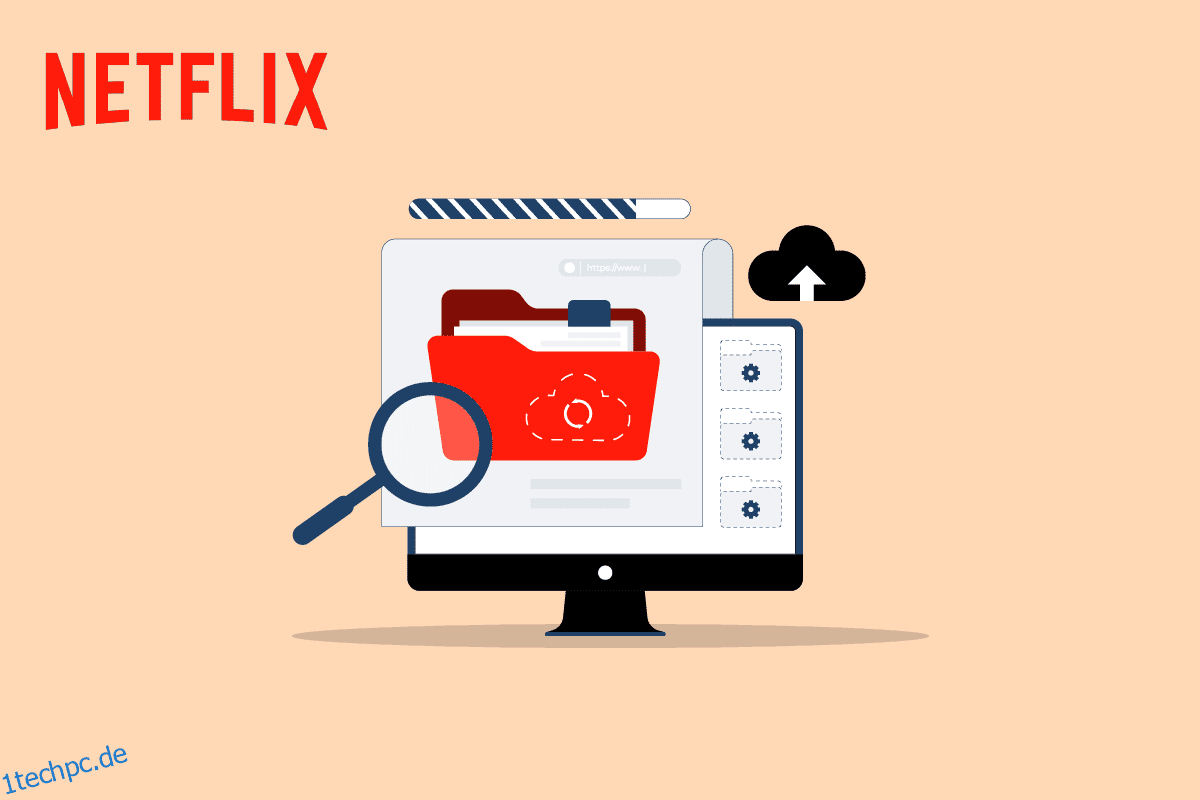Netflix ist einer der am meisten abonnierten Streaming-Dienste der Welt mit Tausenden von Filmen und Fernsehsendungen. Es wird täglich von Millionen von Benutzern angemeldet. Benutzer können Videos über die Netflix-Website, die mobile App, Windows- und IOS-Apps auf Computern streamen. Häufig können Probleme in gespeicherten Netflix-Daten Fehler mit der Netflix-App auf Windows 10-Computern verursachen. Dieser Fehler kann auf Windows 10-Computern als Fehlercode u7363 1260 8004b823 angezeigt werden. In diesem Handbuch werden wir Probleme besprechen, die durch gespeicherte Informationen oder Netflix-Einstellungsfehler verursacht werden.
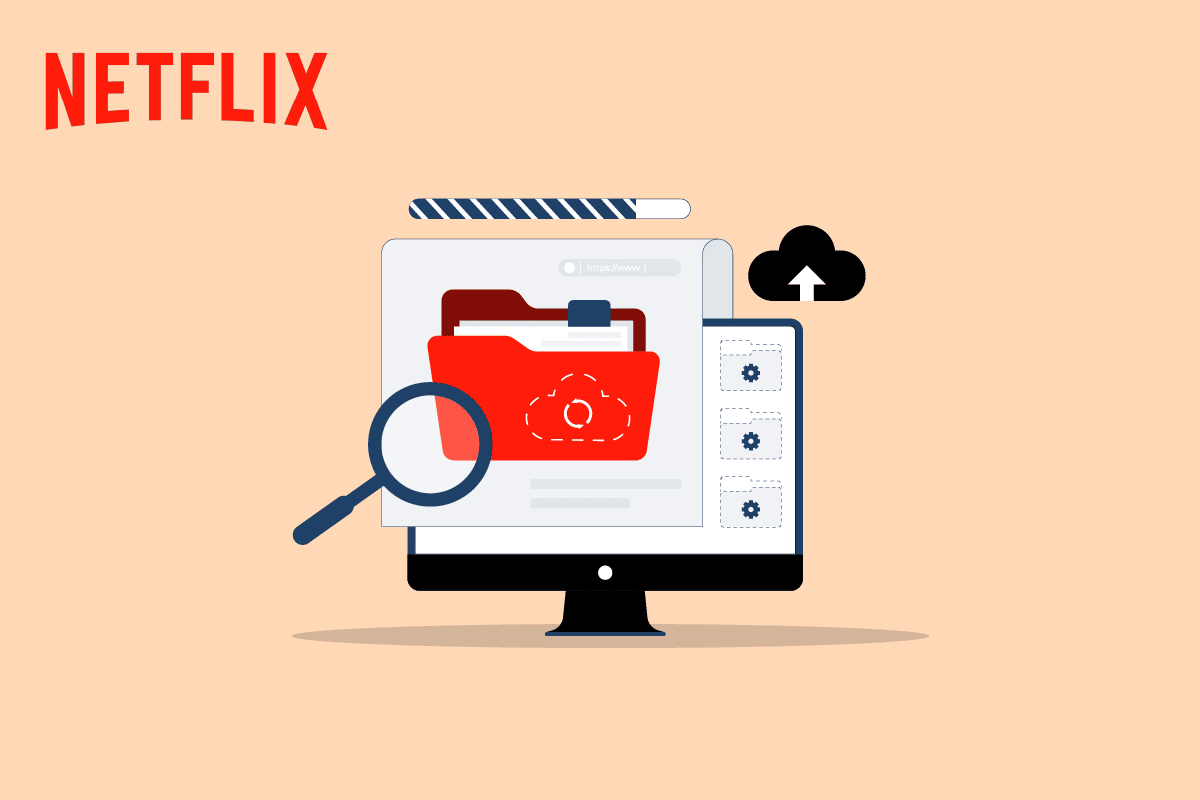
Inhaltsverzeichnis
So beheben Sie Probleme in Netflix-gespeicherten Daten
Netflix Windows-App kann oft von verschiedenen Fehlern betroffen sein, die meisten dieser Fehler sind mit Netzwerkfehlern und Systemdateifehlern verbunden. Manchmal können die Netflix-Fehler jedoch durch Probleme in den von Netflix gespeicherten Dateninformationen verursacht werden, oft wird dieser Fehler in der Netflix-App als Netflix-Fehlercode u7121 3202 oder u7363 1260 8004b823 bezeichnet. Dies ist ein häufiger Fehler und kann mit ein paar einfachen Methoden behoben werden.
Was sind die Gründe für Probleme mit gespeicherten Netflix-Daten?
Es kann mehrere Gründe für diese Fehler geben, einige der möglichen Gründe sind unten aufgeführt.
- Die Probleme in den von Netflix gespeicherten Daten können durch Windows-Aktualisierungsfehler verursacht werden
- Auch eine veraltete Silverlight-Version kann diesen Fehler verursachen
- Eine beschädigte mspr.hds-Datei ist einer der Hauptgründe für diesen Fehler
- Verschiedene Bugs und Fehler in der Netflix-Windows-App können ebenfalls diesen Fehler verursachen
Die folgende Anleitung zeigt Ihnen Methoden zur Behebung von Problemen mit von Netflix gespeicherten Daten.
Methode 1: PC neu starten
Oft können die Probleme in den von Netflix gespeicherten Daten durch Fehler im Windows-Betriebssystem verursacht werden. Um dies zu beheben, können Sie versuchen, Ihren PC neu zu starten. Befolgen Sie die angegebenen Schritte, um das System neu zu starten.
1. Drücken Sie die Windows-Taste.
2. Klicken Sie auf das Power-Symbol.
3. Wählen Sie hier die Option Neustart, um Ihren PC neu zu starten.
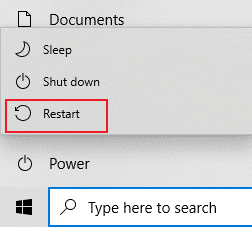
Methode 2: Router neu starten
Sie können auch versuchen, Ihren Internetrouter neu zu starten, wenn es Probleme mit dem Netzwerk gibt, mit dem Sie verbunden sind, um Probleme mit gespeicherten Netflix-Daten zu beheben.
1. Drücken Sie die Power-Taste auf der Rückseite Ihres Routers/Modems, um es auszuschalten.

2. Trennen Sie nun das Netzkabel des Routers/Modems und warten Sie, bis die Kondensatoren vollständig entladen sind.
3. Schließen Sie dann das Netzkabel wieder an und schalten Sie es nach einer Minute ein.
Warten Sie, bis die Netzwerkverbindung wiederhergestellt ist, und versuchen Sie erneut, sich anzumelden.
Methode 3: Netflix-Cookies löschen
Das Löschen des Caches und der Cookies von Netflix kann den Netflix-Fehlercode u7363 1260 8004b823 und Probleme in den von Netflix gespeicherten Daten beheben. Befolgen Sie dazu die unten aufgeführten Schritte.
1. Navigieren Sie zu Netflix löscht Cookies Seite. Nachdem Sie die Seite aufgerufen haben, werden alle Cookies von der Website gelöscht.
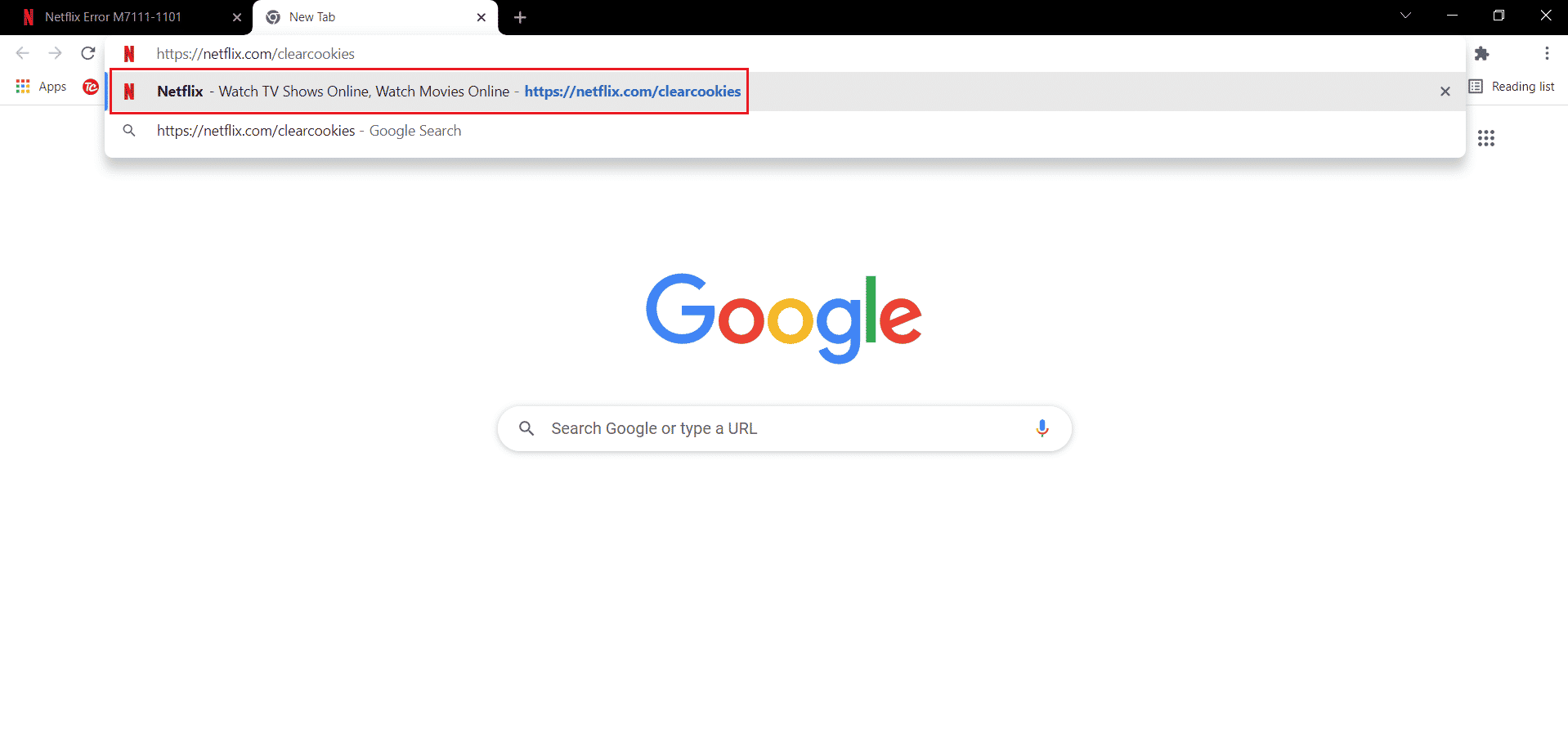
2. Klicken Sie nun auf Anmelden und melden Sie sich mit Ihren Zugangsdaten an.

Methode 4: Aktualisieren Sie die Netflix-App
Befolgen Sie die angegebenen Schritte, um die Netflix-App zu aktualisieren.
1. Drücken Sie die Windows-Taste, geben Sie Microsoft Store ein und klicken Sie dann auf Öffnen.
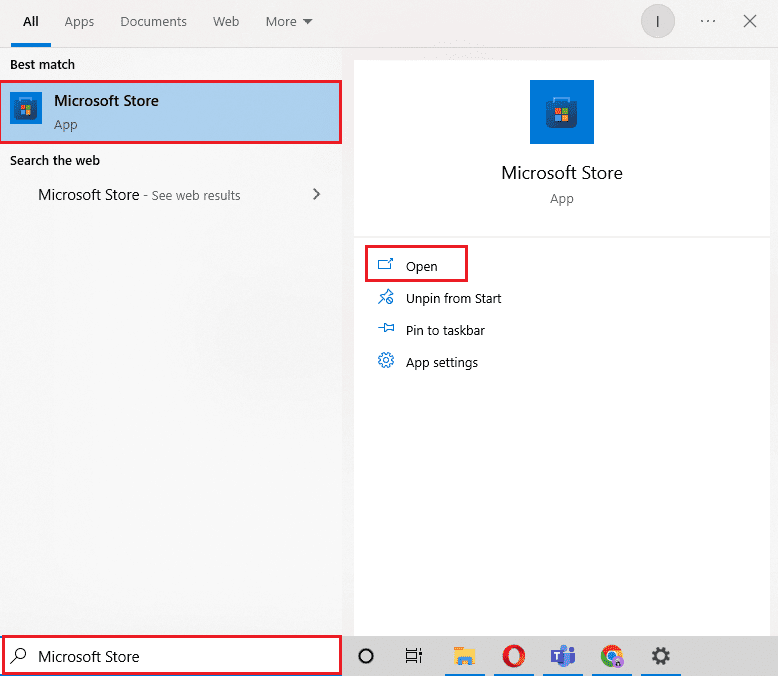
2. Klicken Sie auf Bibliothek.
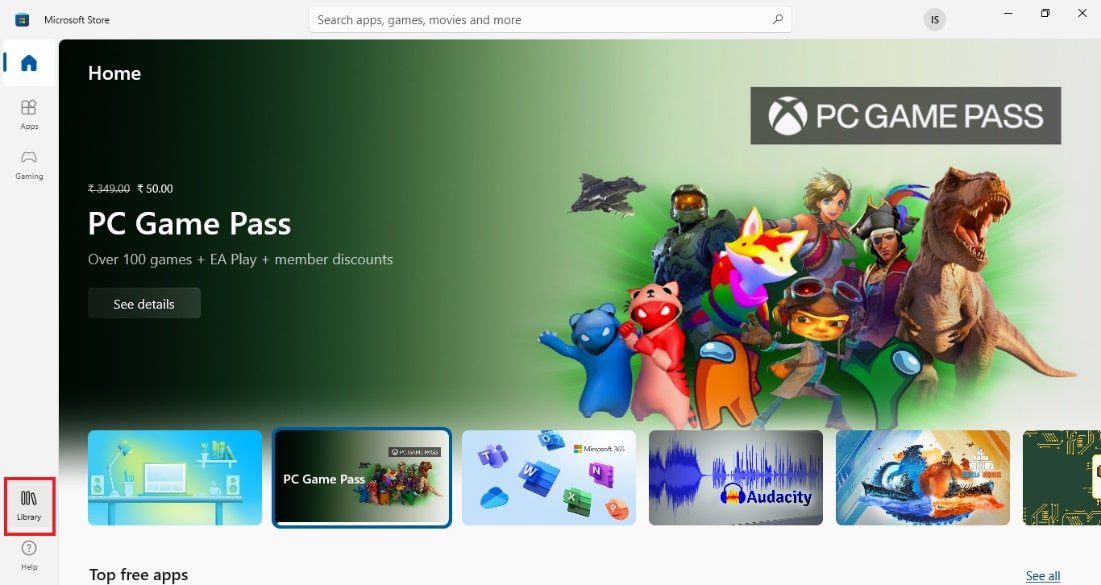
3. Klicken Sie oben rechts auf Updates abrufen.
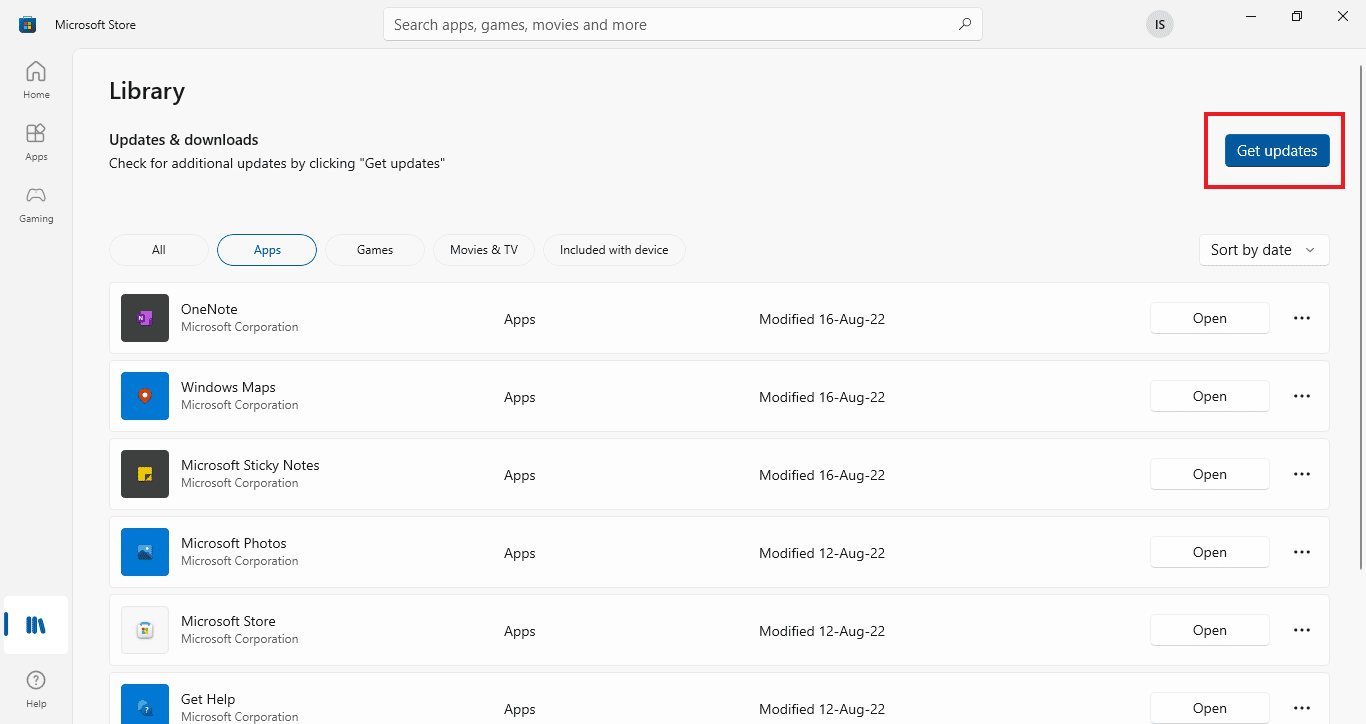
Ihre Updates werden automatisch gestartet und sobald sie abgeschlossen sind, versuchen Sie, die Netflix-App auf Ihrem PC auszuführen, um zu überprüfen, ob der Fehlercode u7363 1260 8004b823 behoben ist.
Methode 5: Löschen Sie die mspr.hds-Datei
Netflix verwendet das Digital Rights Management Program, dieses Programm hilft Streaming-Diensten wie Netflix, ihre urheberrechtlich geschützten Materialien zu schützen. Netflix verwendet dieses Programm mit Microsoft PlayReady-Software. Diese Software enthält eine Datei namens mspr.hds. Wenn diese Datei aus irgendeinem Grund beschädigt wird, verursacht dies mehrere Fehler, einschließlich Probleme mit den von Netflix gespeicherten Daten. Sie können dieses Problem verhindern, indem Sie einfach die Datei mspr.hds von Ihrem Computer löschen.
1. Drücken Sie gleichzeitig die Tasten Windows + E, um den Datei-Explorer zu öffnen, und navigieren Sie zu Dieser PC.
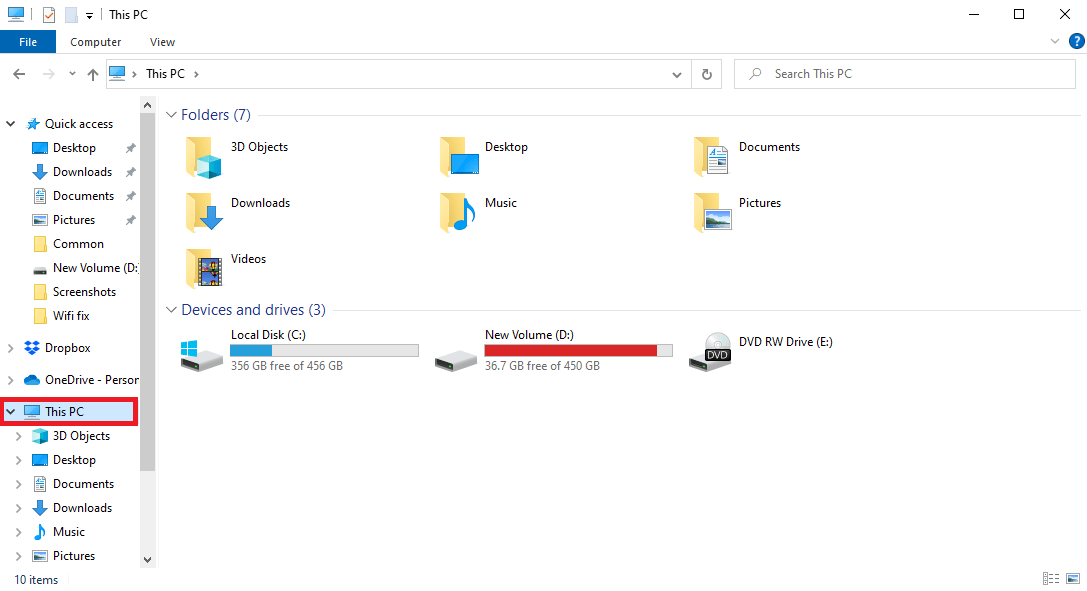
2. Suchen Sie nun die Suchleiste, geben Sie mspr.hds ein und drücken Sie die Eingabetaste.
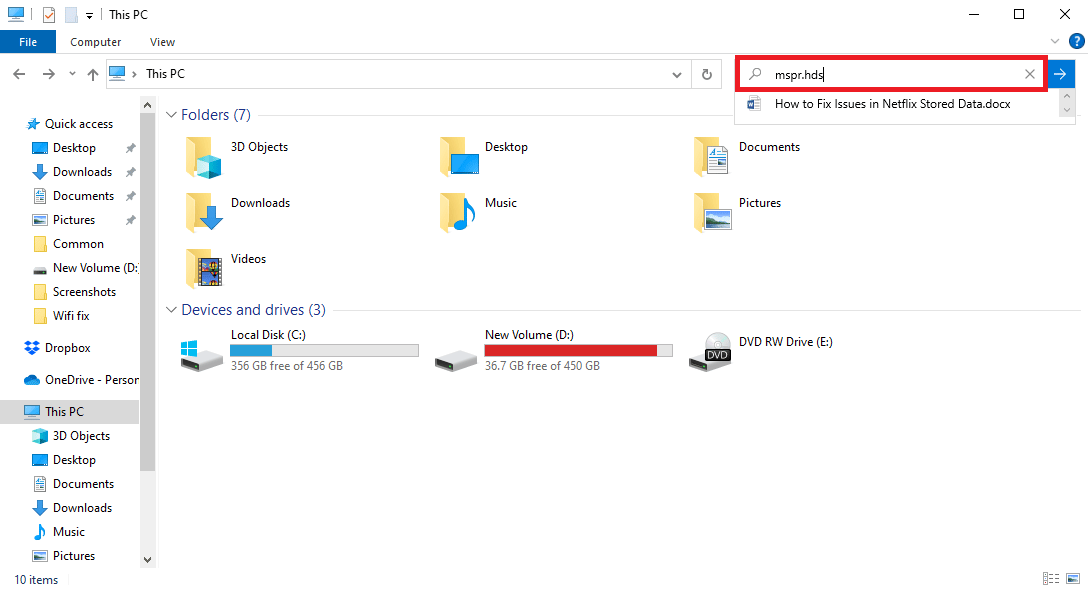
3. Sobald Sie die Datei gefunden haben, wählen Sie sie aus und drücken Sie die Löschtaste.
4. Bestätigen Sie das Löschen der Datei und starten Sie den PC neu.
Methode 6: Netflix-App zurücksetzen
Wenn der Fehler bei Ihrer Netflix-App weiterhin auftritt, können Sie versuchen, dies zu beheben, indem Sie Ihre Netflix-App zurücksetzen. Durch das Zurücksetzen der App wird sie auf die Standardeinstellungen zurückgesetzt, die Fehler behoben und schließlich das Problem behoben.
1. Drücken Sie die Tasten Windows + I zusammen, um die Einstellungen zu öffnen.
2. Klicken Sie auf Apps-Einstellung.
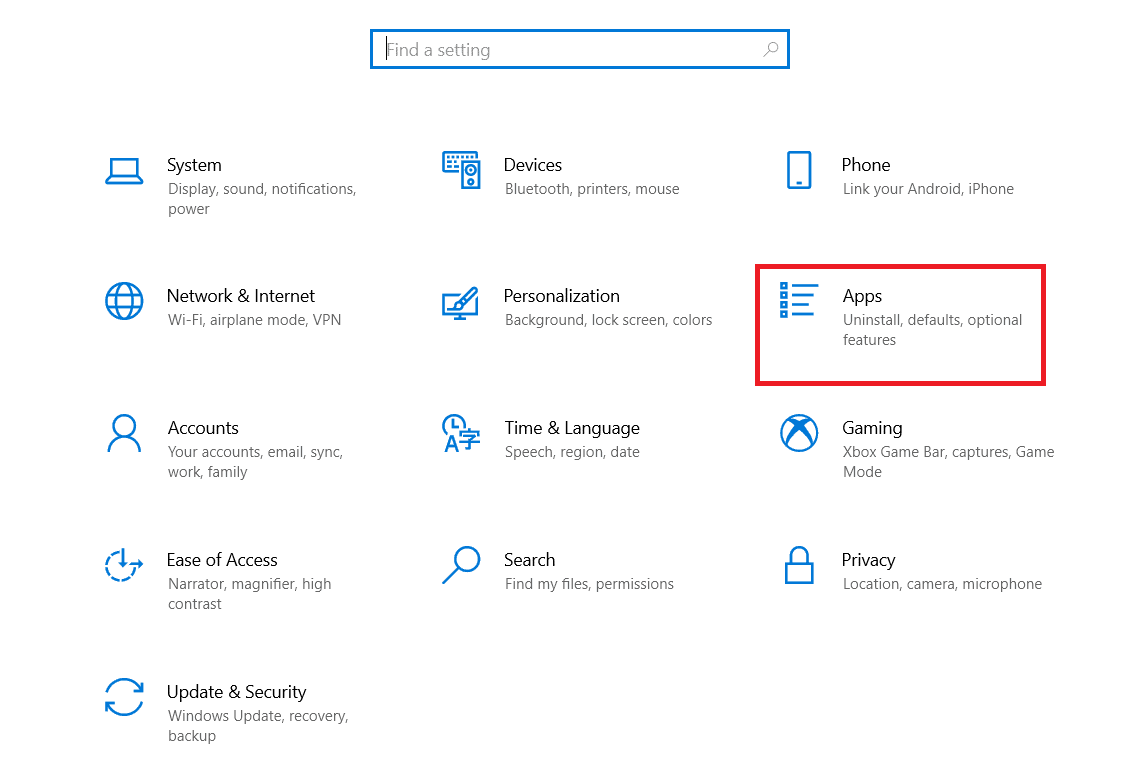
3. Suchen Sie im Fenster „Apps & Funktionen“ die Netflix-App und klicken Sie darauf.
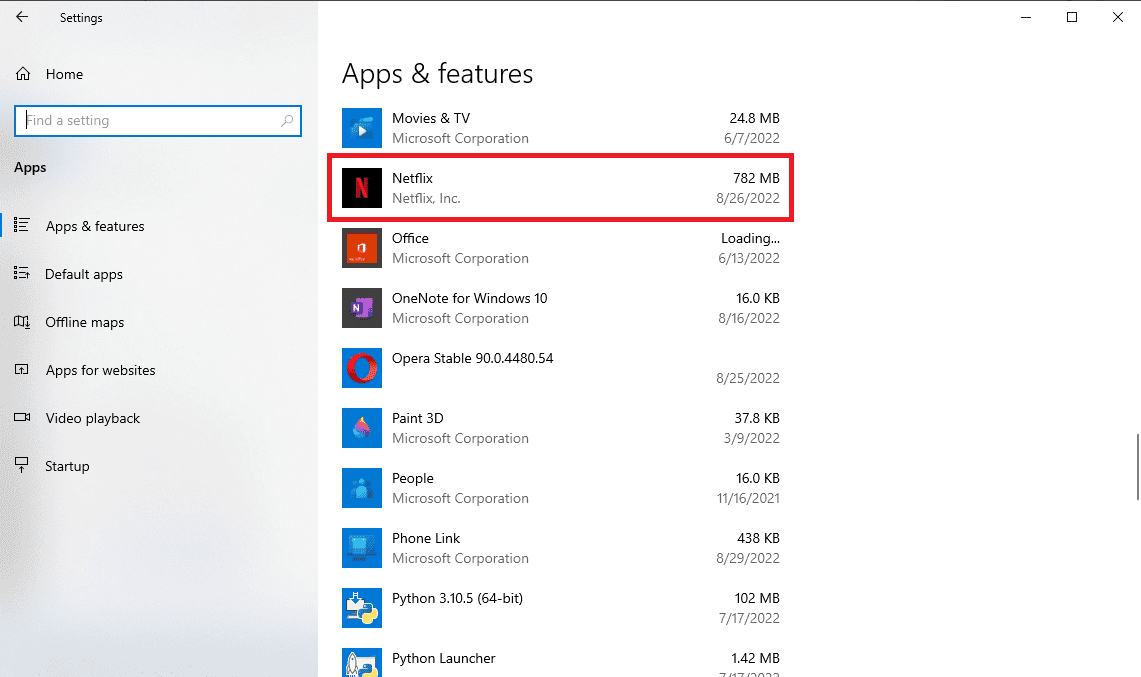
4. Klicken Sie dann auf die erweiterten Optionen.
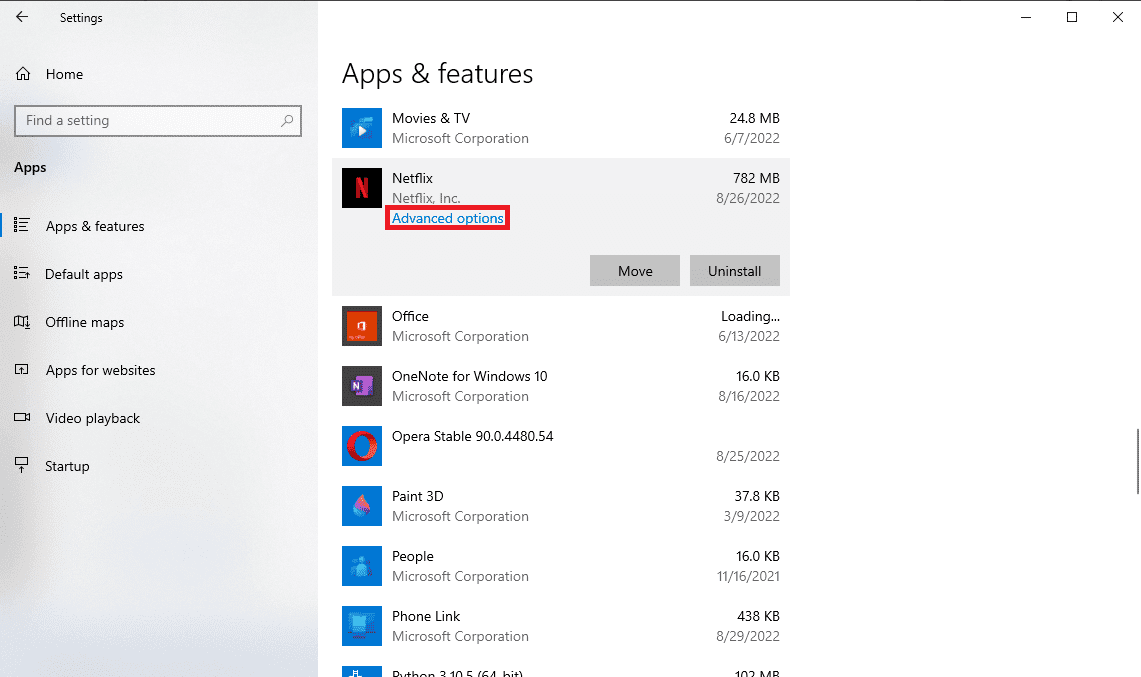
5. Scrollen Sie nach unten und klicken Sie auf Zurücksetzen.
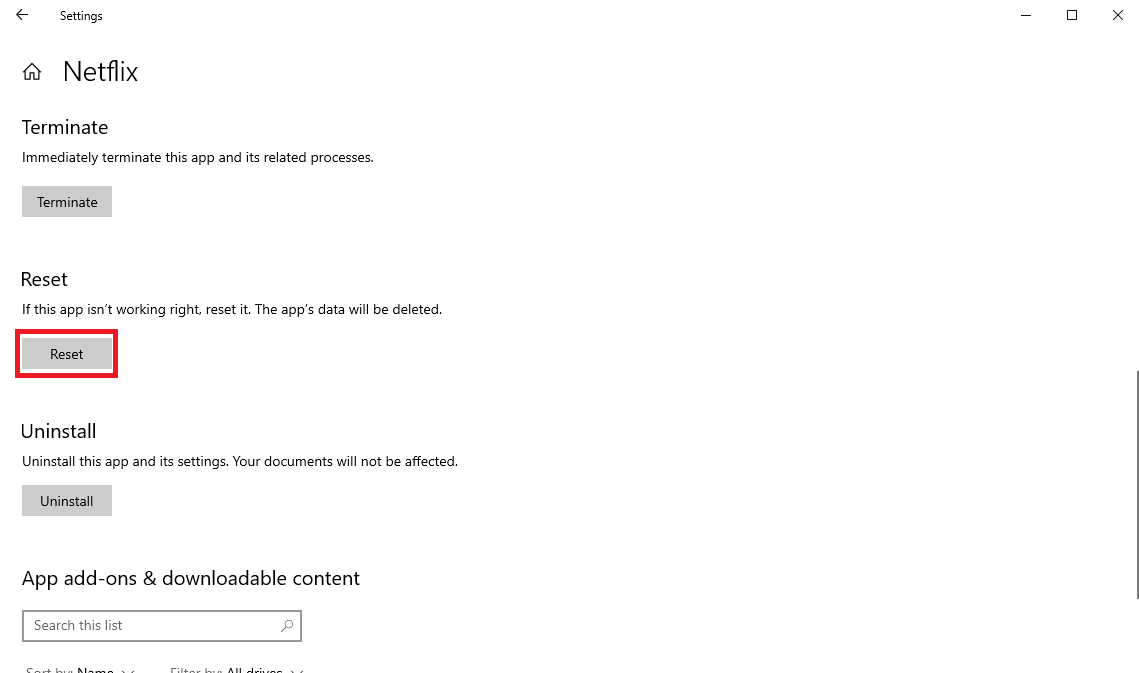
6. Warten Sie, bis der Vorgang abgeschlossen ist, und starten Sie Ihren Computer neu.
Das Zurücksetzen der Netflix-App sollte fast alle Netflix-Fehler beheben und Sie sollten das Streaming genießen können; Wenn der Fehler jedoch immer noch nicht behoben ist, können Sie die nächste Methode ausprobieren.
Methode 7: Installieren Sie die Netflix-App neu
Wenn keine der vorherigen Methoden funktioniert und die Probleme in den von Netflix gespeicherten Daten immer noch nicht behoben wurden, können Sie versuchen, die Netflix-App zu deinstallieren und neu zu installieren.
1. Drücken Sie die Windows-Taste, geben Sie Netflix in die Windows-Suchleiste ein.
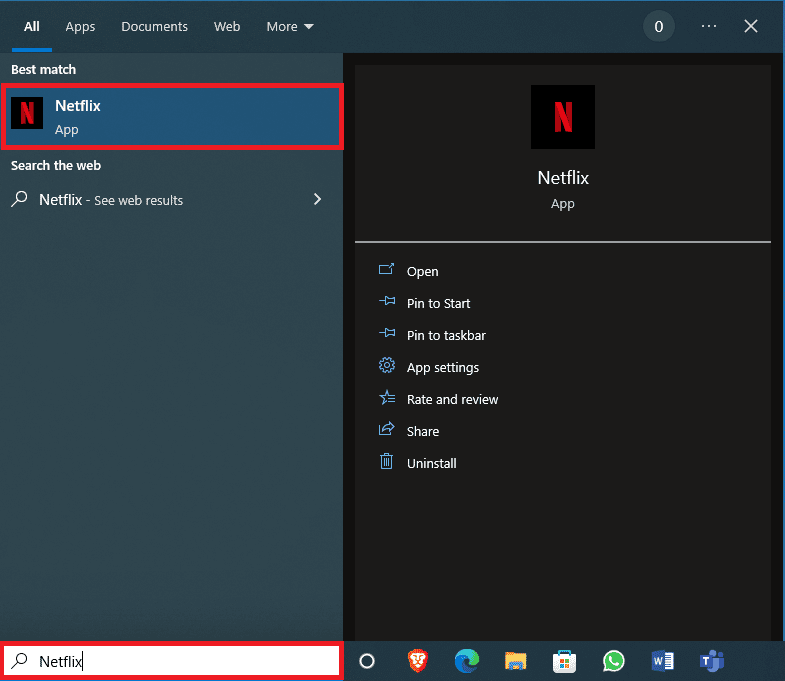
2. Suchen Sie im rechten Bereich nach Deinstallieren und klicken Sie darauf.
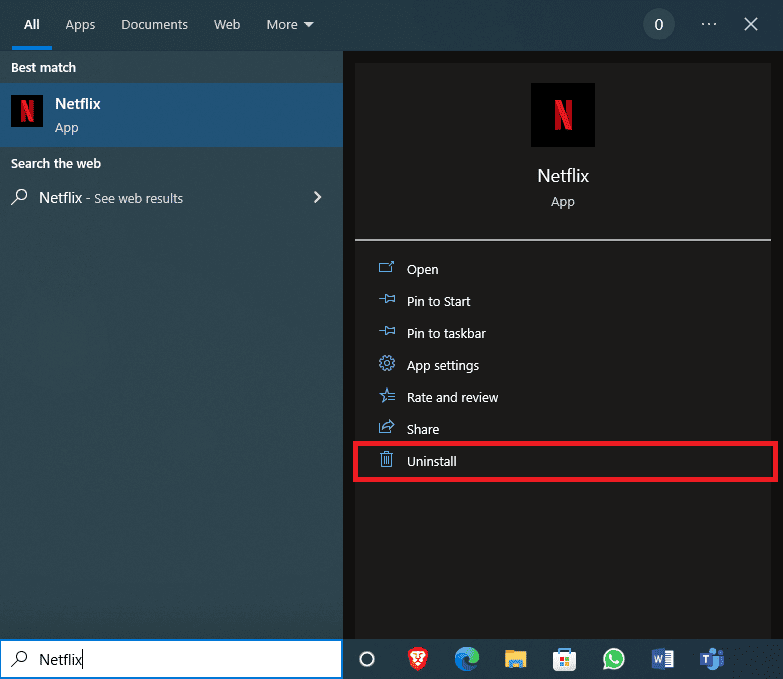
3. Bestätigen Sie die Abfrage mit einem Klick auf die Schaltfläche Deinstallieren.

4. Warten Sie, bis der Deinstallationsvorgang abgeschlossen ist.
5. Starten Sie nach Abschluss des Deinstallationsvorgangs die Microsoft Store-App.
6. Suchen Sie im Microsoft Store nach Netflix.
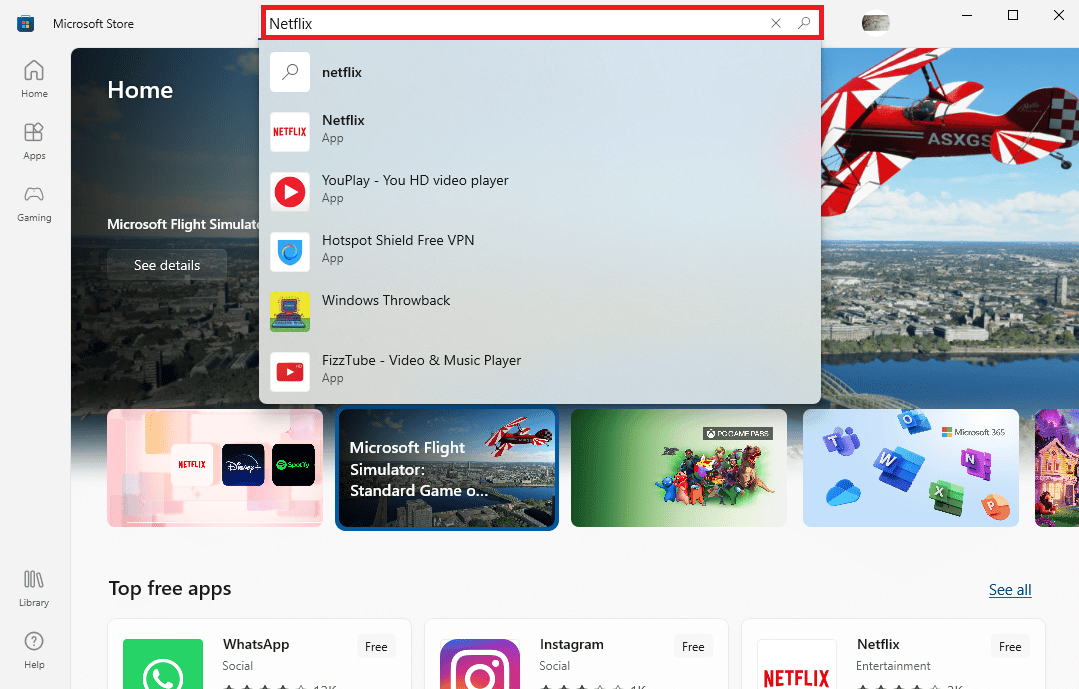
7. Klicken Sie auf die Schaltfläche Holen, um die Netflix-App auf Ihrem Gerät zu installieren.
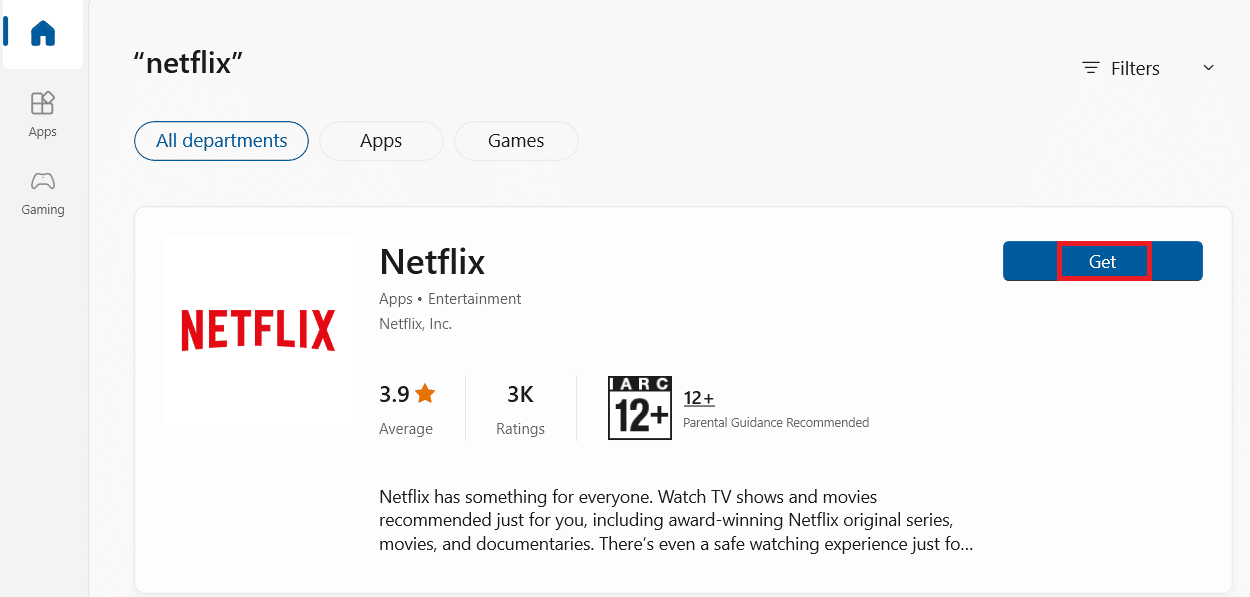
Warten Sie, bis die Installation abgeschlossen ist.
Methode 8: Wenden Sie sich an den Kundendienst
Wenn keine der oben genannten Methoden die Probleme behebt, können Sie sich an den wenden Netflix-Kundendienst und beheben Sie Ihr Problem, um den Fehler zu beheben.
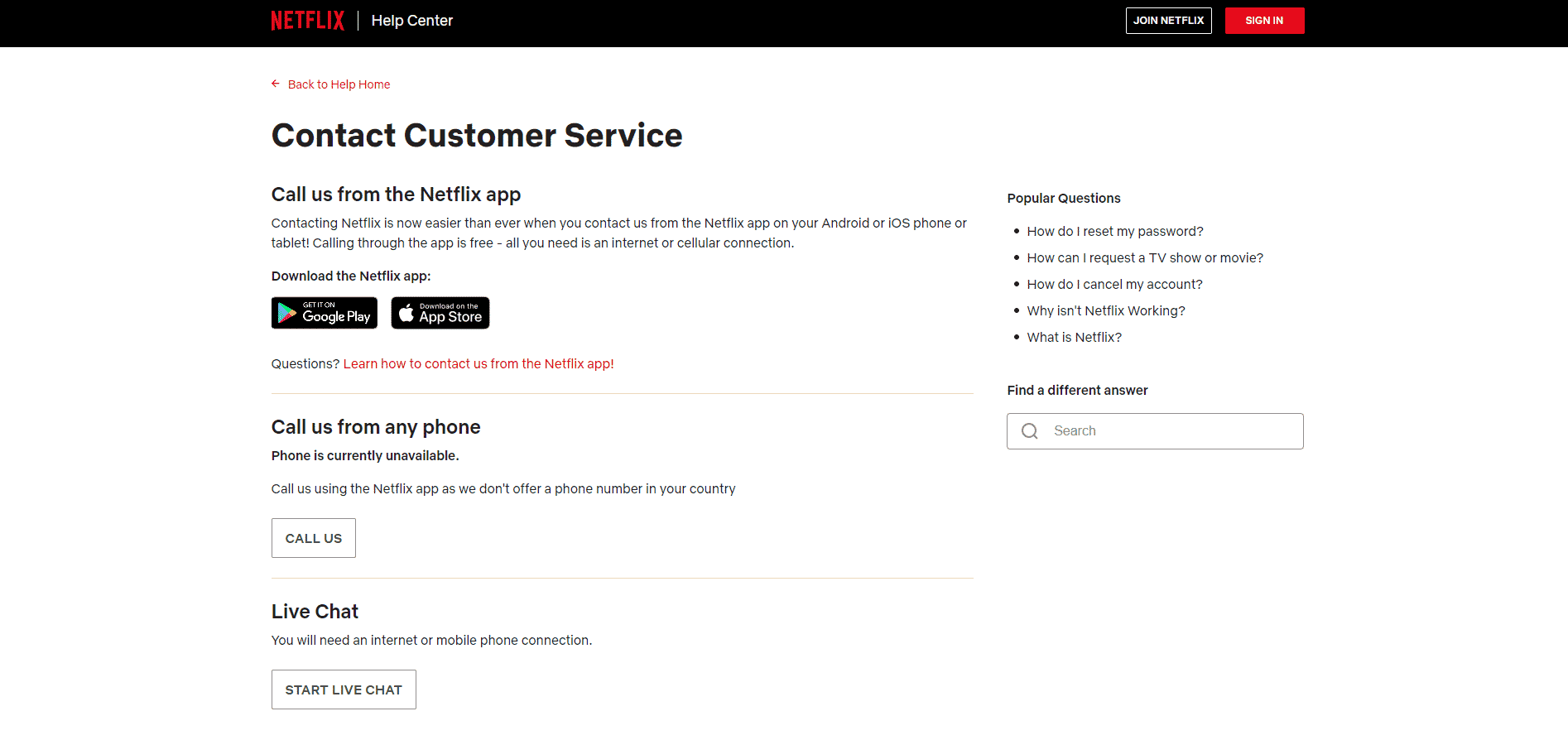
Häufig gestellte Fragen (FAQs)
Q1. Warum kann ich Netflix nicht streamen?
Ans. Es kann mehrere Gründe dafür geben, warum Netflix nicht auf Ihren Computer streamt, einige der möglichen Gründe sind Netzwerkfehler, App-Bugs und -Fehler, beschädigte Systemdateien usw.
Q2. Wie behebt man Netflix-Speicherfehler?
Ans. Es gibt mehrere Möglichkeiten, Netflix-Speicherfehler zu beheben. Eine der effektivsten Möglichkeiten zur Behebung dieses Fehlers ist die Aktualisierung von Microsoft Silverlight. Sie können auch versuchen, die Datei mspr.hds von Ihrem Computer zu löschen.
Q3. Was verursacht bei Netflix gespeicherte Datenfehler?
Ans. Es kann verschiedene Gründe für Fehler bei gespeicherten Netflix-Daten geben, einige der möglichen Gründe sind Fehler aufgrund von Windows-Updates und Netflix Windows 10-App-Fehlern.
***
Wir hoffen, dass dieser Leitfaden für Sie hilfreich war und Sie das Problem mit den von Netflix gespeicherten Datenfehlern beheben konnten. Lassen Sie uns wissen, welche Methode für Sie am besten funktioniert hat. Wenn Sie Anregungen oder Fragen haben, schreiben Sie diese bitte in den Kommentarbereich.