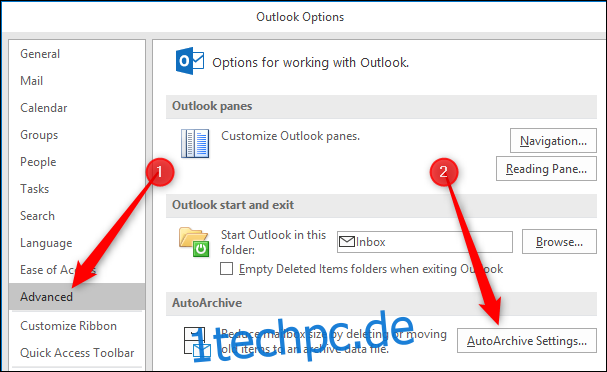Wenn Sie das Postfach-Bereinigungstool verwendet haben, haben Sie die Schaltfläche AutoArchivieren gesehen, aber Sie sind möglicherweise vorsichtig, wie es funktioniert und was es tun wird. Hier ist, was es tut und wie Sie es verwenden können.
Wenn Sie auf die Schaltfläche AutoArchivieren klicken, wird ein Prozess durch alle Ordner in Outlook geschwungen und alle von Ihnen eingerichteten AutoArchivierungsregeln angewendet (keine Sorge, die Standardregel für die AutoArchivierung besteht darin, nichts zu tun, sodass Sie keinen Schaden anrichten können Anklicken der Schaltfläche). Wenn Sie jedoch Ihre älteren Elemente in ein Archiv verschieben möchten, in dem sie nicht im Weg sind, können Sie den Vorgang mit AutoArchive automatisieren. Lassen Sie uns die Einrichtung und Ausführung durchgehen.
Inhaltsverzeichnis
So aktivieren Sie die automatische Archivierung
Zuerst müssen Sie die AutoArchivierung aktivieren und die Einstellungen auswählen. Gehen Sie zu Datei > Optionen > Erweitert und klicken Sie dann auf die Schaltfläche „AutoArchivierungseinstellungen“.

Solange die Option „AutoArchivierung alle ausführen“ deaktiviert ist (Standardeinstellung), wird AutoArchivierung nie ausgeführt.

Sobald Sie die Option „Automatische Archivierung alle ausführen“ aktivieren, sind jetzt alle Optionen verfügbar.
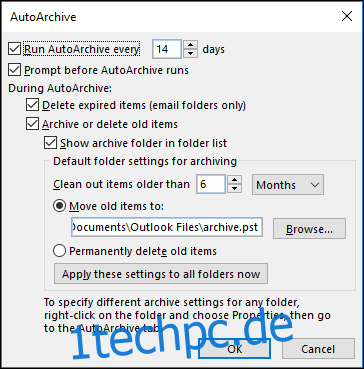
Im Gegensatz zur Ordnerbereinigung, die ein Fenster mit Einstellungen in den Dateioptionen hat und Sie dann diese Einstellungen für jeden beliebigen Ordner als manuelle Aufgabe ausführen können, sind die hier gezeigten AutoArchivierungseinstellungen die Standardeinstellungen. Jeder Ordner, bei dem AutoArchivierung aktiviert ist, kann diese Standardeinstellungen verwenden, oder Sie können unterschiedliche Einstellungen für verschiedene Ordner verwenden, wenn Sie möchten. Wir werden später durchgehen, wie das geht, aber schauen wir uns zunächst die Standardeinstellungen an.
So richten Sie die AutoArchivierung ein
Als Erstes ist zu beachten, dass AutoArchive nach dem Einschalten alle 14 Tage ausgeführt wird. Sie können dies ändern, indem Sie die Pfeile nach oben und unten verwenden oder eine Zahl eingeben, und Sie können einen beliebigen Wert zwischen 1 und 60 Tagen auswählen. Sie können eine beliebige zweistellige Zahl eingeben, aber wenn es mehr als 60 ist, zeigt Outlook eine Fehlermeldung an, wenn Sie auf „OK“ klicken, und Sie müssen den Wert ändern, bevor Sie speichern können.

Die nächste Option – „Aufforderung vor Ausführung der AutoArchivierung“ – gibt Ihnen die Wahl, dass Outlook Ihnen eine Eingabeaufforderung anzeigt, bevor die AutoArchivierung ausgeführt wird. Mit dieser Eingabeaufforderung können Sie die Einstellungen überprüfen oder diese Ausführung der AutoArchivierung bei Bedarf abbrechen.

Die restlichen Einstellungen beziehen sich darauf, welche Elemente archiviert werden und was während des Archivierungsvorgangs passiert. Die erste Option hier – „Abgelaufene Elemente löschen (nur E-Mail-Ordner)“ – bezieht sich auf E-Mails, denen ein Ablaufdatum hinzugefügt wurde. Dies wirkt sich nicht auf Aufgaben oder Ereignisse aus, selbst wenn Sie die AutoArchivierung für diese Ordner aktivieren.

Die restlichen Einstellungen gelten für alle Elemente, nicht nur für E-Mails. Dies bedeutet Kalenderereignisse, Aufgaben, Notizen und Journaleinträge.
Angenommen, Sie lassen „Alte Elemente archivieren oder löschen“ aktiviert, dann verschiebt Outlook standardmäßig Elemente, die älter als 6 Monate sind, in eine neue, separate PST-Datei namens Archiv (standardmäßig) und macht dies im Navigationsbereich in . sichtbar Outlook, damit Sie jederzeit auf die archivierten Elemente zugreifen können. Sie können den Wert „Elemente löschen, die älter sind als“ auf einen Wert zwischen 1 Tag und 60 Monaten ändern, eine andere PST-Datei zum Archivieren der Elemente auswählen oder „Alte Elemente dauerhaft löschen“ auswählen.
Beachten Sie, dass dieser Löschvorgang den Ordner „Gelöschte Elemente“ umgeht und Ihre Elemente vollständig aus Outlook gelöscht werden. Abhängig von Ihren Einstellungen können Sie möglicherweise noch auf Ihrem Mailserver darauf zugreifen, aber Sie sollten sich nicht darauf verlassen. Wählen Sie diese Option nur, wenn Sie die Elemente für immer löschen möchten.
Wenn Sie auf „OK“ klicken, wird AutoArchive aktiviert. Es wird ab heute in Übereinstimmung mit dem von Ihnen gewählten Wert für „Automatische Archivierung ausführen alle“ (standardmäßig alle 14 Tage) ausgeführt. Wenn Sie es also einschalten, sollten Sie damit rechnen, dass es ziemlich schnell läuft. In unseren Tests dauerte es weniger als zehn Minuten zwischen dem Einschalten und dem Erhalt der Aufforderung, dass AutoArchive ausgeführt werden würde. AutoArchive wird standardmäßig nur in einigen Ordnern ausgeführt. Wenn Sie also möchten, dass es in bestimmten Ordnern ausgeführt wird – oder Sie die Ausführung in verschiedenen Ordnern anpassen möchten – lesen Sie weiter.
So aktivieren und passen Sie AutoArchive für verschiedene Ordner an
Wenn Sie AutoArchive aktivieren, wird es standardmäßig nur für die folgenden Ordner ausgeführt:
Gesendete Objekte
Gelöschte Elemente
Kalander
Aufgaben
Wenn Sie möchten, dass es in einem anderen Ordner ausgeführt wird, müssen Sie es für jeden Ordner aktivieren (oder es in einem der vier Ordner deaktivieren, für das es nicht ausgeführt werden soll). Klicken Sie dazu mit der rechten Maustaste auf den Ordner im Navigationsbereich und klicken Sie auf „Eigenschaften“.

Sie können auch auf die Ordnereigenschaften zugreifen, indem Sie im Menüband Ordner > Ordnereigenschaften auswählen. (Bei Ordnern wie Kalender und Aufgaben, die nicht im Navigationsbereich angezeigt werden, ist dies die einzige Möglichkeit, auf die Ordnereigenschaften zuzugreifen.) Es besteht auch die Möglichkeit, direkt zu den AutoArchivierungseinstellungen zu wechseln, wodurch Sie einen Schritt erspart haben. re in den Ordnereigenschaften.

Klicken Sie im Fenster Ordnereigenschaften auf die Registerkarte AutoArchivierung, um auf die Einstellungen für diesen Ordner zuzugreifen.

Bei den meisten Ordnern ist die Einstellung „Elemente in diesem Ordner nicht archivieren“ standardmäßig aktiviert. Dies bedeutet, dass der Ordner beim Ausführen des AutoArchivierungsvorgangs ignoriert wird und keine Elemente darin archiviert werden. Wenn der Ordner eingeschlossen werden soll, schalten Sie die Option „Elemente in diesem Ordner mit den Standardeinstellungen archivieren“ ein.
Wenn Sie möchten, dass sich die AutoArchivierungseinstellungen für diesen Ordner von den Standardeinstellungen unterscheiden, schalten Sie alternativ „Diesen Ordner mit diesen Einstellungen archivieren“ ein und ändern Sie die Einstellungen nach Ihren Wünschen.
Wenn Sie zu irgendeinem Zeitpunkt alle Ordner auf die Standardeinstellungen zurücksetzen möchten, können Sie zu Datei > Optionen > Erweitert > AutoArchivierungseinstellungen zurückkehren und auf die Schaltfläche „Diese Einstellungen jetzt auf alle Ordner anwenden“ klicken. Dadurch wird für alle Ordner, in denen die Option „Diesen Ordner mit diesen Einstellungen archivieren“ aktiviert ist, stattdessen „Elemente in diesem Ordner mit den Standardeinstellungen archivieren“ aktiviert.

Sobald Sie die AutoArchive-Standardeinstellungen und die Einstellungen pro Ordner so eingerichtet haben, wie Sie es möchten, können Sie den Prozess ruhig im Hintergrund arbeiten lassen, um Speicherplatz für Sie freizugeben und Ihre Ordner davor zu bewahren, zu aufgebläht zu werden.