Wenn Sie Ihre Google Sheets-Tabelle lesbarer machen möchten, können Sie Zeilen oder Spalten abwechselnd schattieren. Wir begleiten Sie dabei!
Hinzufügen alternativer Farben zu Zeilen
Mit der Formatierungsfunktion „Alternative Farben“ können Sie direkt ein alternatives Farbschema auf Zeilen in Ihrer Google Tabellen-Tabelle anwenden.
Öffnen Sie dazu Ihre Google Tabellen Tabellenkalkulation und wählen Sie Ihre Daten aus. Sie können dies entweder manuell tun oder eine Zelle in Ihrem Datensatz auswählen und dann Strg+A drücken, um die Daten automatisch auszuwählen.

Nachdem Sie Ihre Daten ausgewählt haben, klicken Sie auf Format > Wechselnde Farben.
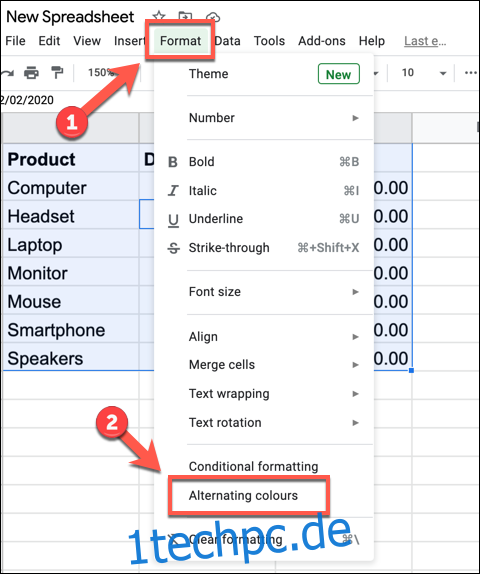
Dadurch wird ein grundlegendes alternatives Farbschema auf jede Zeile Ihres Datensatzes angewendet und das Bedienfeld „Alternative Farben“ auf der rechten Seite geöffnet, damit Sie weitere Änderungen vornehmen können.
Sie können auch eines von mehreren voreingestellten Themen auswählen, wobei verschiedene alternative Farben im Abschnitt „Standardstile“ aufgeführt sind.
Alternativ können Sie Ihren eigenen benutzerdefinierten Stil erstellen, indem Sie auf eine der Optionen im Abschnitt „Benutzerdefinierte Stile“ klicken und eine neue Farbe auswählen. Sie müssen dies für jede aufgeführte Farbe wiederholen.
Wenn Sie beispielsweise die Farbe der „Kopfzeile“ ändern, ändert sich auch das auf die Kopfzeile angewendete Farbschema.
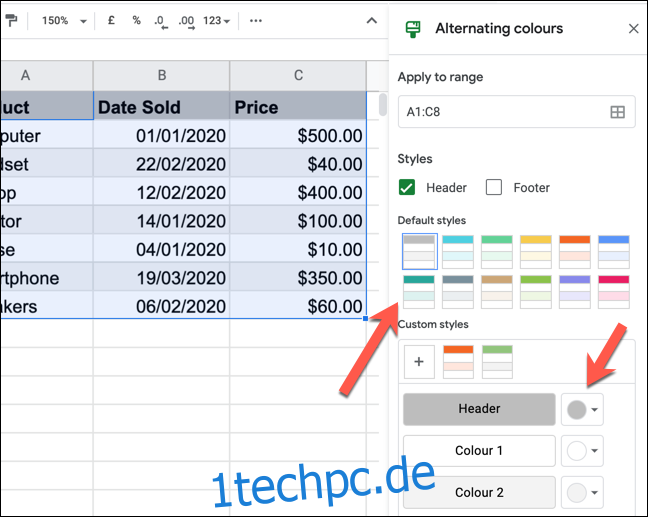
Wenn Sie das abwechselnde Farbschema vollständig aus Ihren Zeilen entfernen möchten, klicken Sie unten im Bedienfeld auf „Wechselnde Farben entfernen“.
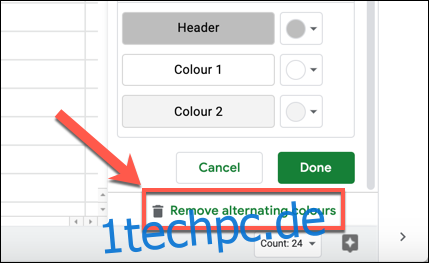
Hinzufügen alternativer Farben zu Spalten
Die Funktion „Alternating Colors“ wechselt die Farben für Zeilen, aber nicht für Spalten. Um alternative Farben auf Spalten anzuwenden, müssen Sie stattdessen die bedingte Formatierung verwenden.
Wählen Sie dazu Ihren Datensatz in Ihrer Google Sheets-Tabelle aus. Sie können dies manuell tun oder indem Sie eine Zelle auswählen und dann Strg+A drücken, um die Daten auszuwählen.

Klicken Sie bei ausgewählten Daten auf Format > Bedingte Formatierung in der Menüleiste.
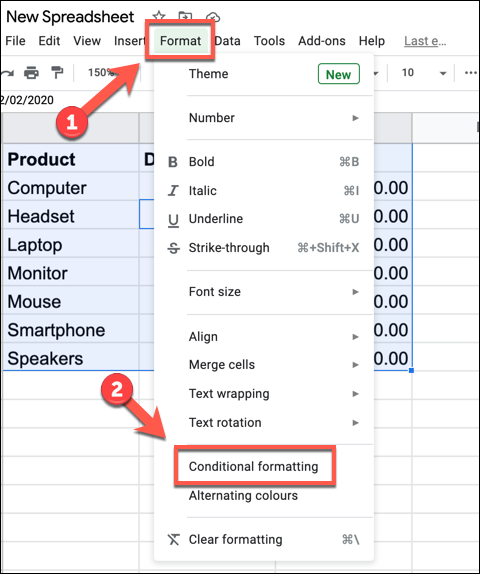
Dadurch wird rechts das Bedienfeld „Bedingte Formatregeln“ geöffnet. Klicken Sie im Dropdown-Menü „Formatregeln“ auf „Benutzerdefinierte Formel ist“.
Geben Sie in das Feld unten die folgende Formel ein:
=ISEVEN(COLUMN())
Wählen Sie dann im Feld „Formatierungsstil“ die Farbe, die Schriftart und die Formatierungsstile aus, die Sie anwenden möchten.
Klicken Sie auf „Fertig“, um die Regel hinzuzufügen.
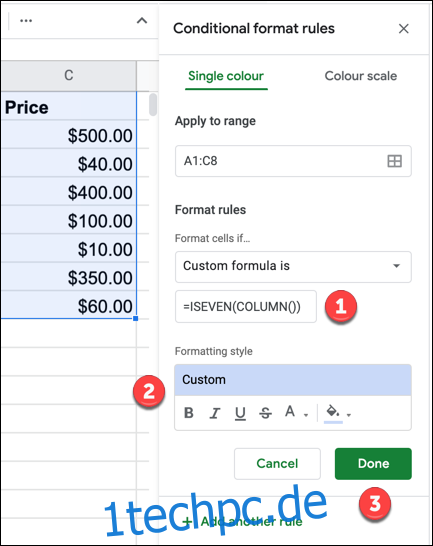
Dadurch werden die Formatierungsoptionen, die Sie ausgewählt haben, auf jede Spalte mit einer geraden Zahl angewendet (Spalte B bedeutet Spalte 2, Spalte D bedeutet Spalte 4 usw.).
Um eine neue Formatierungsregel für ungeradzahlige Spalten hinzuzufügen (Spalte A bedeutet Spalte 1, Spalte C bedeutet Spalte 3 usw.), klicken Sie auf „Weitere Regel hinzufügen“.
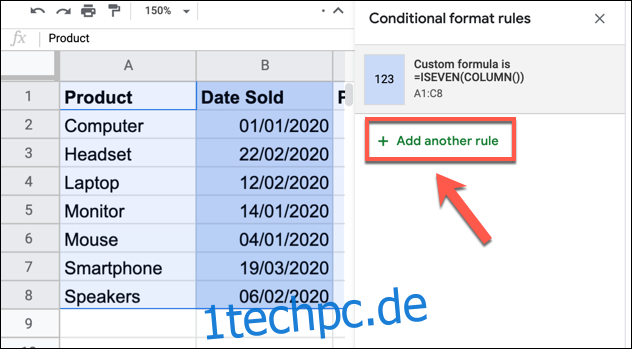
Wählen Sie wie zuvor „Benutzerdefinierte Formel ist“ aus dem Dropdown-Menü „Formatregeln“. Geben Sie in das dafür vorgesehene Feld Folgendes ein:
=ISODD(COLUMN())
Wählen Sie als Nächstes Ihre bevorzugte Formatierung im Optionsfeld „Formatierungsstil“ aus und klicken Sie dann auf „Fertig“.
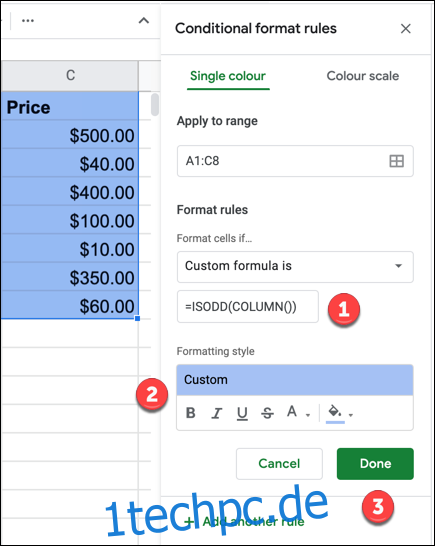
Nach dem Speichern sollte Ihr Datensatz mit unterschiedlicher Formatierung für jede alternative Spalte angezeigt werden.
Wenn Sie eine benutzerdefinierte Formatierung auf die Kopfzeile anwenden möchten, können Sie eine Regel erstellen, um die Formatierung zuerst auf eine Spaltenzeile (Zeile 1) anzuwenden, und dann die oben beschriebenen Schritte für den Rest Ihrer Daten wiederholen.

Auf diese Weise können Sie die Formatierung Ihrer Kopfzeile optimieren, um sie hervorzuheben. Sie können die Formatierung auch direkt bearbeiten, aber bedingte Formatierungsregeln überschreiben alles, was Sie anwenden.
Wenn Sie eine angewendete Regel für die bedingte Formatierung bearbeiten möchten, klicken Sie im Bereich „Regeln für bedingte Formatierung“ darauf. Sie können sie dann vollständig entfernen, indem Sie auf die Schaltfläche „Löschen“ klicken, die angezeigt wird, wenn Sie mit der Maus über die Regel fahren.

Dadurch wird die bedingte Formatierungsregel sofort aus Ihren ausgewählten Daten entfernt und Sie können anschließend eine neue anwenden.

