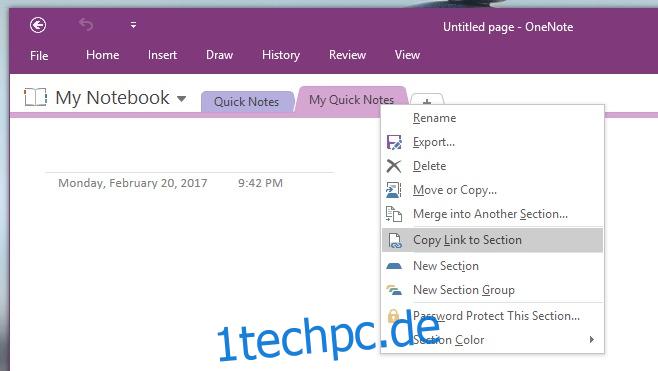Das Action Center in Windows 10 verfügt über Schnellzugriffsschaltflächen, mit denen Sie zwischen WLAN und Flugzeugmodus umschalten und eine neue Notiz erstellen können. Die Schaltfläche Notiz ist mit der OneNote UWP-App verknüpft. Wenn Sie auf diese Schaltfläche klicken, wird OneNote geöffnet, damit Sie eine neue Notiz eingeben können. Die einzige Sache ist, dass es tatsächlich zwei OneNote-Apps gibt. Die OneNote UWP-App wird mit Windows 10 gebündelt geliefert, während, wenn Sie die Office Suite installiert haben, eine zweite OneNote-App mitgeliefert wird. Diese zweite OneNote-App ist eine Desktop-App. Wenn Sie lieber die OneNote-Desktop-App verwenden, können Sie die Schaltfläche „Action Center Note“ binden, um einen Abschnitt in OneNote zu öffnen. Hier ist wie.
Abschnitte in der OneNote-Desktop-App sind wie Kapitel in einem Buch. Sie können so viele Notizbücher in OneNote hinzufügen, wie Sie möchten, und Sie können einem Notizbuch beliebig viele Abschnitte hinzufügen. Jeder Abschnitt hat einen eigenen Namen. Die Schaltfläche Notiz im Action Center kann so eingestellt werden, dass immer ein bestimmter Abschnitt in der OneNote-App geöffnet wird.
Öffnen Sie zuerst die OneNote-Desktop-App und wählen Sie aus, welchen Abschnitt die Schaltfläche öffnen soll. Klicken Sie mit der rechten Maustaste auf die Abschnittsregisterkarte und wählen Sie „Link zu Abschnitt kopieren“.
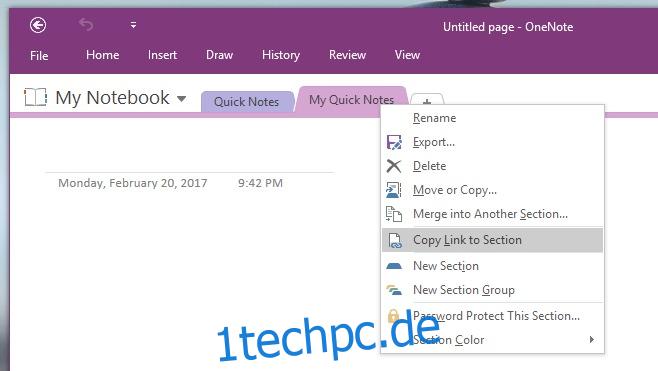
Fügen Sie den in Ihre Zwischenablage kopierten Link in Notepad ein, um sicherzustellen, dass Sie ihn nicht verlieren. So sieht es aus;
onenote:///C:UsersFatima%20WahabDocumentsOneNote%20NotebooksMy%20NotebookMy%20Quick%20Notes.one#section-id={187BAFC6-D67F-4D78-B225-F3360BA731E0}&end
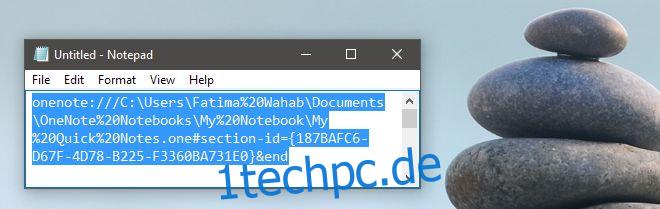
Öffnen Sie die Windows-Registrierung. Geben Sie Regedit in die Suchleiste ein und öffnen Sie die Registrierung mit Administratorrechten. Navigieren Sie zum folgenden Ort;
HKLMSoftwareMicrosoftWindowsCurrentVersionActionCenterQuick ActionsAllSystemSettings_Launcher_Quicknote
Doppelklicken Sie auf den Uri-Schlüssel und fügen Sie den Link, den Sie aus OneNote kopiert haben, in das Wertfeld des Schlüssels ein.
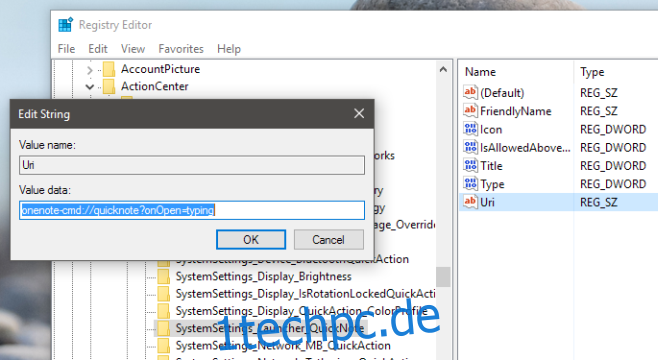
Öffnen Sie als Nächstes das Action Center in Windows 10 und klicken Sie auf die Schaltfläche Note. Möglicherweise werden Sie aufgefordert, die Standard-Notizen-App auszuwählen. Wählen Sie in diesem Fall die OneNote-Desktop-App aus. Jedes Mal, wenn Sie im Action Center auf die Schaltfläche Notiz klicken, wird immer der Abschnitt geöffnet, an den Sie ihn gebunden haben.
Um diese Änderung rückgängig zu machen und die Schaltfläche „Notiz“ wieder an die OneNote UWP-App zu binden, öffnen Sie die App „Einstellungen“. Gehen Sie zu System > Standard-Apps und klicken Sie ganz unten auf „Standardwerte nach App festlegen“. Suchen Sie im sich öffnenden Fenster der Systemsteuerung nach der OneNote UWP-App, wählen Sie sie aus und klicken Sie auf „Dieses Programm als Standard festlegen“.
Sie können den Registrierungsschlüssel bearbeiten und die Schaltfläche „Action Center Note“ an einen anderen Abschnitt in der OneNote-App binden. Wenn Ihnen eine Drittanbieter-App nichts ausmacht, gibt es auch eine Möglichkeit, eine neue Notiz aus dem Action Center zu erstellen.