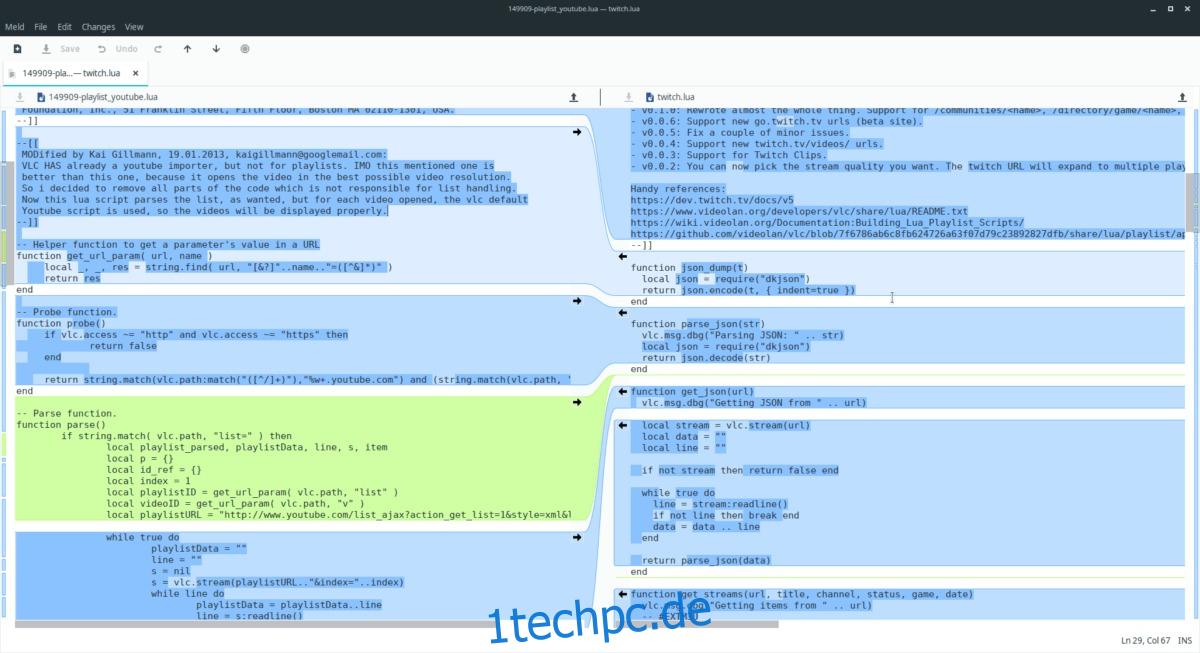Wenn Sie unter Linux viel entwickeln oder Code auditieren, kann das Durchsuchen des Codes nach subtilen Änderungen sehr mühsam sein. Glücklicherweise gibt es eine einfache Lösung: Verwenden Sie einfach Meld. Mit Meld können Sie Änderungen in Dateien, Verzeichnissen und mehr schnell erkennen.
Inhaltsverzeichnis
Meld installieren
Um Meld verwenden zu können, müssen Sie entweder Ubuntu, Debian, Arch Linux, Fedora, OpenSUSE oder ein Linux-Betriebssystem ausführen, das Flatpaks installieren kann.
Ubuntu
sudo apt install meld
Debian
sudo apt-get install meld
Arch-Linux
Es ist nicht möglich, die Meld-Anwendung unter Arch Linux zu erhalten, ohne die Softwarequelle „Extra“ zu aktivieren. Dieses Repository ist bei vielen Arch-Installationen häufig standardmäßig deaktiviert, da es Software enthält, die für die meisten Systeme nicht kritisch ist.
Das Einschalten der Extra-Softwarequelle erfolgt durch eine kleine Bearbeitung der Pacman-Konfigurationsdatei. Öffnen Sie dazu ein Terminal und erhalten Sie mit dem Befehl su Root-Zugriff. Wenn Sie sich dafür entscheiden, su nicht zuzulassen, reicht ein sudo -s aus.
su -
oder
sudo -s
Öffnen Sie mit Ihrem Root-Zugriff die Pacman-Konfigurationsdatei in der Nano-Textbearbeitungsanwendung.
nano /etc/pacman.conf
Verwenden Sie in Nano die Abwärtspfeiltasten, um in der Datei nach unten zu navigieren. Suchen Sie nach dem Eintrag „Extra“. Es gibt drei Zeilen zum Repo „Extra“. Entfernen Sie alle #-Symbole vor den Zeilen und drücken Sie Strg + O, um Ihre Änderungen zu speichern. Beenden Sie den Editor, indem Sie Strg + X drücken, und synchronisieren Sie das Arch-Verpackungstool erneut.
pacman -Syy
Durch das Ausführen einer erneuten Synchronisierung werden neue Repository-Informationen für bereits eingerichtete Software-Repos heruntergeladen. Es lädt auch die Paketlisten herunter und richtet Extra ein. Wenn das erledigt ist, ist es sicher, die Meld-Anwendung auf Arch Linux zu installieren.
pacman -S meld
Fedora
sudo dnf install meld
OpenSUSE
sudo zypper install meld
Generisches Linux über Flatpak
Da Meld Teil des Gnome-Projekts ist, findet sich die Software in Form eines nativen Binärpakets auf so ziemlich jeder Linux-Distribution. Wenn Sie jedoch eine Linux-Distribution verwenden, die aus irgendeinem Grund keinen Zugriff auf ein natives Installationsprogramm hat, ist es am besten, die App über Flatpak zu beziehen.
Bevor Sie Meld über Flathub installieren, folgen Sie unserer Anleitung, um zu erfahren, wie Sie das Flatpak-Verpackungssystem auf Ihrem Linux-PC einrichten. Wenn Flatpaks funktioniert, öffnen Sie ein Terminal und geben Sie die folgenden Befehle ein, um Meld zu installieren.
flatpak remote-add --if-not-exists flathub https://flathub.org/repo/flathub.flatpakrepo
flatpak install flathub org.gnome.meld
Nachdem Sie die obigen Befehle zur Installation von Meld ausgeführt haben, starten Sie es zum ersten Mal mit:
flatpak run org.gnome.meld
Verwenden Sie Meld, um Dateien zu vergleichen
Der Hauptzweck von Meld besteht darin, subtile Unterschiede im Text zu finden, und es kann Änderungen sehr schnell erkennen. Besser noch, Meld unterstützt viele verschiedene Texttypen und Dateitypen und stellt sicher, dass Ihre Änderungen in jedem Fall erkennbar sind.
Wenn Sie nicht sicher sind, wie Sie Dateien in der Meld-Anwendung auf „Unterschiede“ überprüfen können, befolgen Sie diese Schritte.
Schritt 1: Suchen Sie auf der Meld-Startseite nach „Dateivergleich“. Unter der Option „Dateivergleich“ sehen Sie eine Schaltfläche mit der Aufschrift „Keine“. Klicken Sie darauf und verwenden Sie es, um nach der ersten Datei in Ihrem Vergleich zu suchen.
Schritt 2: Das Laden der ersten Datei in meld verwandelt die App in einen Split-Screen-Modus. Auf der linken Seite des geteilten Bildschirms sehen Sie die erste Datei, die Sie hinzugefügt haben. Auf der rechten Seite sehen Sie eine leere Seite. Klicken Sie auf den Titel der Seite und laden Sie die Datei hoch, die Sie mit der vorherigen vergleichen möchten.
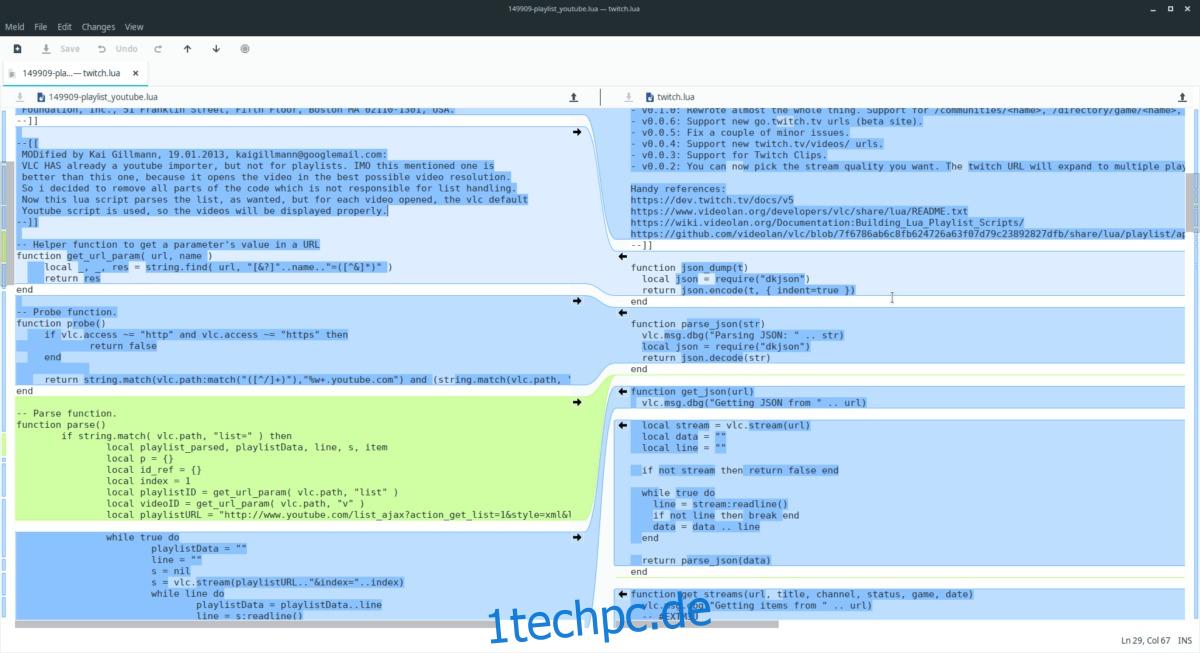
Schritt 3: Wenn die beiden Dateien vollständig in Meld geladen sind, werden Änderungen, die es im Text sieht, mit der Farbe Blau und Ähnlichkeiten mit Limettengrün hervorgehoben. Blättern Sie durch und sehen Sie sich den Text an. Wenn Sie mit den Unterschieden nicht zufrieden sind, klicken Sie auf das Pfeilsymbol über dem „Unterschied“ und erlauben Sie Meld, ihn zu ändern.
Wenn Sie mit den Änderungen zufrieden sind, die Sie mit Meld vorgenommen haben, klicken Sie auf die Schaltfläche „Speichern“.
Verwenden Sie Meld, um Verzeichnisse zu vergleichen
Neben der Überprüfung verschiedener Dateien auf Unterschiede im Text kann Meld Unterschiede in Verzeichnissen finden. Der Verzeichnisvergleich ist eine praktische Funktion, wenn Sie versuchen, zwei verschiedene Ordner gleich zu halten, aber nicht erkennen können, ob sie denselben Inhalt haben.
Um diese Funktion zu verwenden, starten Sie Meld, schauen Sie zum Startbildschirm und klicken Sie auf die Schaltfläche „Verzeichnisvergleich“.
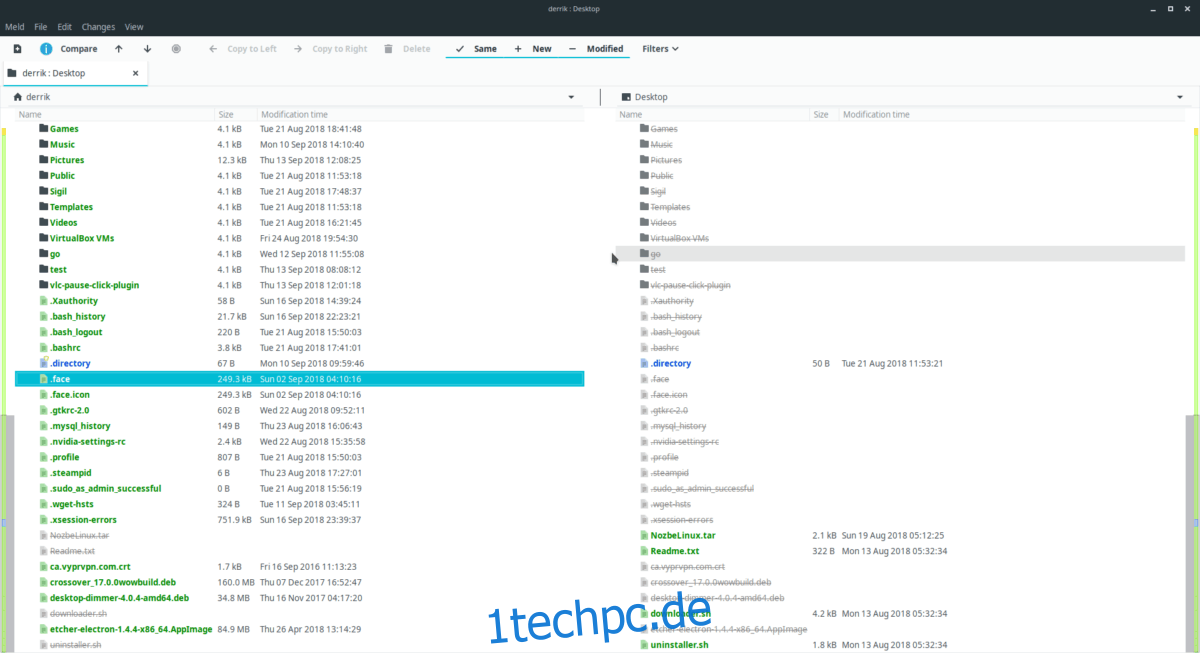
Nach Auswahl von „Verzeichnisvergleich“ erscheinen zwei Kästchen mit „keine“. Klicken Sie auf beide Kästchen und verwenden Sie das Menü, um die Ordner festzulegen, die Sie vergleichen möchten. Wenn die Ordner festgelegt sind, klicken Sie auf „Vergleichen“, und die Meld-Anwendung lädt sofort beide Ordner und hebt die Unterschiede in beiden Verzeichnissen hervor.
Dateien/Ordner kopieren
Müssen Sie eine Datei oder einen Ordner von einer Seite auf die andere kopieren? Blättern Sie durch die Liste, wählen Sie ein Verzeichnis oder eine Datei aus und klicken Sie mit der rechten Maustaste darauf. Klicken Sie nach einem Rechtsklick auf die Option „Kopieren nach“, um die Daten zu verschieben.