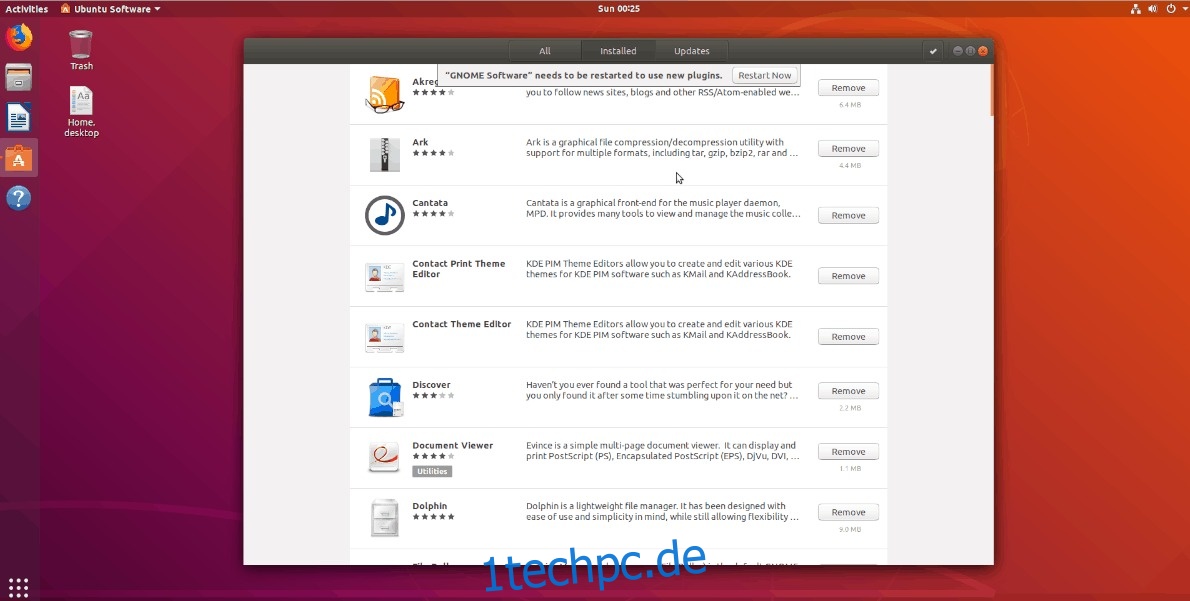Neu bei Ubuntu Linux? Sie sind sich nicht sicher, wie Sie Software auf dem Betriebssystem deinstallieren? Wir sind hier um zu helfen! Folgen Sie uns, während wir Ihnen beibringen, wie Sie Software auf Ubuntu einfach deinstallieren!
Inhaltsverzeichnis
Software mit Ubuntu Software Center deinstallieren
Es gibt viele verschiedene Möglichkeiten, Software unter Ubuntu Linux zu deinstallieren, aber der beste Weg, dies zu tun, ist das Ubuntu Software Center. Alles ist organisiert und leicht verständlich. Wenn Sie einige vorinstallierte Anwendungen auf Ihrem Ubuntu-PC entfernen oder selbst eingerichtete Anwendungen deinstallieren möchten, gehen Sie wie folgt vor.
Hinweis: Wenn Sie neu bei Ubuntu und der Linux-Plattform sind, empfehlen wir dringend, das Ubuntu Software Center zu verwenden, um Programme auf Ihrem Linux-PC zu deinstallieren, da es Benutzern ermöglicht, Ubuntu-Programme, Flatpak-Apps und Snap-Pakete sehr schnell am selben Ort zu deinstallieren .
Um ein Programm über das Software-Center auf Ubuntu zu deinstallieren, befolgen Sie die nachstehenden Schritt-für-Schritt-Anweisungen.
Schritt 1: Drücken Sie die Windows-Taste auf Ihrer Tastatur, suchen Sie im Suchfeld nach „Ubuntu Software Center“ und öffnen Sie das Programm mit dem orangefarbenen Taschensymbol. Denken Sie daran, dass beim Starten dieser App der Start möglicherweise nicht sofort erfolgt. Seien Sie während des Startvorgangs geduldig.
Schritt 2: Nachdem die Ubuntu Software Center-Anwendung den Startvorgang abgeschlossen hat, suchen Sie die Schaltfläche „Installiert“ oben auf dem Bildschirm und klicken Sie darauf, um den Abschnitt des Ubuntu Software Center zu laden, der die auf dem System installierten Anwendungen kategorisiert.
Schritt 3: Blättern Sie durch die Liste „Installiert“ und klicken Sie auf die Schaltfläche „Entfernen“, um den Deinstallationsprozess zu starten.
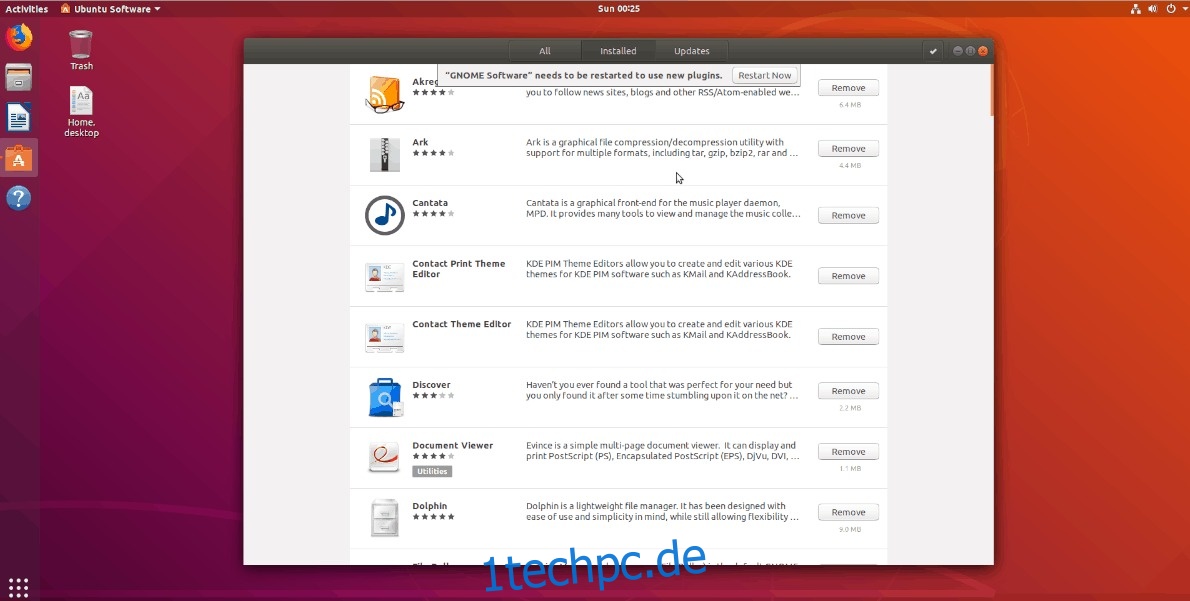
Schritt 4: Wenn Sie neben einer App in der Liste „Installiert“ im Software Center auf „Entfernen“ klicken, wird ein Passwortfeld angezeigt. Geben Sie Ihr Benutzerpasswort ein und deinstallieren Sie es vollständig von Ubuntu. Wiederholen Sie diesen Vorgang, um beliebig viele Anwendungen von Ihrem Ubuntu-PC zu entfernen.
Software im Terminal deinstallieren
Das Ubuntu Software Center ist ein hervorragendes Tool, aber die Benutzeroberfläche ist nicht jedermanns Sache. Wenn Sie es vorziehen, Dinge über die Befehlszeile zu erledigen, werden Sie froh sein zu wissen, dass es einfach ist, Software mit dem Apt-Paketmanager effizient zu deinstallieren. So funktioniert das.
Drücken Sie die Windows-Taste auf Ihrer Tastatur, suchen Sie im Suchfeld nach „Terminal“ und starten Sie es. Befolgen Sie dann die nachstehenden Anweisungen, um zu erfahren, wie Sie Flatpaks, Snap-Pakete und native Ubuntu-Anwendungen mit der Befehlszeilenschnittstelle im Terminal deinstallieren.
Entfernen Sie native Ubuntu-Programme über das Terminal
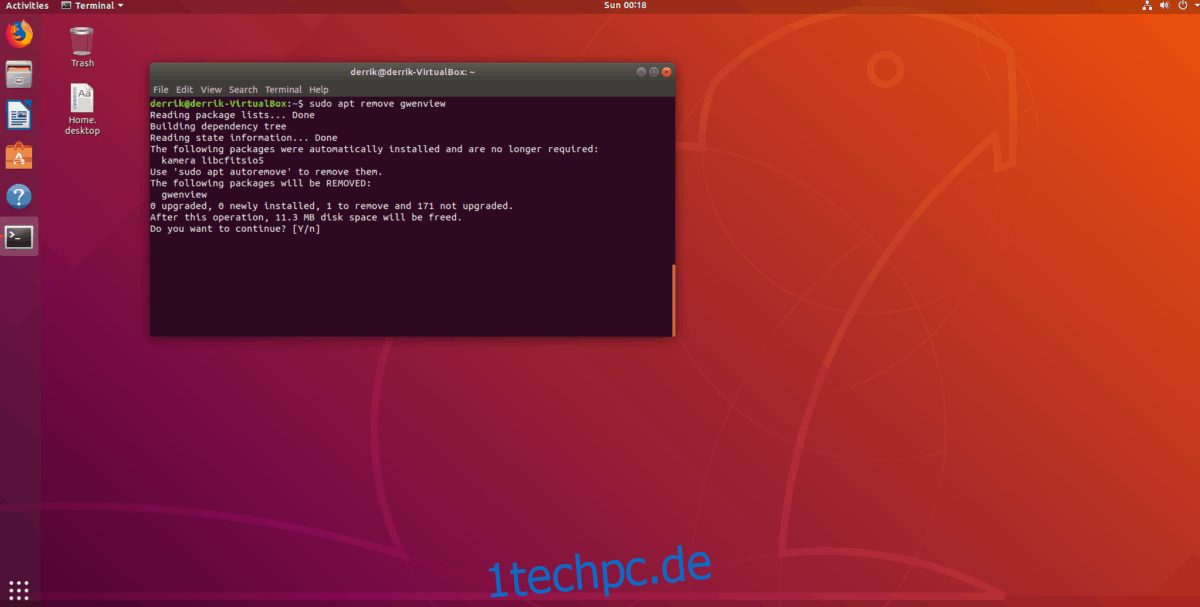
Ubuntu basiert auf Debian, daher sind die meisten Programme, die Sie darauf installieren, „nativ“, alias Debian-Pakete, die in den Ubuntu-Softwarequellen zu finden sind. Um eines dieser nativen Programme zu deinstallieren, müssen Sie den Apt-Paketmanager von Ubuntu wie folgt ausführen:
sudo apt remove programname
Können Sie den Paketnamen nicht herausfinden? Versuchen Sie zuerst, danach zu suchen
apt search programname
Wenn Sie dann den Paketnamen herausgefunden haben, können Sie den am Anfang dieses Abschnitts des Artikels beschriebenen Befehl apt remove ausführen.
Entfernen Sie Snap-Pakete auf Ubuntu über das Terminal
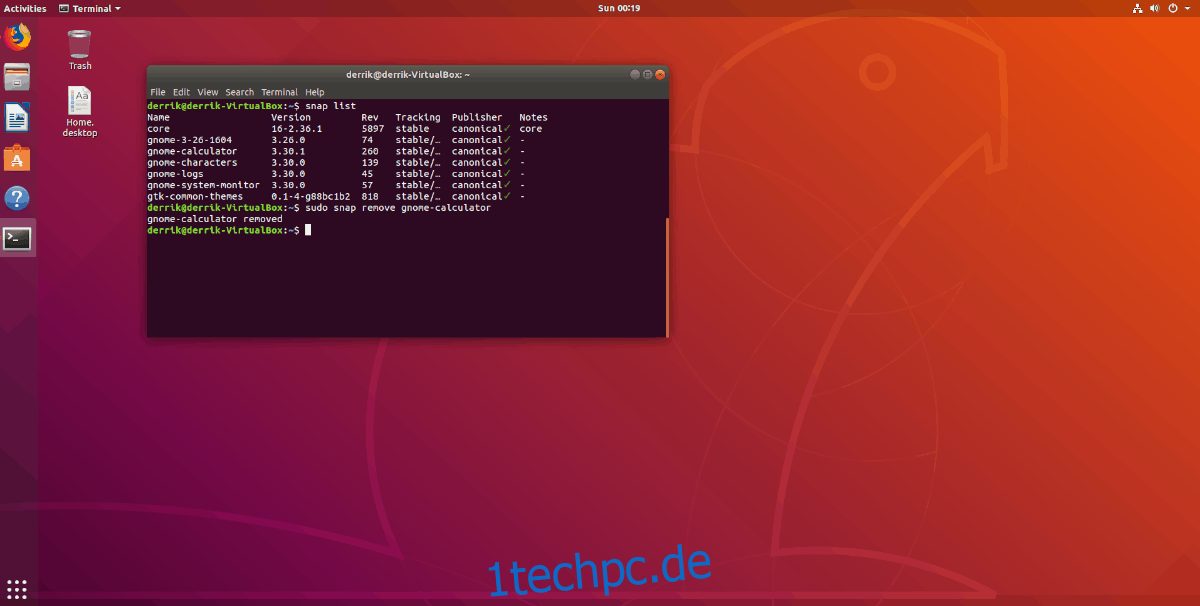
Aufgrund der Beliebtheit von Snap-Paketen bei Ubuntu-Benutzern ist es eine gute Idee, zu erfahren, wie Snap-Pakete unter Ubuntu Linux entfernt werden.
Zunächst müssen Sie den Namen des Snaps herausfinden, den Sie entfernen möchten. Das Auffinden laufender Snaps erfolgt mit dem Snap-List-Befehl.
snap list
Durchsuchen Sie die Liste nach dem Programm, das Sie deinstallieren möchten. Wenn Sie es dann gefunden haben, deinstallieren Sie es von Ubuntu mit:
sudo snap remove programname
Entfernen Sie Flatpaks auf Ubuntu über das Terminal
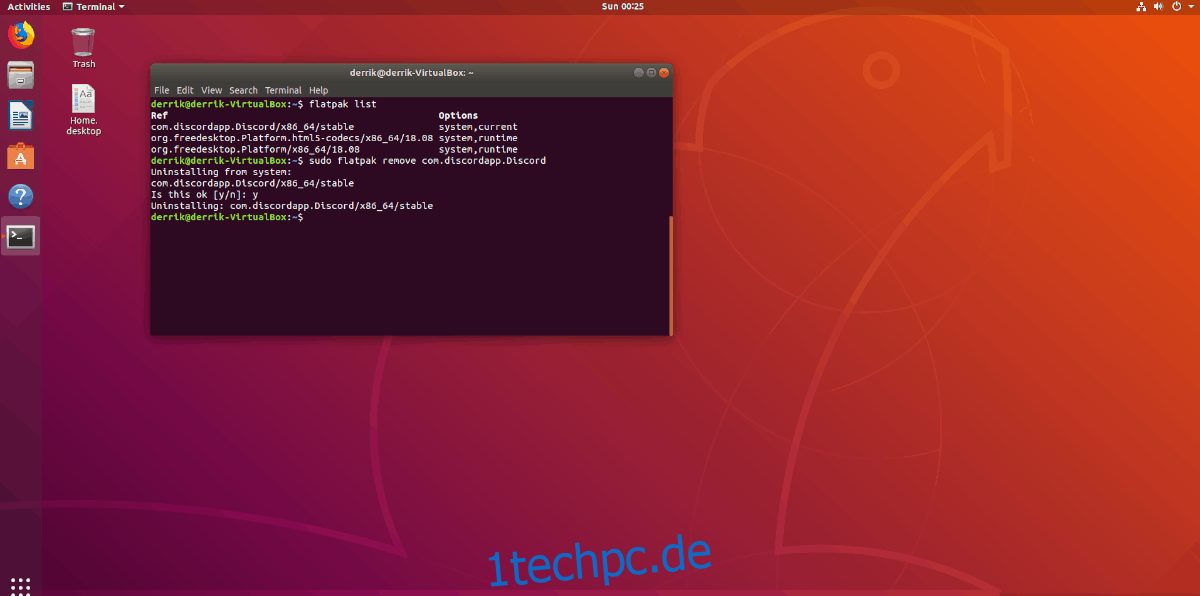
Während Flatpak nicht bei allen Ubuntu-Benutzern sehr beliebt ist (hauptsächlich wegen Snap), gibt es viele Benutzer unter Ubuntu Linux, die Flatpaks installieren und verwenden. Aus diesem Grund gehen wir darauf ein, wie Flatpaks im Terminal deinstalliert werden. Gehen Sie zunächst zum Terminal und führen Sie den Befehl flatpak list aus, um die aktuell installierten Flatpak-Apps anzuzeigen.
flatpak list
Durchsuchen Sie die Liste und finden Sie den Namen der Flatpak-App, die Sie von Ubuntu entfernen möchten. Wenn Sie es gefunden haben, nehmen Sie den Namen des Pakets und verwenden Sie dann flatpak uninstall, um es vom System zu entfernen.
sudo flatpak uninstall programname
Deinstallieren Sie Software auf Kubuntu mit KDE Discover
Kubuntu ist eine Variante von Ubuntu, die kein Ubuntu Software Center verwendet. Stattdessen verwendet es die Discover-Anwendung von KDE, und Benutzer werden ermutigt, Programme damit zu installieren/deinstallieren.
KDE ist nicht die primäre Desktop-Umgebung, die Ubuntu-Benutzer verwenden, obwohl es eine Benutzerbasis hat, daher ist es immer noch wichtig, es abzudecken. Um ein Programm in Discover zu deinstallieren, befolgen Sie die nachstehenden Schritt-für-Schritt-Anweisungen.
Schritt 1: Drücken Sie die Windows-Taste auf der Tastatur, um den KDE App Launcher zu starten. Suchen Sie dann nach „Entdecken“ und öffnen Sie es.
Schritt 2: Suchen Sie in der unteren linken Ecke von Discover nach „Installiert“ und klicken Sie darauf, um zur Liste der installierten Programme auf Ihrem System zu gelangen.
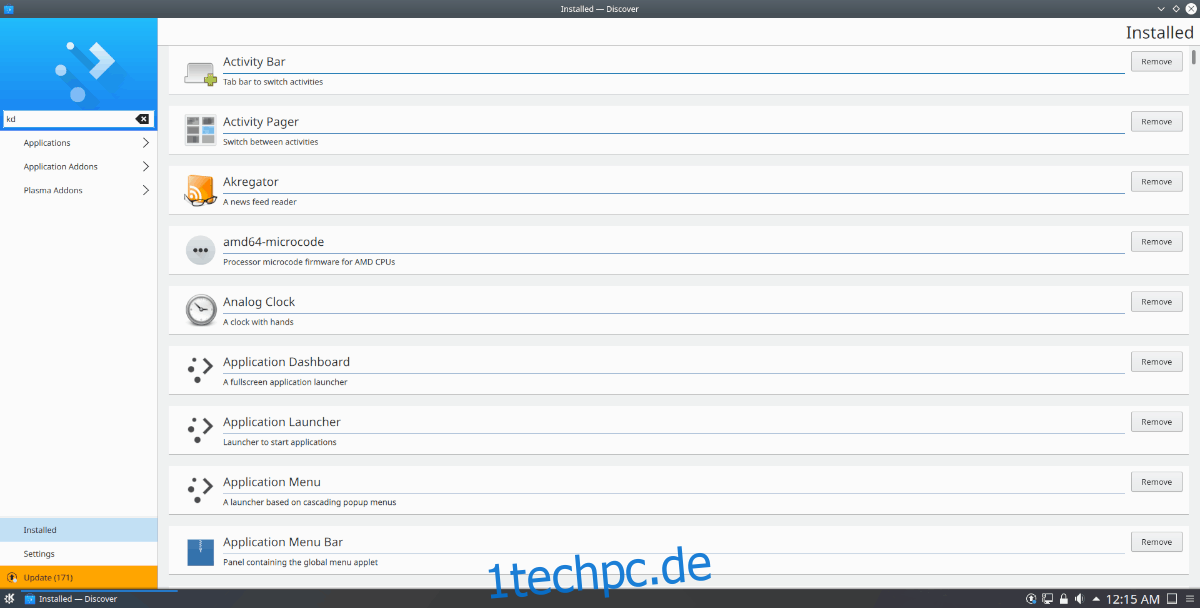
Schritt 3: Gehen Sie durch den Abschnitt „Installiert“ und klicken Sie neben den Anwendungen, die Sie aus Kubuntu entfernen möchten, auf „Entfernen“.