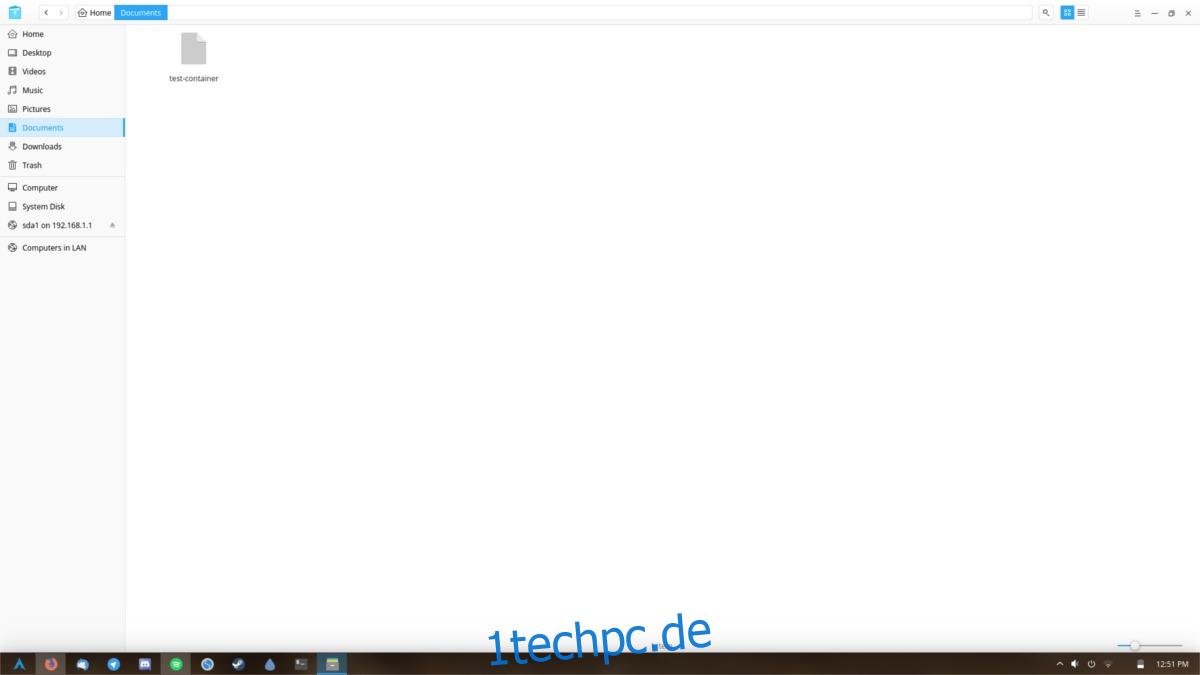TrueCrypt war jahrelang das Verschlüsselungstool der Wahl für Linux-Benutzer. Es funktionierte gut und es tat alles, was man sich nur wünschen konnte. Dann wurde das Projekt eines Tages eingestellt. Seitdem suchen Linux-Benutzer nach einem Verschlüsselungstool, das ebenfalls funktioniert. Für die meisten ist VeraCrypt das beste Tool. Der Hauptgrund, warum sich VeraCrypt von den anderen neuen Verschlüsselungstools abhebt, ist, dass es eine „Fork“ des alten TrueCrypt-Codes ist. Das bedeutet, wenn Sie TrueCrypt seit Jahren verwenden, aber etwas wollen, das aktiv gewartet wird, können Sie VeraCrypt unter Linux installieren und alles wird weiterhin funktionieren.
SPOILER-WARNUNG: Scrollen Sie nach unten und sehen Sie sich das Video-Tutorial am Ende dieses Artikels an.
Die VeraCrypt-Software ist beeindruckend. Damit können Benutzer einzelne Dateien verschlüsseln, Volumes erstellen und ganze Partitionen verschlüsseln. So verwenden Sie VeraCryp unter Linux.
Inhaltsverzeichnis
Installation
Ubuntu
sudo add-apt-repository ppa:unit193/encryption
sudo apt update sudo apt install veracrypt
Debian
Es gibt keine offiziellen Repositorys, die Debian-Benutzer zu ihrem System hinzufügen können, um die VeraCrypt-Verschlüsselungssoftware zu installieren. Der einfachste Weg, es zu installieren, ist jedoch Laden Sie die DEB-Datei direkt von der OpenSUSE-Build-Service-Seite herunter. Es unterstützt derzeit Debian 7 – 9.
Arch-Linux
sudo pacman -S veracrypt
Fedora
sudo dnf copr enable scx/veracrypt sudo dnf install veracrypt.x86_64 -y
OpenSUSE
Packe die neueste Version von VeraCrypt aus dem OBS. Alle aktuellen Versionen von OpenSUSE werden unterstützt (Leap und Tumbleweed). Wählen Sie auf der Download-Seite das Dropdown-Menü neben Ihrer SUSE-Version aus und klicken Sie dann auf die Schaltfläche „Installieren“, um die Software herunterzuladen.
Andere Linuxe
Neben Paketen für mehrere Linux-Distributionen verfügt VeraCrypt über ein herunterladbares Installationsprogramm für „generisches Linux“. Das bedeutet, dass Sie, solange Sie eine Linux-Distribution ausführen, diese installieren können. Gehen Sie zur VeraCrypt-Website, Laden Sie die neueste Version herunter und folgen Sie den Anweisungen.
Verschlüsseln mit VeraCrypt
Das Verschlüsseln mit der VeraCrypt-Software beginnt mit dem Erstellen einer leeren Datei irgendwo in Ihrem Dateisystem. Öffnen Sie zunächst Ihren Dateimanager und klicken Sie auf das Verzeichnis, in das Sie die verschlüsselten Elemente verschieben möchten. Wenn Sie das gewünschte Verzeichnis gefunden haben, klicken Sie mit der rechten Maustaste (auf nichts) und wählen Sie „Neu“, „Neues Dokument erstellen“, „Leere Datei erstellen“ oder was auch immer der Dateimanager sagt.
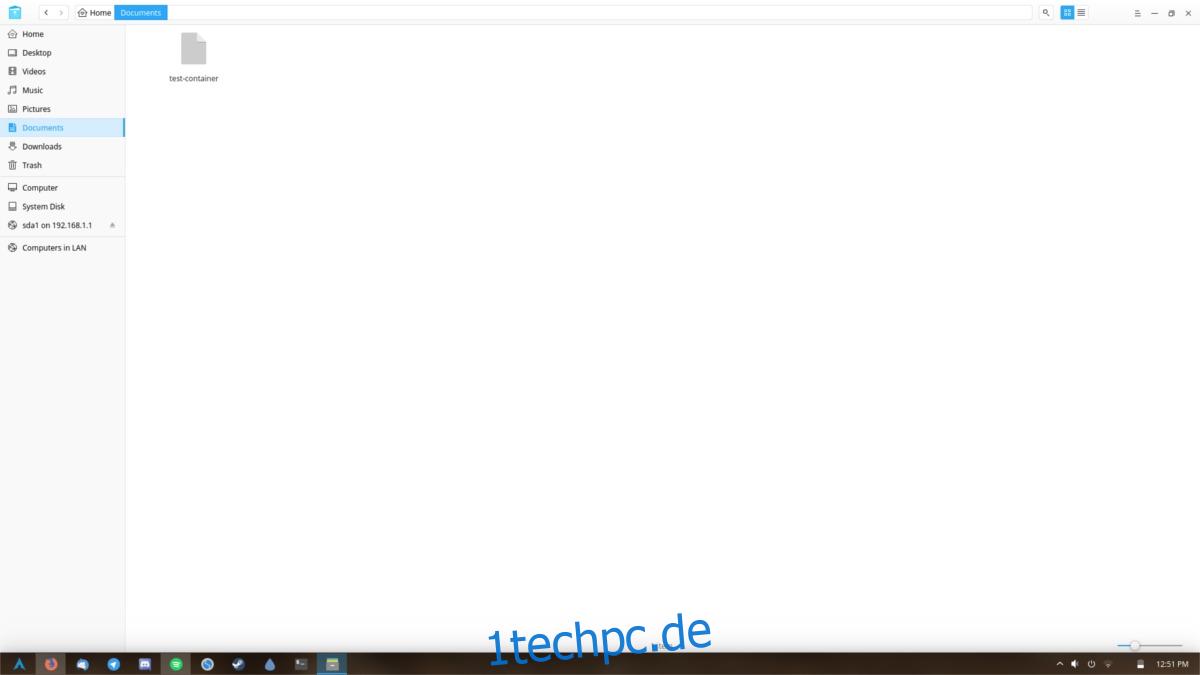
Benennen Sie die Datei wie Sie möchten. VeraCrypt speichert alle Ihre verschlüsselten Daten in dieser einzigen Datei, daher ist es sehr wichtig, den Überblick zu behalten. Öffnen Sie dann, nachdem Sie die leere Datei erstellt haben, VeraCrypt, um den Verschlüsselungsprozess zu starten.
Um die neue verschlüsselte Datei zu erstellen, wählen Sie im Verschlüsselungstool „Volume erstellen“. Wenn Sie diese Option auswählen, wird der Assistent zum Erstellen von Volumes aufgerufen. Dieser Assistent erklärt die zwei verschiedenen Arten der Verschlüsselung. Beide Methoden sind gut, aber in diesem Tutorial konzentrieren wir uns auf die Anfängeroption. Wählen Sie zum Starten „einen verschlüsselten Dateicontainer erstellen“.
Auf der nächsten Seite werden zwei Arten von Verschlüsselungsoptionen angezeigt. Die erste Option besteht darin, den Container als Standard-VeraCrypt-Volume zu erstellen. Die andere ermöglicht es Benutzern, ein verstecktes VeraCrypt-Volume zu erstellen. Für die meisten Benutzer ist die erste Option am sinnvollsten. Wenn Sie jedoch mehr Sicherheit benötigen, sollten Sie stattdessen die Option für versteckte Volumes auswählen.
Nachdem Sie den Typ des zu erstellenden Volumes ausgewählt haben, müssen Sie nach der zuvor erstellten leeren Datei suchen. Klicken Sie auf „Datei auswählen“, suchen Sie sie auf Ihrem PC und klicken Sie auf „Weiter“, um fortzufahren.
Der nächste Schritt im Volume-Erstellungsprozess erfordert die Auswahl eines Verschlüsselungsalgorithmus. Die Standardoption ist eine gute Wahl (AES), aber wenn Sie etwas anderes möchten, klicken Sie auf das Dropdown-Menü, um andere Verschlüsselungsmethoden auszuwählen, und klicken Sie dann auf Weiter, um mit der Auswahl der Größe Ihres Containers fortzufahren.
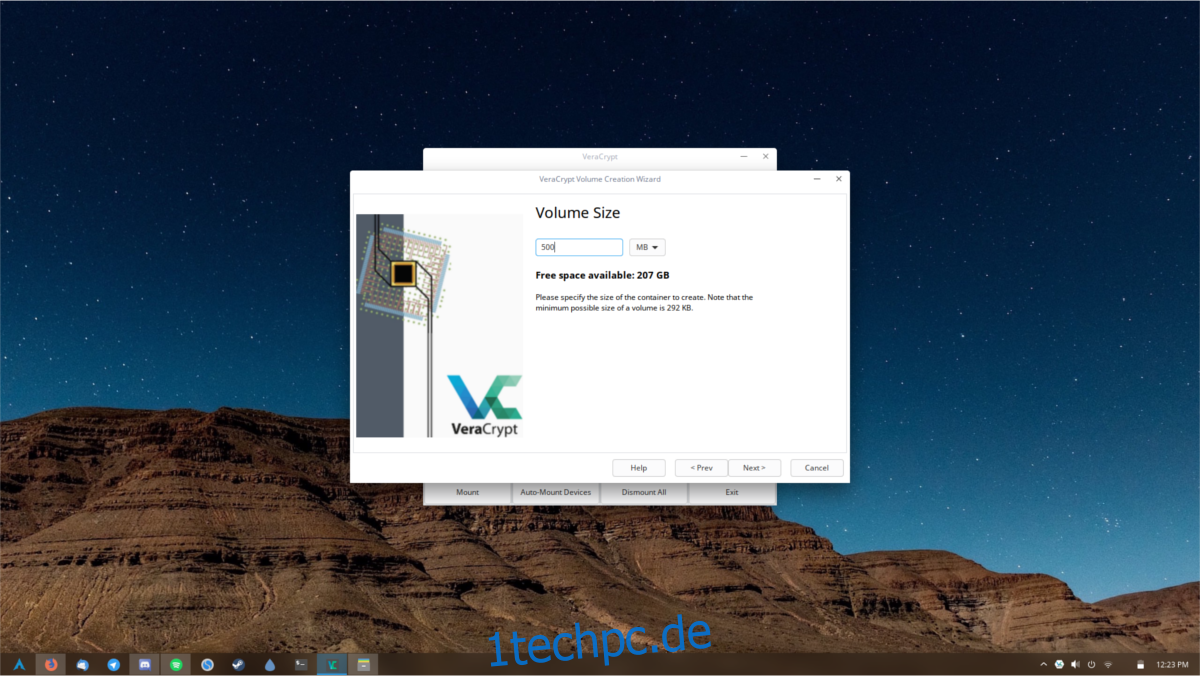
Ein Container hat keine erforderliche Größe und kann so groß oder klein sein, wie der Benutzer möchte (aber nicht kleiner als 256 KB). Geben Sie die Größe des Containers ein und klicken Sie dann auf Weiter, um das Passwort festzulegen. Denken Sie daran, dass es umso unwahrscheinlicher ist, dass jemand in Ihren Vorrat an geheimen Dateien eindringt, je stärker ein Passwort ist. Verwenden Sie für beste Ergebnisse strongpasswordgenerator.com.
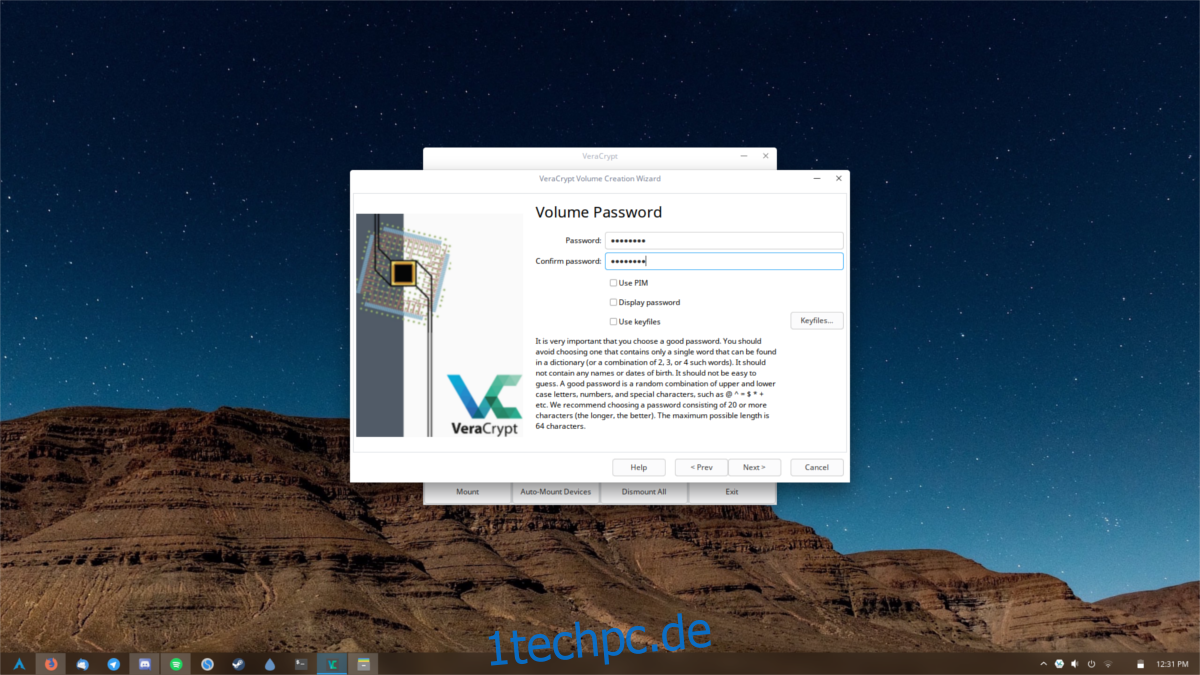
Der Verschlüsselungsprozess ist nach dem Festlegen eines Passworts fast abgeschlossen. Jetzt müssen Sie nur noch den Container formatieren. Wählen Sie FAT als Dateisystem und klicken Sie dann auf „Formatieren“, um die Volume-Erstellung abzuschließen.
Entschlüsseln mit VeraCrypt
Die Entschlüsselung kann nicht durch einfaches Klicken auf die Containerdatei erfolgen. Stattdessen müssen Sie die Datei in VeraCrypt selbst mounten. Öffnen Sie dazu die Software und klicken Sie auf „Datei auswählen“. Suchen Sie auf Ihrem Linux-PC nach der leeren Datei, die den Verschlüsselungscontainer enthält. Wählen Sie dann einen Steckplatz aus der Liste aus. Klicken Sie bei ausgewähltem Slot auf „Mount“, um auf den Inhalt der verschlüsselten Containerdatei zuzugreifen.
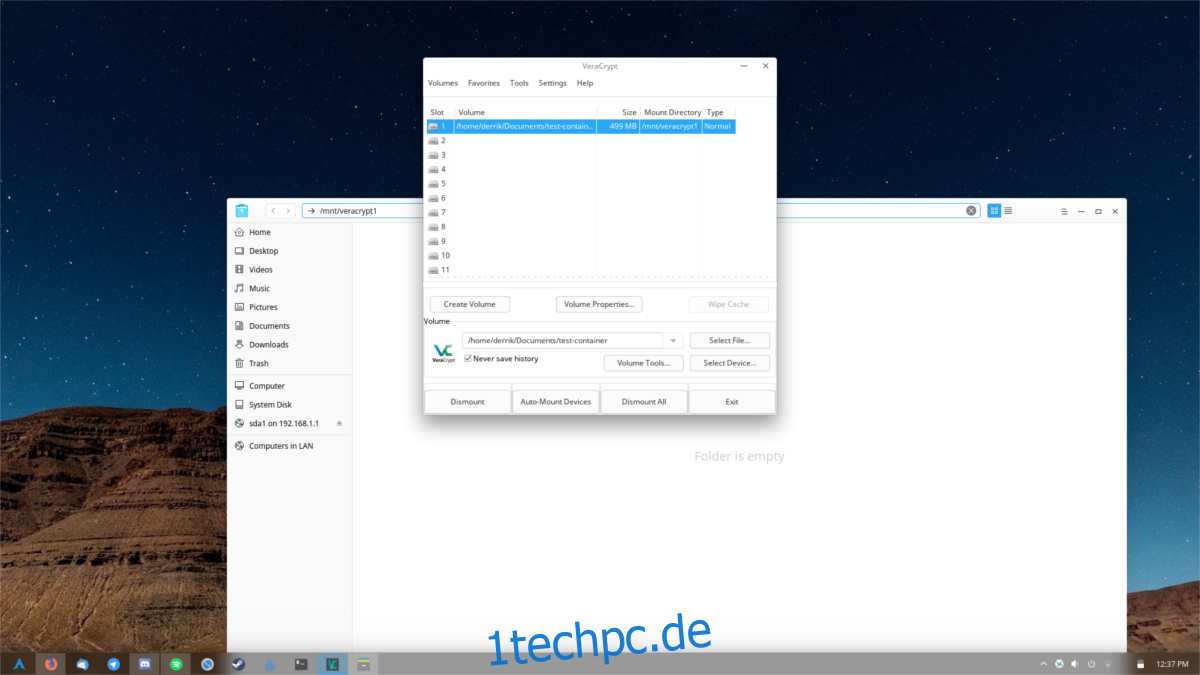
Wenn das Volume gemountet ist, können Sie so viele Daten hinzufügen, wie Sie möchten. Um darauf zuzugreifen, gehen Sie zum VeraCrypt-Tool und wählen Sie das Volume aus einem der Slots in der Liste aus. Klicken Sie auf „Öffnen“, um den Container in Ihrem Dateimanager zu starten. Platzieren Sie von hier aus so viele Dateien, wie Sie möchten. Wenn Sie fertig sind, gehen Sie zurück zur Software und wählen Sie „Dismount“.