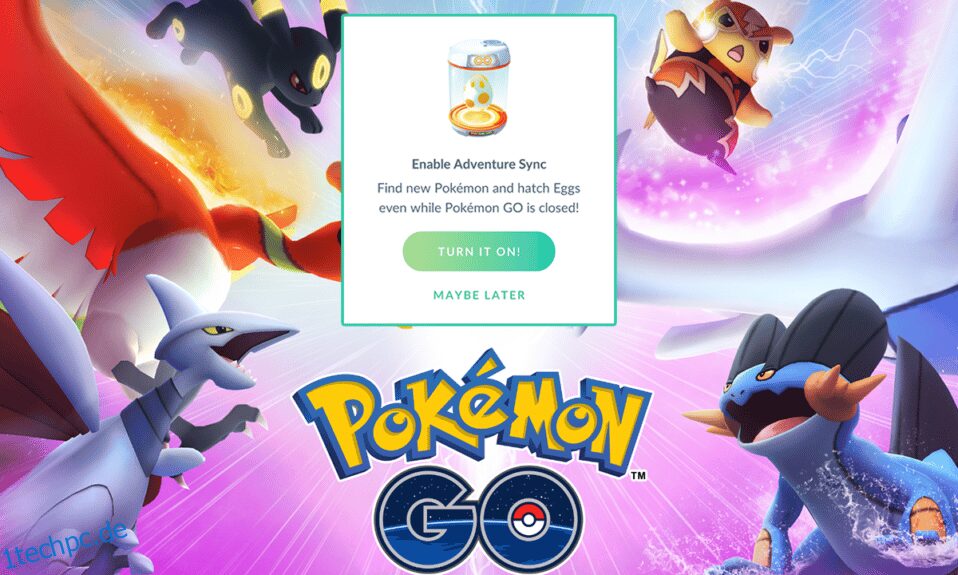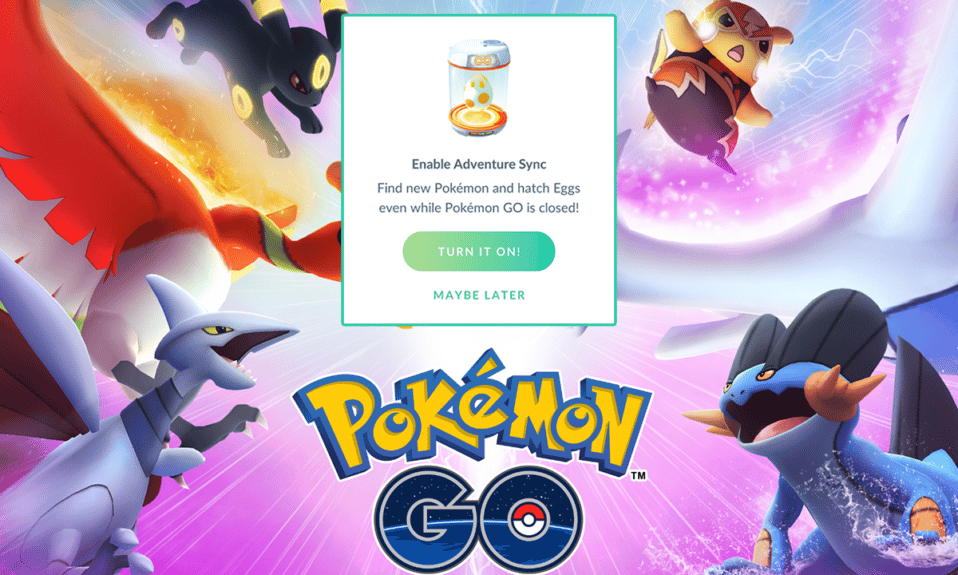
Pokémon Go ist mit mehr als 65 Millionen Benutzern eines der am schnellsten wachsenden Abenteuerspiele der Welt, und fast 5 Millionen Benutzer melden sich täglich bei der App an, um das erfüllte Erlebnis zu genießen. Neben dem Spiel können Sie auch Ihre zurückgelegte Strecke aufzeichnen, auch wenn Sie die App nicht geöffnet haben. Es ist eine Besonderheit, die Sie in keinem anderen Spiel finden können. Diese Funktion soll die Benutzer in erster Linie dazu anregen, immer körperlich fit und aktiv zu bleiben! Ja, wenn Sie bestimmte Meilensteine im Spiel erreichen, können Sie einige Credits für die Spiele gewinnen und auch einige Belohnungen erhalten. Einige Benutzer beschweren sich jedoch, dass die Pokémon Go-Abenteuersynchronisierung aus unbekannten Gründen nicht funktioniert. Wenn Sie auch einer von ihnen sind, machen Sie sich keine Sorgen. Wir bringen eine erstaunliche Anleitung zur Fehlerbehebung mit, die Ihnen helfen wird, das Android-Problem der Abenteuersynchronisierung in Pokémon Go zu beheben, das nicht funktioniert. Also, lesen Sie weiter!
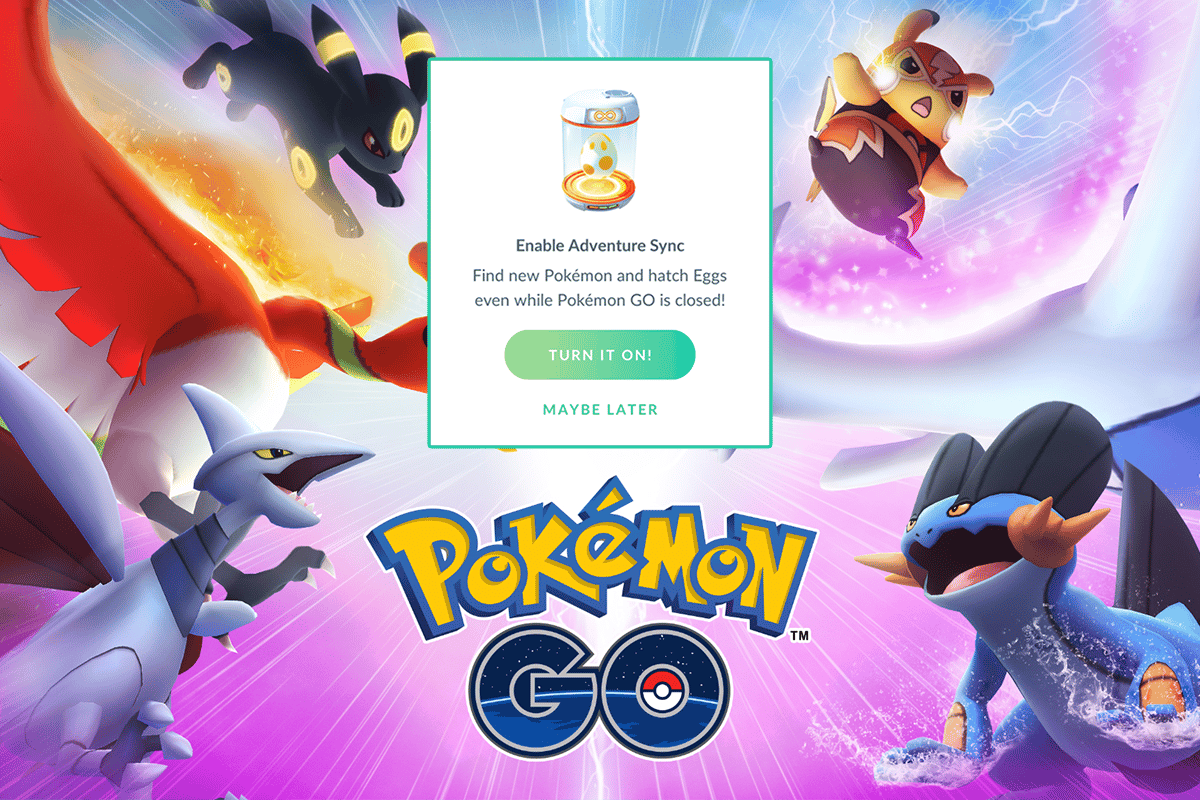
Inhaltsverzeichnis
So beheben Sie, dass Pokémon Go Adventure Sync auf Android nicht funktioniert
Die Pokémon Go Adventure Sync-Funktion hilft Ihnen, die Anzahl der Schritte und Fitnessdaten zu verfolgen, und im Gegenzug können Sie Belohnungen und Credits verdienen. Dieses Feature wurde 2018 eingeführt, kostet Sie aber keinen Cent! Es verfolgt auch Daten von Fitnessanwendungen wie Google Fit und Apple Health und zeigt die Ergebnisse mit Hilfe von GPS (Global Positioning System) auf Ihrem Gerät an. Sie erhalten wöchentlich einmalig Belohnungen basierend auf der von Ihnen zurückgelegten Gesamtstrecke. Es gibt drei verschiedene Kategorien und Sie erhalten separate Belohnungen für jede Kategorie.
Jede Woche zurückgelegte Distanz
Pokémon GO Adventure Sync-Belohnungen
5km
20 Pokébälle,
25km
20 Pokébälle, 10 großartige Bälle, 500 Sternenstaub, 1 seltenes Bonbon oder 5 km Eier
50km
20 Pokébälle, 10 große Bälle, 1500 Sternenstaub, 5 km Eier & 3 seltene Süßigkeiten oder 10 km Eier
Das Überqueren von 50 km ist die höchste Grenze für Belohnungen, und selbst wenn Sie 50 km überschreiten, erhalten Sie keine Belohnungen. Beachten Sie jedoch, dass Sie, um all diese Auszeichnungen zu erhalten, Ihr Gerät immer bei sich haben müssen, um das GPS zu verfolgen. Das Lustigste daran ist, dass Ihre Bewegung nicht verfolgt wird, wenn Sie sich zu schnell bewegen (Autofahren, Laufen, Reisen usw.).
Was verursacht, dass Adventure Sync in Pokémon Go nicht funktioniert?
Mehrere Gründe führen dazu, dass die Abenteuersynchronisierung unter Android nicht funktioniert. Nachfolgend sind einige häufige Ursachen aufgeführt.
- Adventure Sync ist in den Pokémon Go-Einstellungen nicht aktiviert.
- Ihr Gerät ist nicht mit der Abenteuer-Synchronisierungsfunktion von Pokémon Go kompatibel.
- Der Energiesparmodus ist auf Ihrem Gerät aktiviert.
- Auf Ihrem Gerät sind keine entsprechenden Berechtigungen für Pokémon Go erteilt.
- Veraltete App und veraltetes Android.
- Falsch konfigurierte Dateien in Pokémon Go.
Sobald Sie mit den Gründen vertraut sind, die zum Synchronisierungsproblem des Pokémon Go-Abenteuers beitragen, können Sie die unten aufgeführten Methoden zur Fehlerbehebung befolgen, um das Problem zu beheben.
Hinweis: Da Smartphones nicht über die gleichen Einstellungsmöglichkeiten verfügen, variieren diese von Hersteller zu Hersteller. Stellen Sie daher die korrekten Einstellungen sicher, bevor Sie Änderungen an Ihrem Gerät vornehmen. Die nächsten Schritte wurden zur Veranschaulichung auf einem Xiaomi-Telefon mit MIUI 13 durchgeführt.
Methode 1: Grundlegende Schritte zur Fehlerbehebung
Hier sind ein paar Dinge, die Sie berücksichtigen und im Hinterkopf behalten sollten, um das Android-Problem zu beheben, bei dem die Adventure-Synchronisierung nicht funktioniert.
1. Stellen Sie sicher, dass die Pokémon Go Adventure Sync-Funktion aktiviert ist
Sie müssen sicherstellen, dass Sie die Pokémon Go-Abenteuersynchronisierungsfunktion aktiviert haben. Wenn diese Funktion nicht aktiviert ist, werden Sie wiederholt mit dem Synchronisierungsproblem konfrontiert.
2. Bestätigen Sie, dass die Synchronisierung auf anderen Geräten funktioniert
Starten Sie Google Fit (Android) oder Apple Health (iOS) und prüfen Sie, ob Ihre Fitnessdaten aufgezeichnet werden. Wenn ja, starten Sie Pokémon Go und prüfen Sie, ob Sie auf Probleme stoßen.
3. Kompatibilität prüfen
Stellen Sie sicher, dass Pokémon Go und die Apps Google Fit (Android) oder Apple Health (iOS) mit Ihrem Gerät kompatibel sind. Beispielsweise erfordert Google Fit Android OS 6.0 oder höher. Wenn dieses Kriterium nicht erfüllt ist, können Sie die Pokémon Go-Abenteuersynchronisierungsfunktion nicht verwenden.
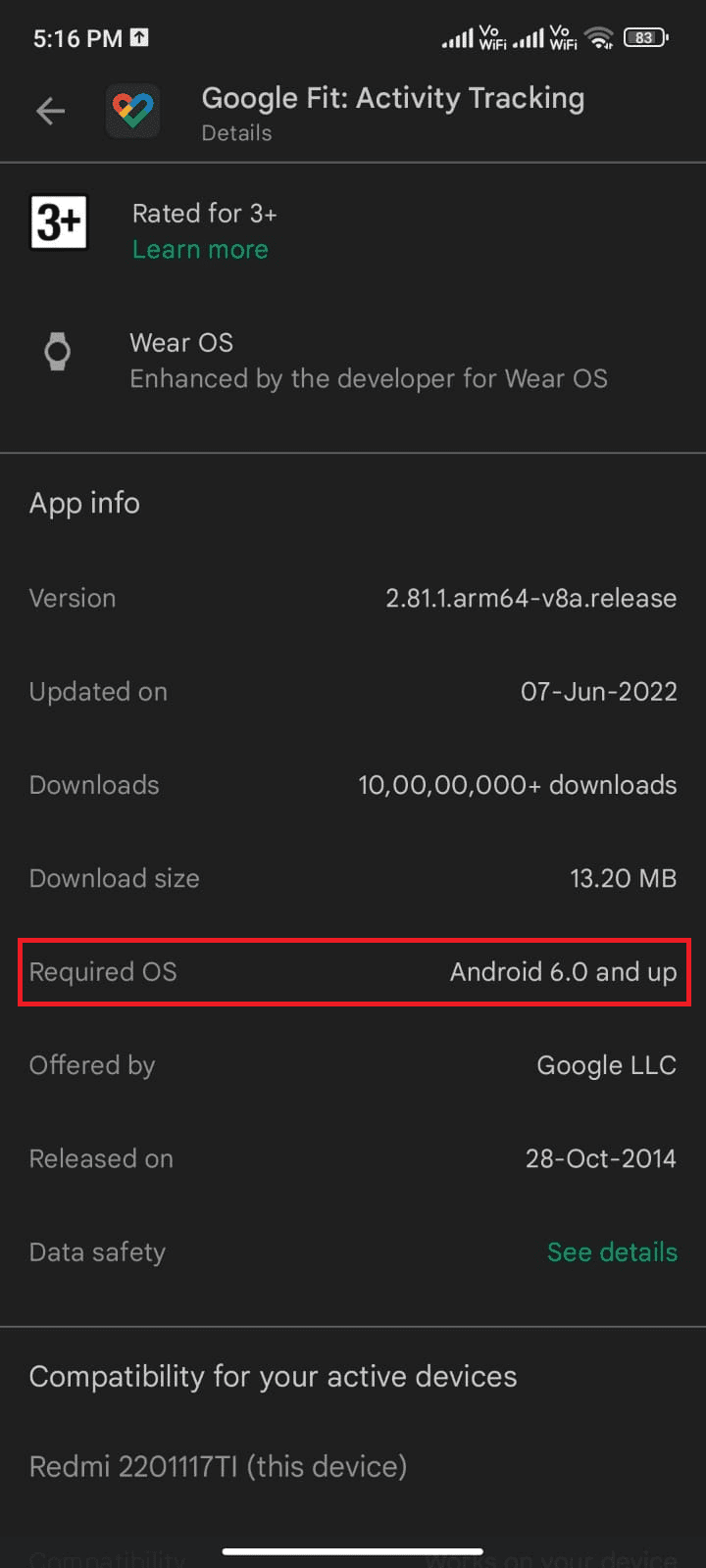
4. Warten Sie, bis die Synchronisierung abgeschlossen ist
Manchmal benötigt Pokémon Go etwa 24 Stunden, um Daten mit Google Fit und anderen gesundheitsbezogenen Apps zu synchronisieren. (Sie müssen warten, wenn Sie die Daten kürzlich synchronisiert haben).
5. Geben Sie die korrekten Daten manuell in Pokémon Go ein
Wenn Sie Daten in Gesundheitsanwendungen manuell eingegeben haben, werden diese in Pokémon Go nicht berücksichtigt. Alle Daten aus Drittanbieter-Apps (sofern es sich nicht um die Google Fit-API oder die Apple Health-API handelt) werden als manuell betrachtet.
6. Schließen Sie die Pokémon Go-App vollständig
Wenn Sie die App nicht vollständig schließen, wird die App weiterhin mit Go+ im Hintergrund ausgeführt, und daher funktioniert die Adventure-Sync-Funktion manchmal nicht.
7. Vitalsensoren lokalisieren und bestätigen
Stellen Sie sicher, dass Ihr Gerät über die erforderlichen Sensoren verfügt, um Entfernung und Geschwindigkeit zu verfolgen.
8. Verwenden Sie die App mit der richtigen Geschwindigkeit
Beachten Sie, dass die Geschwindigkeit im Bereich von 10,5 km/h nur von Pokémon Go aufgezeichnet wird. Höhere Geschwindigkeiten werden nicht aufgezeichnet.
9. Melden Sie sich erneut bei Pokémon und anderen Apps an
Melden Sie sich von Ihrer Pokémon Go-App ab und melden Sie sich dann bei Gesundheits-Apps auf Ihrem Android an. Melden Sie sich dann erneut an und prüfen Sie, ob das Problem behoben ist.
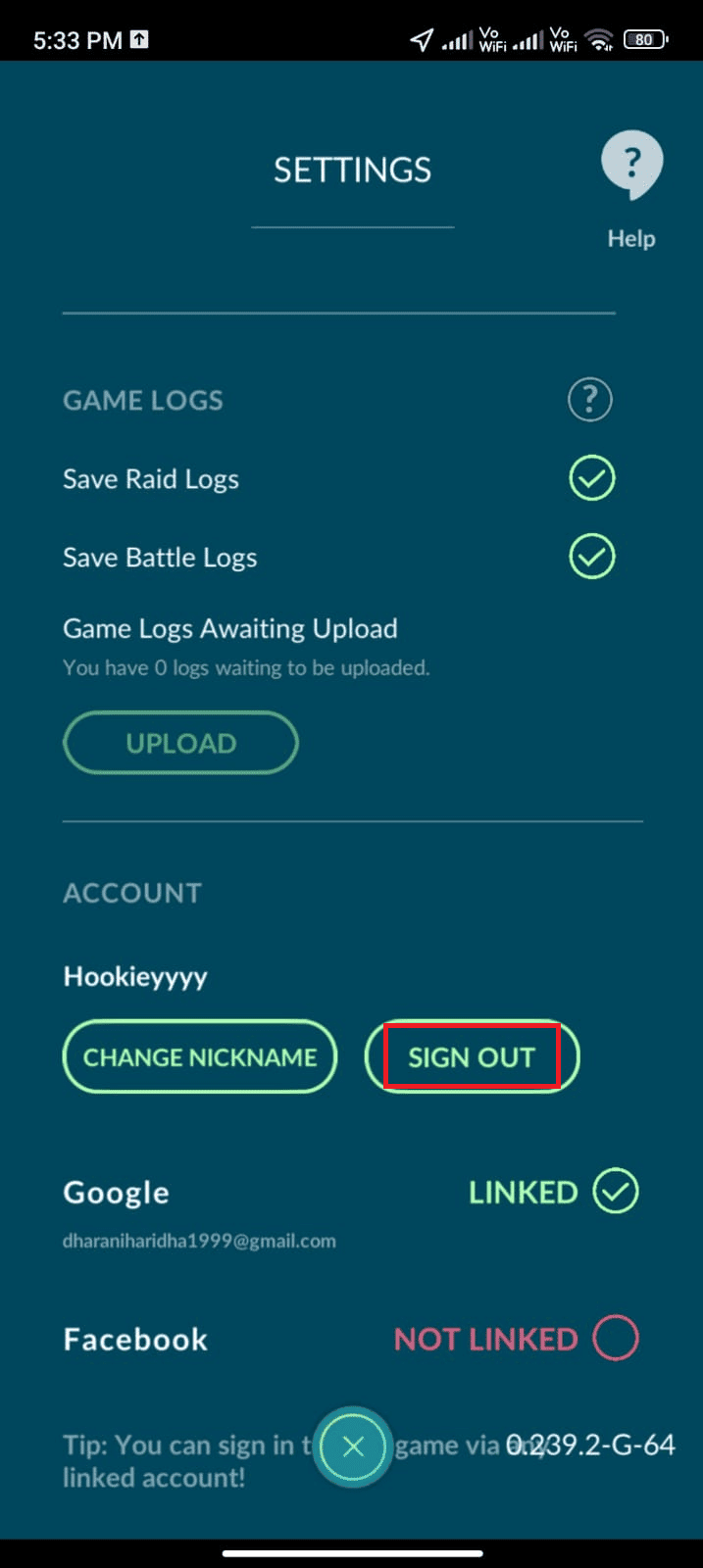
Diese wenigen einfachen und effektiven Hacks helfen Ihnen, das besprochene Problem in einem früheren Stadium selbst zu beheben. Wenn sie Ihnen nicht geholfen haben, können Sie zu den erweiterten Methoden zur Fehlerbehebung wechseln, wie unten aufgeführt.
Methode 2: Telefon neu starten
Dieser einfache Hack hilft Ihnen, alle vorübergehenden Störungen im Zusammenhang mit Pokémon Go zu beheben, einschließlich des Problems, dass die Pokémon Go-Abenteuersynchronisierung nicht funktioniert. Sie können Ihr Gerät entweder direkt wie unten beschrieben neu starten oder das Gerät ausschalten und später wieder einschalten.
1. Halten Sie die Power-Taste an der Seite Ihres Mobiltelefons gedrückt.
2. Tippen Sie dann auf dem nächsten Bildschirm auf die Option Neustart.
Hinweis: Sie können auch auf das Ausschalten-Symbol tippen, um Ihr Gerät auszuschalten. Halten Sie in diesem Fall die Ein-/Aus-Taste erneut gedrückt, um Ihr Telefon einzuschalten.
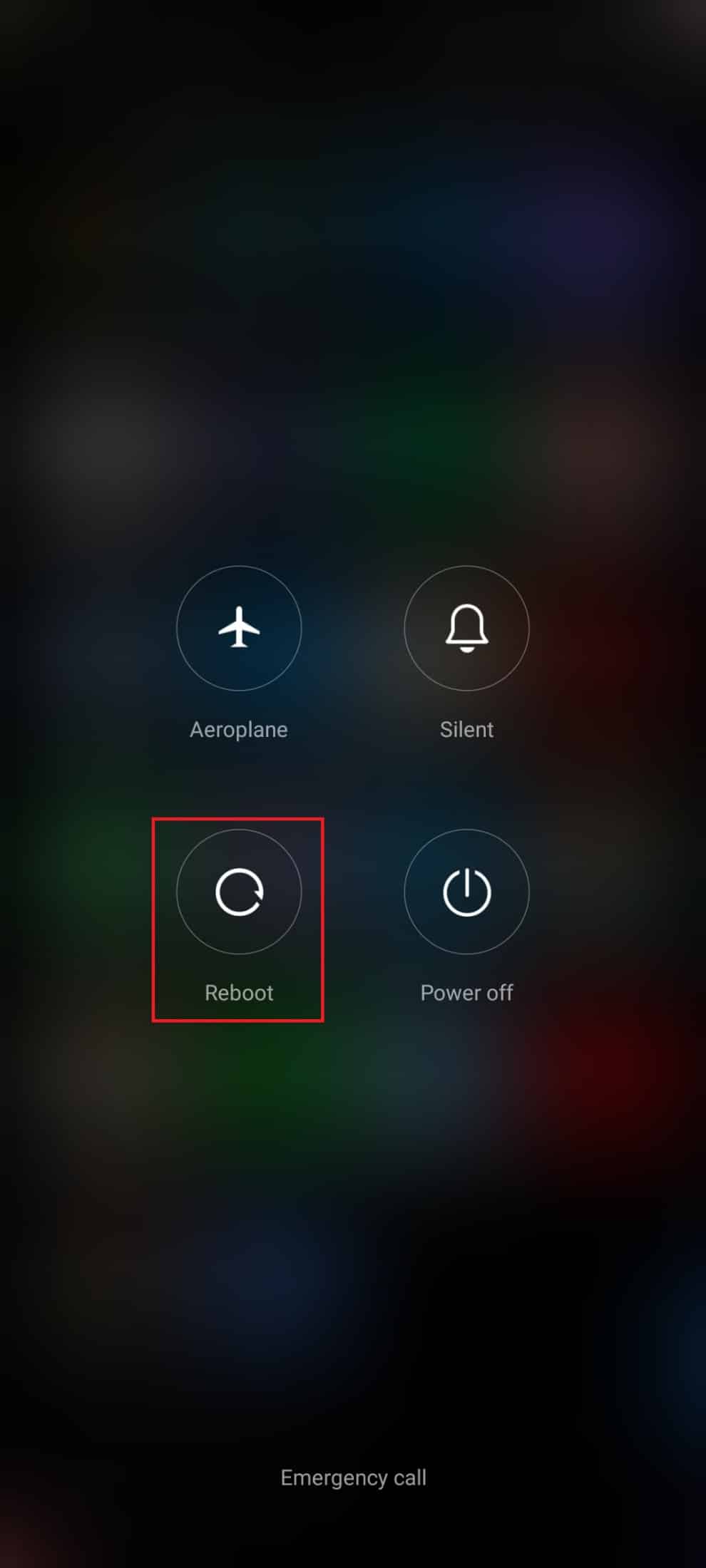
3. Warten Sie, bis das Telefon neu gestartet wird, und überprüfen Sie, ob Sie beheben konnten, dass die Adventure-Synchronisierung unter Android nicht funktioniert oder nicht.
Methode 3: Schalten Sie den Batteriesparmodus aus
Alle neuen Smartphone-Geräte verfügen über Batteriesparfunktionen, die Ihnen helfen, den Akku bei eingeschränktem Betrieb von Diensten, Sensoren und Apps zu schonen. Wenn Sie die Energiesparoption auf Ihrem Gerät aktiviert haben, werden Pokémon Go und andere Gesundheits-Apps möglicherweise deaktiviert. Dies kann zu dem besprochenen Problem führen und die zurückgelegte Strecke wird von Ihrer App nicht erfasst. Daher wird Ihnen empfohlen, den Batteriesparmodus in Ihrem Gerät wie unten beschrieben auszuschalten.
1. Ziehen Sie die Benachrichtigungsleiste auf Ihrem Android-Gerät herunter.
2. Deaktivieren Sie jetzt die Batteriespareinstellung, falls sie eingeschaltet ist.
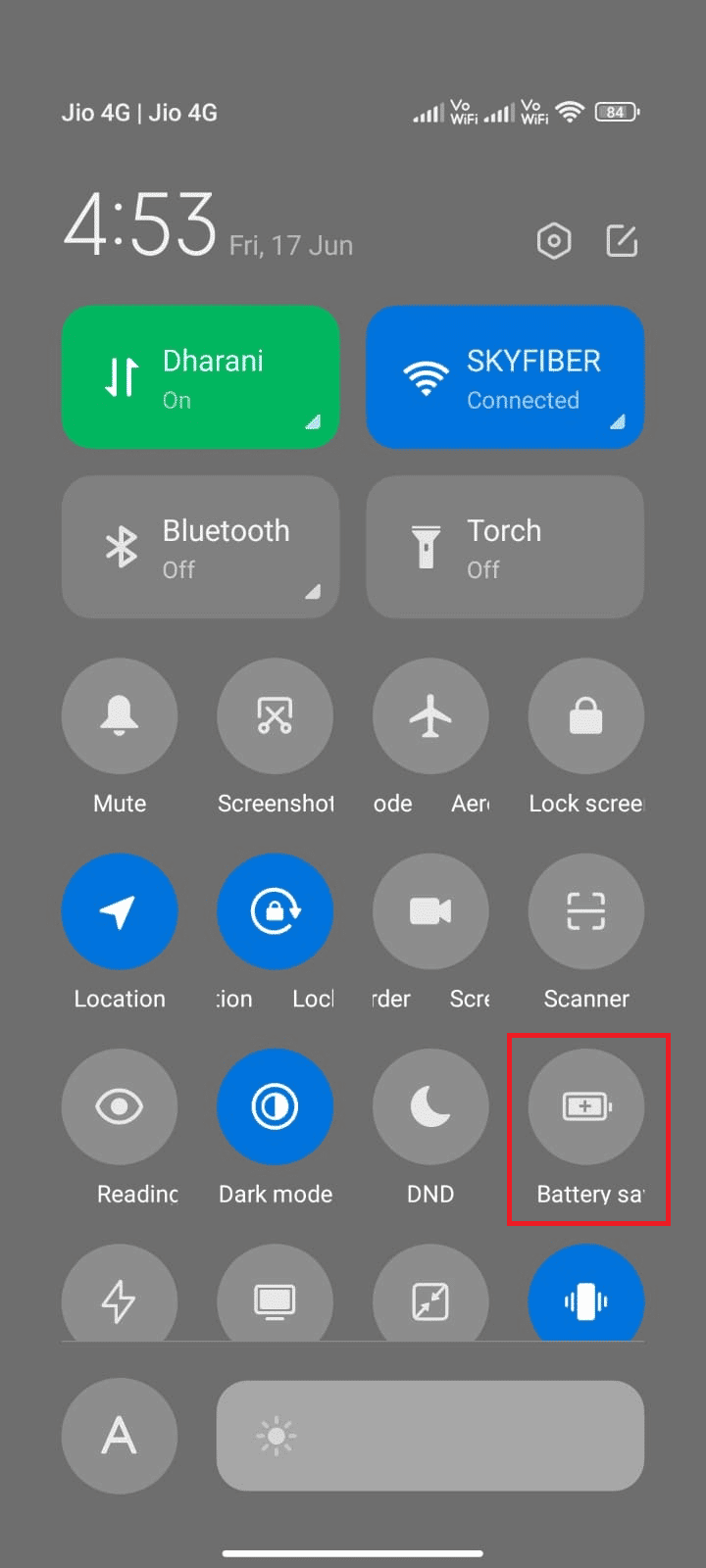
Methode 4: Überprüfen Sie die Netzwerkverbindung
Manchmal besteht die Möglichkeit, dass Ihre Internetverbindung nicht stabil ist, um eine erfolgreiche Adventure-Sync-Einstellung auf Ihrem Android-Gerät zu überstehen. Wenn Sie Ihre Netzwerkverbindung bestätigen möchten, haben Sie einen großartigen Hack. Gehen Sie zu Ihrem bevorzugten Browser und surfen Sie überall. Wenn Sie keine Browserergebnisse erhalten, gibt es einige Probleme im Zusammenhang mit dem Netzwerk. Wenn Sie vermuten, dass das Problem auf eine VPN-Verbindung zurückzuführen ist, sollten Sie sie deaktivieren. Wenn Sie mobile Daten verwenden, vergewissern Sie sich, dass Ihre Datenverbindung eingeschaltet ist, indem Sie die unten aufgeführten Anweisungen befolgen.
1. Tippen Sie auf dem Startbildschirm auf das Symbol Einstellungen.
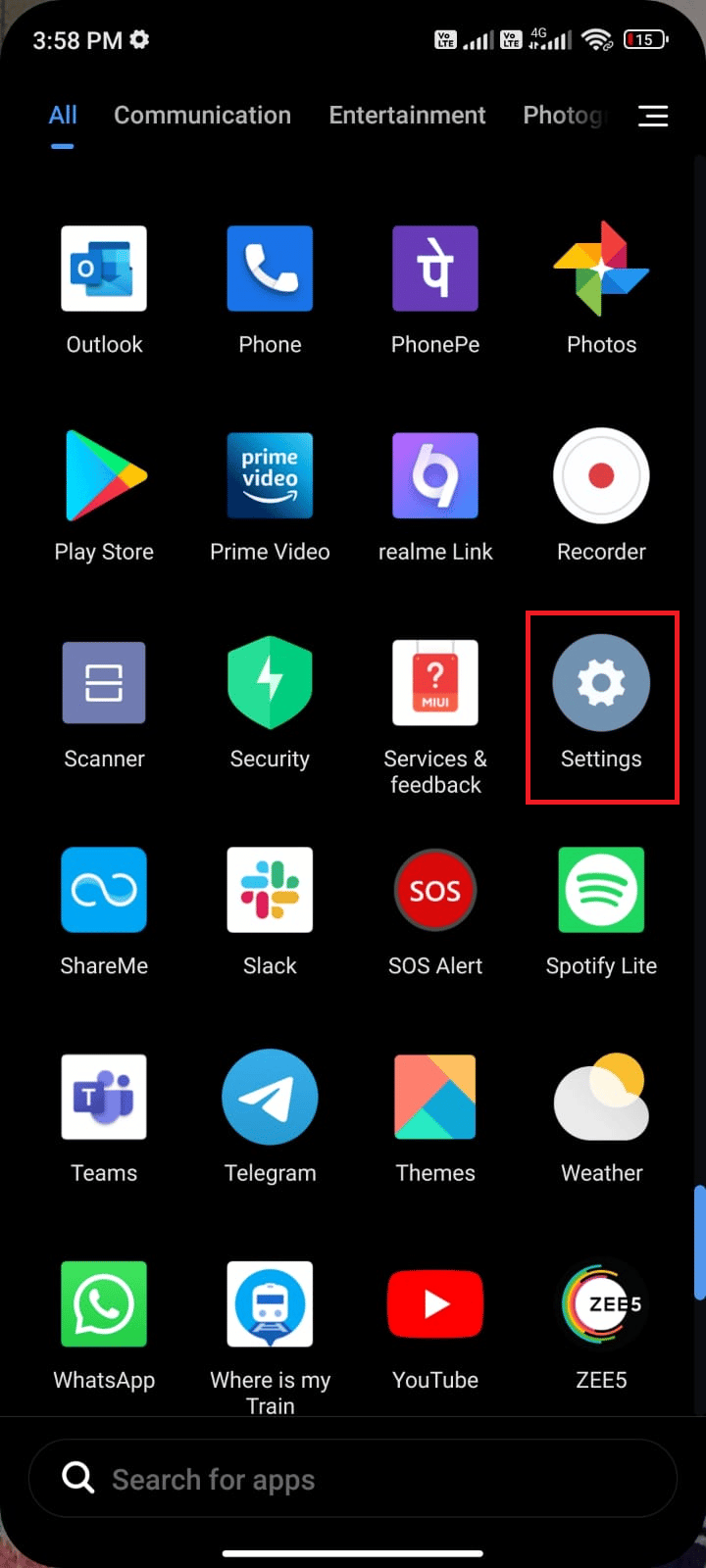
2. Tippen Sie dann wie gezeigt auf die Option SIM-Karten & Mobilfunknetze.
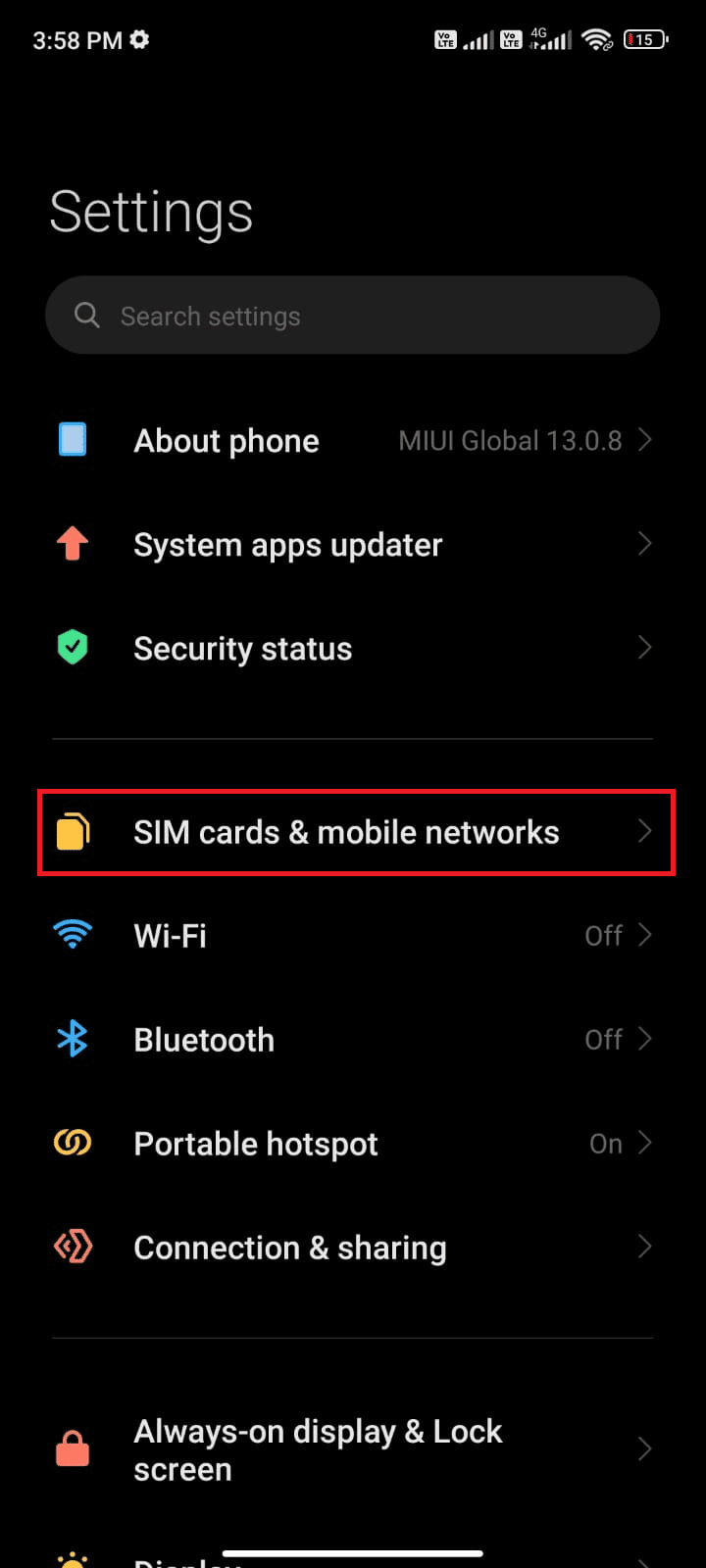
3. Aktivieren Sie nun die Option Mobile Daten, falls sie deaktiviert ist, wie gezeigt.
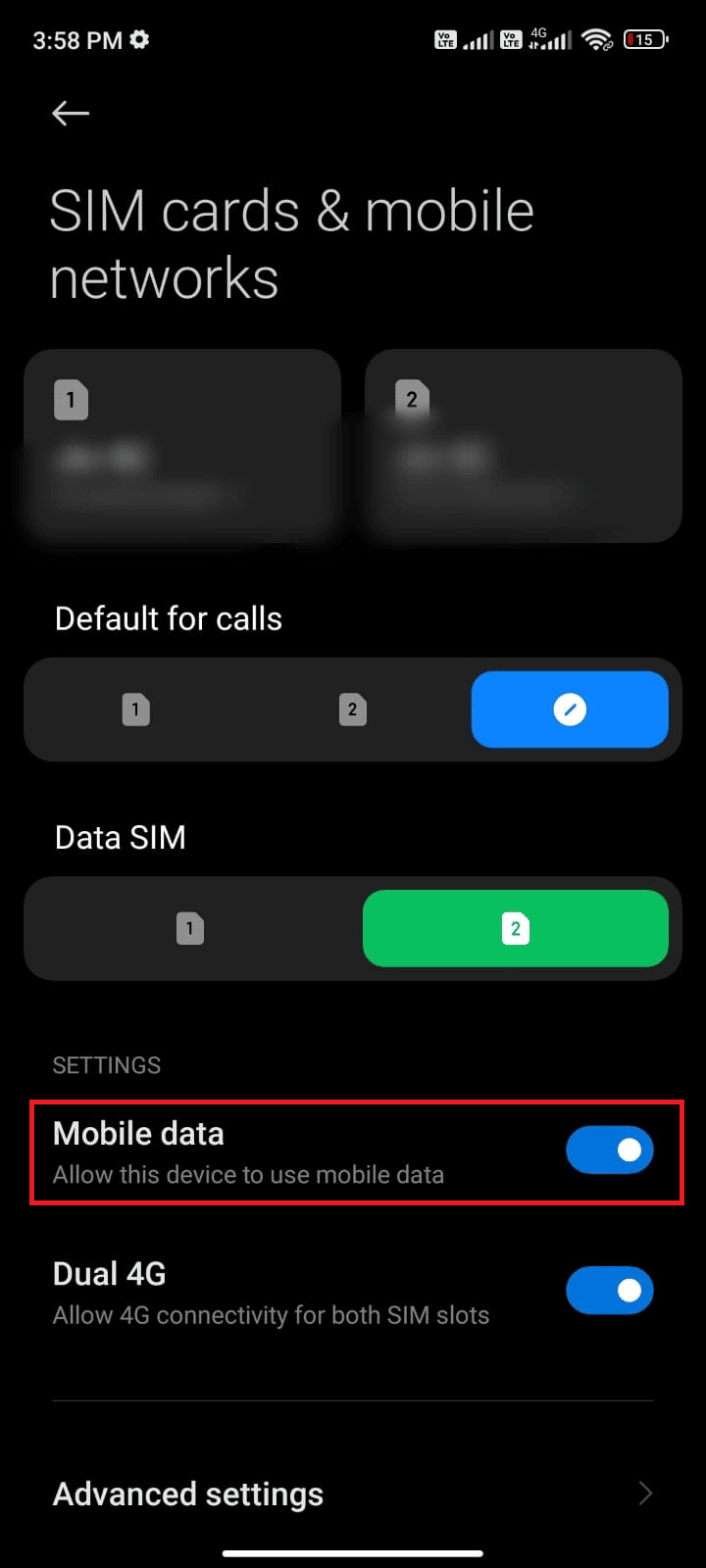
4. Wenn Sie sich außerhalb Ihres Landes oder Ihrer Netzabdeckung befinden (bei Nutzung eines Roaming-Netzes), tippen Sie wie abgebildet auf Erweiterte Einstellungen.
Hinweis: Der Mobilfunkanbieter berechnet Ihnen kostenlos, nachdem Sie internationales Datenroaming aktiviert haben.
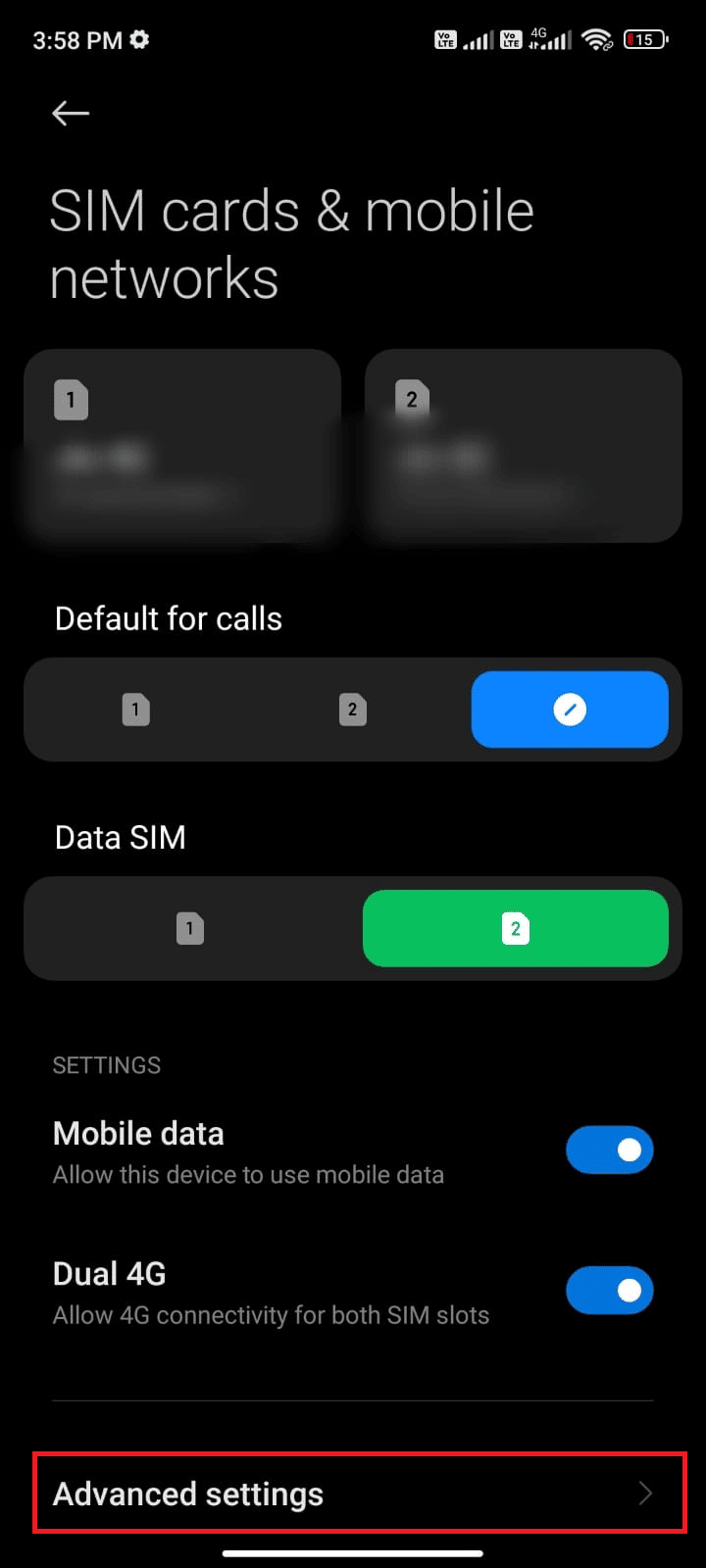
5. Tippen Sie dann auf das Kästchen neben Internationales Roaming und stellen Sie die Option auf Immer ein.
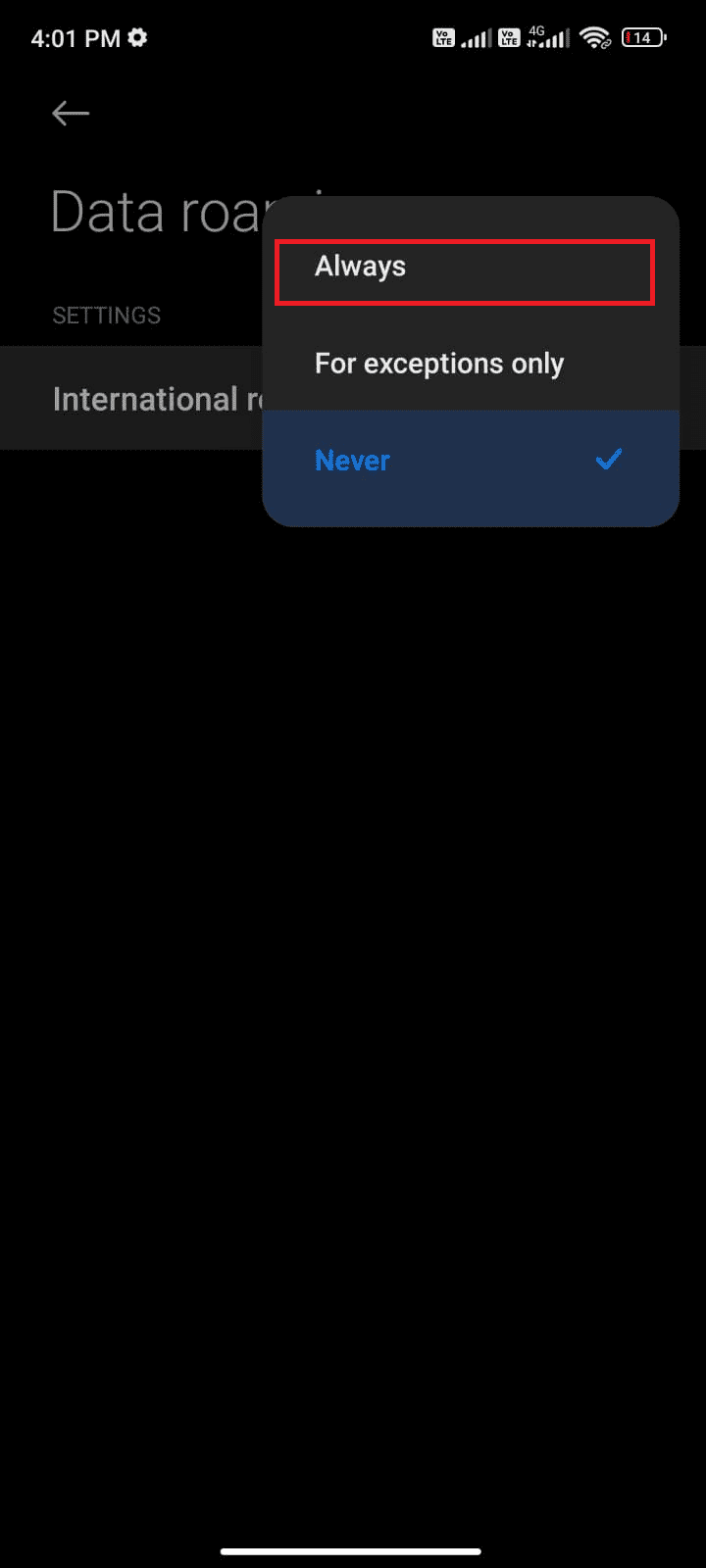
6. Tippen Sie auf Datenroaming.
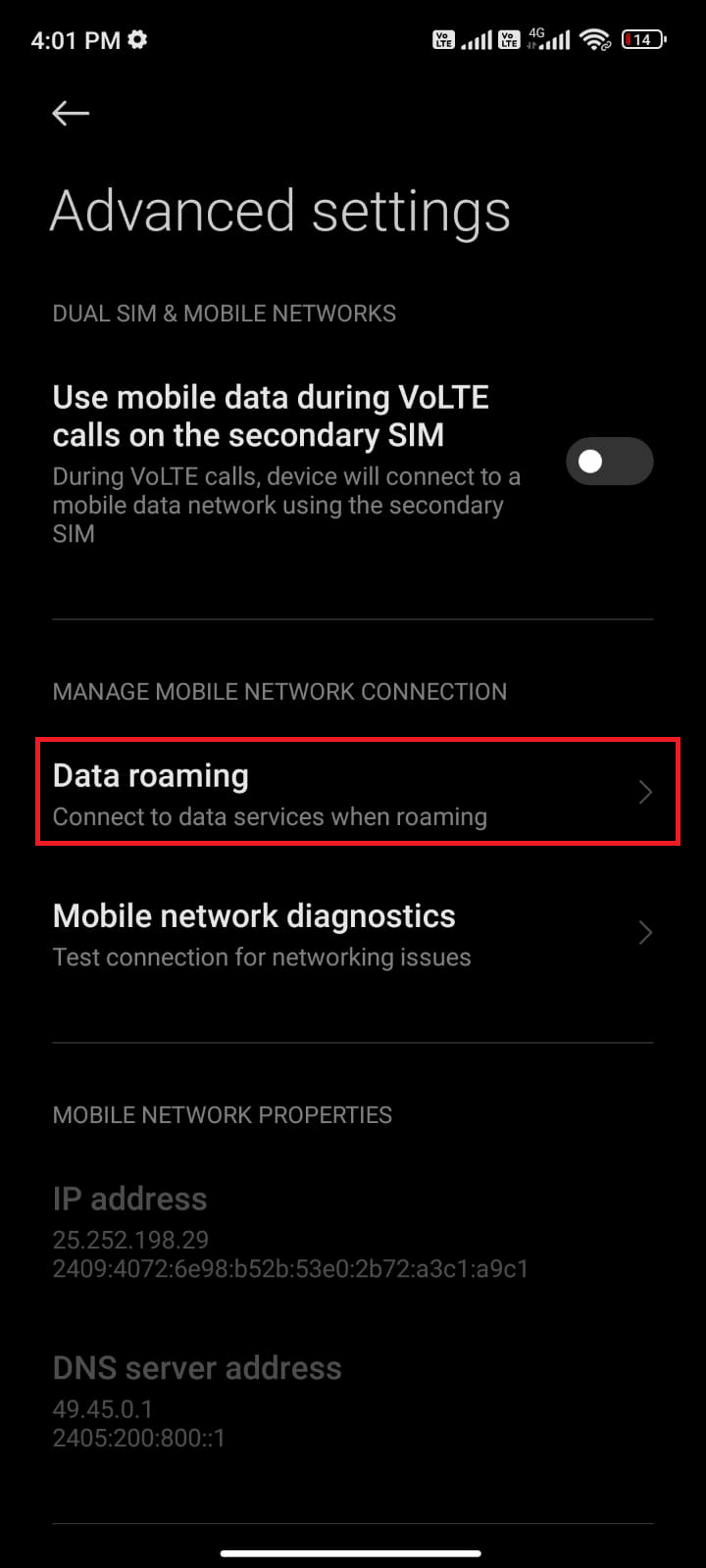
7. Tippen Sie dann auf Einschalten, um die Eingabeaufforderung zu bestätigen.
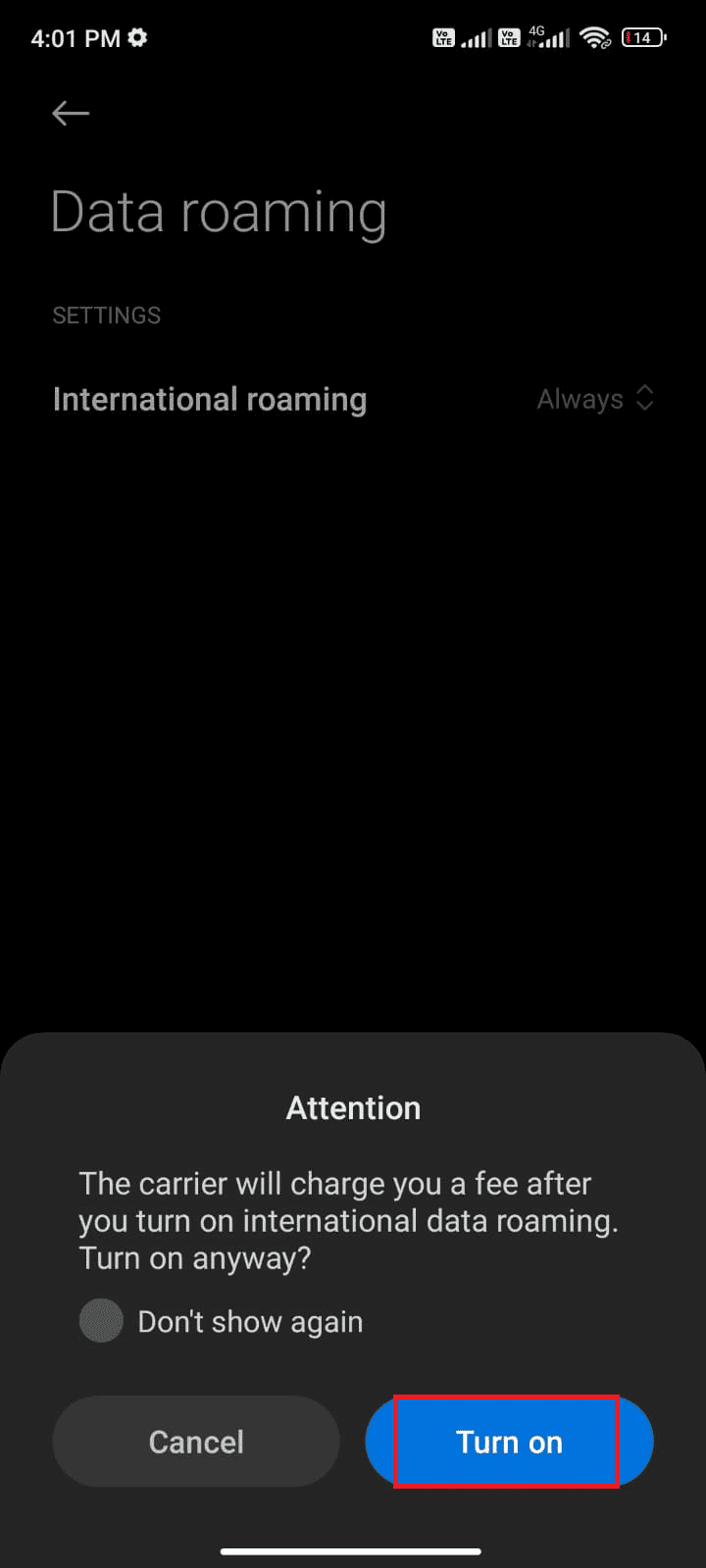
Überprüfen Sie nun, ob Sie das Problem beheben konnten, dass die Pokémon Go-Abenteuersynchronisierung nicht funktioniert. Wenn nicht, befolgen Sie die unten aufgeführten Methoden.
Methode 5: Aktivieren Sie Hintergrunddaten
Zusätzlich zu den mobilen Daten müssen Sie die Hintergrunddatennutzung aktivieren, um sicherzustellen, dass Ihr Android auch im Datensparmodus mobile Daten nutzt. Hier sind ein paar Anweisungen, um dasselbe zu tun. Befolgen Sie die Anweisungen wie gezeigt, um das Problem zu beheben, dass die Adventure-Synchronisierung mit Android nicht funktioniert.
1. Gehen Sie, wie bereits erwähnt, zur App „Einstellungen“.
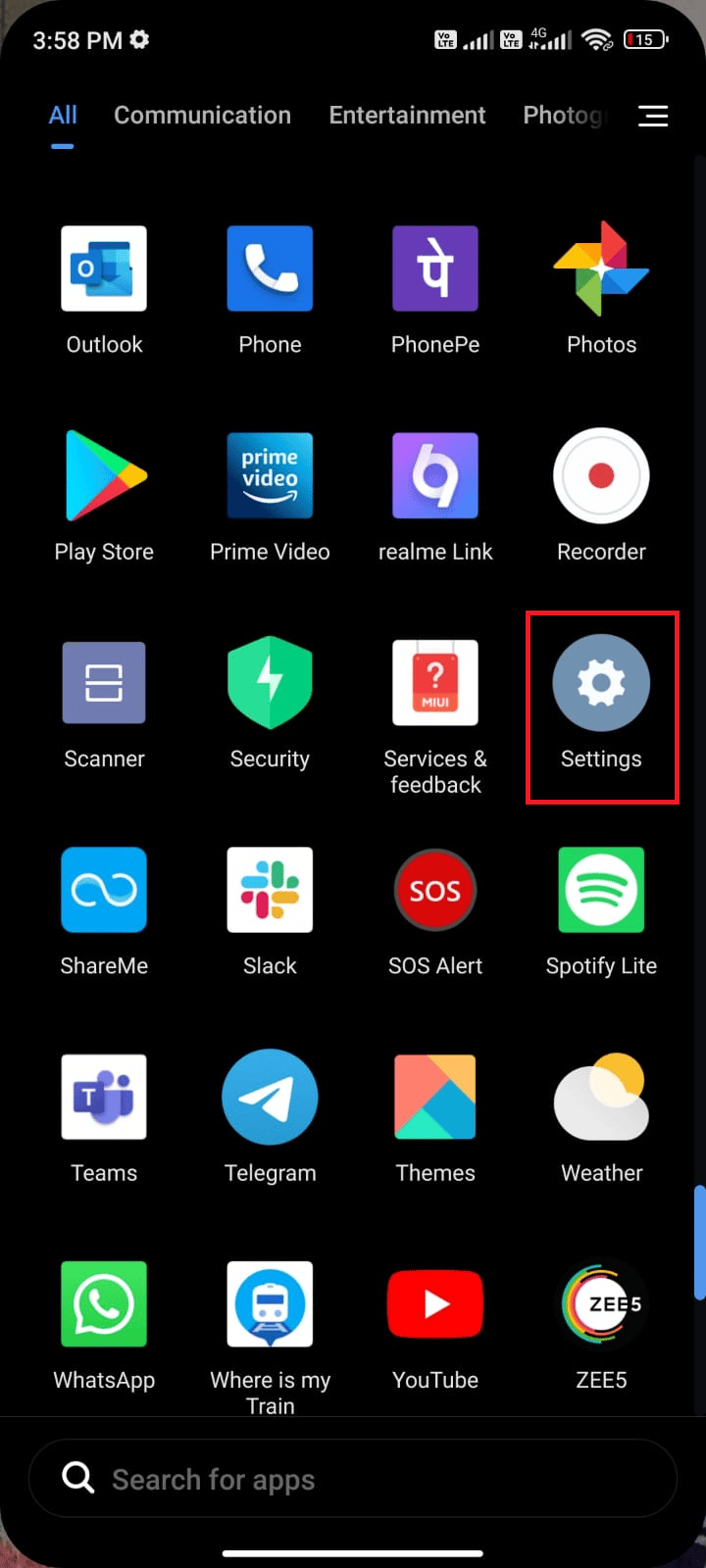
2. Tippen Sie nun auf Apps.
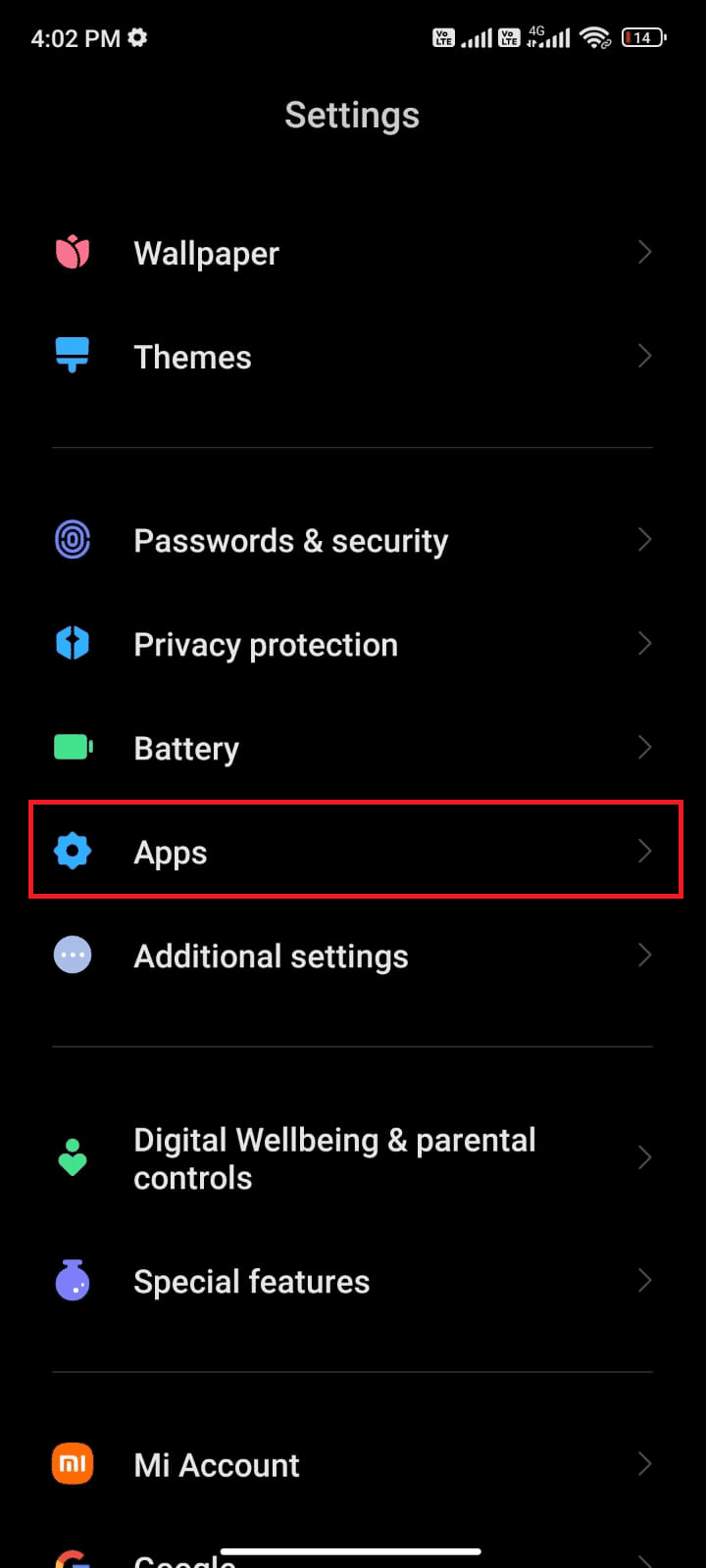
3. Tippen Sie wie gezeigt auf Apps verwalten > Pokémon Go.
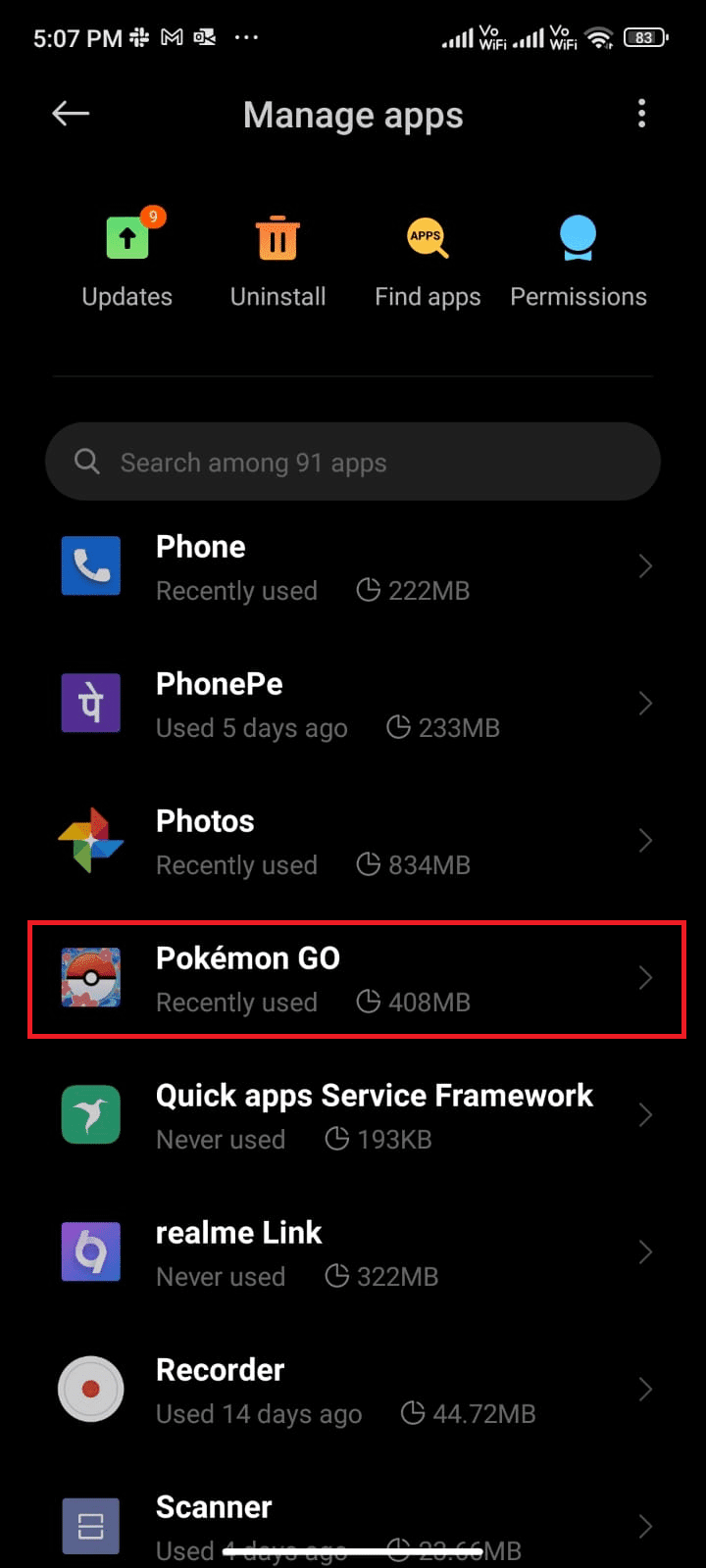
4. Tippen Sie auf Eingeschränkte Datennutzung.
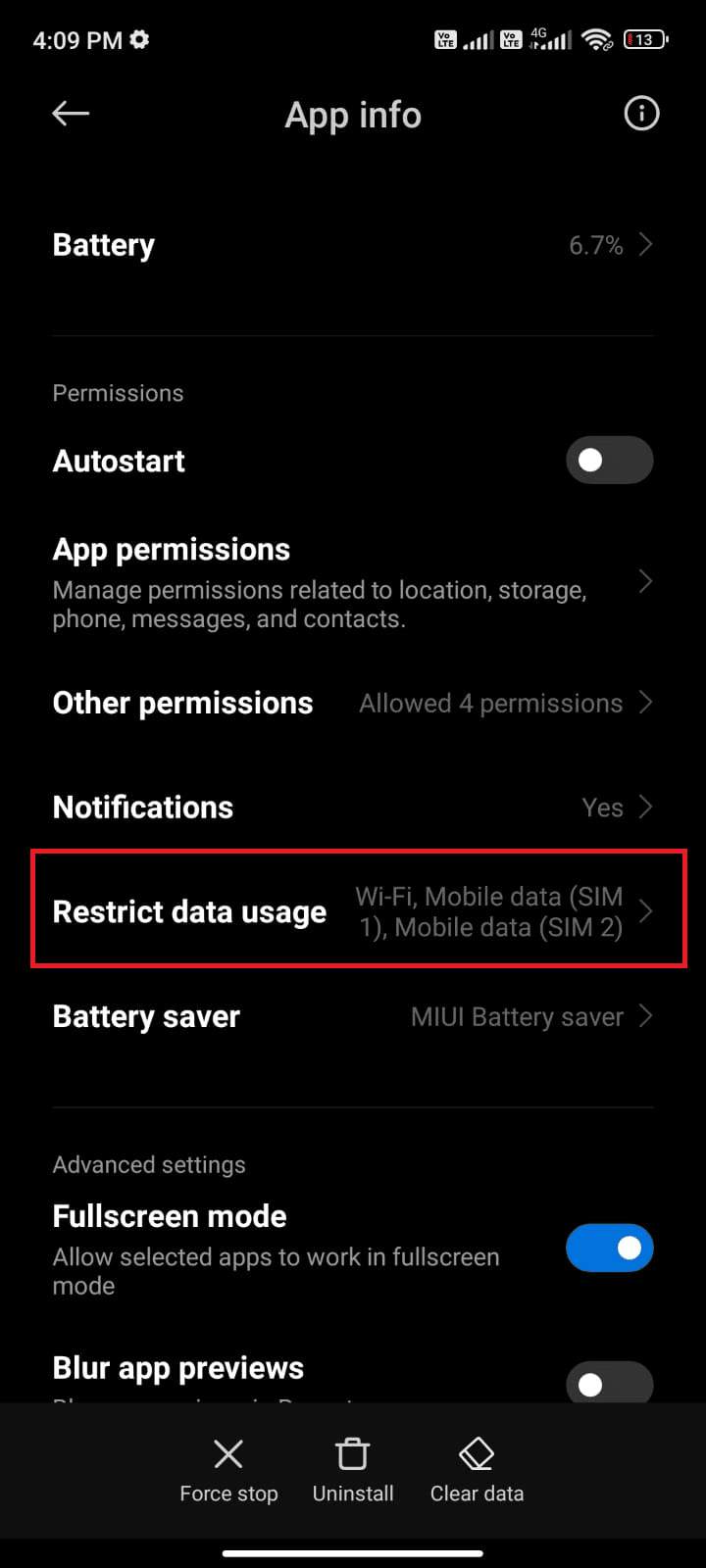
5. Wählen Sie nun Folgendes aus und tippen Sie auf OK:
- W-lan
- Mobile Daten (SIM 1)
-
Mobile Daten (SIM 2) (falls zutreffend)
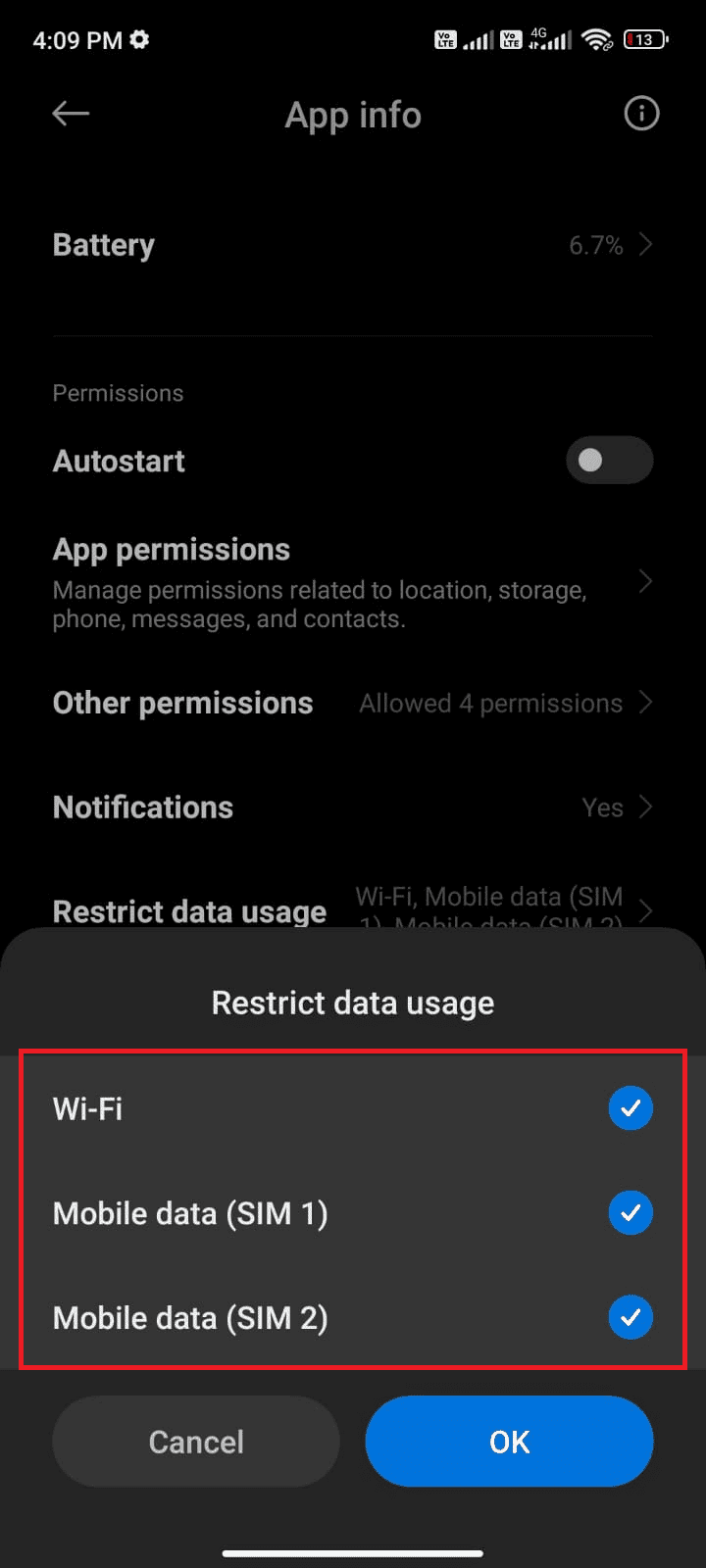
Jetzt hat Ihr Android vollen Zugriff auf mobile Daten, auch wenn es sich im Datensparmodus befindet. Überprüfen Sie, ob Sie das genannte Problem auf Android beheben können, wenn es auf Probleme mit dem Datenverbrauch im Hintergrund zurückzuführen ist.
Methode 6: Erzwingen Sie das Beenden von Pokémon Go
Das Schließen der Anwendung unterscheidet sich grundlegend vom erzwungenen Schließen. Das Schließen von Pokémon Go erzwingen schließt alle seine Hintergrundprozesse und Sie müssen es beim nächsten Öffnen von Grund auf neu starten. Die fehlerhafte Anwendung kann sofort behoben werden und unten sind einige Anweisungen, um das Schließen der Pokémon Go-Anwendung zu erzwingen.
1. Starten Sie die Einstellungen-App wie zuvor.
2. Tippen Sie nun auf Apps.
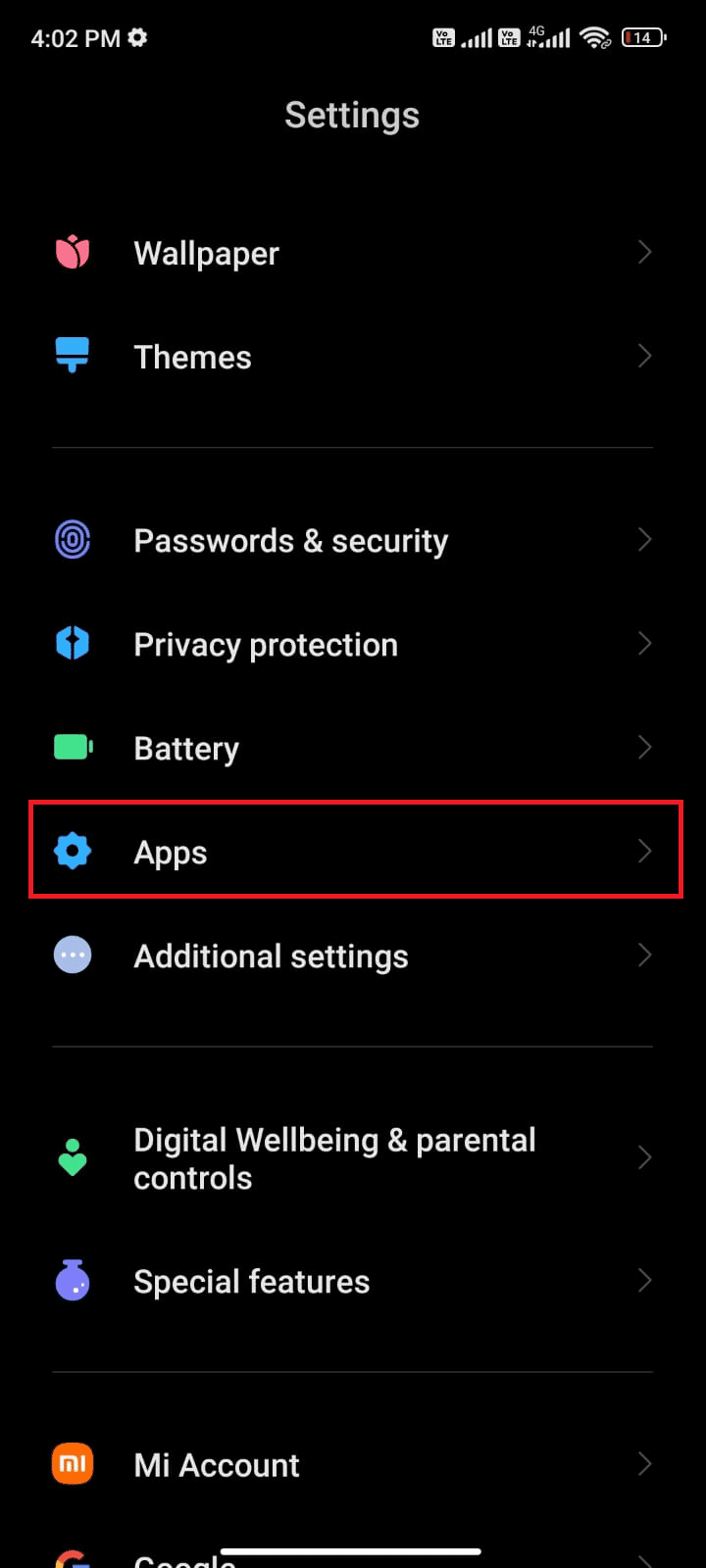
3. Tippen Sie auf Apps verwalten.
4. Tippen Sie dann auf die Option Pokémon Go.
5. Tippen Sie auf die Option Stopp erzwingen in der unteren linken Ecke des Bildschirms.
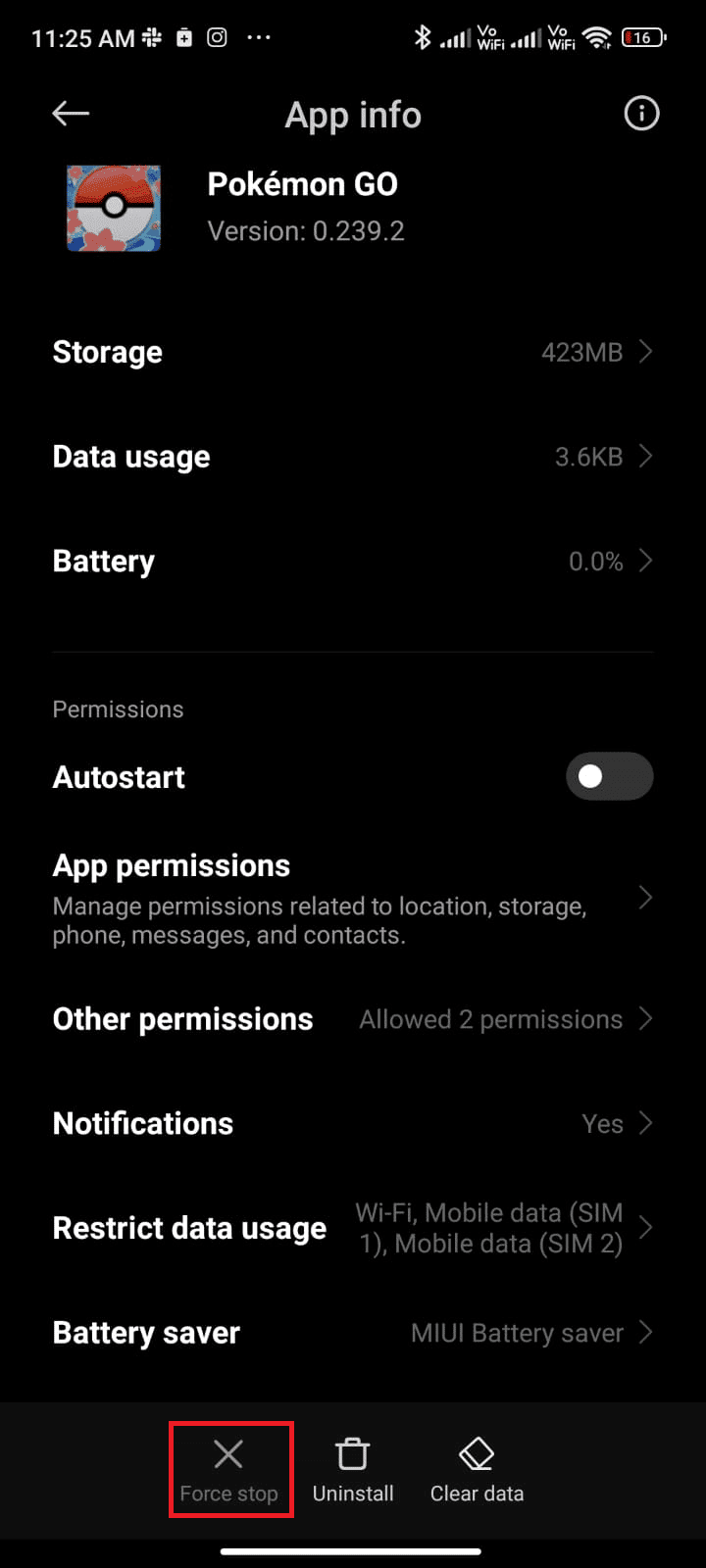
6. Bestätigen Sie abschließend die Abfrage, indem Sie auf OK tippen (falls vorhanden).
Methode 7: Verwenden Sie die Zeitzone des Netzwerkanbieters
Wenn Ihr Android-Telefon die Zeitzone auf Reisen manuell zuweist, kann es aufgrund unterschiedlicher Zeitzonen an verschiedenen Orten zu Problemen bei der Synchronisierung Ihrer Daten zur körperlichen Aktivität kommen. Um das Problem zu beheben, dass die Pokémon Go-Abenteuersynchronisierung nicht funktioniert, wechseln Sie in den Datums- und Uhrzeiteinstellungen zu den automatischen Zeitzoneneinstellungen. Andernfalls können Sie die Zeitzone Ihres Netzwerkanbieters verwenden. Dadurch wird Ihre Zeitzone entsprechend dem geografischen Standort synchronisiert, sodass Sie sich möglicherweise keine Gedanken über das Problem machen müssen.
1. Öffnen Sie die Einstellungen-App auf Ihrem Telefon.
2. Scrollen Sie nun im Einstellungsbildschirm nach unten und tippen Sie auf Zusätzliche Einstellungen.
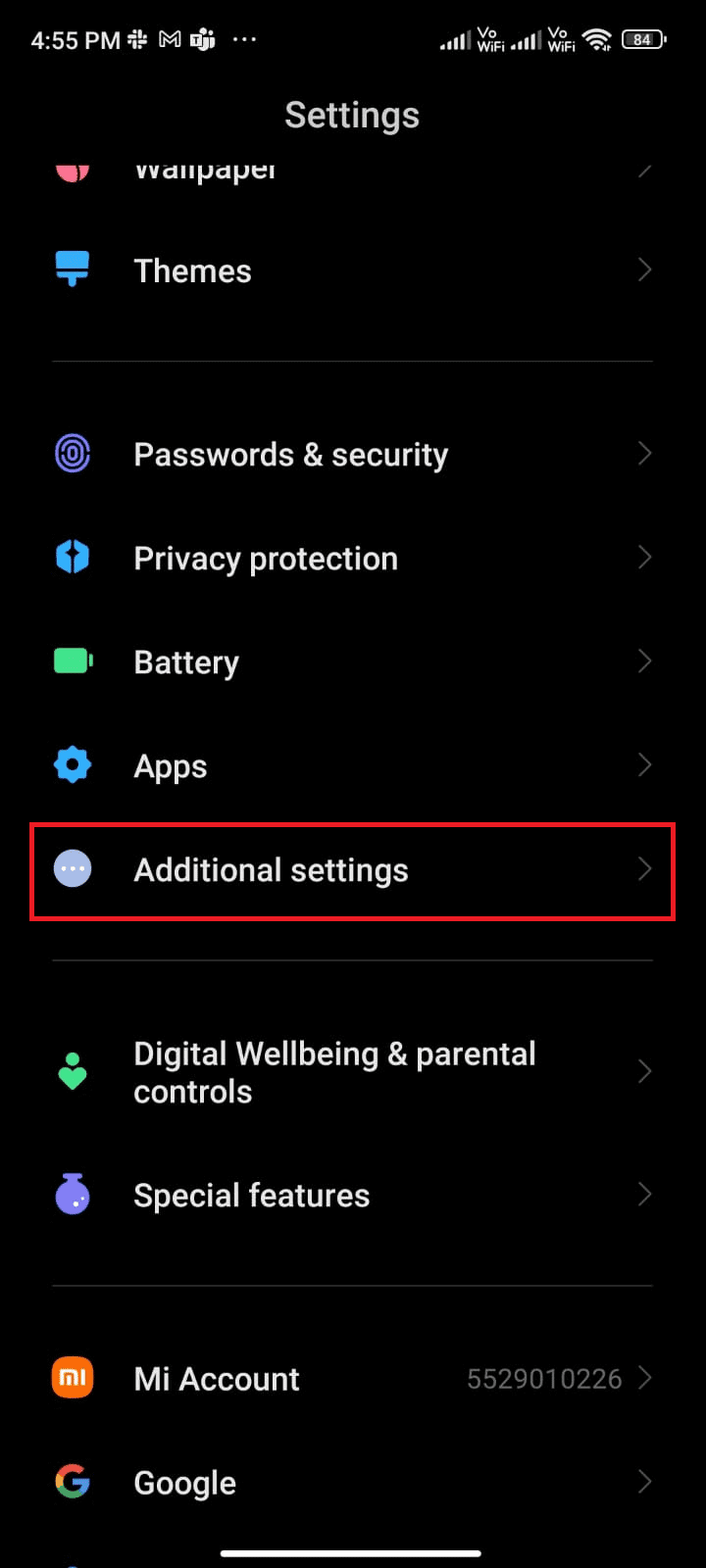
3. Tippen Sie dann wie gezeigt auf die Option Datum und Uhrzeit.
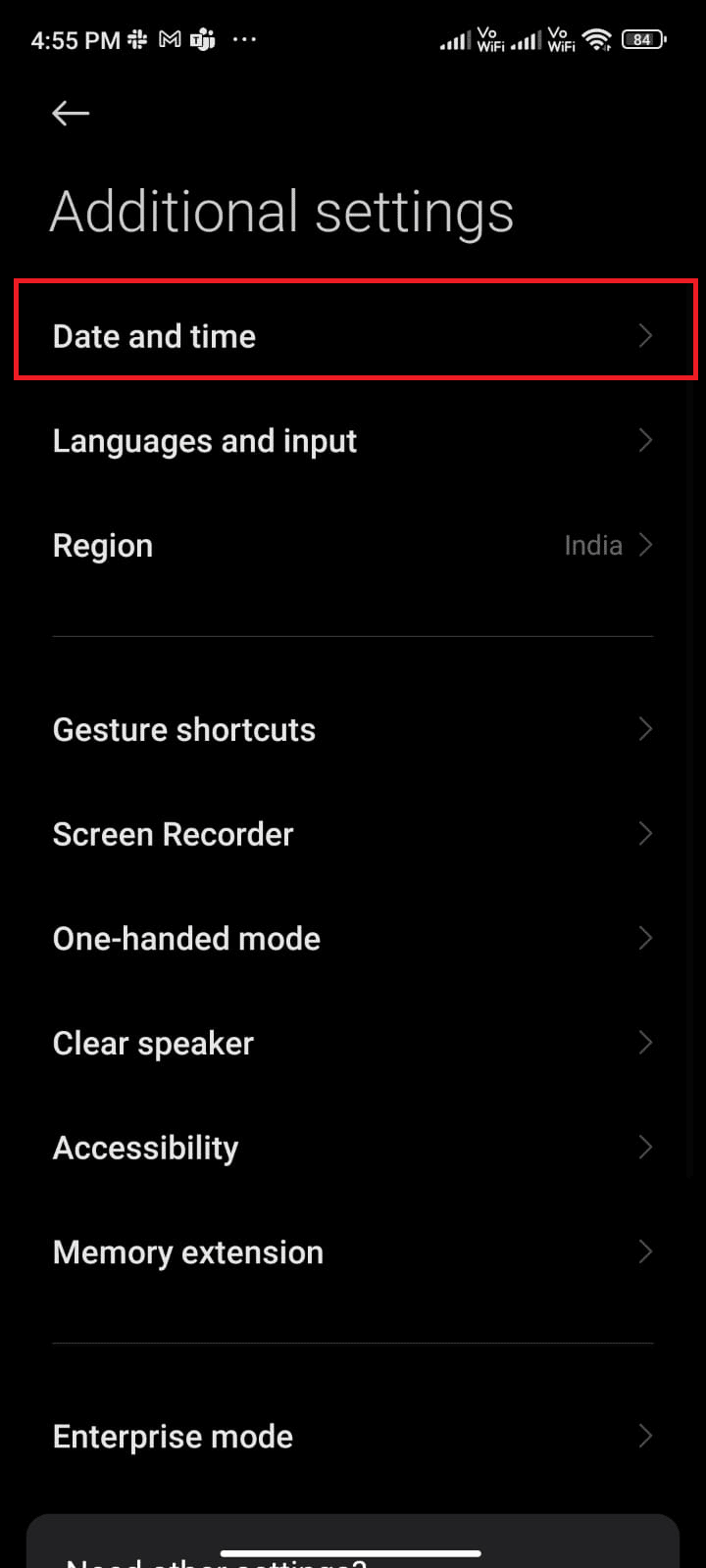
4. Aktivieren Sie die Option Vom Netzwerk bereitgestellte Zeitzone verwenden.
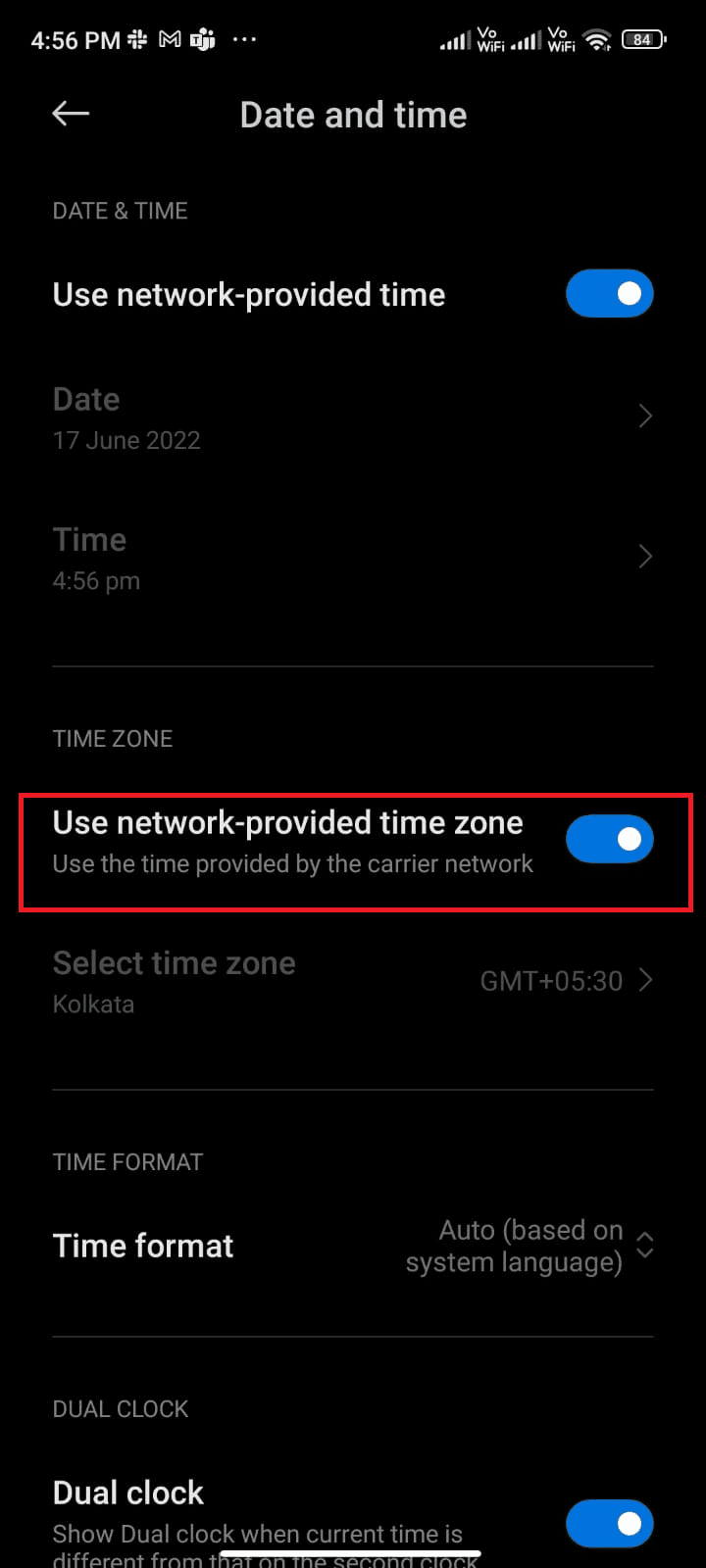
Methode 8: Aktivieren Sie die Google-Standortgenauigkeit
Sie müssen über einen ordnungsgemäßen Standortzugriff für Ihre Android-Apps verfügen, um GPS-basierte Anwendungen problemlos verwenden zu können. In einigen Fällen kann der Wechsel zu Google Location Accuracy Ihnen helfen, das Problem zu beheben, dass die Abenteuersynchronisierung nicht funktioniert. Hier sind ein paar Anweisungen, um dasselbe zu tun.
1. Ziehen Sie das Benachrichtigungsfeld Ihres Android herunter.
2. Stellen Sie nun sicher, dass der Standort wie abgebildet eingeschaltet ist.
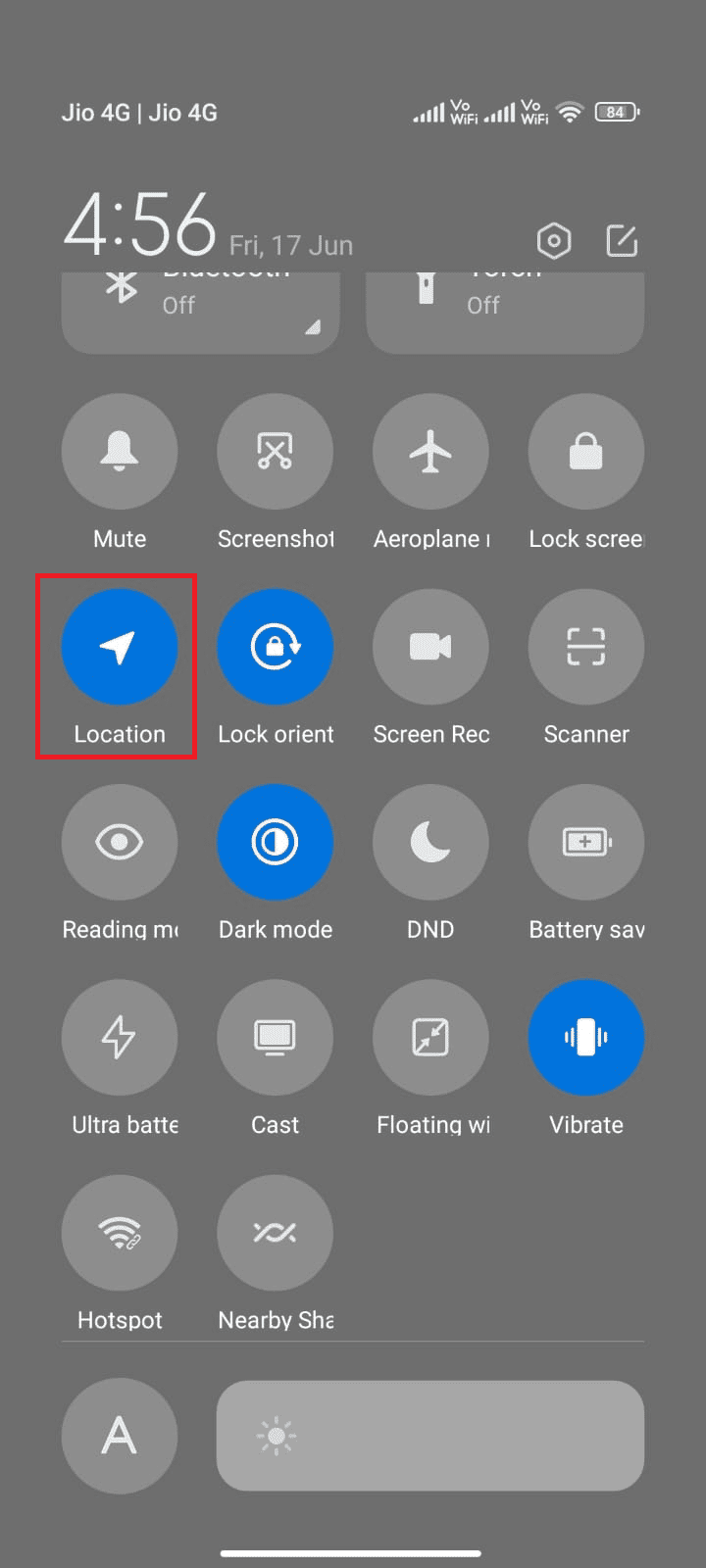
3. Halten Sie dann das Standortsymbol gedrückt, um das Standorteinstellungsmenü zu öffnen.
4. Tippen Sie auf die Option Google-Standortgenauigkeit.
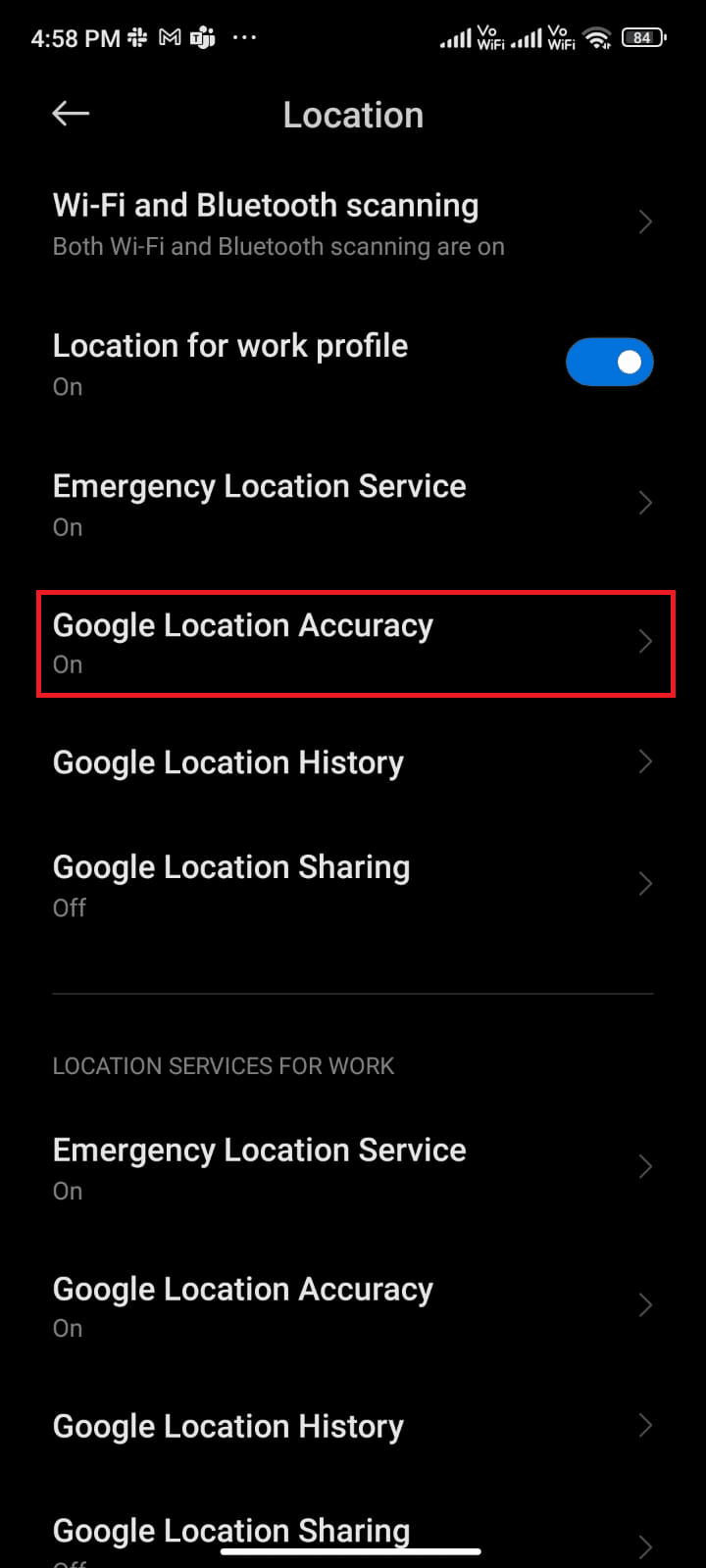
5. Aktivieren Sie nun die Option „Standortgenauigkeit verbessern“, wie abgebildet.
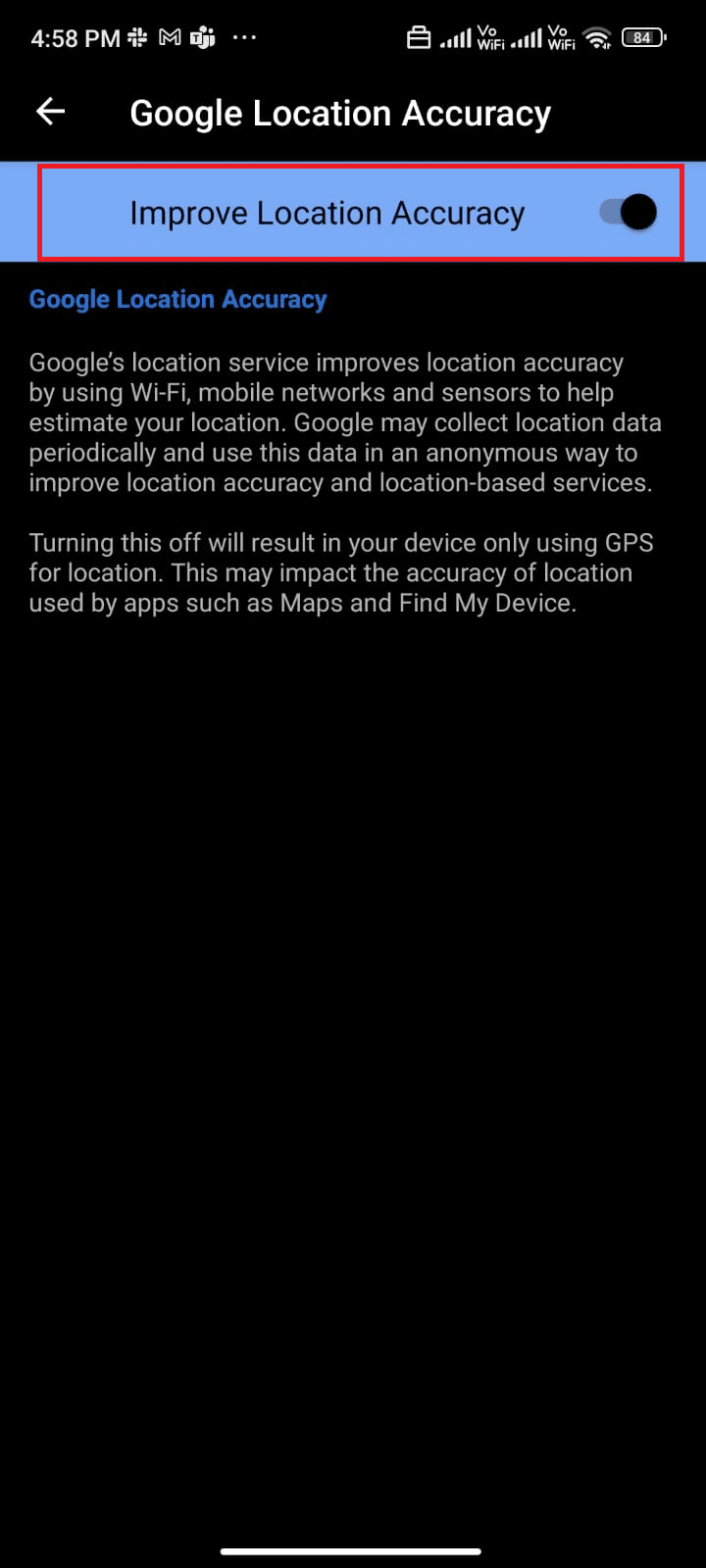
Nachdem Sie die Standortgenauigkeit in Ihrem Android-Handy aktiviert haben, überprüfen Sie, ob Sie das Problem behoben haben, dass die Abenteuersynchronisierung von Pokémon Go nicht funktioniert.
Methode 9: Löschen Sie den Pokémon Go-App-Cache
Um die Geschwindigkeit Ihrer Spiele auf Ihrem Android aufrechtzuerhalten, wird der Cache als temporärer Speicher gespeichert. Aber diese alten Daten werden im Laufe der Zeit beschädigt und könnten der Grund dafür sein, dass die Pokémon Go-Abenteuersynchronisierung nicht funktioniert. Es wird empfohlen, den Cache Ihrer Anwendung von Zeit zu Zeit (mindestens einmal in 60 Tagen) zu leeren, um Konflikte zu vermeiden, und hier sind einige Anweisungen, um dasselbe zu tun.
1. Navigieren Sie zu Ihrem Startbildschirm und tippen Sie auf die Einstellungen-App.
2. Tippen Sie nun auf Apps.
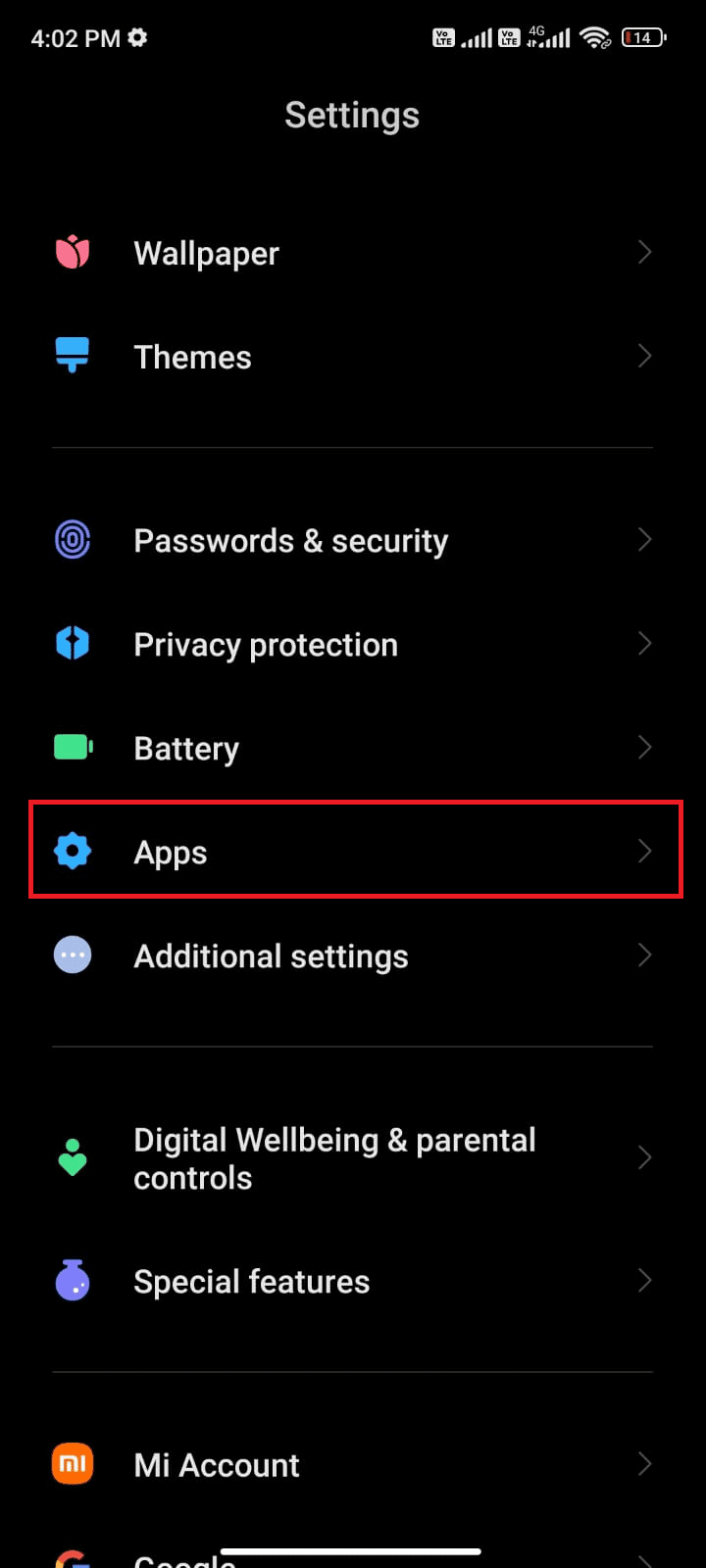
3. Tippen Sie dann wie gezeigt auf Apps verwalten > Pokémon GO.
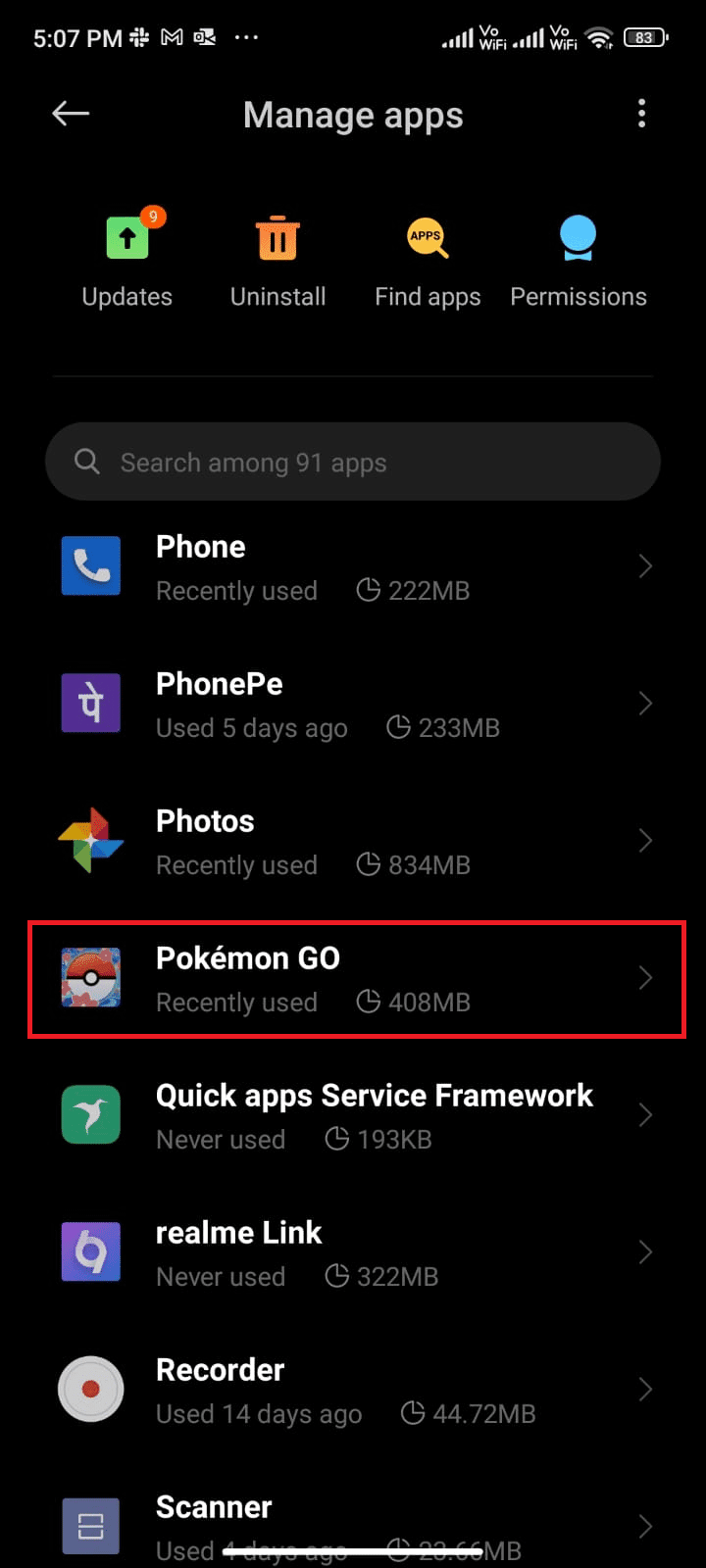
4. Tippen Sie auf die Option Speicher.
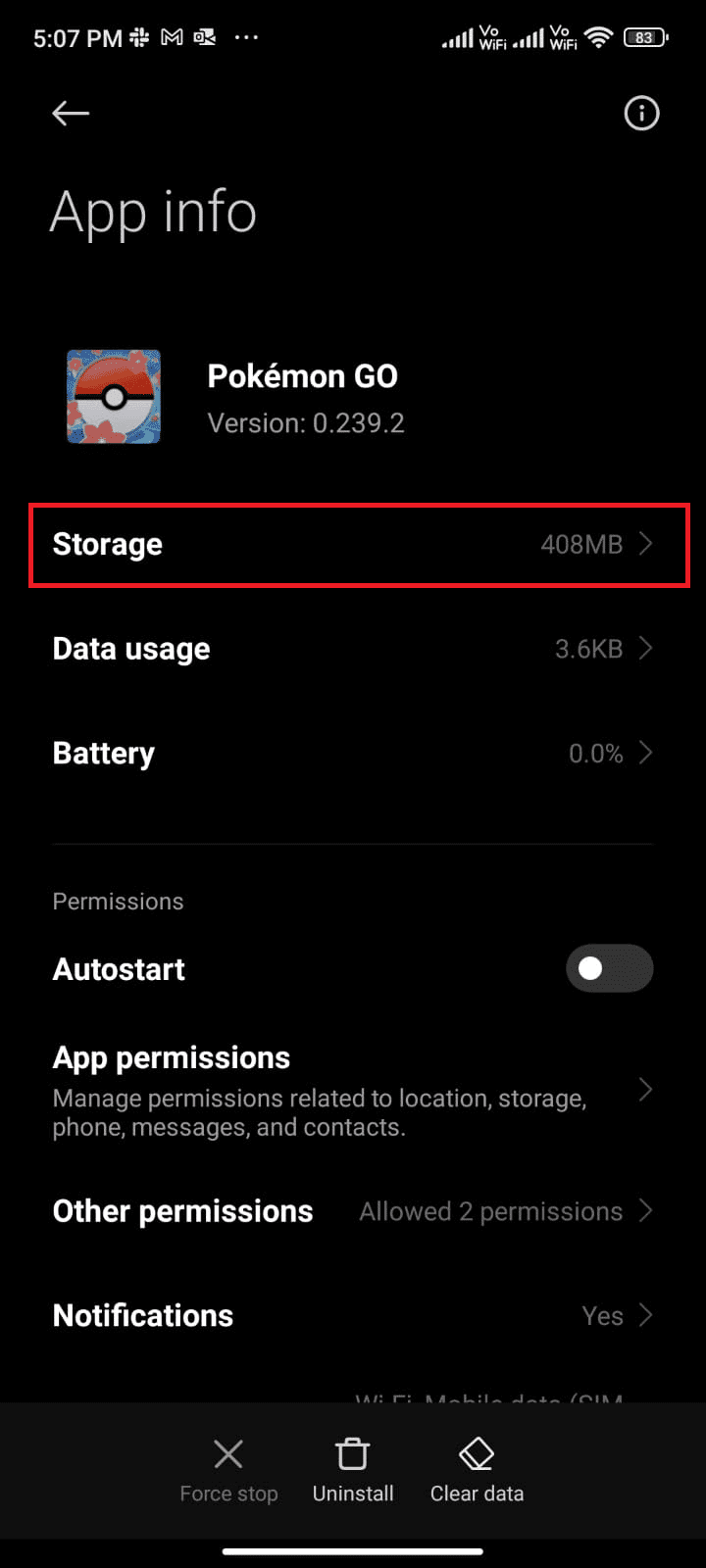
5. Tippen Sie auf die Option Cache löschen.
Hinweis: Sie können auch auf Alle Daten löschen tippen, wenn Sie möchten, dass alle Daten in Pokémon Go gelöscht werden.
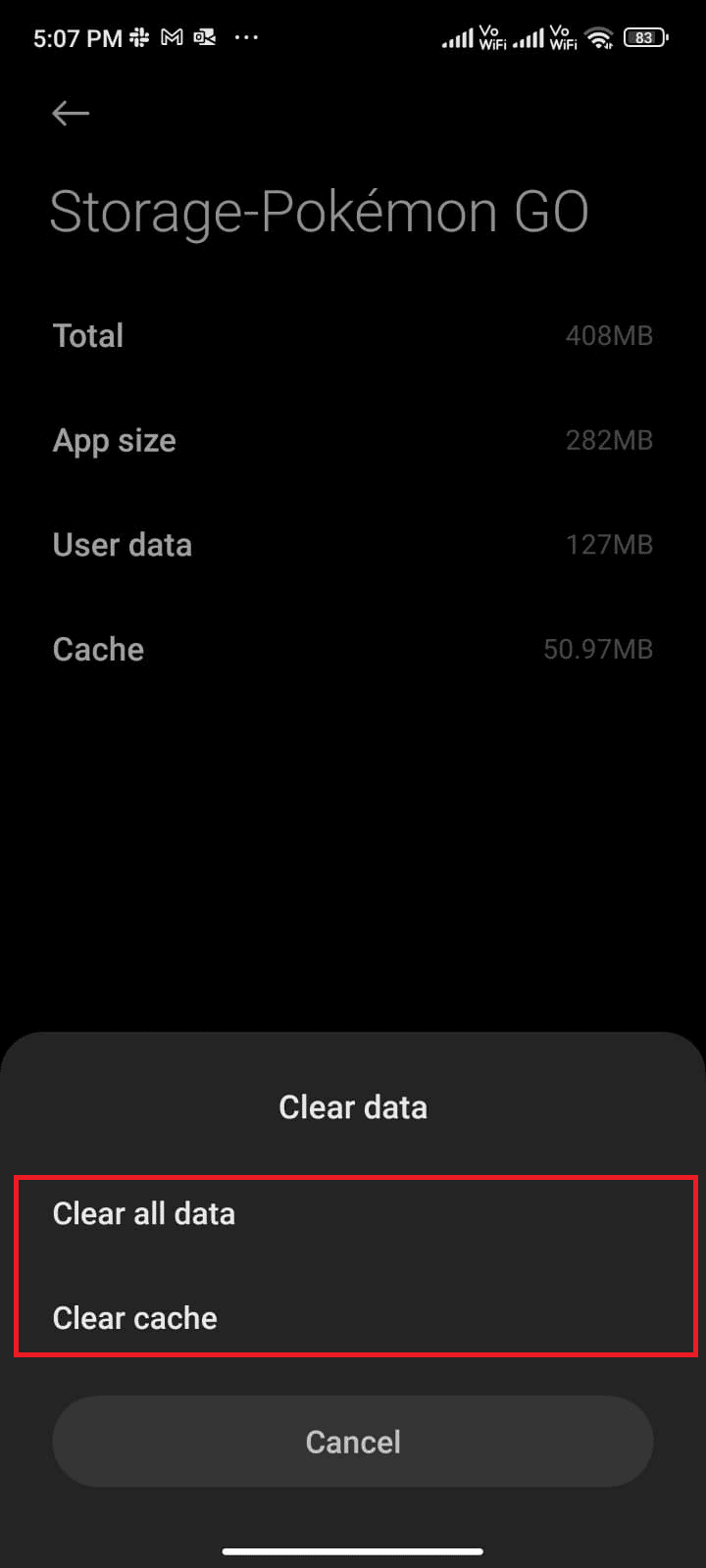
6. Tippen Sie abschließend wie gezeigt auf die Option Daten löschen.
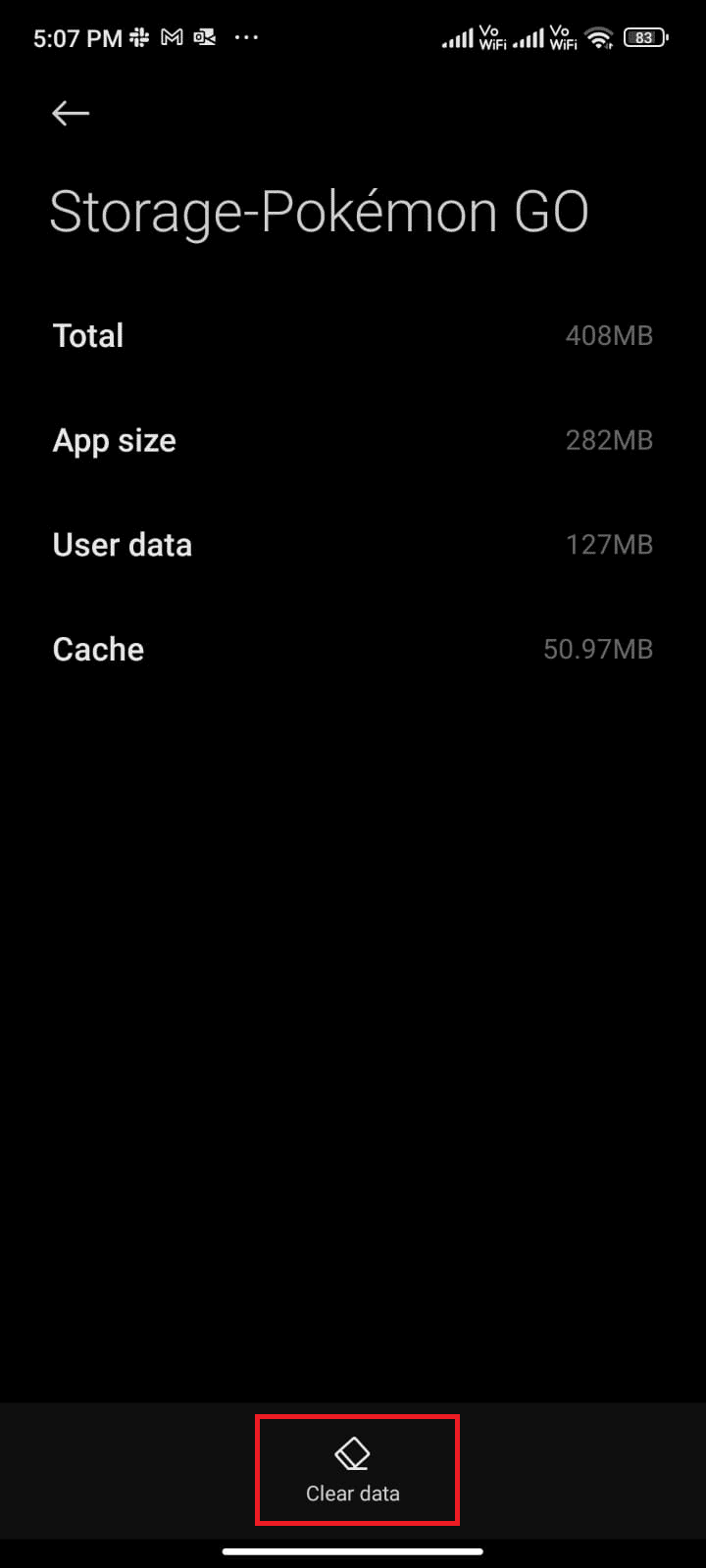
Methode 10: Aktualisieren Sie die Pokémon Go-App
Pokémon Go sollte regelmäßig aktualisiert werden, um mit neuen Technologien innerhalb der App Schritt zu halten und Ihre Anwendung fehlerfrei zu halten. Versuchen Sie, Ihre App zu aktualisieren, und prüfen Sie, ob Sie das Problem „Pokémon Go, bei dem die Abenteuersynchronisierung nicht funktioniert“ beheben können. Hier sind einige Anweisungen zum Aktualisieren von Pokémon Go auf Ihrem Android.
1. Tippen Sie auf dem Startbildschirm Ihres Telefons auf die Play Store App.
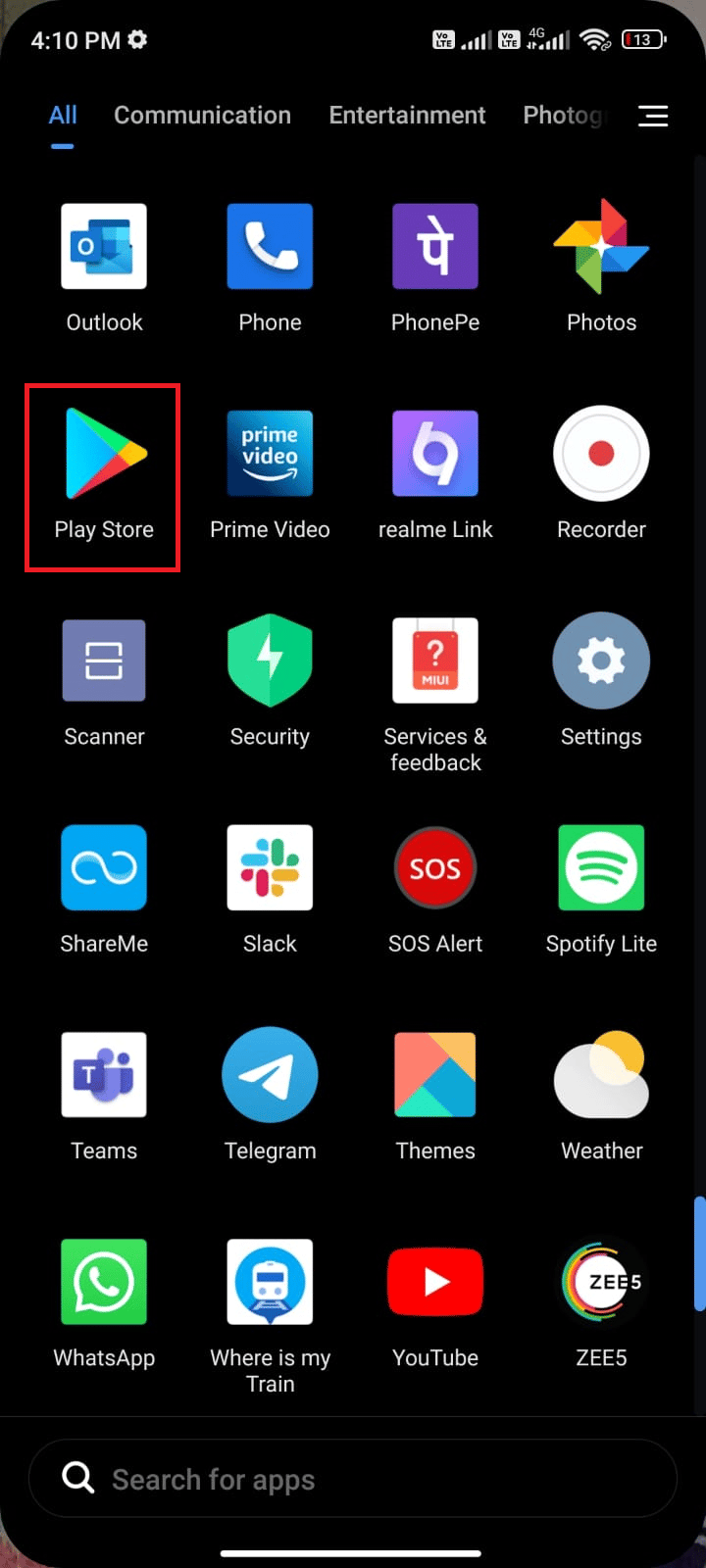
2. Suchen Sie wie abgebildet nach Pokémon Go.
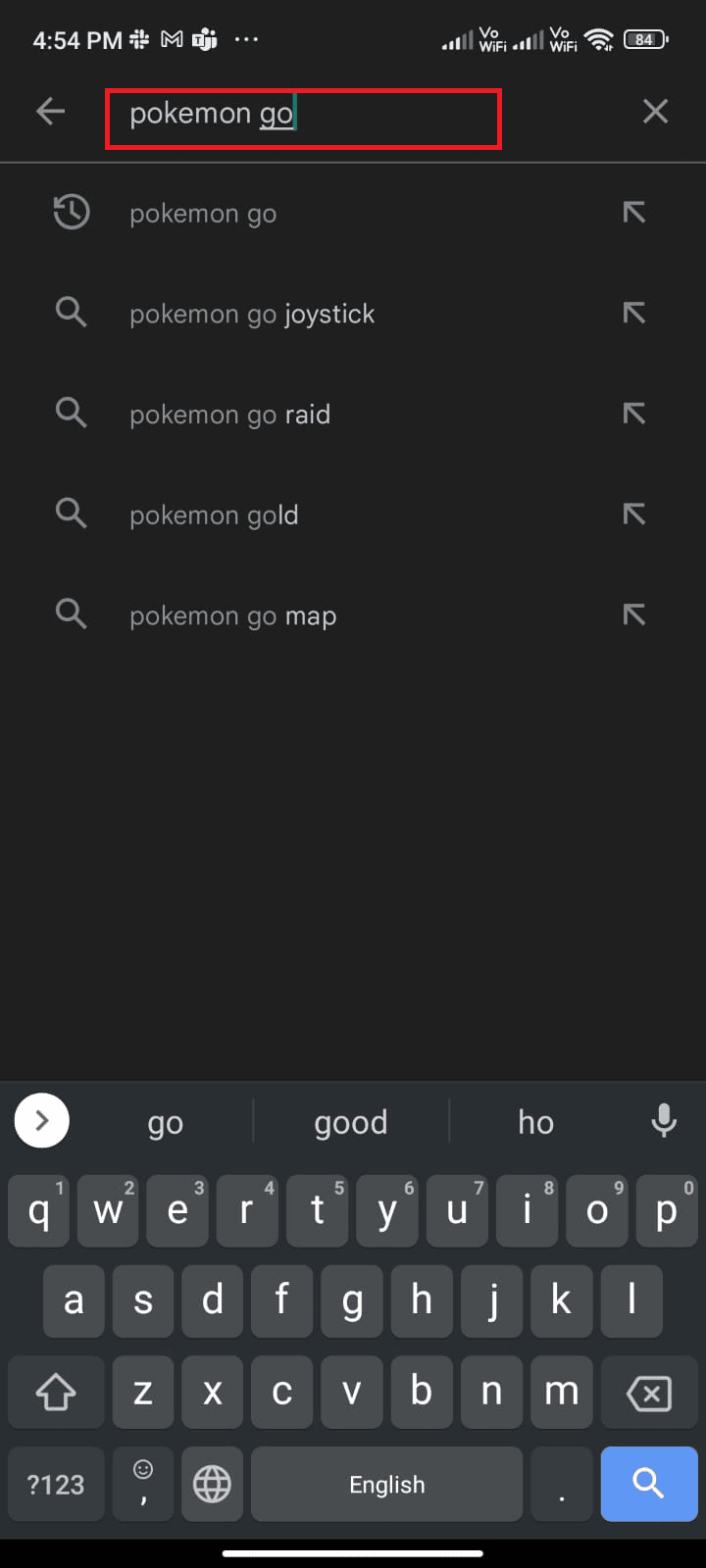
3A. Wenn ein Update verfügbar ist, tippen Sie auf die Option Update und warten Sie, bis der Update-Vorgang abgeschlossen ist.
3B. Wenn Ihre App bereits aktualisiert wurde, sehen Sie nur die Optionen „Öffnen“ und „Deinstallieren“.
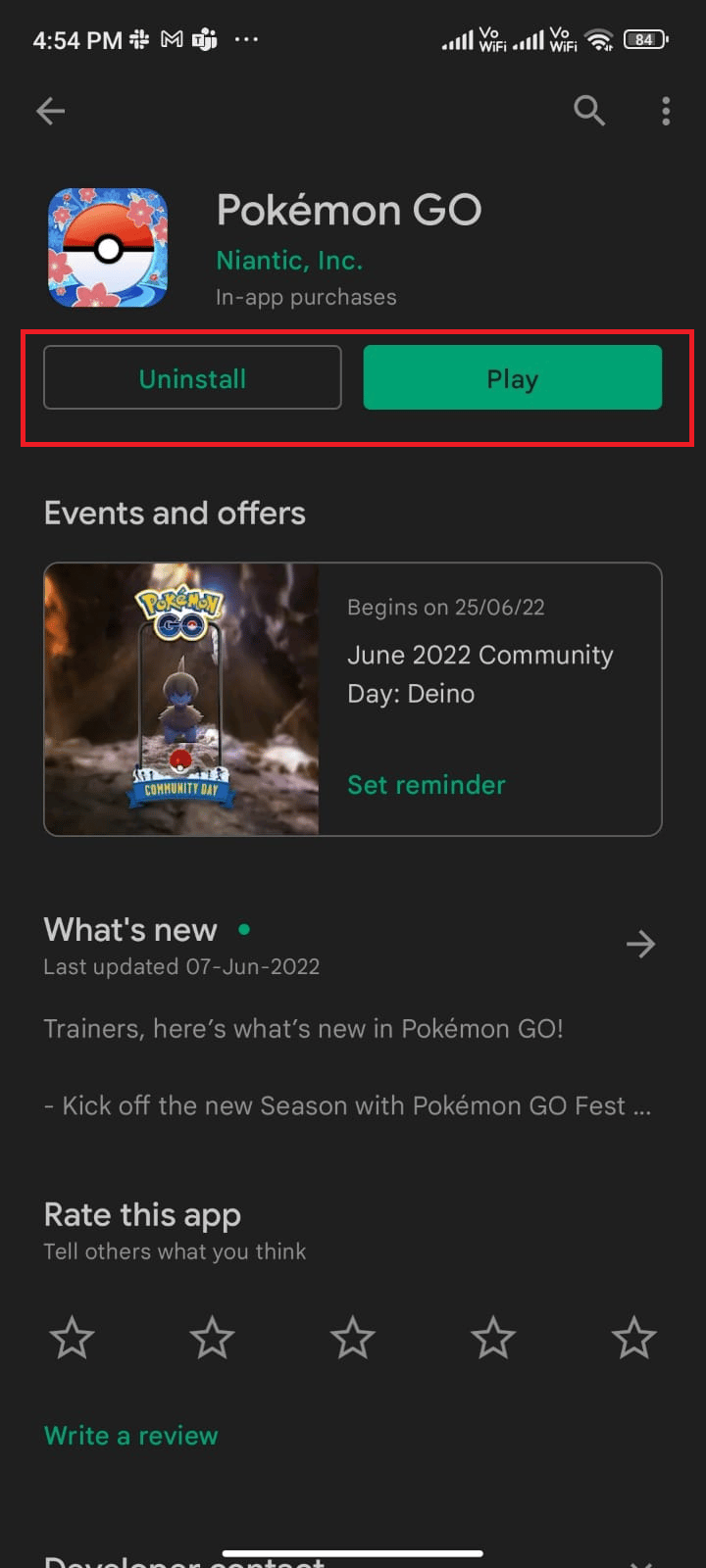
Methode 11: Aktualisieren Sie das Android-Betriebssystem
Sie können das Problem beheben, dass die Pokémon Go-Abenteuersynchronisierung nicht funktioniert, indem Sie Ihr Android-Gerät aktualisieren. Ihr Android-Telefon aktualisiert sich automatisch mit mobilen Daten oder einem verbundenen Wi-Fi-Netzwerk. Um alle Spielprobleme, Bugs und Fehler auf Ihrem Android-Gerät zu beheben, müssen Sie Ihr Android-Gerät aktualisieren, wie in unserem Leitfaden 3 Möglichkeiten zum Suchen nach Updates auf Ihrem Android-Telefon beschrieben.
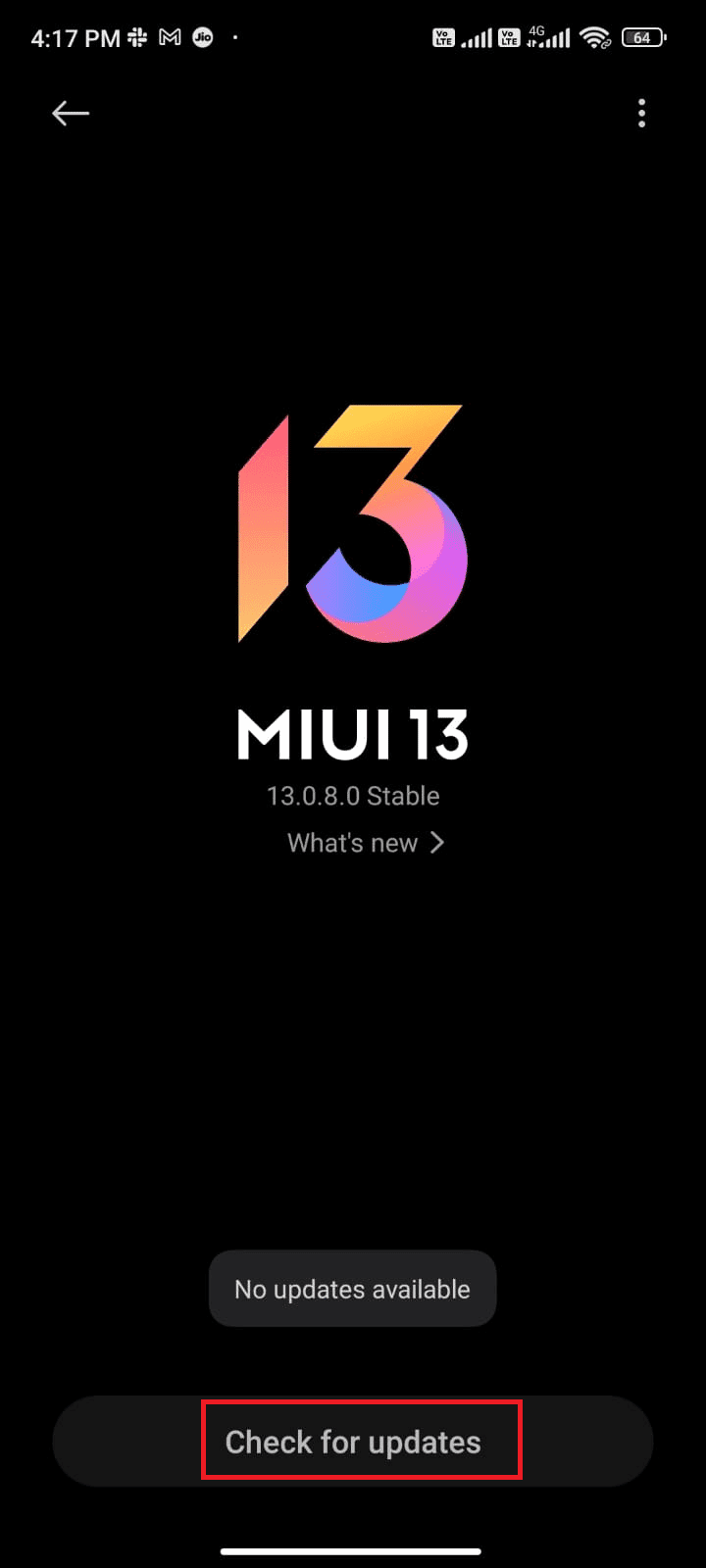
Methode 12: Google Fit und Pokémon Go neu verknüpfen
Bei Synchronisierungsproblemen zwischen Google Fit und Pokémon Go kann es zu einem Synchronisierungsproblem bei Pokémon Go-Abenteuern kommen. Andererseits können Sie mehrere Konten für Google Fit und Pokémon Go verwenden. In diesem Fall müssen Sie diese Apps wie unten beschrieben neu verknüpfen.
1. Schließen Sie alle Apps auf einem Android-Gerät und tippen Sie in der App-Schublade auf die Google Fit-App, um sie zu starten.
2. Tippen Sie nun wie abgebildet auf das Profilsymbol in der unteren rechten Ecke des Bildschirms.
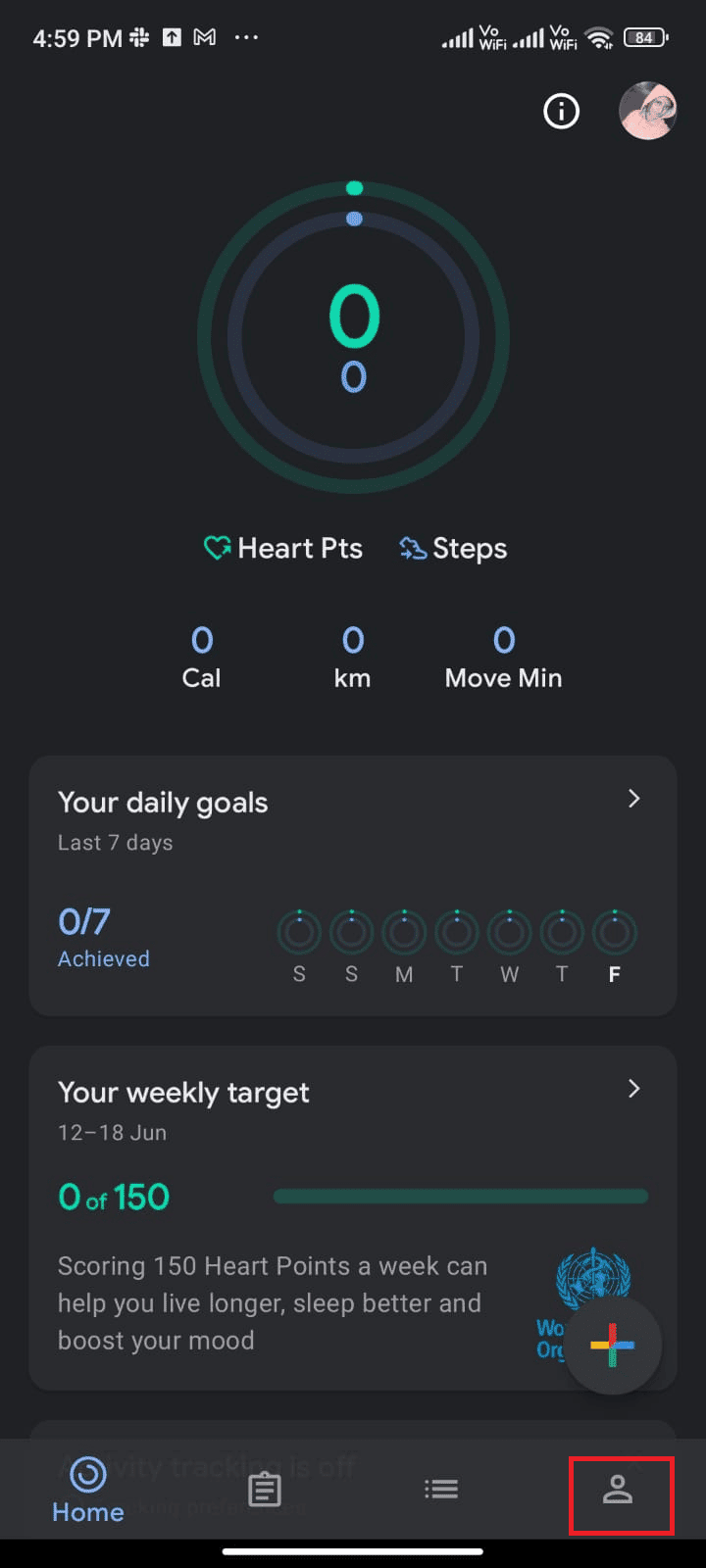
3. Tippen Sie dann auf das Zahnradsymbol Einstellungen.
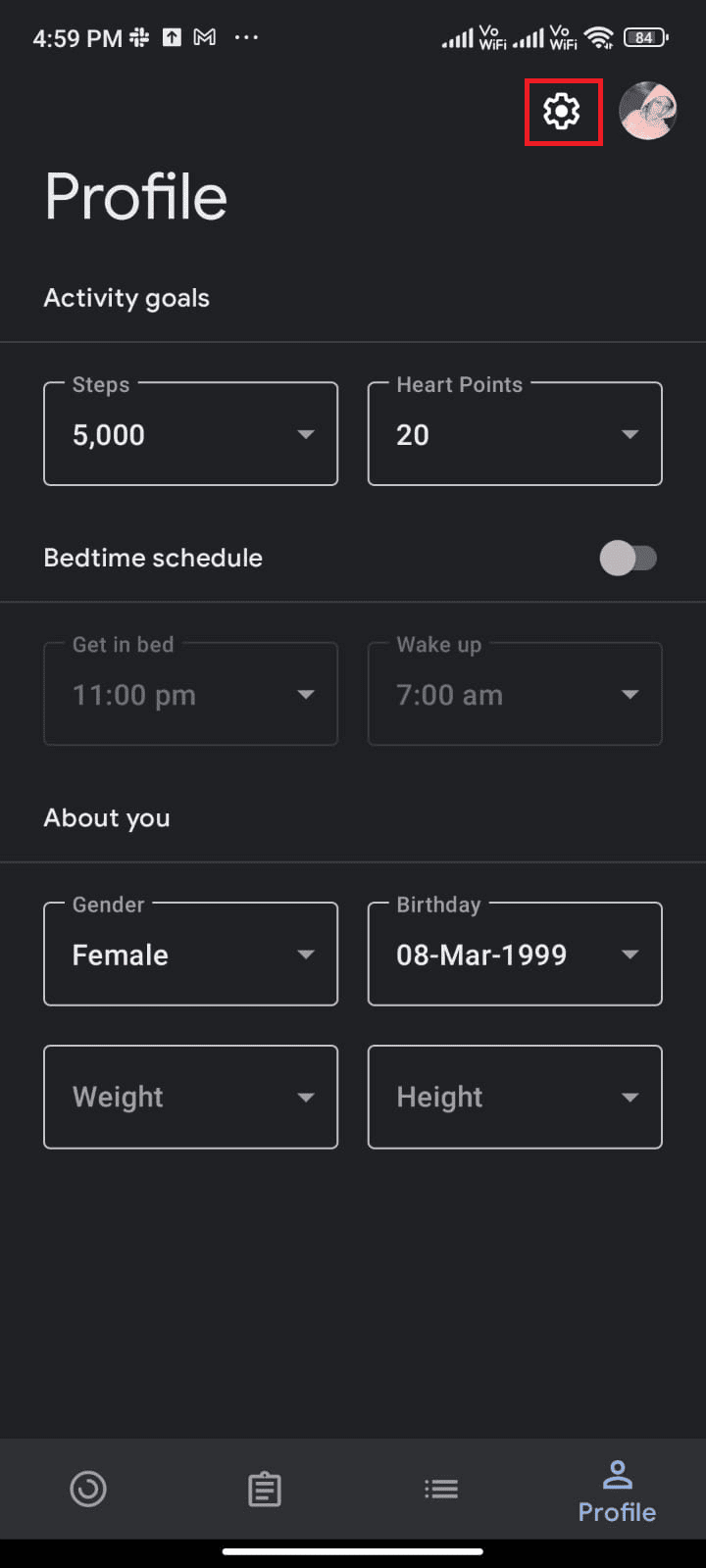
4. Tippen Sie auf Verbundene Apps verwalten.
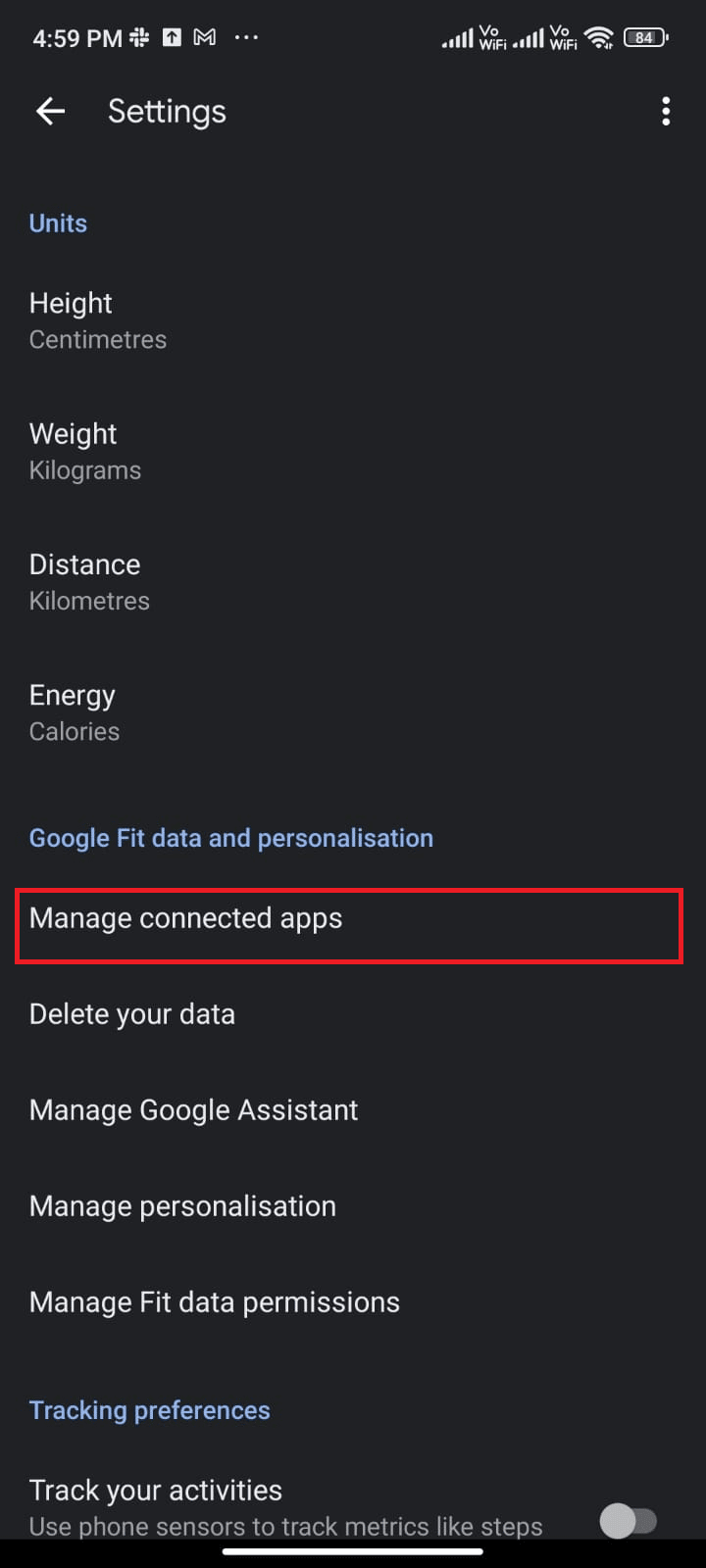
5. Scrollen Sie nach unten zum nächsten Bildschirm und tippen Sie auf ZUGRIFF ENTFERNEN entsprechend Pokémon Go, wie abgebildet.
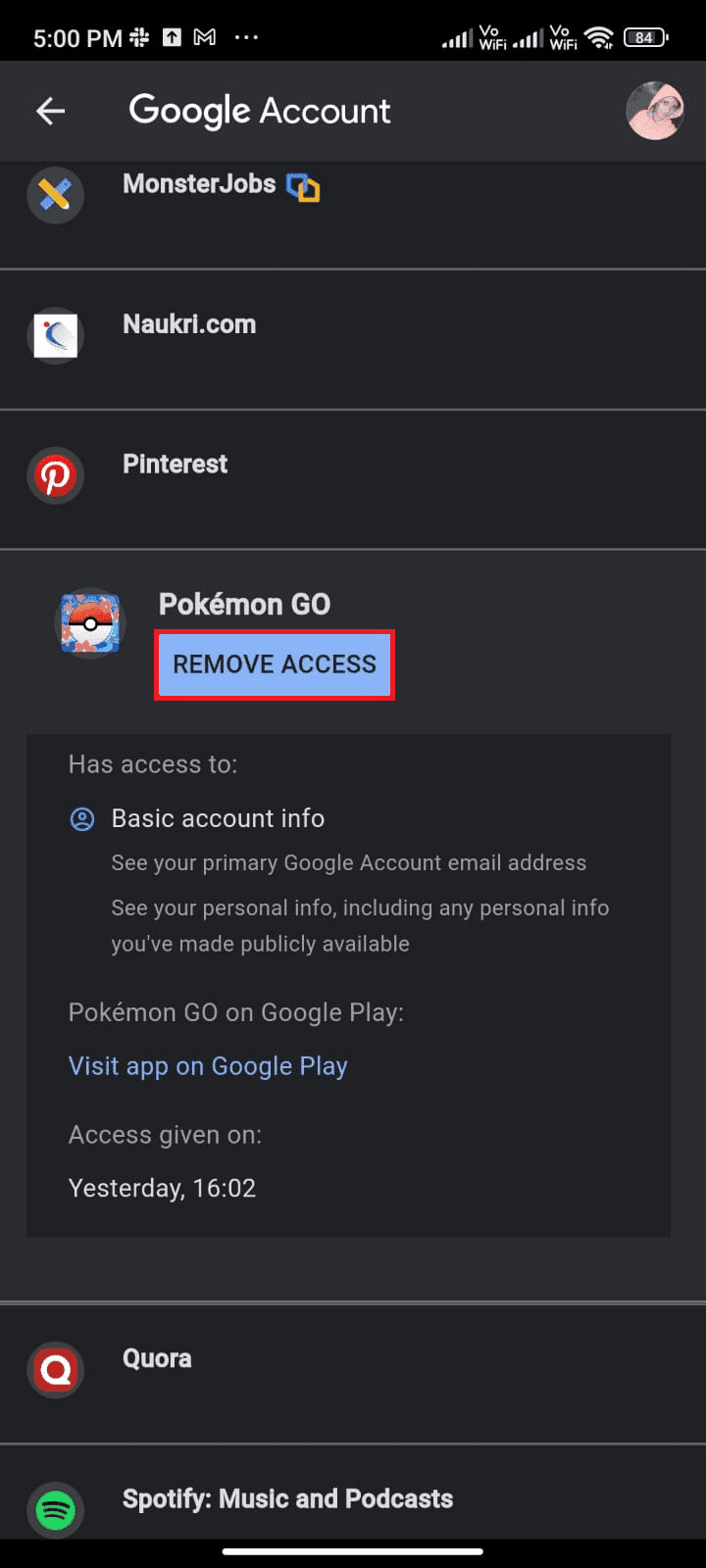
6. Bestätigen Sie auf dem nächsten Bildschirm die Abfrage, indem Sie wie gezeigt auf OK klicken.
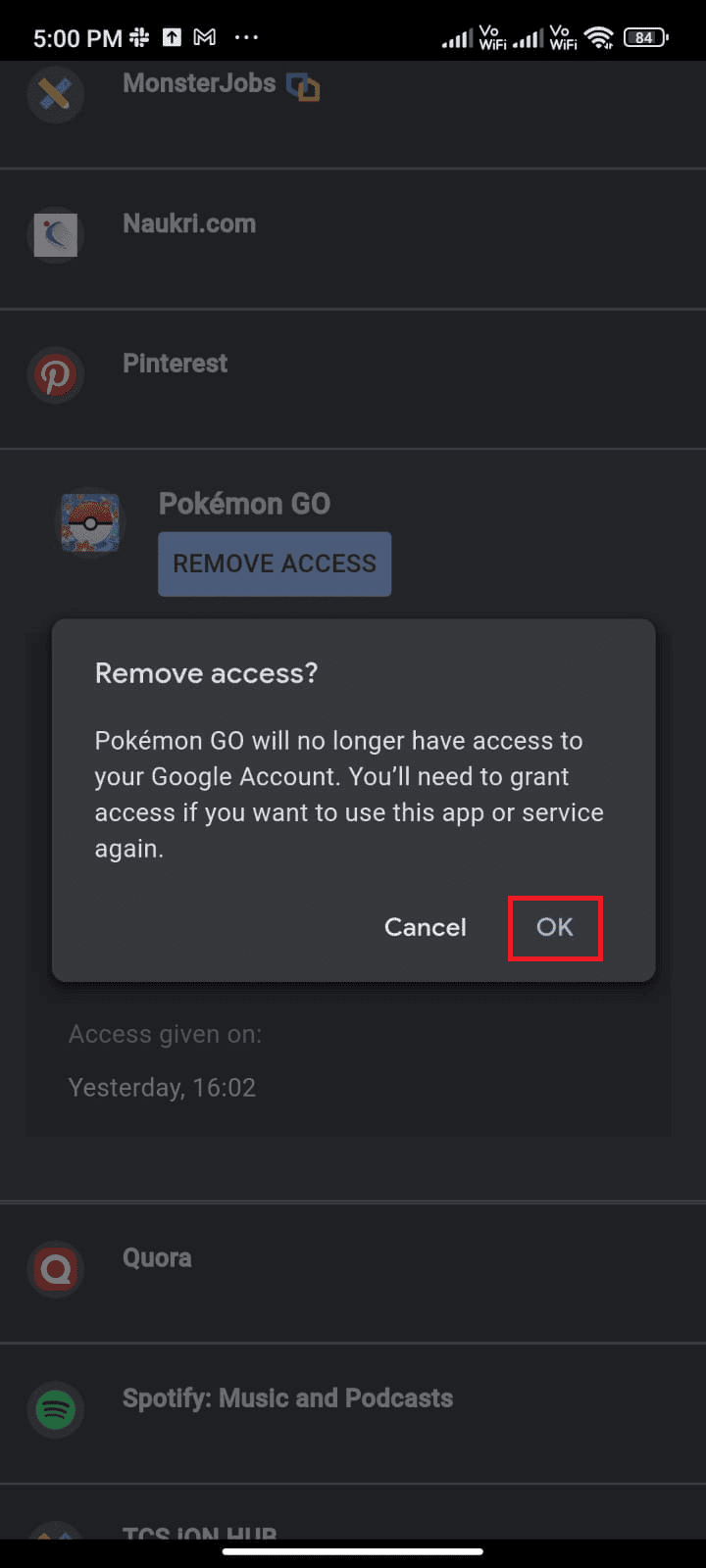
7. Schließen Sie die Google Fit-Anwendung und warten Sie eine Weile oder starten Sie Ihr Android neu.
8. Starten Sie nun Pokémon Go und tippen Sie wie abgebildet auf das Home-Symbol.
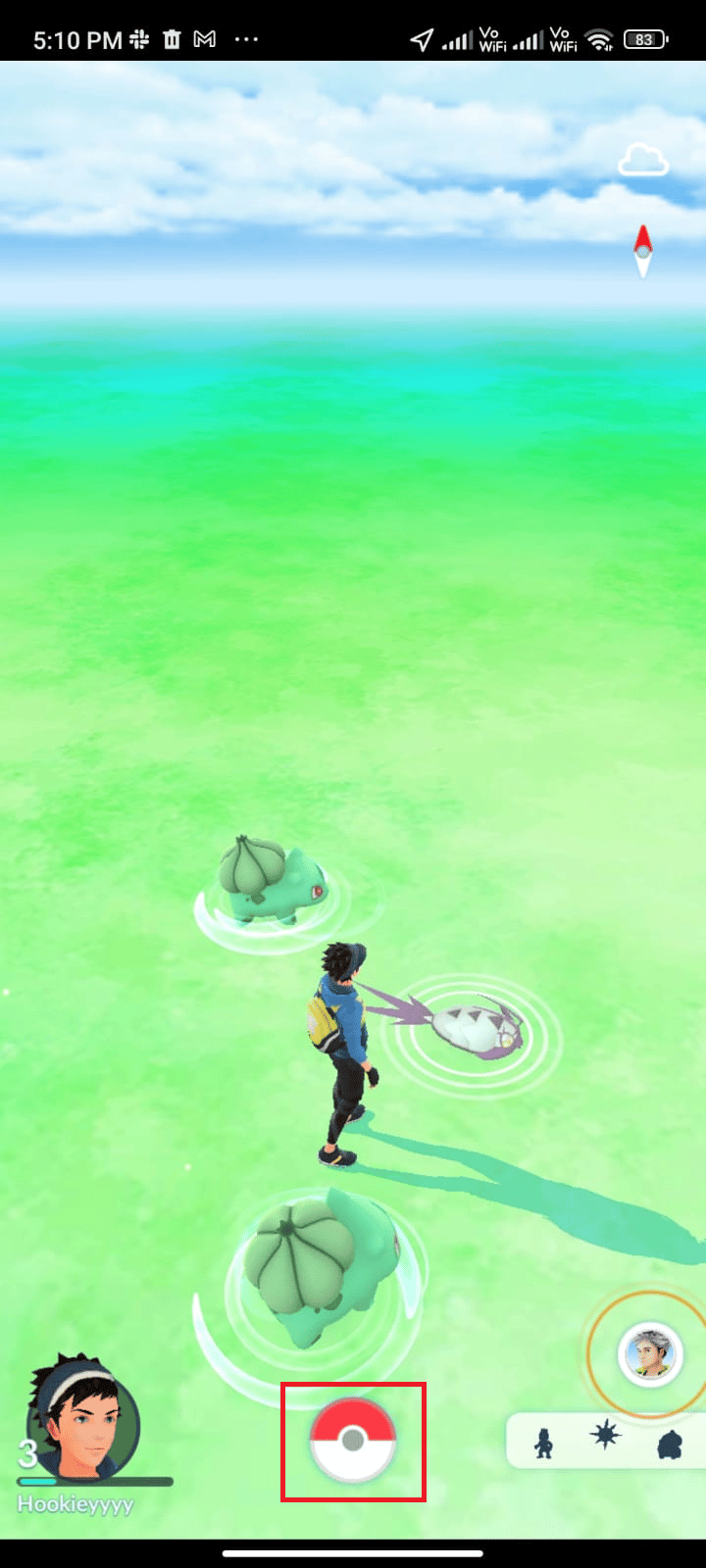
9. Tippen Sie auf EINSTELLUNGEN.
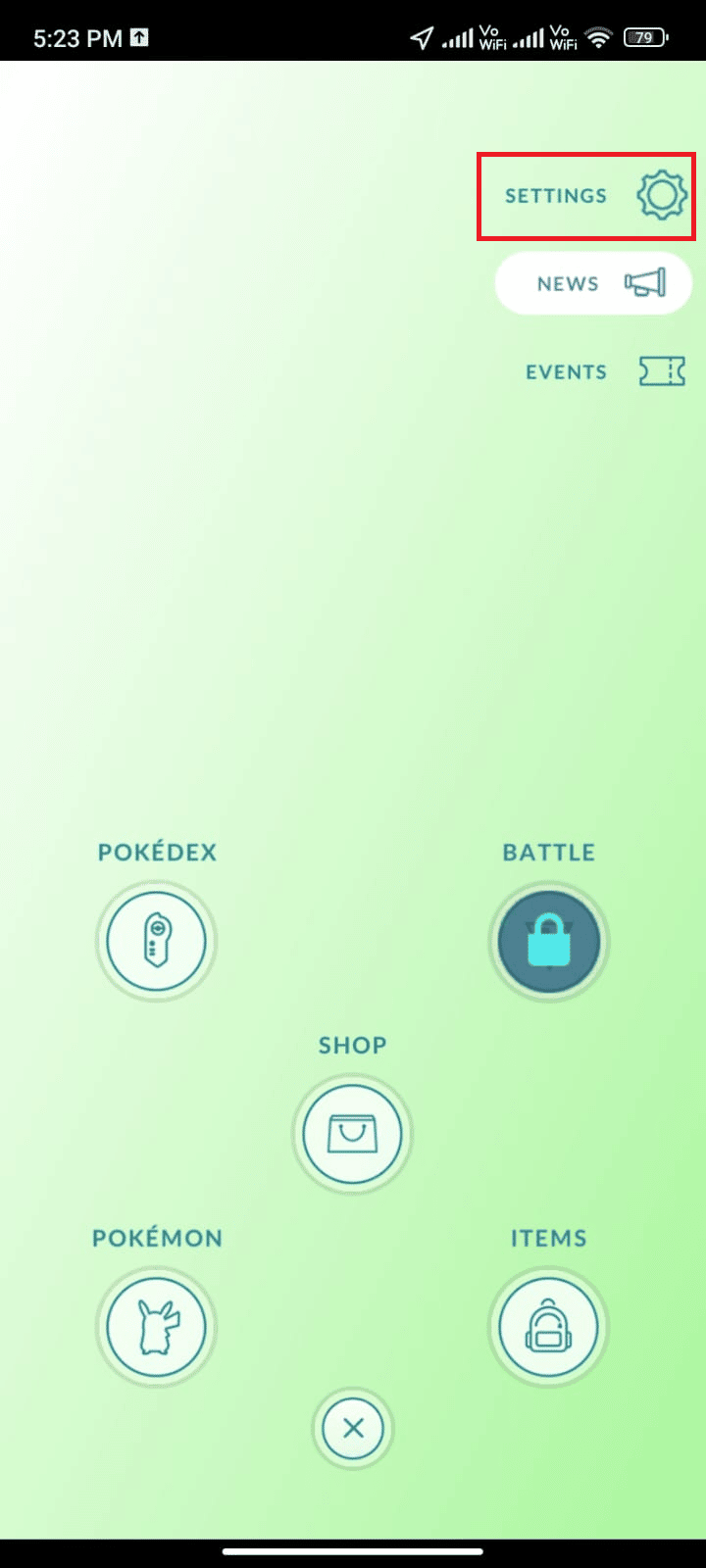
10. Schalten Sie Adventure Sync ein und aktivieren Sie es. Bestätigen Sie die Aufforderung, indem Sie auf Einschalten tippen!
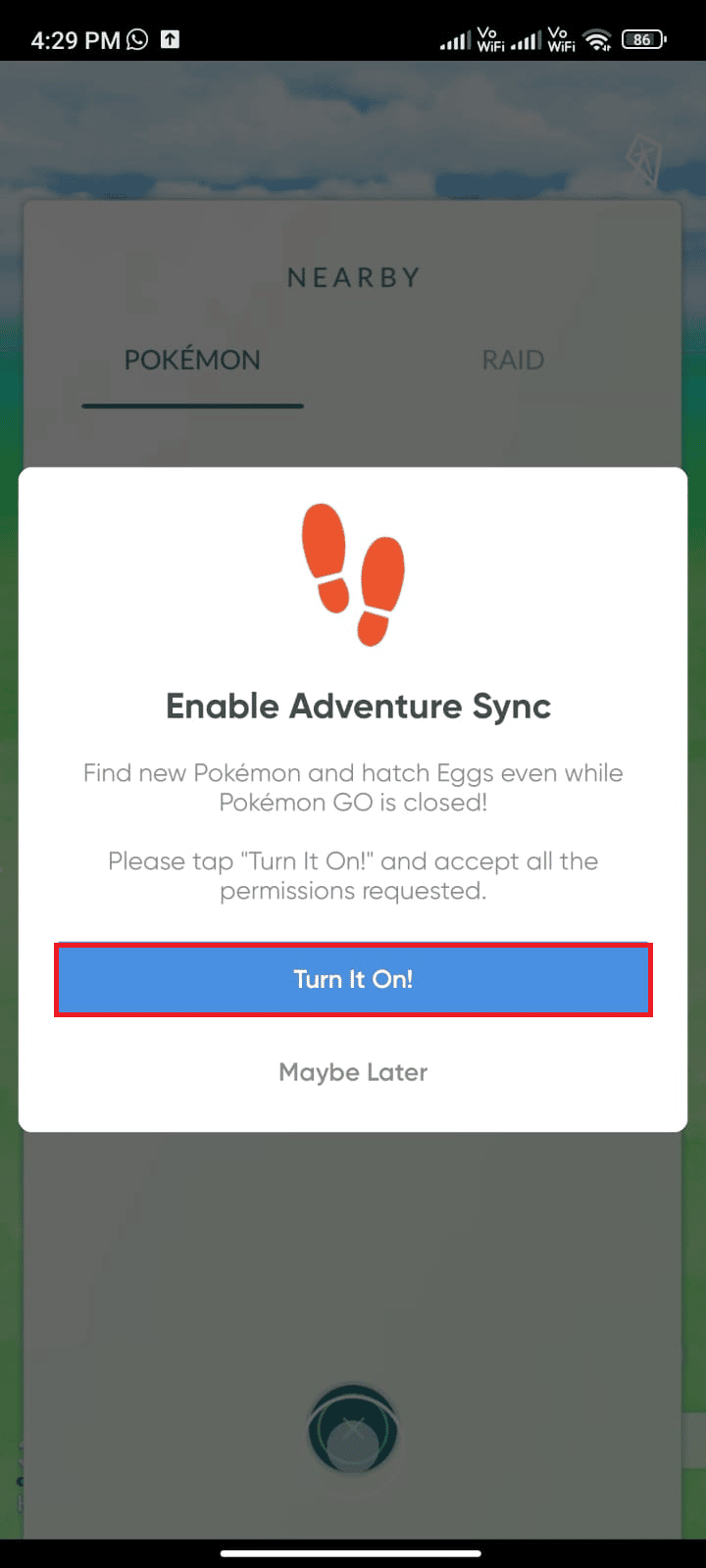
11. Wenn Sie aufgefordert werden, Adventure Sync und Google Fit zu synchronisieren, bestätigen Sie dies und überprüfen Sie, ob Sie das besprochene Problem behoben haben.
Methode 13: Ändern Sie die Berechtigungen von Pokémon Go und Google Fit
Wenn Sie Pokémon Go und der Gesundheits-App (Google Fit oder Apple Health) keine entsprechenden Berechtigungen erteilt haben, treten Probleme mit der Abenteuersynchronisierung auf, die mit Pokémon Go nicht funktioniert. Es wird empfohlen, die Pokémon Go-Berechtigungen wie unten beschrieben zu ändern.
1. Öffnen Sie die Einstellungen-App auf Ihrem Telefon.
2. Tippen Sie auf Apps > Apps verwalten.
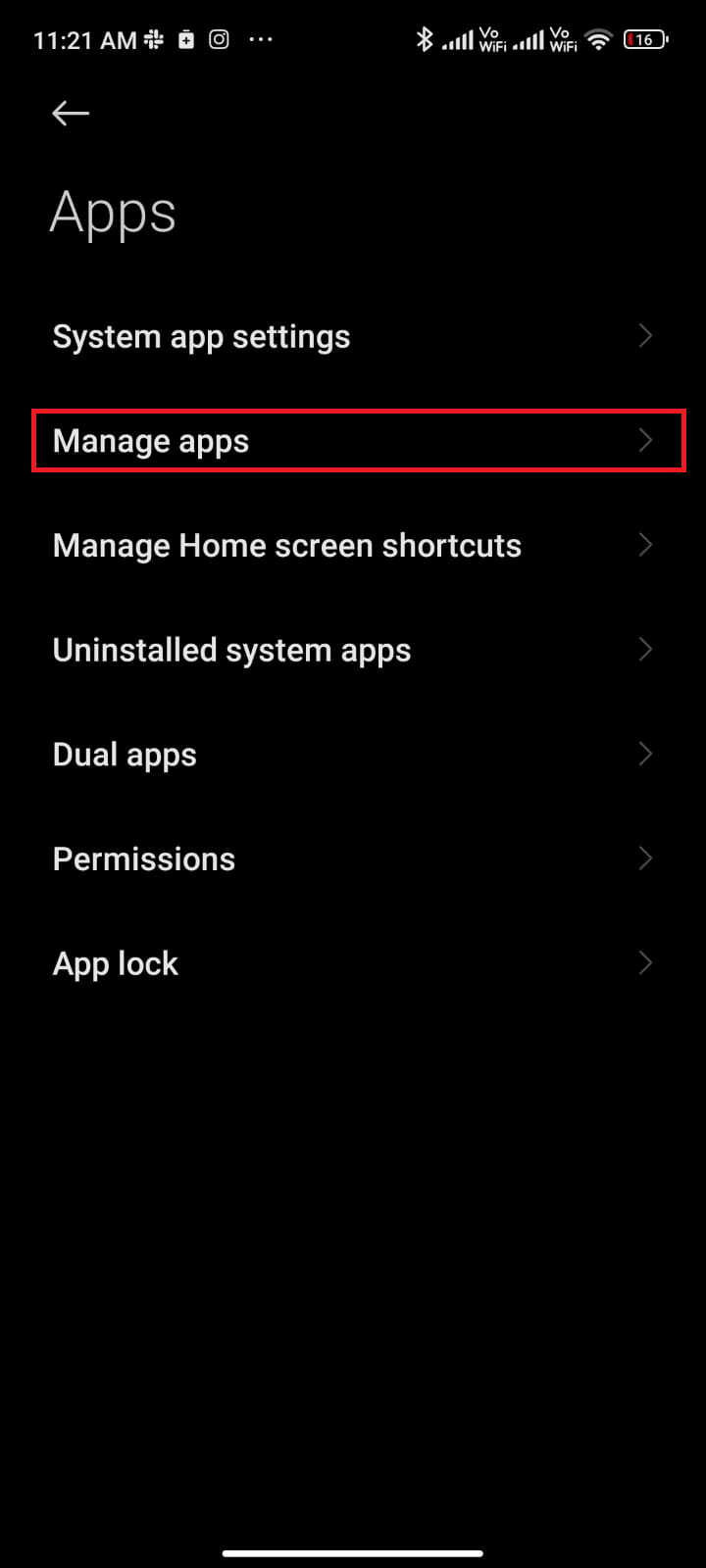
3. Scrollen Sie jetzt nach unten und tippen Sie auf Pokémon GO.
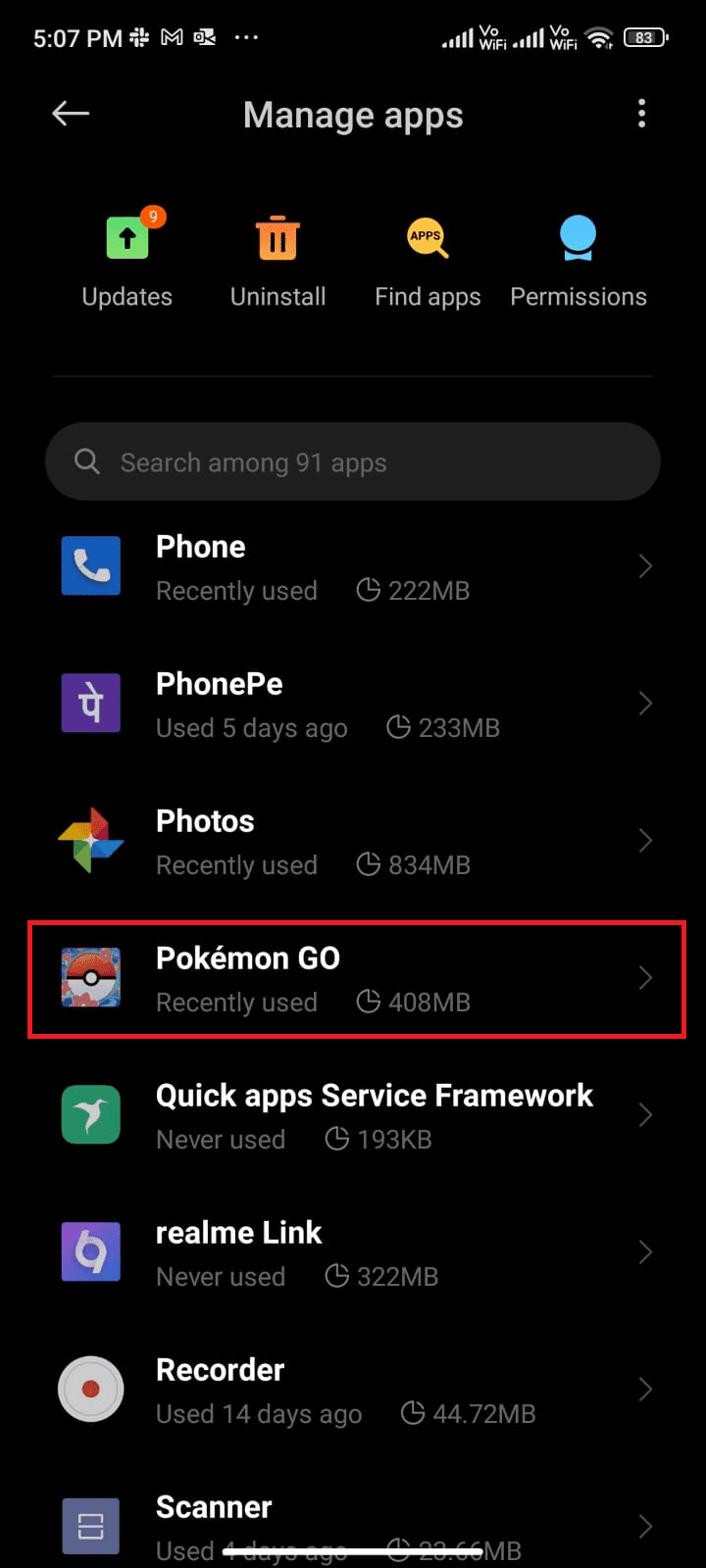
4. Tippen Sie wie gezeigt auf App-Berechtigungen.
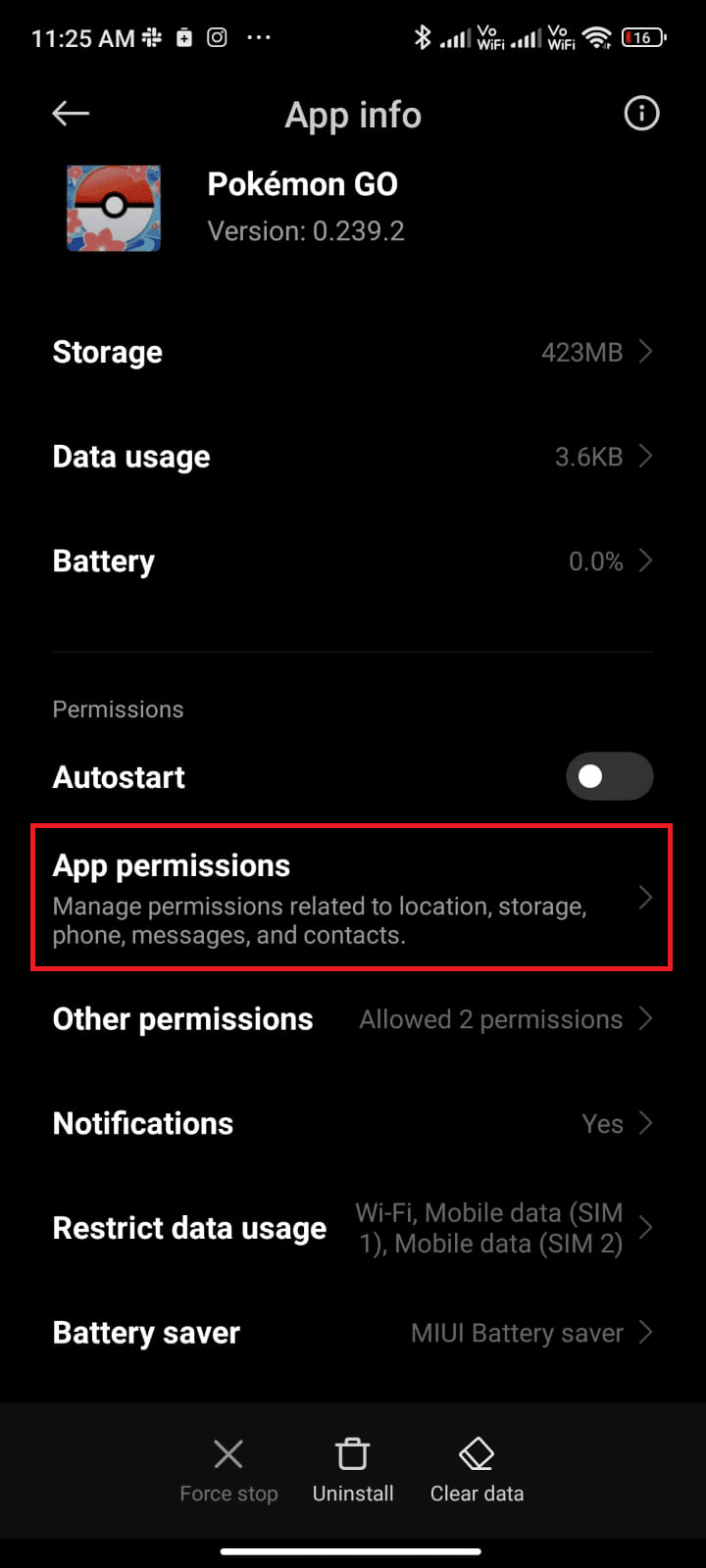
5. Tippen Sie im Abschnitt NICHT ERLAUBT auf die Berechtigungen, die nicht zugelassen oder deaktiviert sind.
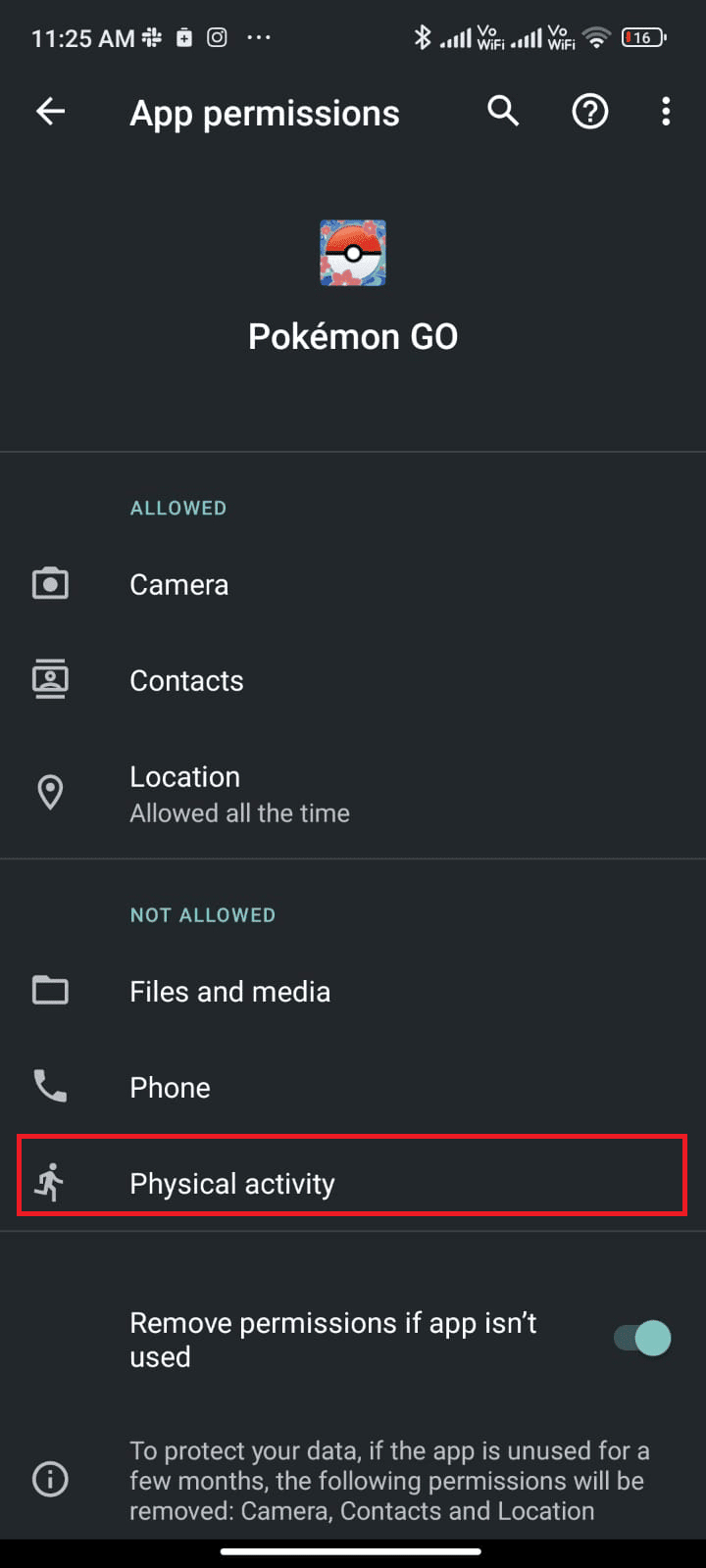
6. Aktivieren Sie die Berechtigungen für die jeweiligen Einstellungen, indem Sie wie gezeigt auf Zulassen tippen.
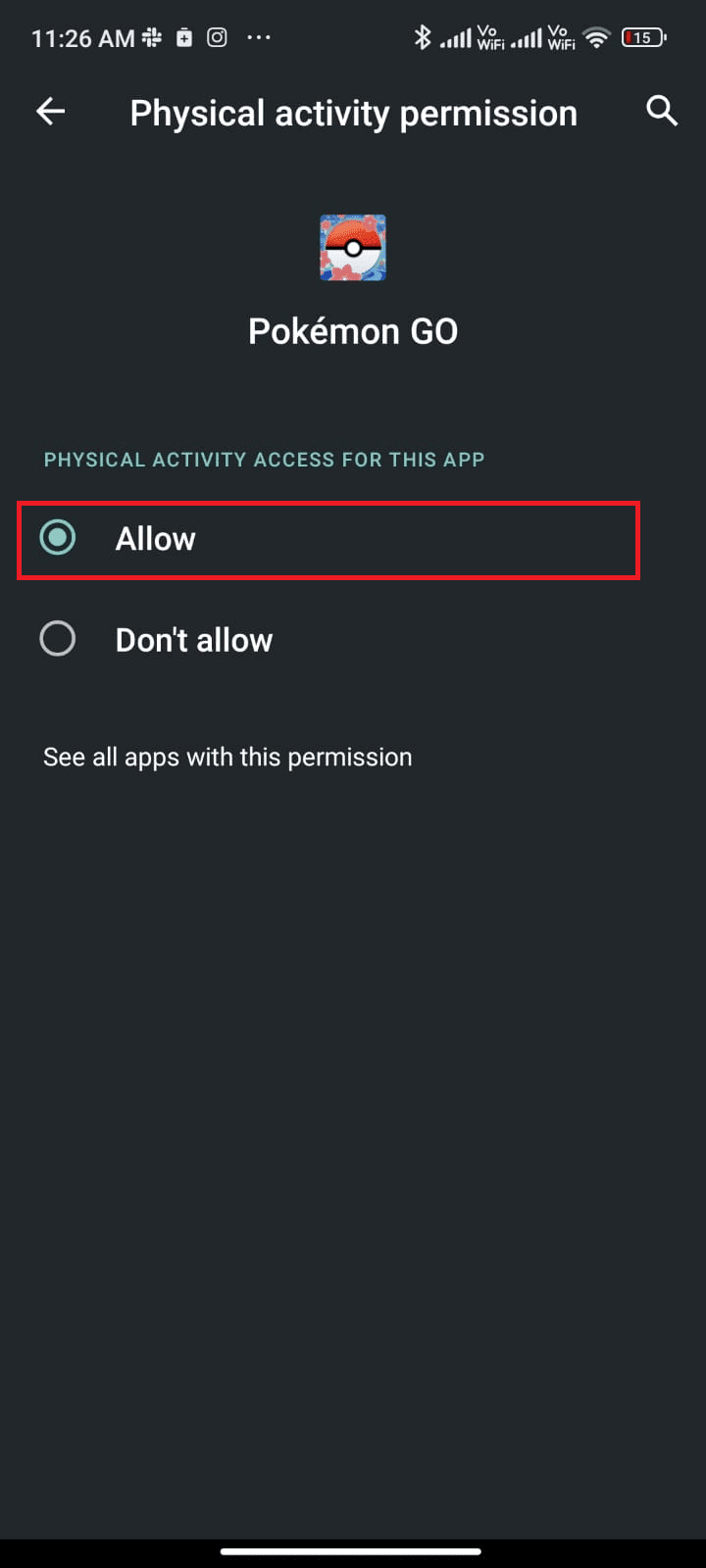
7. Wiederholen Sie die gleichen Schritte für Google Fit und prüfen Sie, ob Sie das Problem behoben haben oder nicht.
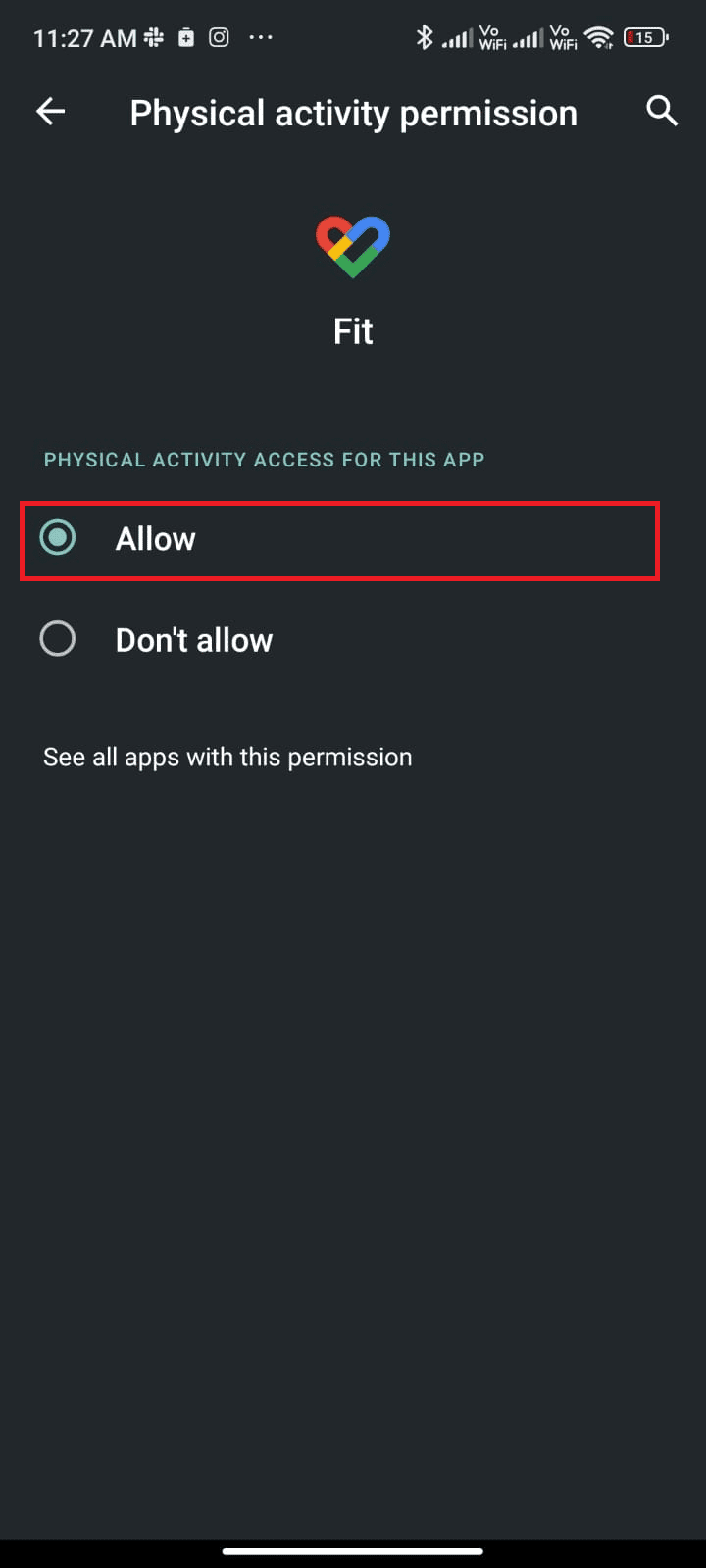
Methode 14: Installieren Sie Pokémon Go neu
Höchstwahrscheinlich erhalten Sie eine Lösung für das Problem, dass die Pokémon Go-Abenteuersynchronisierung nicht funktioniert, indem Sie die oben genannten Methoden befolgen. Wenn nicht, müssen Sie die App deinstallieren und nach dem Neustart Ihres Geräts erneut installieren. Hier sind ein paar Anweisungen, um Pokémon Go neu zu installieren.
1. Öffnen Sie die Play Store App wie zuvor und suchen Sie nach Pokémon Go.
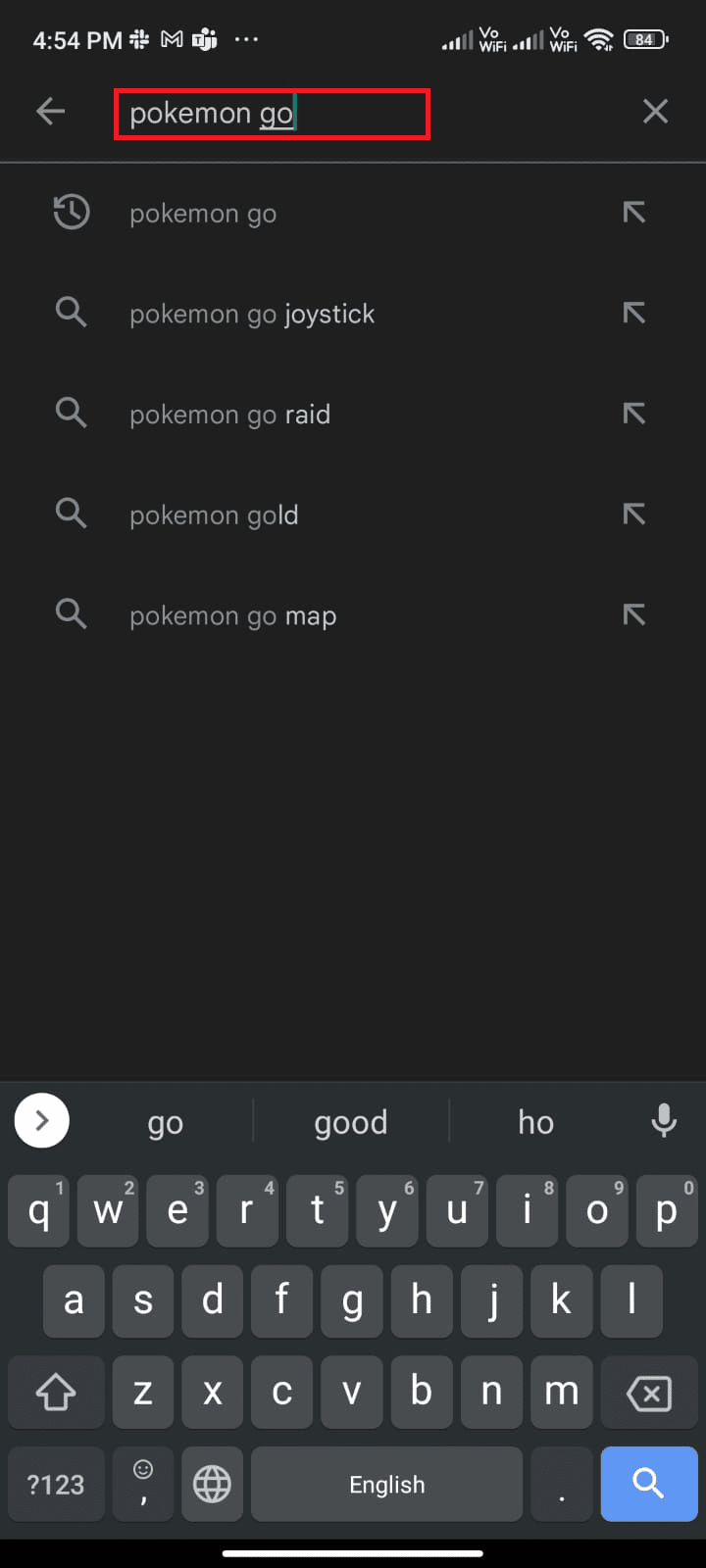
2. Tippen Sie wie gezeigt auf Deinstallieren.
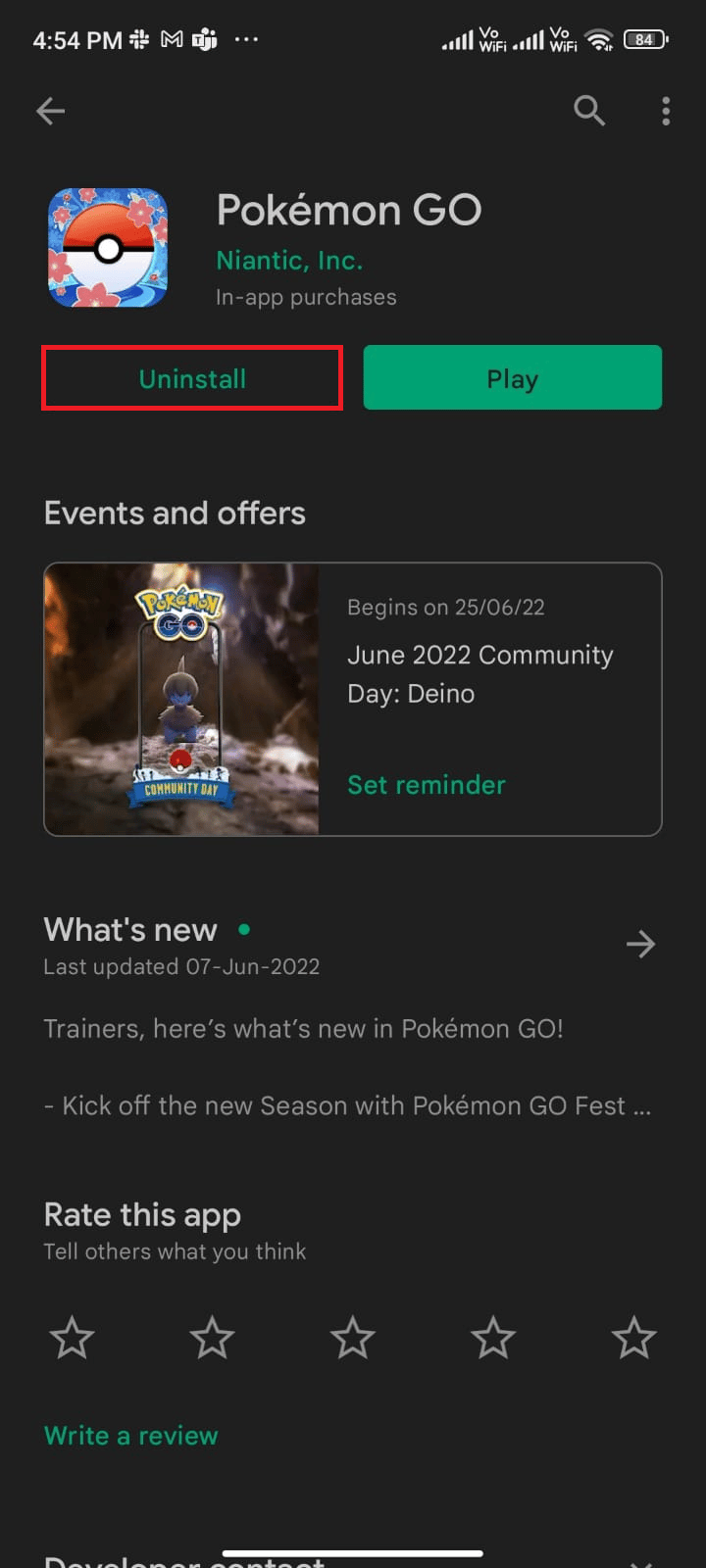
3. Warten Sie, bis die App vollständig von Ihrem Android deinstalliert ist. Suchen Sie dann erneut nach Pokémon Go und tippen Sie auf Installieren.
4. Nachdem Ihre App auf Ihrem Gerät installiert wurde, tippen Sie wie abgebildet auf Play.
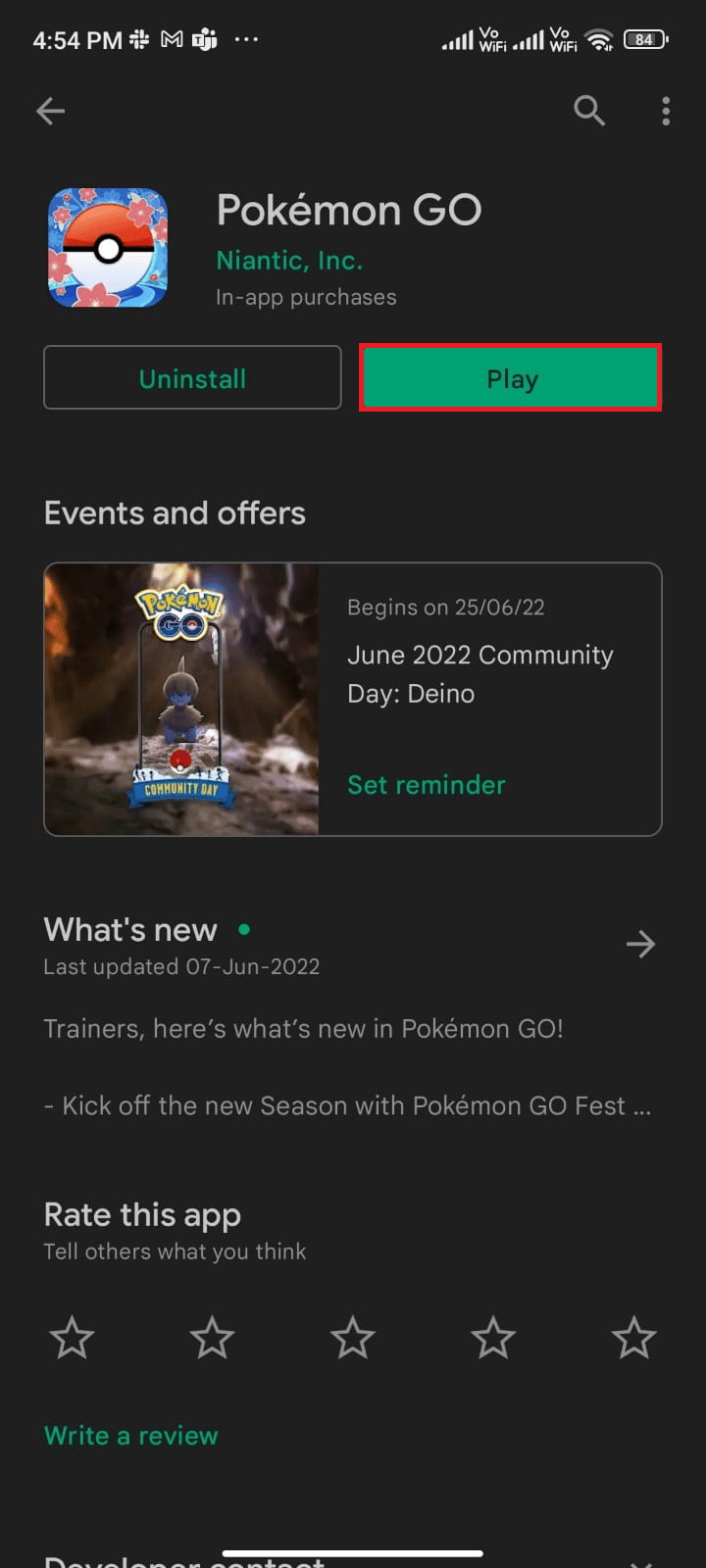
5. Stellen Sie abschließend Ihre Daten wieder her (falls Sie dies möchten) und prüfen Sie, ob Sie das Android-Problem „Adventure Sync funktioniert nicht“ beheben können oder nicht.
Methode 15: Wenden Sie sich an den Pokémon Go-Support
Wenn Ihnen keine der oben beschriebenen Methoden geholfen hat, das Problem mit der Pokémon Go-Abenteuersynchronisierung auf Android zu beheben, müssen Sie sich an das offizielle Pokémon Go-Team wenden, um Hilfe zu erhalten. Sie können mithilfe der folgenden Schritte ein Problem melden, bei dem die Abenteuersynchronisierung in Pokémon Go nicht funktioniert.
1. Tippen Sie auf der Kartenansichtsseite wie abgebildet auf das Hauptmenü-Symbol.
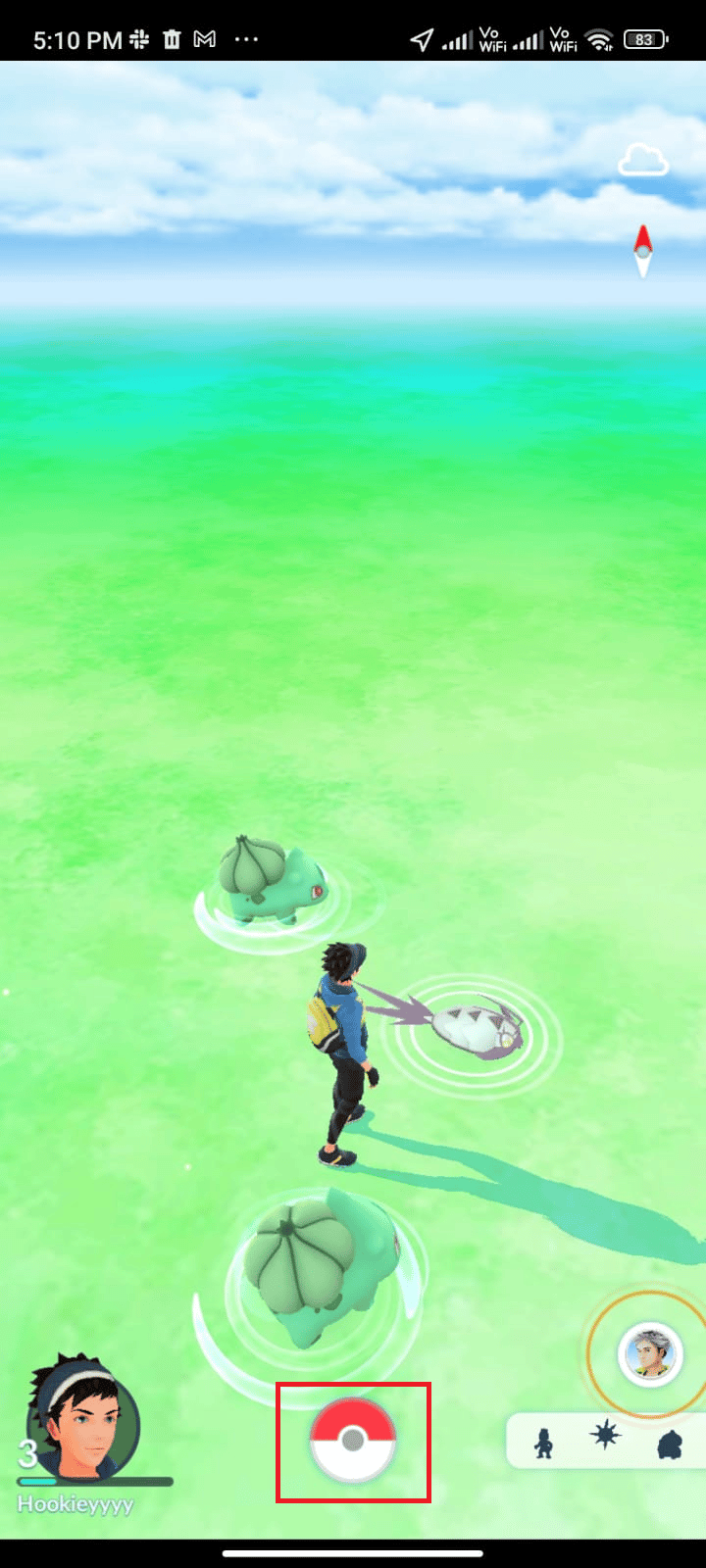
2. Tippen Sie auf die Option Einstellungen.
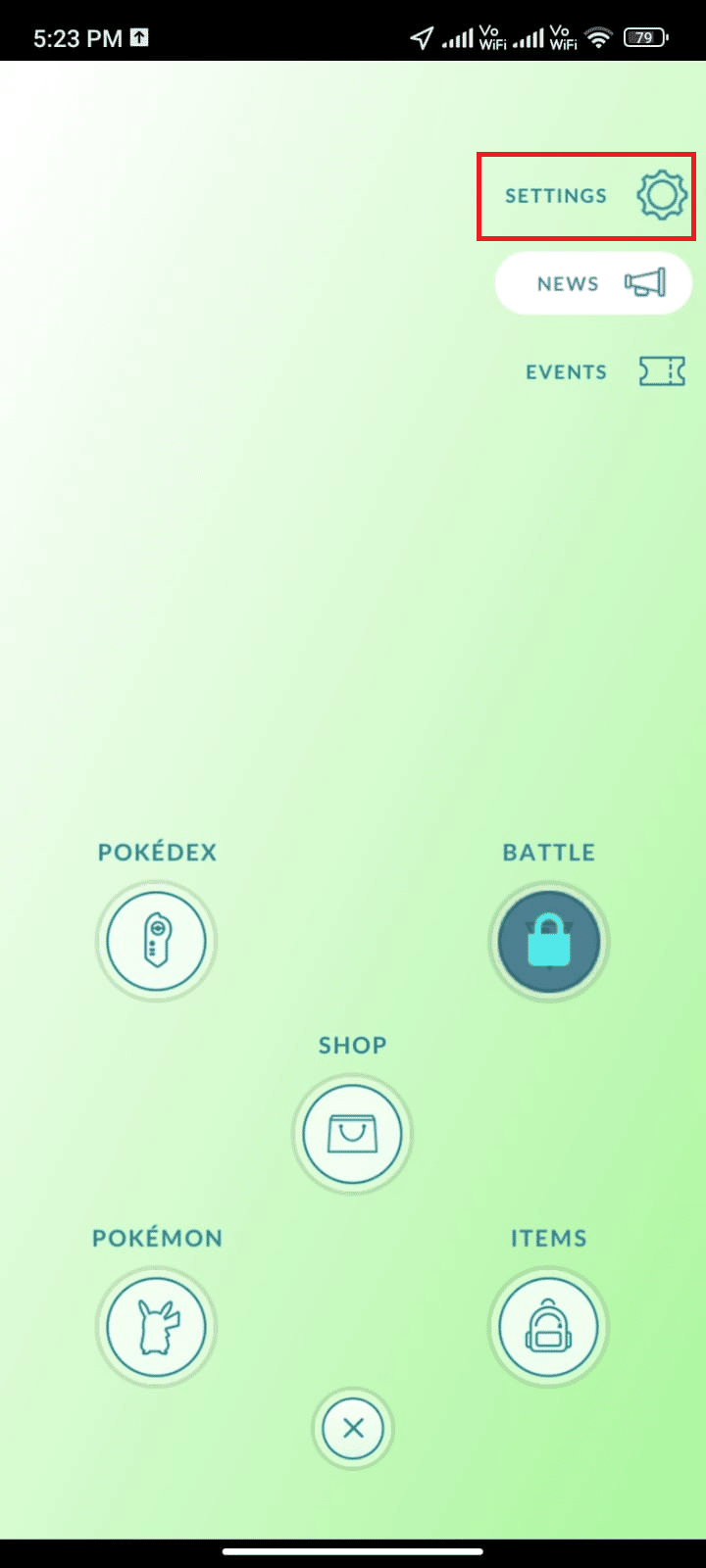
3. Tippen Sie auf das Hilfe-Symbol.
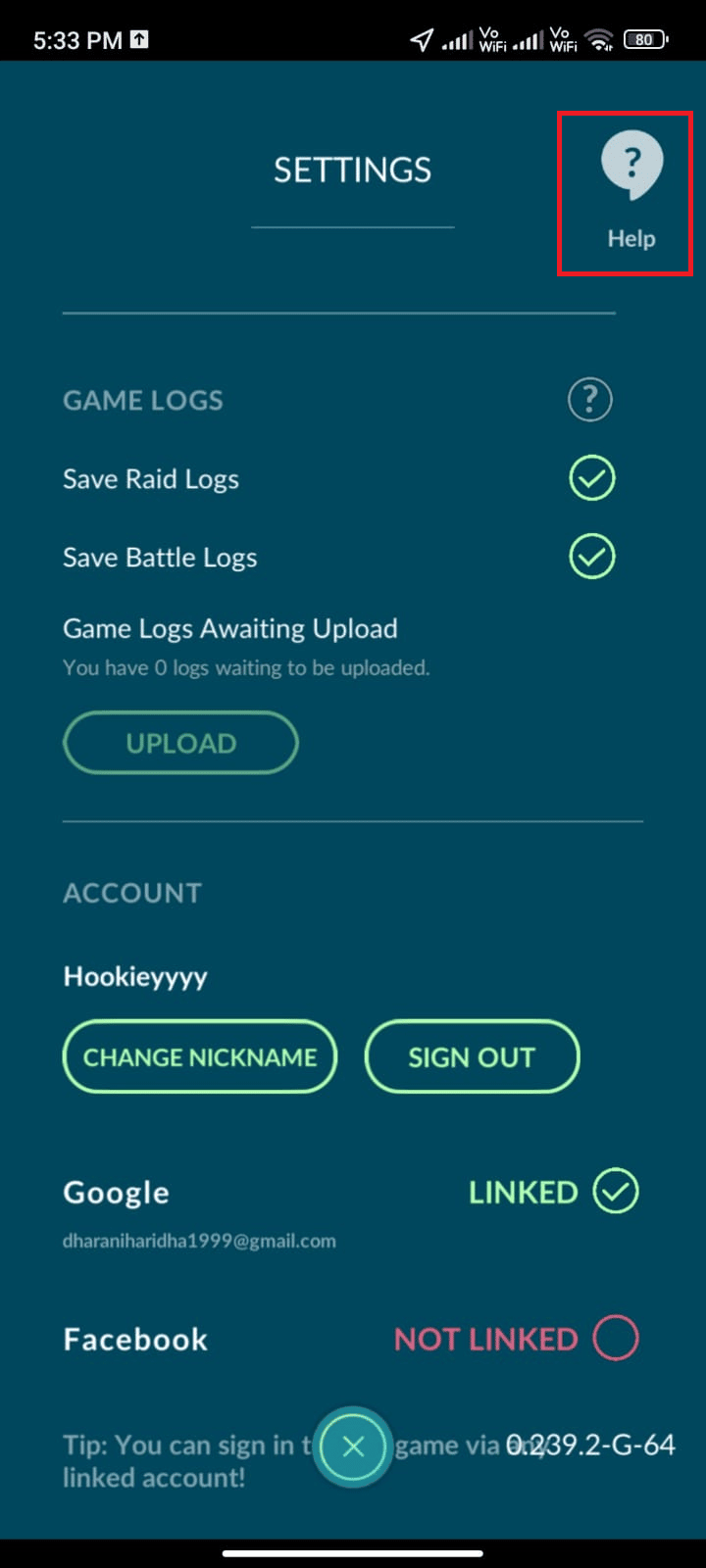
4. Tippen Sie wie gezeigt auf Fehlerbehebung.
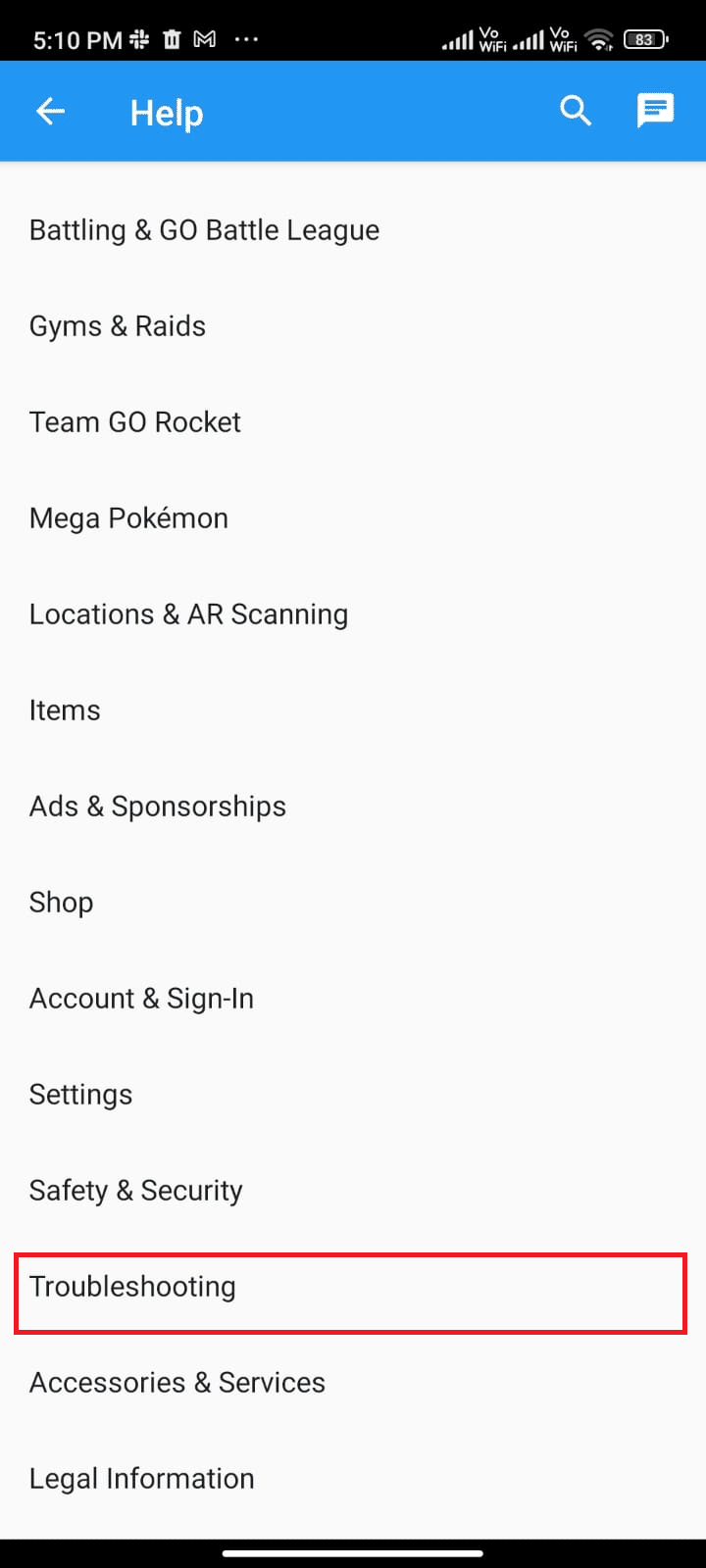
5. Tippen Sie nun auf Fehlerbehebung bei Adventure Sync und befolgen Sie die Anleitung zur Fehlerbehebung auf der nächsten Seite.
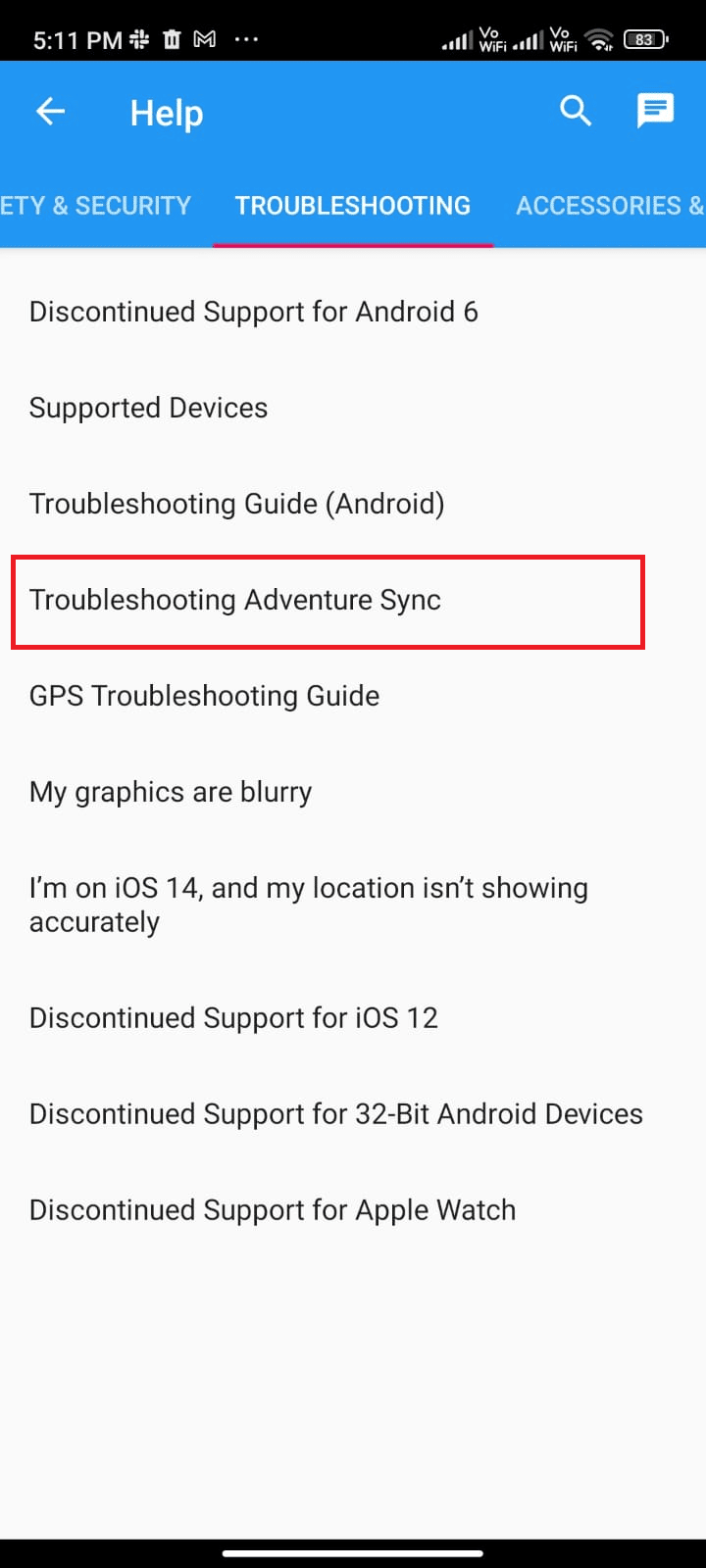
***
Wir hoffen, dass diese Anleitung hilfreich war und dass Sie gelernt haben, wie Sie das Problem beheben können, dass die Pokémon Go-Abenteuersynchronisierung auf Ihrem Gerät nicht funktioniert. Zögern Sie nicht, uns mit Ihren Fragen und Vorschlägen über den Kommentarbereich unten zu kontaktieren. Teilen Sie uns mit, welches Thema wir als nächstes untersuchen sollen.