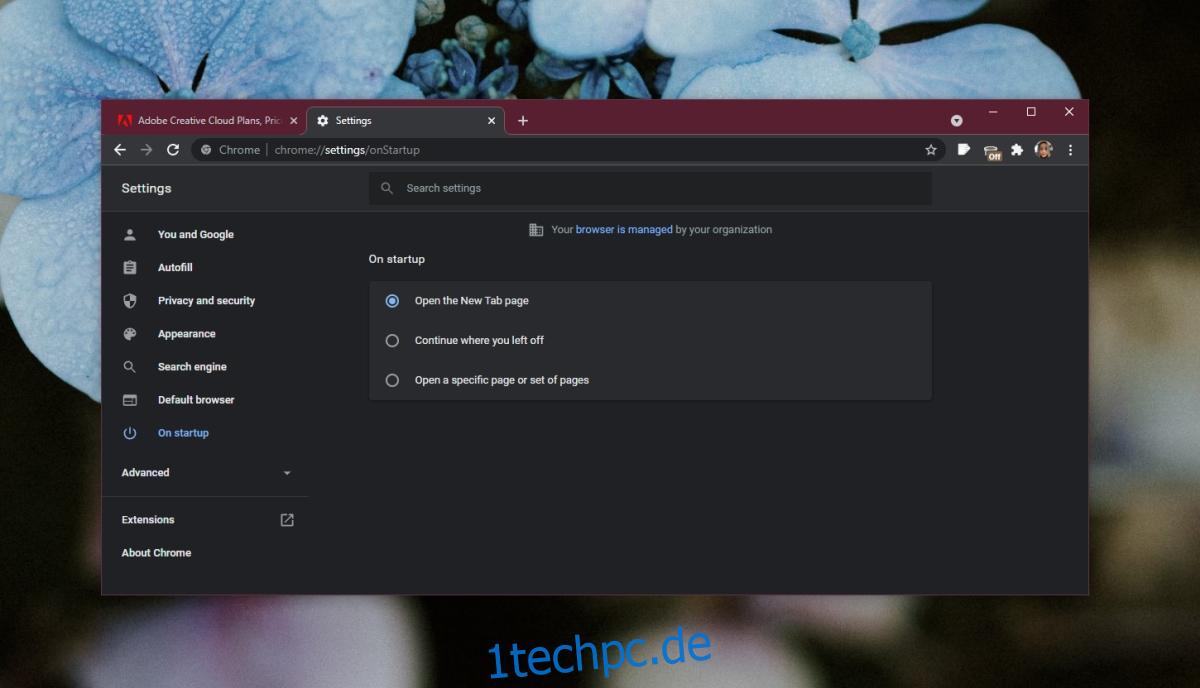Chrome muss beim Update neu gestartet werden. Es kann auch gelegentlich abstürzen. Außerdem schließen Sie den Browser, wenn Sie mit der Arbeit fertig sind, und öffnen ihn am nächsten Tag wieder, möglicherweise auf derselben Seite. Um all dies zu vereinfachen, dh dort weiterzumachen, wo Sie aufgehört haben, verfügt Chrome über eine Kontinuitätsfunktion.
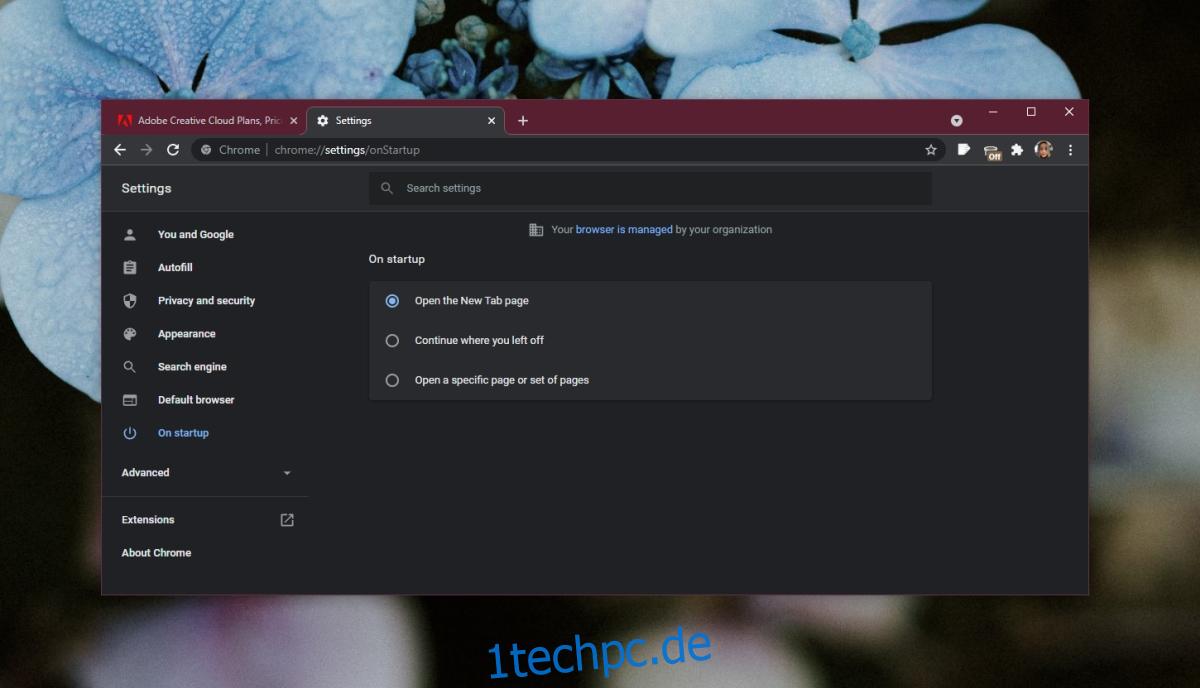
Inhaltsverzeichnis
Chrome: Fahren Sie dort fort, wo Sie aufgehört haben
Die Chrome-Funktion Weiter, wo Sie aufgehört haben, merkt sich, welche Tabs zuletzt geöffnet waren. Wenn Sie den Browser schließen, abstürzen oder neu starten müssen, verwendet er diese Informationen, um diese Registerkarten erneut zu öffnen. Wenn die Funktion nicht funktioniert, vergewissern Sie sich, dass Sie sie aktiviert haben.
Öffnen Sie Chrome.
Klicken Sie auf die Schaltfläche Weitere Optionen und wählen Sie Einstellungen aus dem Menü.
Scrollen Sie nach unten zum Abschnitt Beim Start.
Wählen Sie die Option Weiter, wo Sie aufgehört haben.
Wenn die Option aktiviert ist und nicht funktioniert, versuchen Sie die folgenden Korrekturen.
1. Öffnen Sie mehrere Fenster
Wenn Tabs in mehreren Fenstern geöffnet waren, kann Chrome möglicherweise nicht alle öffnen. Es öffnet normalerweise nur ein Fenster und die darin geöffneten Registerkarten. Öffnen Sie ein weiteres Fenster und andere Registerkarten werden darin geöffnet.
2. Erweiterungen prüfen/deaktivieren
Erweiterungen können manchmal die Funktion Weitermachen, wo Sie aufgehört haben, beeinträchtigen. Deaktivieren Sie die Erweiterungen und überprüfen Sie dann, ob es funktioniert.
Öffnen Sie Chrome.
Klicken Sie oben rechts auf die Schaltfläche Weitere Optionen und wählen Sie Weitere Tools>Erweiterungen.
Schalten Sie den Schalter neben jeder Nebenstelle aus.
Schließen Sie Chrome und öffnen Sie es erneut.
Ihre Tabs werden wieder geöffnet.
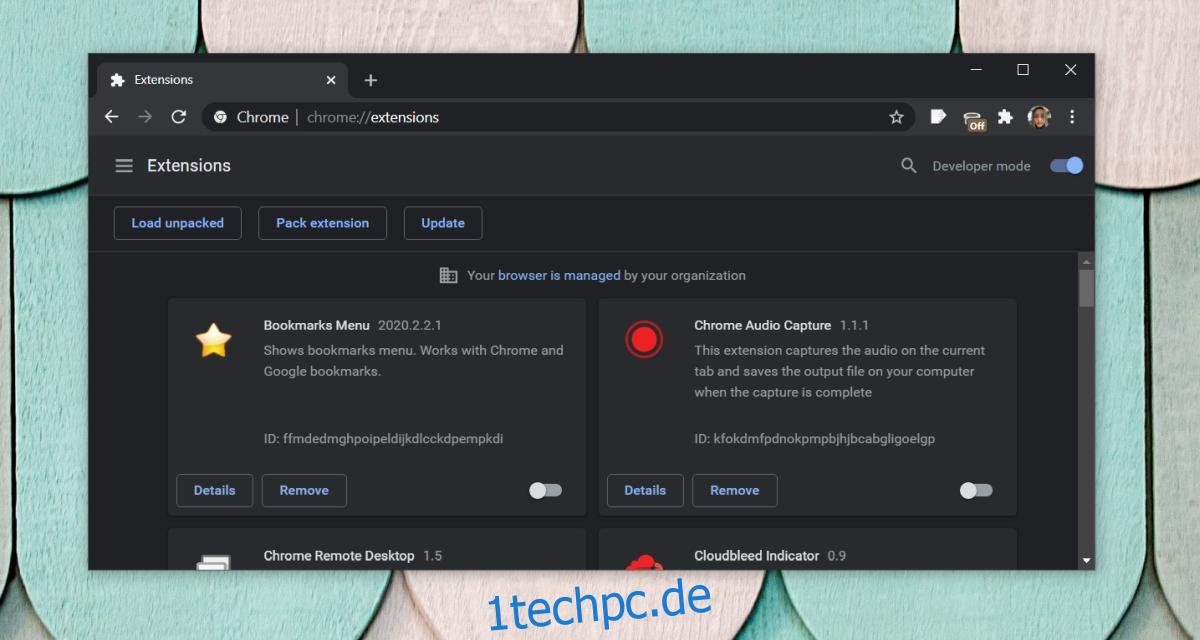
3. Neues Chrome-Profil erstellen
Ein Chrome-Profil kann beschädigt sein und dies kann zu Problemen mit den Chrome-Funktionen führen. Die einfachste Lösung besteht darin, ein neues Profil zu erstellen.
Öffnen Sie Chrome.
Klicken Sie oben auf Ihr Profilsymbol.
Wählen Sie Hinzufügen.
Geben Sie einen Namen für das neue Profil ein.
Löschen Sie das alte Profil.
Melden Sie sich im neuen Profil bei Ihrem Google-Konto an.
Ihre Daten werden damit synchronisiert und Sie können es verwenden.
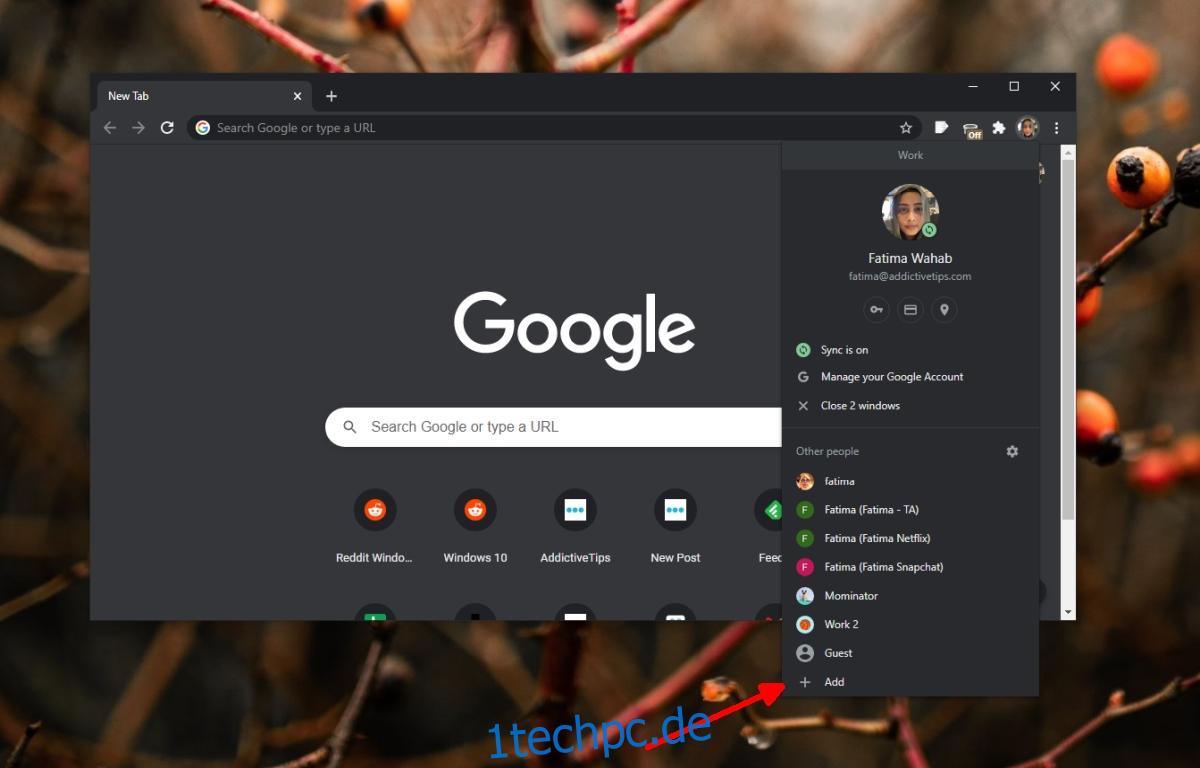
4. Chrome zurücksetzen
Wenn die Funktion immer noch nicht funktioniert, setzen Sie Chrome zurück.
Öffnen Sie Chrome.
Klicken Sie oben rechts auf die Schaltfläche Weitere Optionen.
Wählen Sie Einstellungen aus dem Menü.
Klicken Sie ganz unten auf Erweitert.
Scrollen Sie nach unten.
Klicken Sie auf Einstellungen auf die ursprünglichen Standardwerte wiederherstellen.
Klicken Sie auf Einstellungen zurücksetzen.
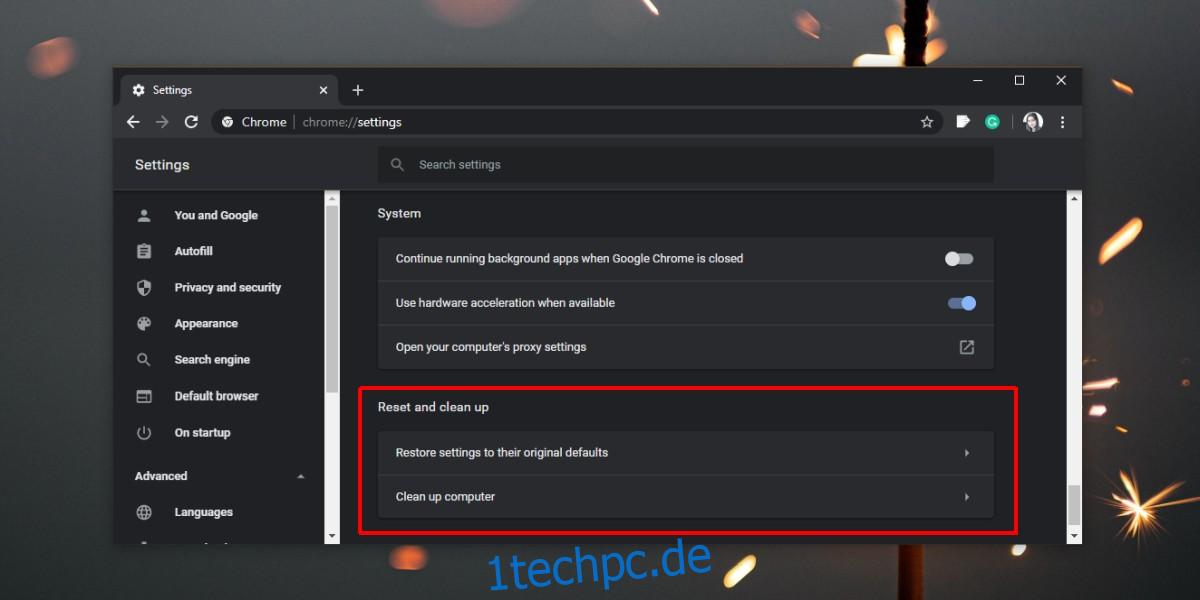
5. Chrome sauber installieren
Wenn das Zurücksetzen das Problem nicht behebt und das neue Profil auch nicht, können Sie Chrome neu installieren.
Öffnen Sie Chrome.
Fügen Sie dies in die Adressleiste ein: chrome://version
Kopieren Sie den Link zu Ihrem Profil.
Öffnen Sie den Link im Datei-Explorer.
Schließen Sie Chrome.
Gehen Sie in den Chrome-Stammordner und löschen Sie ihn.
Öffnen Sie die Systemsteuerung.
Gehen Sie zu Programme> Programm deinstallieren.
Wählen Sie Chrome und klicken Sie auf die Schaltfläche Deinstallieren.
Chrome herunterladen und installieren Sie es erneut.
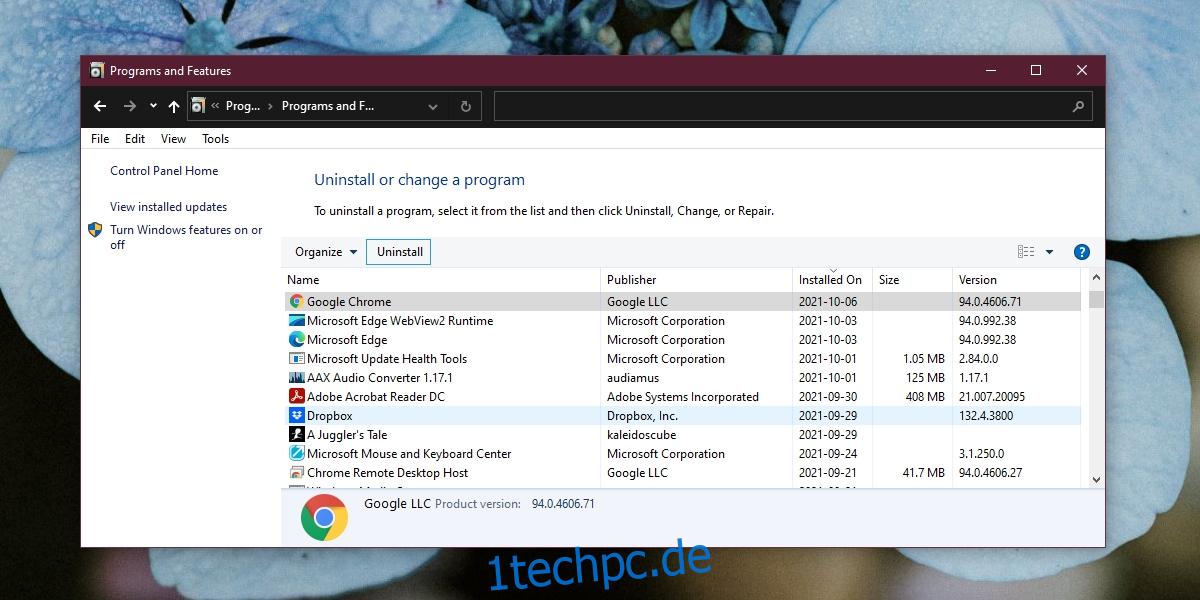
Abschluss
Chromes Funktion Weiter, wo Sie aufgehört haben, hat normalerweise Probleme mit mehreren Fenstern. Der Umweg besteht darin, ein zweites Fenster zu öffnen. Andere Registerkarten, die Sie geöffnet hatten, werden darin geöffnet. Bei mehreren Profilen wird ein Profil nicht an der Stelle fortgesetzt, an der Sie es verlassen haben, bis Sie ein Fenster des Profils selbst öffnen.