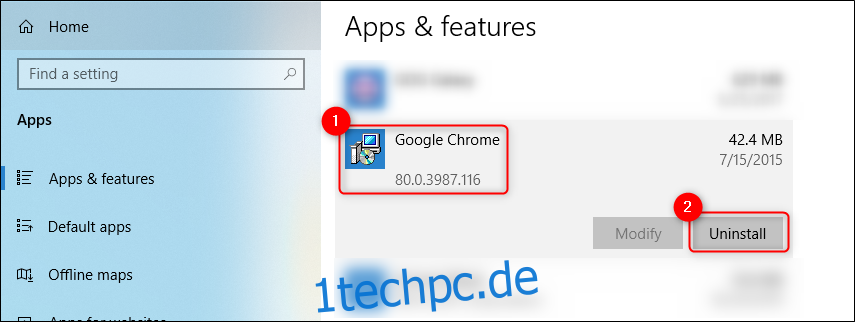Google Chrome basiert weitgehend auf Googles Open-Source-Chromium und ist einer der beliebtesten Webbrowser für Windows, macOS, Android, iPhone und iPad. Die Installation und Deinstallation von Chrome auf jedem Betriebssystem dauert nur wenige Schritte.
Inhaltsverzeichnis
So installieren Sie Google Chrome unter Windows 10
Öffnen Sie einen beliebigen Webbrowser wie Microsoft Edge, geben Sie „google.com/chrome“ in die Adressleiste ein und drücken Sie dann die Eingabetaste. Klicken Sie auf Chrome herunterladen > Akzeptieren und installieren > Datei speichern.

Standardmäßig wird das Installationsprogramm in Ihrem Downloads-Ordner abgelegt (es sei denn, Sie haben Ihren aktuellen Webbrowser angewiesen, Dateien an anderer Stelle herunterzuladen). Navigieren Sie im Datei-Explorer zum entsprechenden Ordner, doppelklicken Sie auf „ChromeSetup“, um die Datei zu öffnen, und klicken Sie dann auf die Schaltfläche „Ausführen“.
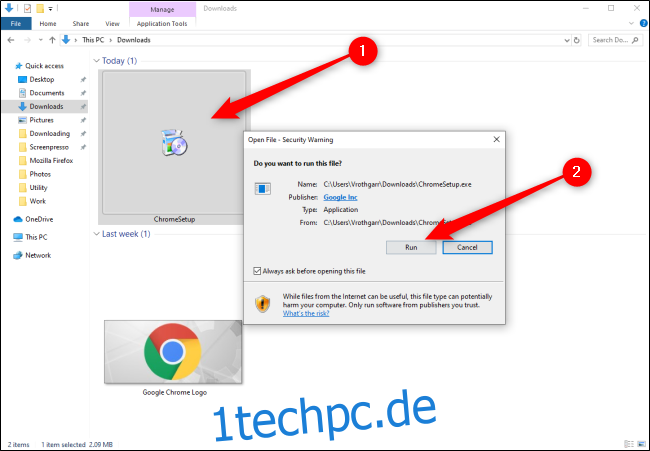
Wenn Sie aufgefordert werden, dieser App zu erlauben, Änderungen an Ihrem Gerät vorzunehmen, klicken Sie auf „Ja“. Google Chrome beginnt mit der Installation und öffnet den Browser nach Abschluss automatisch. Sie können sich jetzt bei Ihrem Google-Konto anmelden, den Webbrowser personalisieren und Chrome als Ihr eigenes verwenden.
So deinstallieren Sie Google Chrome unter Windows 10
Öffnen Sie Ihr Startmenü, indem Sie das Windows-Logo in der Taskleiste auswählen und dann auf das Zahnradsymbol „Einstellungen“ klicken.

Klicken Sie im Popup-Menü auf „Apps“. Scrollen Sie in der Liste „Apps & Funktionen“ nach unten, um Google Chrome zu finden. Klicken Sie auf „Google Chrome“ und wählen Sie dann die Schaltfläche „Deinstallieren“. Sie werden aufgefordert, auf eine zweite Schaltfläche „Deinstallieren“ zu klicken, die den Deinstallationsvorgang abschließt.
Windows 10 behält Ihre Profilinformationen, Lesezeichen und den Verlauf bei.
So installieren Sie Google Chrome auf dem Mac
Laden Sie zunächst das Chrome-Installationsprogramm herunter. Öffnen Sie einen beliebigen Webbrowser, geben Sie „google.com/chrome“ in die Adressleiste ein und drücken Sie dann die Eingabetaste.
Klicken Sie nun auf Chrome für Mac herunterladen > Datei speichern > OK. Öffnen Sie Ihren Downloads-Ordner und doppelklicken Sie auf die Datei „googlechrome.dmg“. Klicken Sie im Popup-Fenster auf das Google Chrome-Symbol und ziehen Sie es in den Anwendungsordner direkt darunter.

Sie können Google Chrome jetzt über Ihren Anwendungsordner oder über die Spotlight-Suche von Apple öffnen.
So deinstallieren Sie Google Chrome auf dem Mac
Stellen Sie sicher, dass Chrome geschlossen ist. Sie können dies tun, indem Sie mit der rechten Maustaste auf das Chrome-Symbol klicken und dann die Schaltfläche „Beenden“ auswählen.

Klicken Sie auf das Ordnersymbol „Programme“, um auf alle Ihre installierten Apps zuzugreifen.
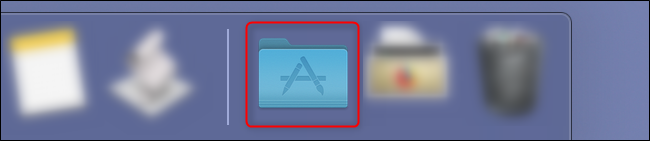
Klicken Sie auf das Symbol „Google Chrome“ und ziehen Sie es in den Papierkorb.
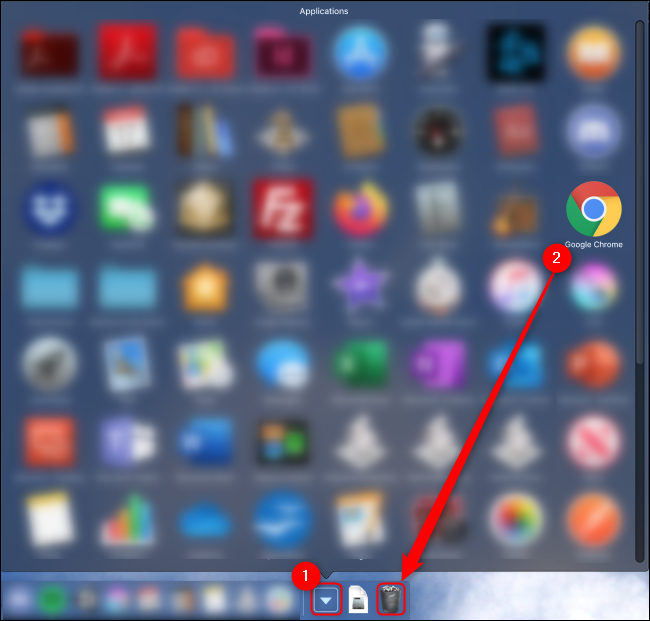
macOS behält einige Chrome-Dateien in einigen Verzeichnissen, bis Sie den Papierkorb geleert haben. Sie können dies tun, indem Sie mit der rechten Maustaste auf den Papierkorb klicken und „Papierkorb leeren“ auswählen.

Alternativ können Sie den Finder öffnen, auf „Anwendungen“ klicken, mit der rechten Maustaste auf „Google Chrome“ klicken und „In den Papierkorb verschieben“ auswählen. Sie müssen immer noch mit der rechten Maustaste auf den Papierkorb klicken und „Papierkorb leeren“ auswählen, um alle Dateien von Ihrem Computer zu entfernen.
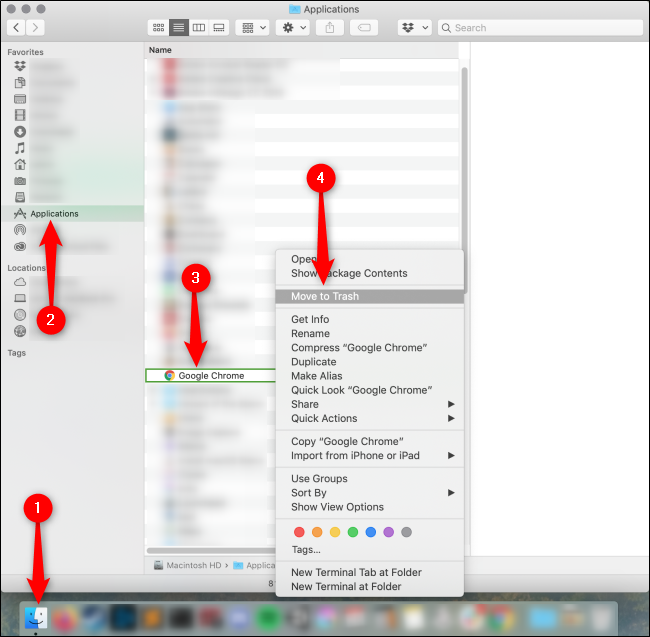
So installieren Sie Google Chrome auf iPhone und iPad
Öffnen Sie den App Store Ihres iPhones oder iPads, indem Sie das Symbol „App Store“ auswählen.
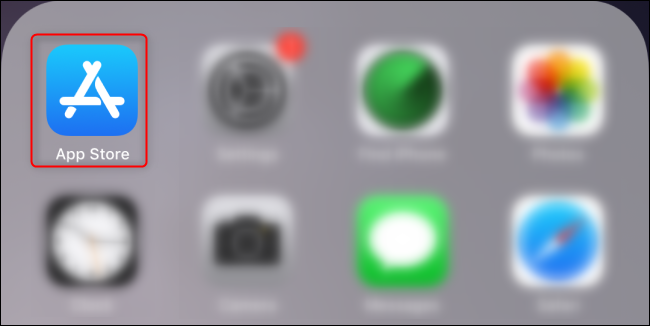
Alternativ können Sie die Spotlight-Suche verwenden, um nach „App Store“ zu suchen und dann auf das Symbol klicken, wenn es angezeigt wird.
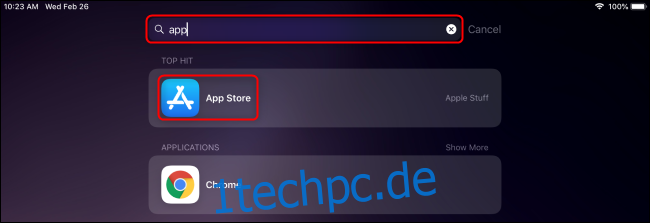
Wählen Sie unten rechts die Registerkarte „Suchen“ und geben Sie „Chrome“ in die Suchleiste oben ein. Tippen Sie neben Google Chrome auf die Schaltfläche „Get“ und dann auf „Installieren“.
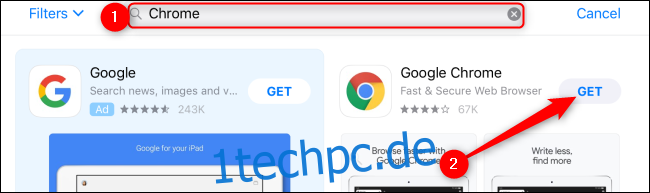
Geben Sie Ihr Apple ID-Passwort ein und tippen Sie dann auf „Anmelden“ oder bestätigen Sie Ihre Identität über Touch ID oder Face ID. Chrome beginnt mit der Installation und das Symbol wird nach Abschluss auf Ihrem Startbildschirm angezeigt.
So deinstallieren Sie Google Chrome auf iPhone und iPad
Tippen und halten Sie das Chrome-Symbol, bis das Symbol zu wackeln beginnt. Tippen Sie auf das „X“, das oben links neben dem Chrome-Symbol erscheint, und wählen Sie dann „Löschen“. Dadurch werden auch alle Ihre Profilinformationen, Lesezeichen und Ihr Verlauf entfernt.
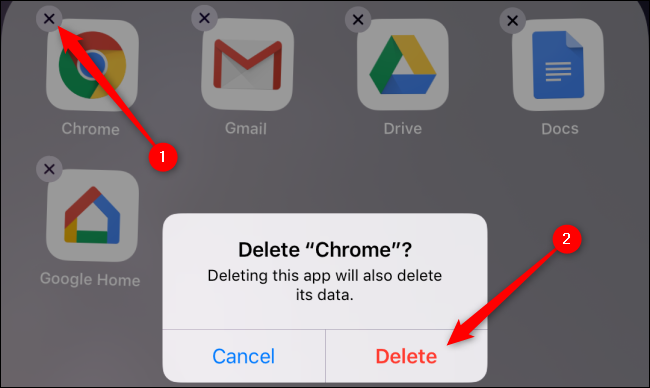
So installieren Sie Google Chrome auf Android
Auf den meisten Android-Geräten ist Google Chrome vorinstalliert. Wenn es aus irgendeinem Grund nicht installiert ist, öffnen Sie das „Play Store“-Symbol in Ihrer App-Liste, indem Sie vom unteren Bildschirmrand nach oben wischen, um Ihre App-Liste zu öffnen. Scrollen Sie nach unten, um „Play Store“ auszuwählen, oder suchen Sie in der Suchleiste oben in Ihrer App-Liste danach.

Tippen Sie oben auf die Suchleiste, geben Sie „Chrome“ ein und tippen Sie dann auf Installieren > Akzeptieren.
So deinstallieren Sie Google Chrome auf Android
Da es sich um den standardmäßigen und vorinstallierten Webbrowser auf Android handelt, kann Google Chrome nicht deinstalliert werden. Sie können jedoch stattdessen Google Chrome deaktivieren, wenn Sie es aus der Liste der Apps auf Ihrem Gerät entfernen möchten.
Öffnen Sie dazu Ihre App „Einstellungen“, indem Sie zweimal vom oberen Bildschirmrand nach unten wischen, sodass das vollständige Benachrichtigungsmenü angezeigt wird, und tippen Sie dann auf das Zahnradsymbol. Alternativ können Sie vom unteren Bildschirmrand nach oben wischen, um die App-Schublade zu öffnen, und nach unten scrollen, um „Einstellungen“ auszuwählen.

Wählen Sie als Nächstes „Apps & Benachrichtigungen“.

Wenn Chrome nicht unter „Zuletzt geöffnete Apps“ angezeigt wird, tippen Sie auf „Alle Apps anzeigen“.
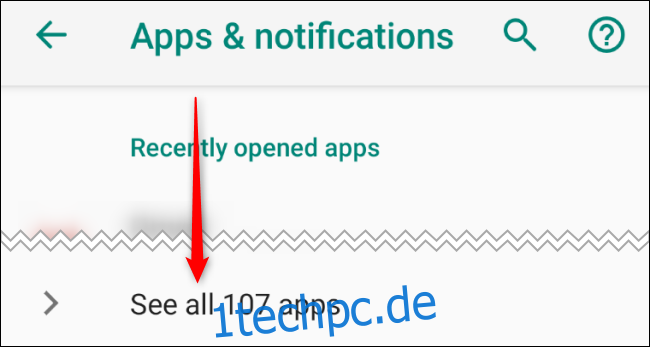
Scrollen Sie nach unten und tippen Sie auf „Chrom“. Tippen Sie auf diesem „App-Info“-Bildschirm auf „Deaktivieren“. Sie können diesen Vorgang wiederholen, um Chrome wieder zu aktivieren.

Egal welches Betriebssystem Sie verwenden, Google Chrome ist einer der schnellsten und am häufigsten verwendeten Browser. Sogar Microsofts neueste Version seines Edge-Browsers basiert auf der Chromium-Software von Google. Teilen Sie uns mit, wo Sie Chrome sonst noch installieren und wie wir Ihnen ein besseres Surferlebnis erleichtern können.