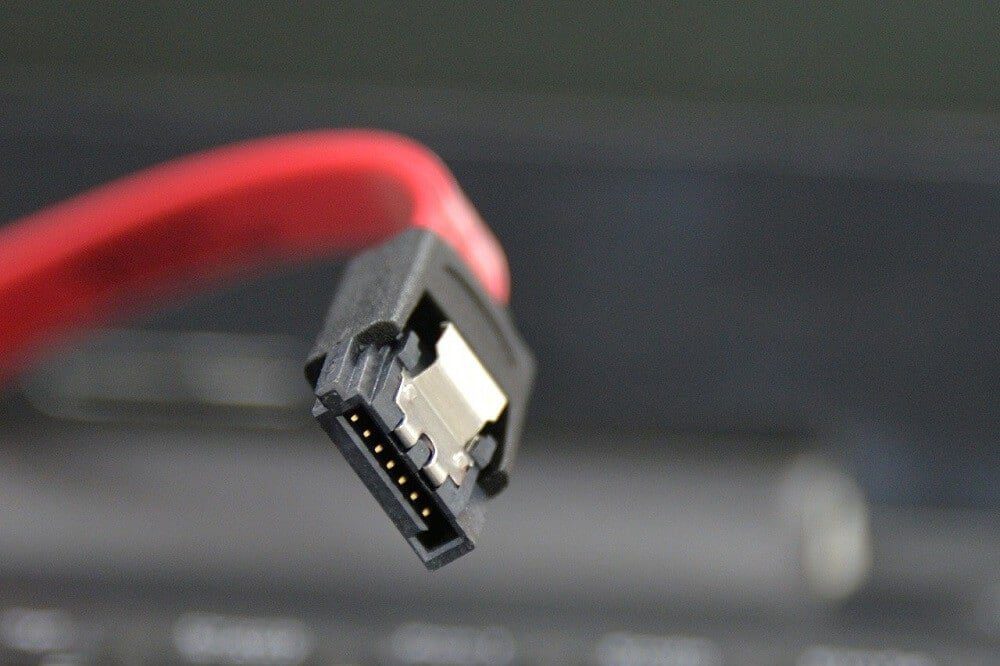Mehrere Benutzer haben Controller-Fehler unter Windows 10 erlebt. Dieser Fehler kann aufgrund verschiedener Probleme auftreten, z. B. Probleme mit der Stromversorgung und der Hauptplatine. Controller-Fehler auf dem Gerät IDE Ideport können Benutzern beim Ausführen von Aufgaben auf dem Windows 10-System Probleme bereiten. Es gibt jedoch verschiedene Methoden, um den Controller-Fehler unter Windows 10 zu beheben.
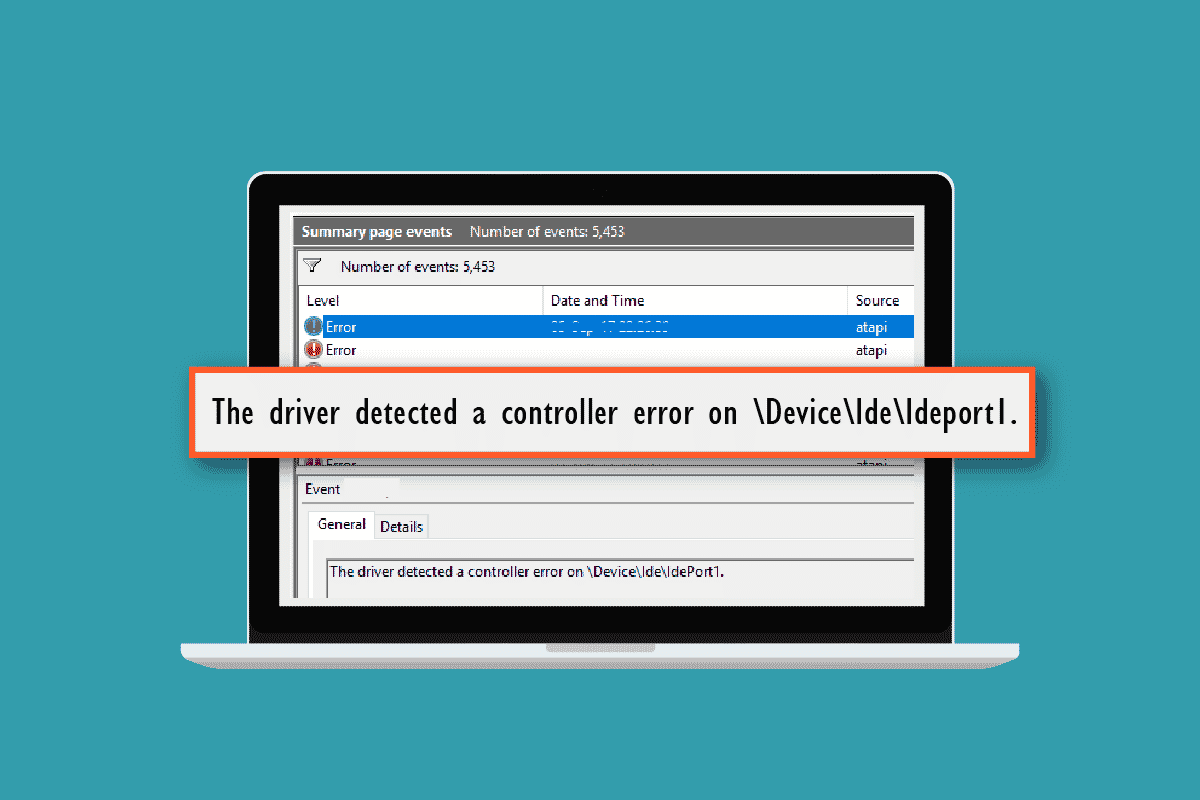
Inhaltsverzeichnis
So beheben Sie einen Controller-Fehler auf Device IDE Ideport
Die folgenden Gründe können unter Windows 10 zu Controller-Fehlern führen.
- Probleme mit der Stromversorgung
- Probleme mit dem falschen Plug-in
- Probleme aufgrund des SATA-Kabels
- Probleme mit Systemaktualisierungen
- Probleme mit veraltetem BIOS
Die folgende Anleitung zeigt Ihnen Methoden zur Behebung kontrollierter Fehler auf Ihrem Windows 10-System.
Methode 1: Überprüfen Sie den SMART-Status der Festplatte
Eines der ersten Dinge, die Sie überprüfen möchten, ist, ob ein Problem mit der Festplatte vorliegt. Sie können das SMART-Tool verwenden, um nach zugrunde liegenden HDD-Problemen auf Ihrem Computer zu suchen. SMART steht für Self-Monitoring, Analysis, and Reporting Technology; Sie können dieses Tool online auf Ihr System herunterladen, um den Status zu überprüfen und Probleme mit der Festplatte zu lösen. Sie können diesen einfachen Schritten folgen, um das SMART-Tool zu installieren und nach Festplattenproblemen zu suchen.
1. Starten Sie Ihren Webbrowser.
2. Gehen Sie über die Suchleiste zu crystalmark.info.
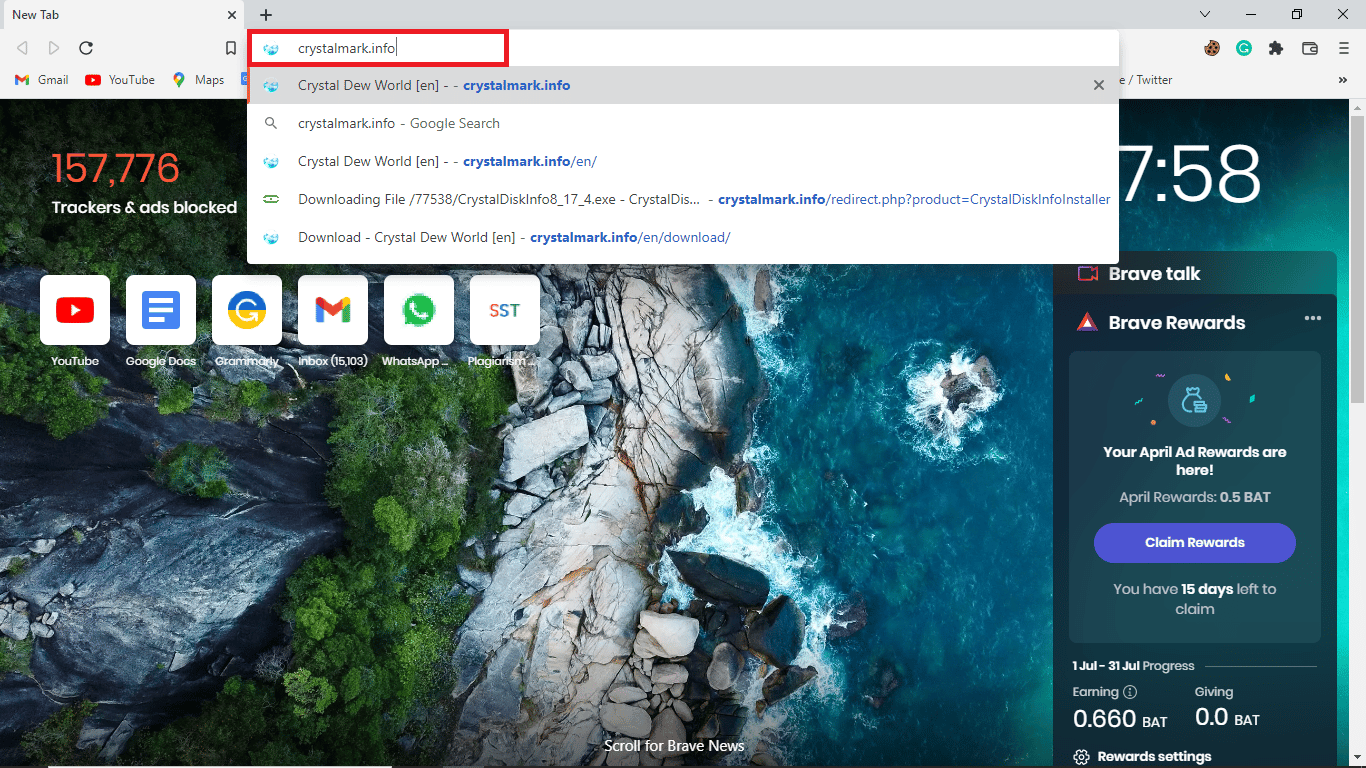
3. Klicken Sie auf das Download-Menü.
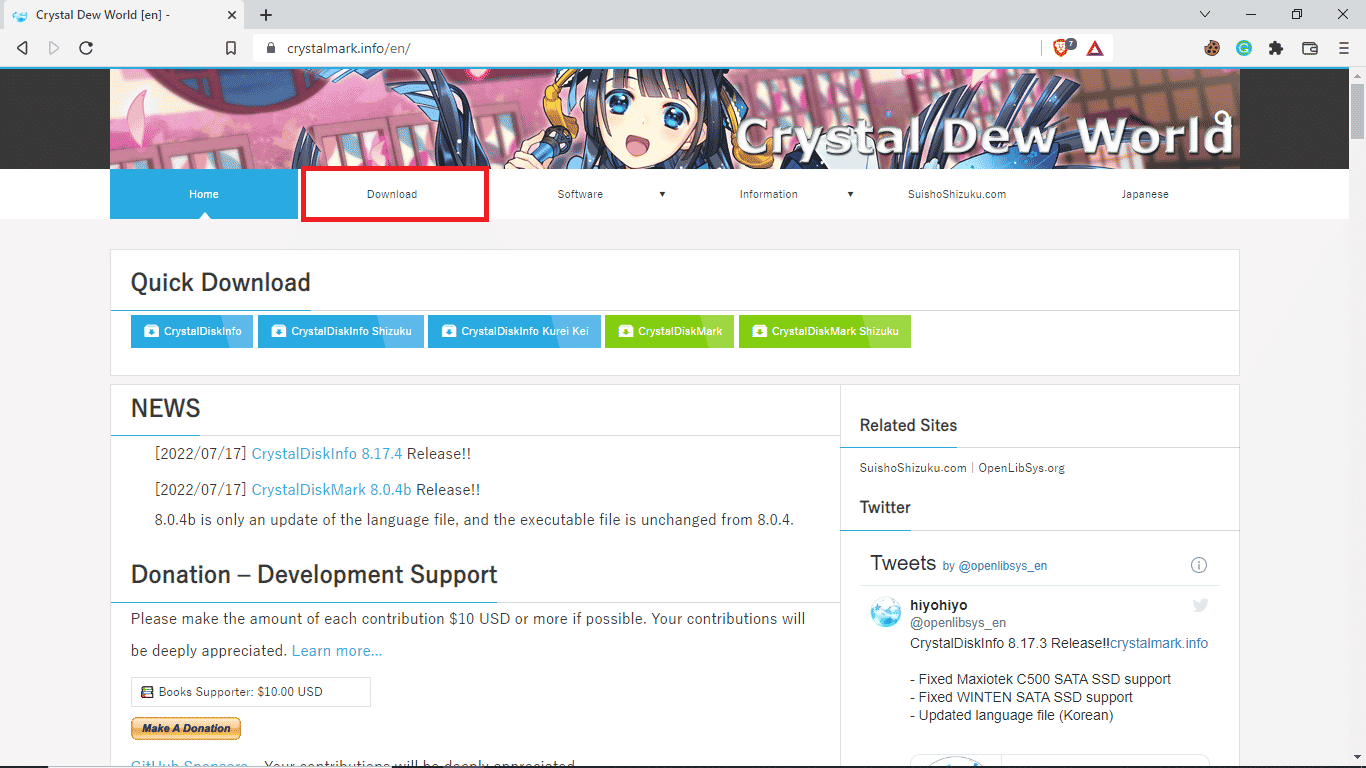
4. Klicken Sie unter der Standard Edition auf INSTALLER (VISTA).
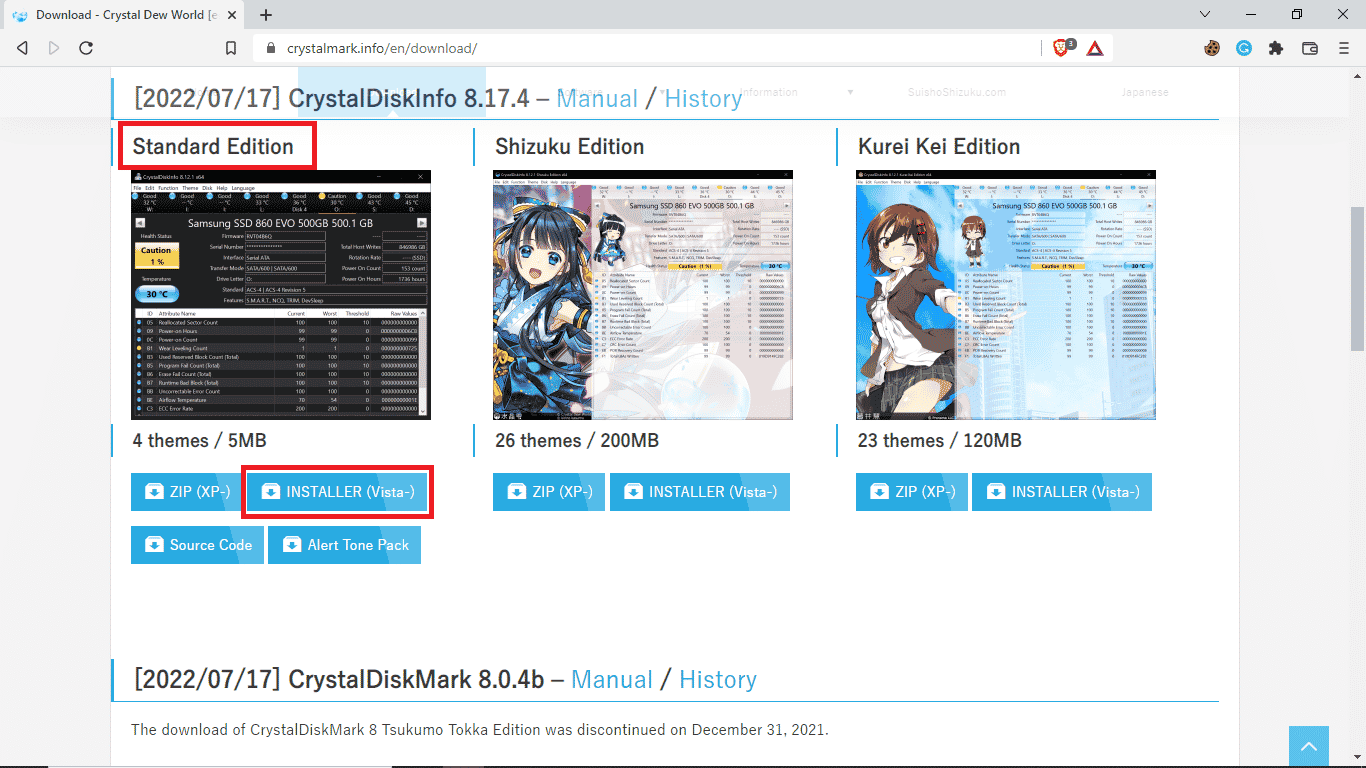
5. Installieren Sie das Setup.
6. Öffnen Sie die Crystal Disk-Info.
7. Suchen Sie nach dem Gesundheitsstatus.
8. Wenn der Integritätsstatus Gut ist, hat die Festplatte kein Problem.
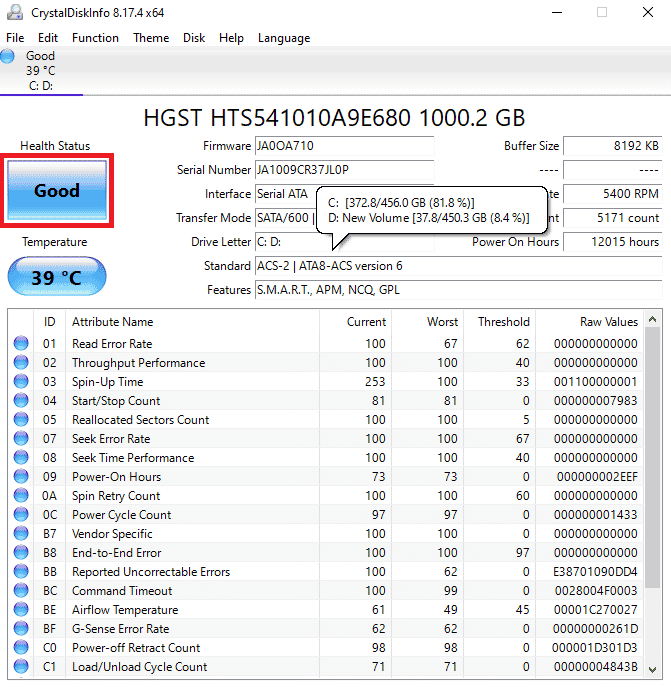
9. Wenn der Gesundheitszustand schlecht ist, müssen Sie sich bei Ihrem Fahrer erkundigen.
Methode 2: Fehlerbehebung bei der Festplattenverbindung
Manchmal kann ein Controller-Fehler auf dem Gerät IDE Ideport auf ein falsch angeschlossenes Festplattenkabel zurückzuführen sein. Sie können diese einfachen Schritte befolgen, um Ihr Festplattenkabel sicher zu trennen und wieder anzuschließen, um den Controller-Fehler zu beheben.
1. Fahren Sie Ihren Computer herunter.
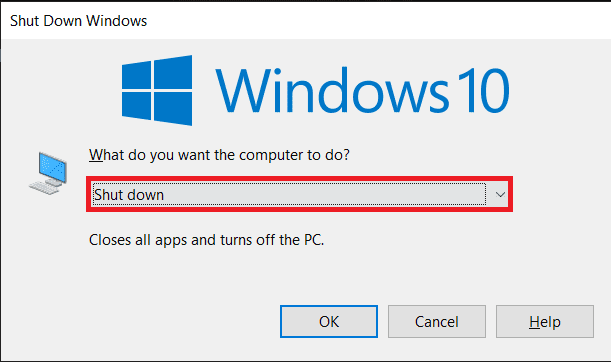
2. Trennen Sie Ihr Festplattenkabel.

3. Warten Sie ein paar Minuten und stecken Sie das Festplattenkabel wieder in das Motherboard.
4. Schalten Sie Ihren Computer ein und prüfen Sie, ob das Problem behoben wurde.
Methode 3: Aktualisieren Sie Gerätetreiber
Ein veralteter Treiber kann verschiedene Probleme mit Ihrem System verursachen, einschließlich Controller-Fehler auf dem Geräte-IDE-Ideport. Um den Controller-Fehler auf Ihrem Gerät zu beheben, sollten Sie versuchen, Ihre Treiber zu aktualisieren. Lesen Sie unseren Leitfaden zu 4 Möglichkeiten zum Aktualisieren von Grafiktreibern in Windows 10.
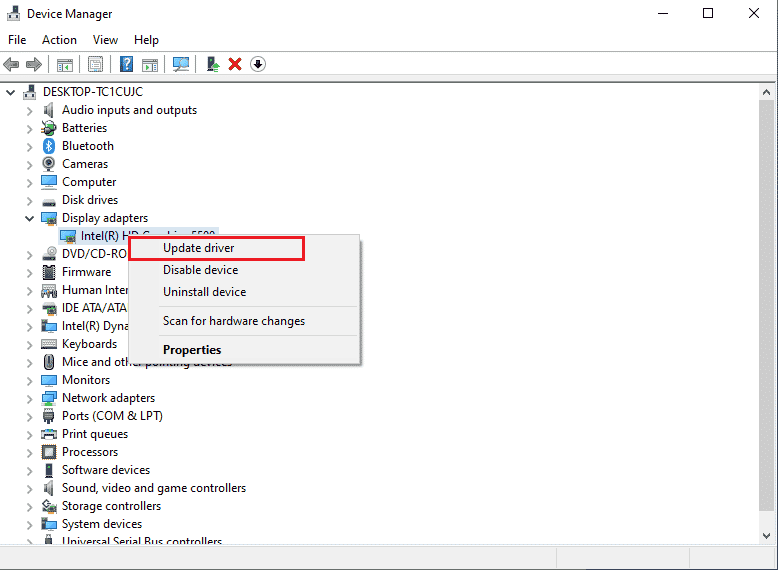
Windows sucht nach einem Update und installiert es. Wenn ein veralteter Treiber einen Controller-Fehler verursacht hat, sollte diese Methode ihn beheben. Wenn das Problem weiterhin besteht, fahren Sie mit der nächsten Methode fort.
Methode 4: Führen Sie den CHKDSK-Scan aus
Wenn Sie weiterhin Controller-Fehler erhalten, sollten Sie einen CHKDSK-Scan auf Ihrem System durchführen. Ein CHKDSK-Scan hilft Ihnen, Volumenprobleme mit Ihrem System zu lokalisieren; Dieser Scan hilft, den Fehler zu lokalisieren und zu beheben. Lesen Sie unsere Anleitung zum Überprüfen der Festplatte auf Fehler mit CHKDSK.
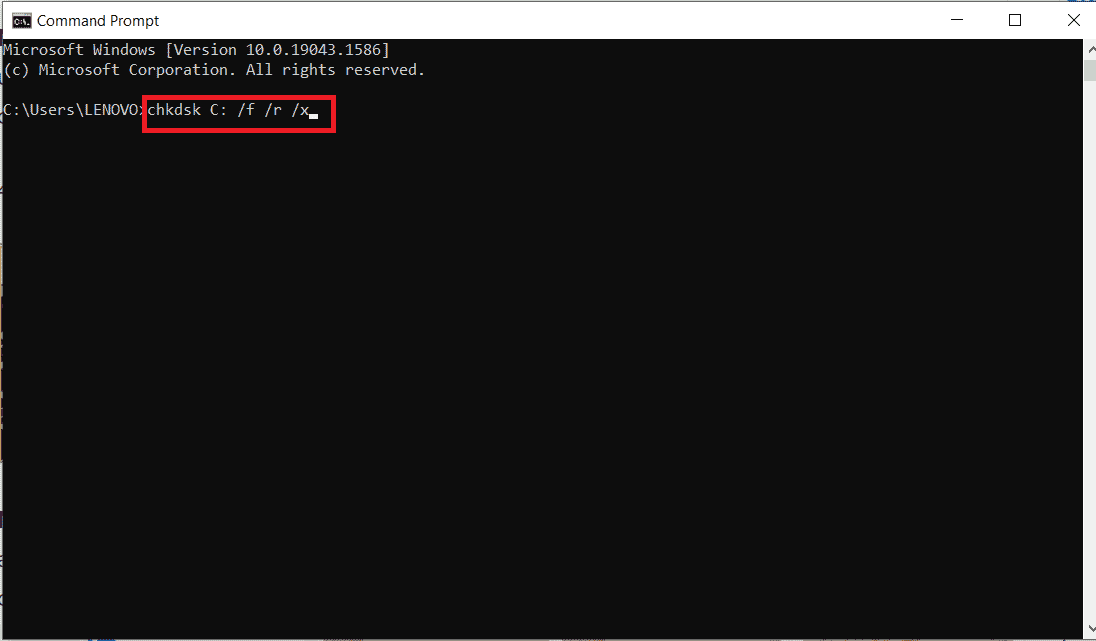
Methode 5: SATA-Kabel wechseln
Viele Benutzer haben festgestellt, dass sie aufgrund eines fehlerhaften SATA-Kabels einen Controller-Fehler auf dem Geräte-Ideport erhalten haben. Verbindungsprobleme können viele Probleme mit dem Computer verursachen; Sie können versuchen, die Festplatte an einen anderen Computer anzuschließen und sogar versuchen, Ihr SATA-Kabel vollständig auszutauschen.
Hinweis: Stellen Sie beim Wechseln des SATA-Kabels sicher, dass Sie es richtig identifizieren. Lassen Sie sich nicht zwischen einem SATA-Kabel oder einem gleichwertigen Netzteil auf der Hauptplatine Ihres Computers verwechseln.
Wenn das Problem durch das Austauschen des SATA-Kabels nicht behoben wird, fahren Sie mit der nächsten Methode fort.
Methode 6: Aktualisieren Sie das System-BIOS
Ein Hauptgrund für diesen Fehler ist eine veraltete BIOS-Version. Möglicherweise möchten Sie die BIOS-Version Ihres Computers aktualisieren, um den Controller-Fehler zu beheben. Lesen Sie unseren Leitfaden Was ist BIOS und wie aktualisiert man das BIOS?
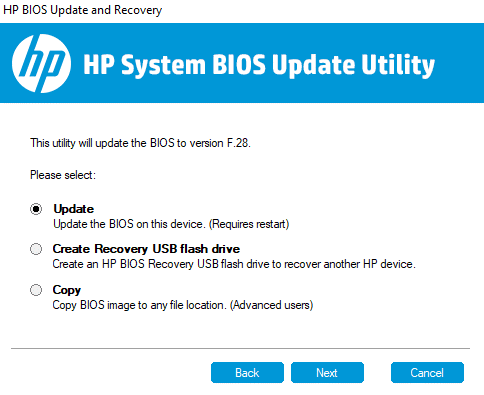
Methode 7: Systemwiederherstellung durchführen
Einige Systemänderungen können Controller-Fehler auf Ihrem Computer verursachen. Wenn die vorherigen Methoden nicht helfen, können Sie versuchen, diesen Fehler zu beheben, indem Sie Ihre Systemeinstellungen wiederherstellen. Lesen Sie unsere Anleitung zur Verwendung der Systemwiederherstellung unter Windows 10.
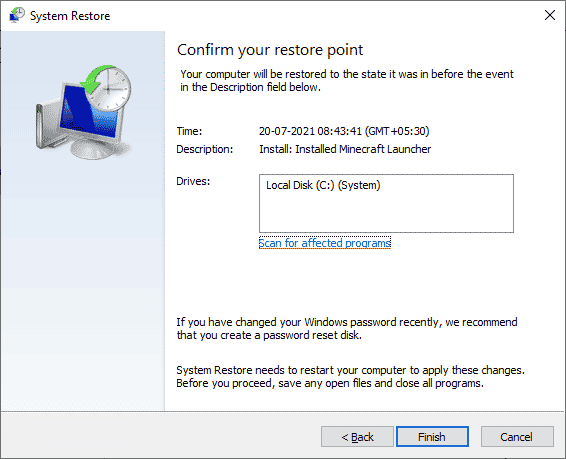
Häufig gestellte Fragen (FAQs)
Q1. Warum tritt unter Windows 10 ein Controller-Fehler auf?
Ans. Ein Controller-Fehler kann aus verschiedenen Gründen auftreten, z. B. Systemfehler, Stromfehler, Motherboard-Fehlfunktionen usw.
Q2. Wie behebt man einen Controller-Fehler unter Windows 10?
Ans. Es gibt verschiedene Methoden, um den Controller-Fehler zu beheben, einschließlich Aktualisieren von Systemtreibern, Ausführen von Systemscans und Aktualisieren des Systems.
Q3. Was ist IDE-Ideport?
Ans. Integrated Drive Electronics (IDE) verbindet Motherboards mit Computerfestplattengeräten.
***
Wir hoffen, dass diese Anleitung hilfreich war und dass Sie den Controller-Fehler auf Ihrem Computer beheben konnten. Kommentieren Sie unten und teilen Sie uns mit, welche Methode für Sie funktioniert hat. Auch wenn Sie Fragen, Anregungen oder Vorschläge haben, können Sie diese gerne mit uns teilen.