Hier bei wdzwdz ist es unser einziges, größtes Ziel, unseren Lesern zu helfen, ihre Gadgets – egal ob es sich um einen Mac, ein Android-Tablet oder ein Windows Phone-Gerät handelt – durch den Einsatz besserer Software besser zu nutzen. Während sich die meisten unserer Artikel jetzt an überdurchschnittlich technisch versierte Personen richten, werden wir in unserer Artikelserie ‚Absolute Beginner’s Introduction‘ die Dinge anders angehen. Wir beginnen mit iOS, weil ich das persönlich stark im Griff habe, aber es gibt Pläne, basierend auf dem Feedback der Benutzer auf andere Plattformen auszuweiten. Lass uns anfangen!

Inhaltsverzeichnis
Was ist der Sperrbildschirm und warum haben Smartphones ihn überhaupt?
Das ist eine mächtig gute Frage. Warum gehen wir nach dem Entsperren des Telefons nicht direkt zu unserer Liste der Apps? Das hat einen ebenso guten Grund.
An erster Stelle steht die Sicherheit. Unsere Smartphones enthalten sensible personenbezogene Daten, einschließlich, aber nicht beschränkt auf unsere persönlichen und geschäftlichen E-Mails, Profile sozialer Netzwerke, gescannte Dokumente, persönliches Tagebuch und mehr. Wenn moderne Smartphones keinen passwortgeschützten Sperrbildschirm hätten, wären all diese Informationen für jeden sofort verfügbar, der unser Telefon abnimmt! Sperrbildschirme sind also das, was Sie sehen, wenn Ihr Telefon gesperrt ist.
Die zweite – falls Sie keinen Passcode-Schutz aktiviert haben – sind einsehbare Informationen. Auf unseren Telefonen haben wir normalerweise mindestens 3-4 Dutzend Apps installiert, einige Beispiele sind Facebook, Twitter, Reddit, mehrere E-Mail-Konten, To-Do-Listen-Anwendungen, WhatsApp/Viber usw. Von Zeit zu Zeit können Sie Erhalten Sie Benachrichtigungen von diesen Apps – eine neue Nachricht auf Facebook, einen Retweet auf Twitter, eine neue Aufgabe aus Ihrer To-Do-Liste. Ohne Sperrbildschirm und Benachrichtigungscenter (dazu kommen wir gleich) müssten Sie jede Anwendung einzeln starten, um zu sehen, was es Neues gibt. Bei Sperrbildschirmen befinden sich die neuesten und wichtigsten Benachrichtigungen direkt auf Ihrem Sperrbildschirm, sodass Sie sehen können, was los ist, ohne Ihr Telefon entsperren zu müssen.
So funktioniert der iOS 7-Sperrbildschirm
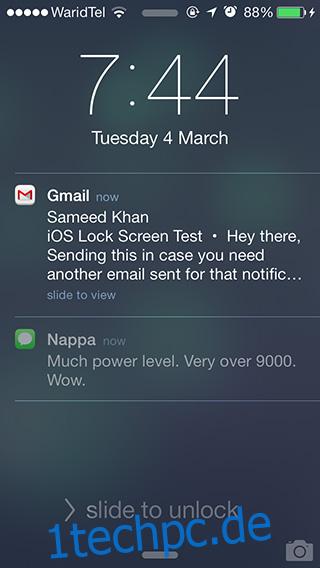
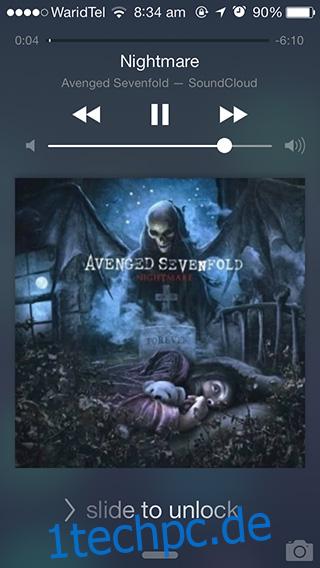
Der Sperrbildschirm von iOS 7 besteht aus 5 Abschnitten, wie im obigen Screenshot gezeigt. Oben befindet sich Ihre Statusleiste, die standardmäßig die folgenden Symbole enthält (von links nach rechts): Mobilfunksignalstärke (5 ausgefüllte Kreise sind optimal), Name des Mobilfunkanbieters, WLAN-Signalstärke und Akkuladung. In Ihrer Statusleiste befinden sich möglicherweise mehr oder weniger Symbole, und das ist kein Grund zur Sorge. Sie können auch von der Statusleiste nach unten wischen, um das Benachrichtigungscenter zu öffnen, das wir später in einem separaten, eigenen Beitrag besprechen werden.
Unter der Statusleiste finden Sie die aktuelle Uhrzeit und das Datum. Selbsterklärend.
Der dritte Abschnitt ist so ziemlich der wichtigste Teil des Sperrbildschirms. Im Laufe der Zeit wird dieser Bereich mit Benachrichtigungen von Apps gefüllt. Erinnern Sie sich, was wir über die Verwendung von Sperrbildschirmen für „überschaubare Informationen“ gesagt haben? Nun, abgesehen von der schnellen Überprüfung der Uhrzeit, können Sie hier schnell Ihre neuen Benachrichtigungen überprüfen, um zu entscheiden, ob Sie sie ignorieren oder sofort bearbeiten möchten.
Jede Benachrichtigung kann nach rechts gewischt werden, um direkt zu der genauen Seite innerhalb der jeweiligen App zu gelangen, die Ihre Aufmerksamkeit erfordert. Sie haben eine neue E-Mail von Ihrem Chef? Wischen Sie die Benachrichtigung vom Sperrbildschirm nach rechts, um Mail mit dieser geöffneten E-Mail zu starten! Ordentlich, nicht wahr?
Der letzte Abschnitt ganz unten ist ein ‚Grabber‘ in der Mitte; ein Wischen nach oben öffnet das Kontrollzentrum (wird in Kürze separat besprochen) und ein kleines Kamerasymbol in der Ecke. Wenn Sie auf dem Kamerasymbol nach oben wischen, wird direkt die Kamera-App gestartet – ideal, um flüchtige Momente festzuhalten!
Aber warte, habe ich gerade den vierten Abschnitt verpasst? Warum ja, habe ich! Wenn ich zuletzt ‚> zum Entsperren schieben‘ bespreche, kann ich perfekt von dieser Überschrift zur nächsten übergehen, die…
So aktivieren Sie den Passcode, um Ihr iOS-Gerät vor neugierigen Blicken zu schützen
Wenn Sie ohne Passcode mit dem Finger über ‚> zum Entsperren schieben‘ streichen, wird genau das getan: Ihr Gerät wird vollständig für den normalen Gebrauch entsperrt. Es ist bequem, vereinbart, aber es ist kaum sicher, da jeder Ihr Gerät entsperren könnte, um Zugriff auf alle möglichen persönlichen Daten zu erhalten. Wir empfehlen Ihnen dringend, den Passcode-Schutz zu aktivieren, um Ihre Daten nicht nur vor neugierigen Blicken zu Hause und im Büro zu schützen, sondern auch vor Dieben, falls Ihr Gerät gestohlen wird.
Wie macht man das nun genau? Folge diesen Schritten:
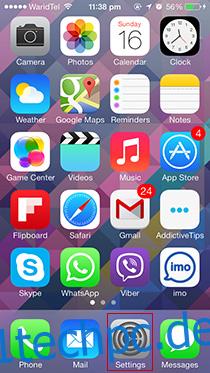
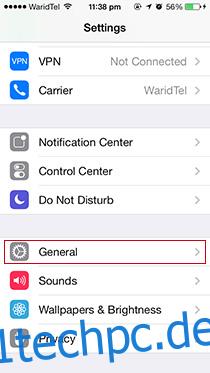
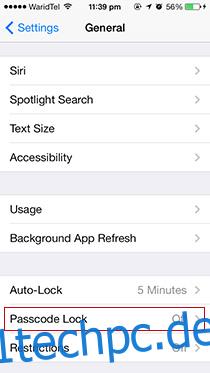
Drücken Sie die Home-Taste (diese eine große Taste unter dem Bildschirm Ihres Geräts).
Wischen Sie nach rechts auf ‚> Zum Entsperren schieben‘.
Suchen Sie nach einem grauen Symbol namens „Einstellungen“ und tippen Sie darauf.
Scrollen Sie ein wenig nach unten, bis Sie ein Untermenü namens ‚Allgemein‘ sehen. Tippen Sie darauf, als wäre es heiß.
Scrollen Sie erneut nach unten, bis Sie das Untermenü „Passcode-Sperre“ sehen. Standardmäßig wird „Aus“ angezeigt, und wenn Sie darauf tippen, wird es wieder eingeschaltet.
Sie befinden sich jetzt in Einstellungen > Allgemein > Passcode-Sperre. Hier sehen Sie oben eine Option zum Aktivieren des Passcodes. Wenn Sie darauf tippen, werden Sie aufgefordert, Ihren neuen Passcode einzugeben.
Die Frage, die Ihnen an dieser Stelle vielleicht in den Sinn kommt, wäre: „Was ist ein guter Passcode?“
Sicherheitsbegeisterte werden Ihnen sagen, dass Sie einen langen, gemischten, mit Leerzeichen aufgefüllten, komplexen „alphanumerischen“ Passcode verwenden sollen, aber ich bin hier, um Ihnen zu sagen, dass ein vierstelliger Passcode in Ordnung ist.
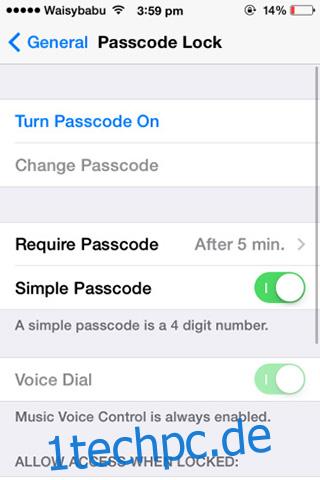
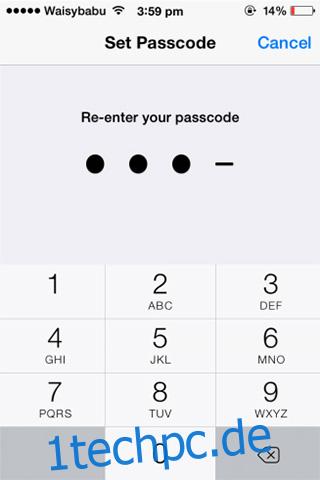
Normalerweise finde ich ein scheinbar zufälliges, aber immer noch einprägsames Wort mit vier Buchstaben wie „Jobs“ oder „Code“ und ersetze es durch sein Zahlenäquivalent (Sie wissen, wie 111-BIG-MAC tatsächlich 111-244-622 ist? das!) wie 5627 bzw. 2633.
Wenn Sie Ihr Telefon das nächste Mal entsperren, müssen Sie Ihren neuen Passcode eingeben, um Zugriff auf alle Ihre Apps und Dokumente zu erhalten. Nachdem Sie es 3-4 Mal eingegeben haben, können Sie Ihr Telefon problemlos entsperren. Passcode-Schutz wird nicht wie eine solche Belastung erscheinen.
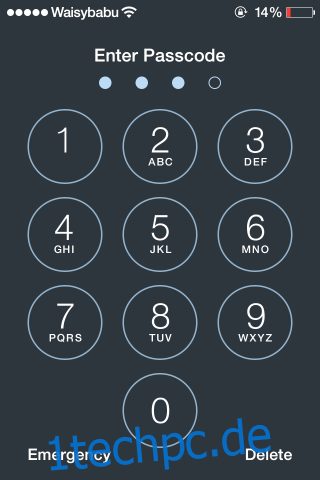
Profi-Tipp: Gehen Sie zurück zu Einstellungen > Allgemein > Passcode-Sperre, tippen Sie auf „Sofort anfordern“ und ändern Sie es auf 5 Minuten. Dadurch bleibt Ihr Gerät seit der letzten Verwendung fünf Minuten lang entsperrt. Wenn Sie wie ich regelmäßig auf Ihr Telefon schauen, werden Sie diese Einstellung sehr praktisch finden.
So entfernen Sie den Passcode-Schutz
Was ist, wenn Sie den Passcode-Schutz auf Ihrem iOS-Gerät entfernen möchten? Vielleicht ist es zu umständlich für Sie, oder vielleicht jailbreaken Sie Ihr iOS-Gerät (Achtung: Jailbreaking kann eine zu fortgeschrittene Aufgabe für absolute Anfänger sein), oder vielleicht stellen Sie einfach Ihr Gerät wieder her.
In allen drei Fällen ist die Methode die gleiche. Befolgen Sie die fünf nummerierten Schritte in der vorherigen Überschrift, gehen Sie zu Einstellungen > Allgemein > Passcode-Sperre und tippen Sie auf „Passcode deaktivieren“. iOS gibt Ihnen einige Warnungen aus, die Sie jedoch ignorieren können, wenn Sie den Passcode-Schutz unbedingt entfernen möchten. Sie werden aufgefordert, Ihren aktuell eingestellten Passcode zweimal einzugeben, bevor er entfernt wird.
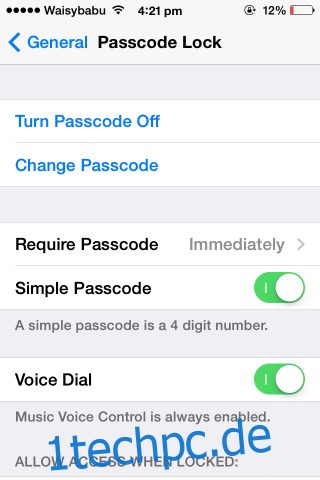
Was mache ich, wenn ich meinen Passcode vergesse?
Das passiert den Besten von uns. Wir ändern unseren Passcode im Namen der Sicherheit ein Mal zu oft, vergessen aber am Ende vollständig den neuesten. Das ist mir vor ein paar Monaten einmal passiert, als ich absolut paranoid wurde, meine Daten vor allen zu schützen. Unnötig zu erwähnen, dass es eine schlechte Idee war.
Tatsächlich war es eine schreckliche Idee. Die einzige Möglichkeit, aus dieser klebrigen Situation herauszukommen und Ihr Gerät wieder einsatzbereit zu machen, besteht darin, es wiederherzustellen. Für Laien bedeutet das, nach dem Löschen aller personenbezogenen Daten alle Software/Apps auf Ihrem Gerät komplett neu zu installieren.
Angenommen, Sie haben mit jeder einzelnen Passcode-Kombination, von der Sie glauben, dass Sie sie hätten festlegen können, versucht und ist gescheitert, sollten Sie die folgenden Schritte ausführen:
1. Starten Sie iTunes auf Ihrem Computer, mit dem Sie Ihr Gerät zuvor verbunden haben. Dies wird sonst nicht funktionieren.
2. Verbinden Sie Ihr iOS-Gerät über ein USB-Kabel mit Ihrem Computer.
3. Unter Windows: Starten Sie den „Datei-Explorer“, klicken Sie in der linken Spalte auf „Computer“ und doppelklicken Sie dann auf Ihr Gerät (meines ist „Awais‘ iPhone“), um auf alle Ihre Fotos und Videos zuzugreifen. Speichern Sie diese zumindest, bevor Sie alle anderen nicht wiederherstellbaren lokalen Daten löschen! Mac-Benutzer können den Finder ebenfalls für diesen Zweck verwenden.
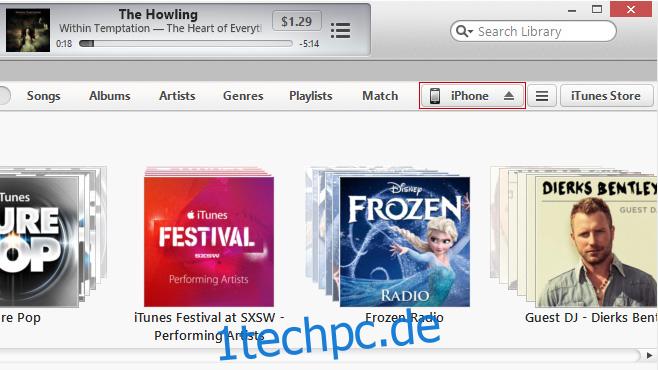
4. In iTunes sehen Sie oben rechts eine kleine Schaltfläche mit der Aufschrift iPhone, iPad oder iPod touch, je nachdem, welches Gerät Sie anschließen. Klick es.
5. iTunes gibt Ihnen einen Überblick über den Status Ihres iOS-Geräts. Klicken Sie auf „Wiederherstellen“ und befolgen Sie die Anweisungen auf dem Bildschirm.
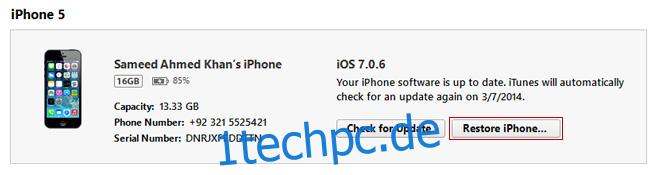
Hoffentlich konnten Sie Ihr iOS-Gerät wieder in einen funktionsfähigen Zustand versetzen! Nehmen Sie dies als eine Lektion, um niemals einen Passcode festzulegen, an den Sie sich später nicht mehr erinnern können.
Hat Ihnen dieser Anfängerleitfaden für den iOS 7-Sperrbildschirm gefallen? Unsere Motivation, an weiteren Anleitungen für andere Teile von iOS und anderen Plattformen wie Android und Windows zu arbeiten, hängt von Ihrem Feedback ab. Denken Sie daran, dies mit Ihren Freunden und Ihrer Familie zu teilen, die Hilfe benötigen, um zu verstehen, wie iOS funktioniert!

