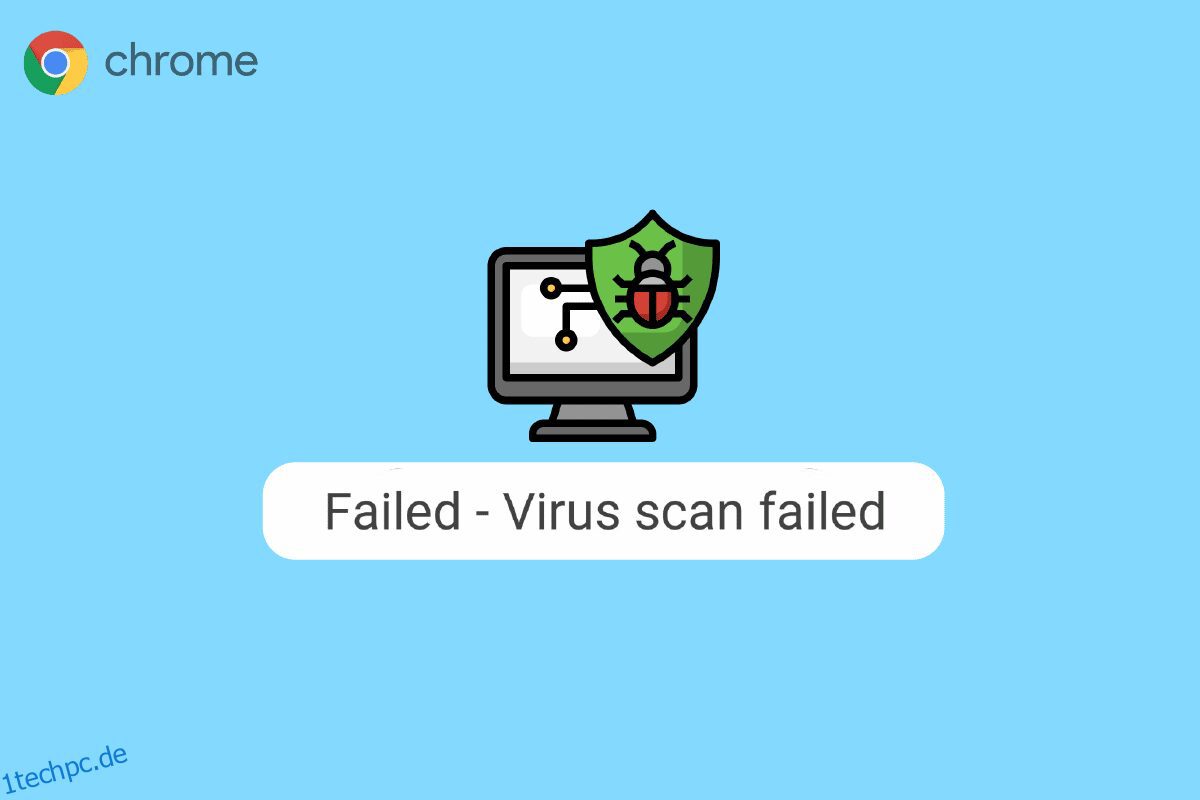Wenn Sie versuchen, eine Datei von Google Chrome herunterzuladen, wird manchmal eine Fehlermeldung angezeigt, die besagt, dass Chrome beim Virenscan fehlgeschlagen ist. Dies ist ein häufiger Fehler bei Google Chrome und kann verschiedene Probleme mit dem Browser verursachen. Ein beim Herunterladen fehlgeschlagener Chrome-Virenscan kann einen Dateidownload abrupt unterbrechen und andere Browsing-Prozesse verhindern. Dieses Problem kann verschiedene Gründe haben, wie z. B. Verzögerungen und das Eindringen von Malware. Sie können versuchen, dieses Problem zu beheben, indem Sie einen Google-Sicherheitsscan ausführen. In diesem Handbuch werden Gründe und Methoden zur Behebung des Fehlers „Virenscan fehlgeschlagen“ in Google Chrome besprochen.
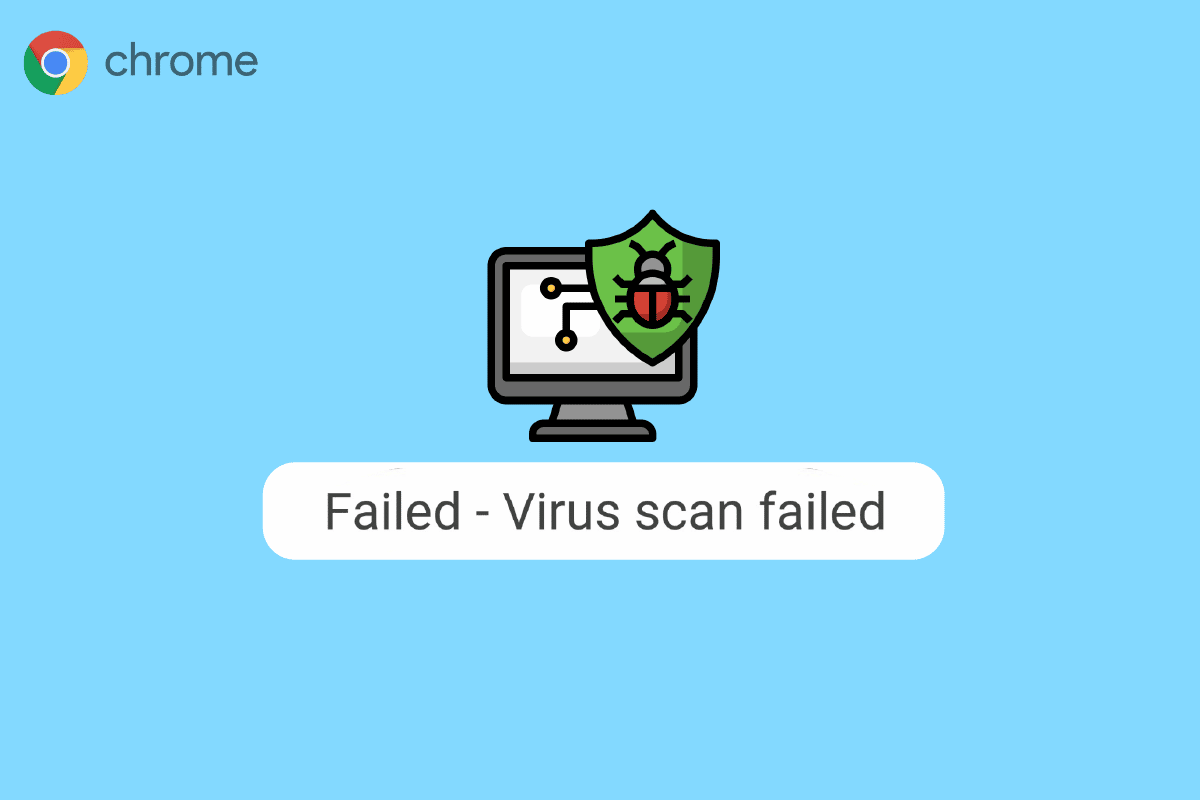
Inhaltsverzeichnis
So beheben Sie den Fehler „Virenscan fehlgeschlagen“ in Google Chrome
Lesen Sie weiter, um mehr über die Lösungen für den Chrome-Virenscan beim Herunterladen des Fehlers im Detail zu erfahren.
Gründe für den Fehler „Virenscan fehlgeschlagen“ in Google Chrome
Dieser Fehler kann verschiedene Ursachen haben. Einige der häufigsten Fehler werden hier erwähnt.
-
Verzögerungsprobleme mit Chrome können zu einem fehlgeschlagenen Virenscan-Fehler in Google Chrome führen.
-
Datenfehler und ein beschädigter Cache sind ebenfalls mit diesem Fehler in Google Chrome verbunden.
-
Beschädigte Chrome-Erweiterungen sind auch für den Fehler „Virenscan fehlgeschlagen“ verantwortlich.
-
Auch Malware und Viren sind für diesen Fehler verantwortlich.
- Auch eine veraltete Chrome-Version kann diesen Fehler verursachen.
-
Unsachgemäße Chrome-Einstellungen sind auch für dieses Problem in Google Chrome verantwortlich.
-
Unsachgemäße Systemregistrierungseinstellungen können diesen Fehler ebenfalls verursachen.
-
Zugrunde liegende Probleme mit Google Chrome-Programmen können diesen Fehler ebenfalls verursachen.
Methode 1: Starten Sie Chrome neu
Der Neustart des Chrome-Browsers ist einer der ersten Schritte, die Sie unternehmen können, um den fehlgeschlagenen Virenscan in Chrome zu beheben. Häufig wird das Problem durch unsachgemäßes Laden des Chrome-Browsers verursacht. Daher kann dieses Problem manchmal einfach durch einen Neustart Ihres Chrome-Browsers behoben werden. Wenn dies nicht hilft und Sie weiterhin denselben Fehler erhalten, können Sie mit fortgeschritteneren Methoden fortfahren, um Probleme beim Chrome-Virenscan beim Herunterladen fehlgeschlagen zu beheben. Lesen Sie weiter, um herauszufinden, wie Sie einen integrierten Google-Sicherheitsscan von Google Chrome ausführen.
Methode 2: Verwenden Sie Chrome im Inkognito-Modus
Eine weitere effektive Methode, um Fehler beim Virenscan in Google Chrome zu vermeiden, ist die Verwendung von Chrome im Inkognito-Modus. Im Inkognito-Modus können Sie ohne zusätzliche Browserdaten im Internet surfen. Wenn Sie dieses Problem haben, können Sie daher versuchen, es zu vermeiden, indem Sie Google Chrome im Inkognito-Modus verwenden. Wenn Sie nicht sicher sind, wie Sie in Chrome auf den Inkognito-Modus zugreifen, können Sie die Anleitung zum Aktivieren des Inkognito-Modus in Chrome lesen, um zu erfahren, wie das geht.
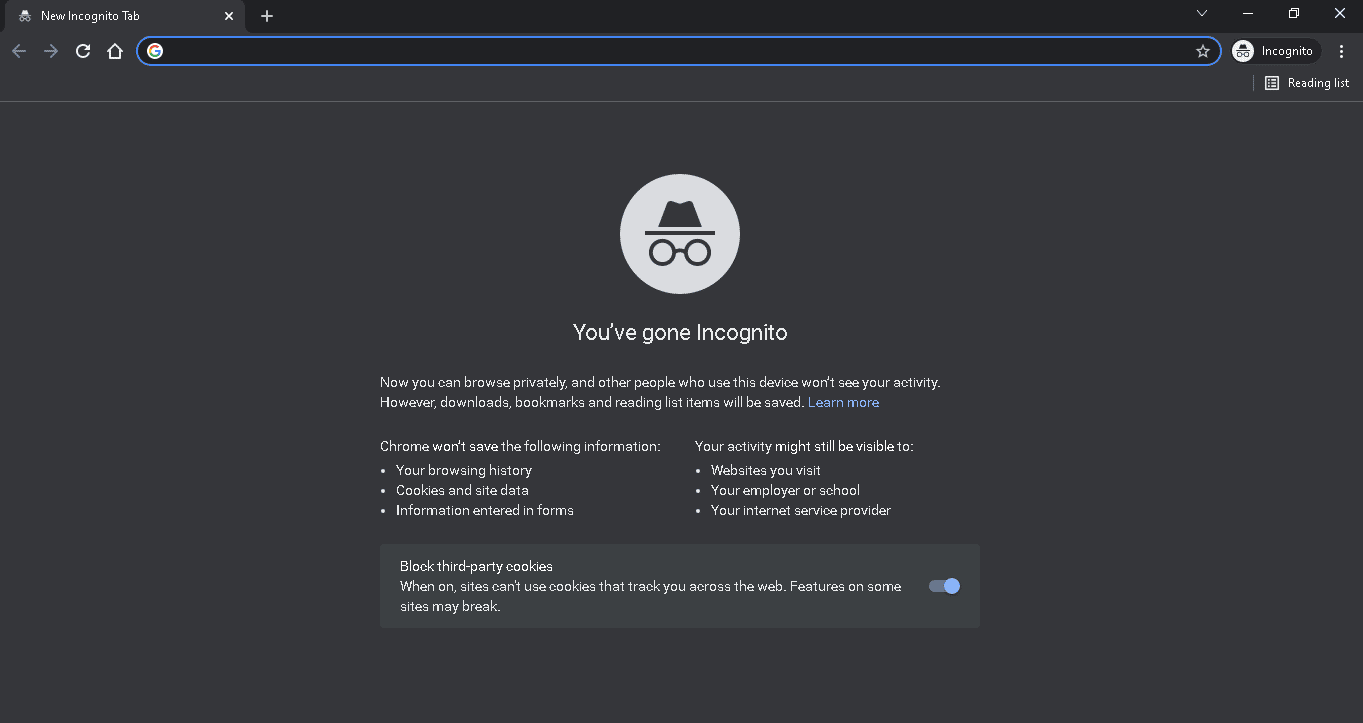
Methode 3: Löschen Sie den Chrome-Cache
Cache-Daten sind temporäre Browserdaten, die im temporären Ordner auf Ihrem Computer gespeichert werden. Diese Daten richten normalerweise keinen Schaden auf dem Computer an und beeinträchtigen nicht die Leistung Ihres Browsers. Wenn Cache- und Cookie-Daten jedoch beschädigt oder zu groß sind, kann dies mehrere Probleme mit dem Chrome-Browser verursachen. Dieses Problem wird manchmal auch mit überschüssigen oder beschädigten Cache- und Cookie-Daten in Google Chrome in Verbindung gebracht. Daher sollte es eine gute Idee sein, die Cache-Daten in Ihrem Chrome-Browser zu löschen, um das Chrome-Problem „Virenscan fehlgeschlagen“ zu beheben. Sie können den Leitfaden zum Löschen von Cache und Cookies in Google Chrome lesen, um Cookies und Cache-Daten von Google Chrome zu löschen. Lesen Sie auch weiter, um herauszufinden, wie Sie einen integrierten Google-Sicherheitsscan von Google Chrome ausführen.
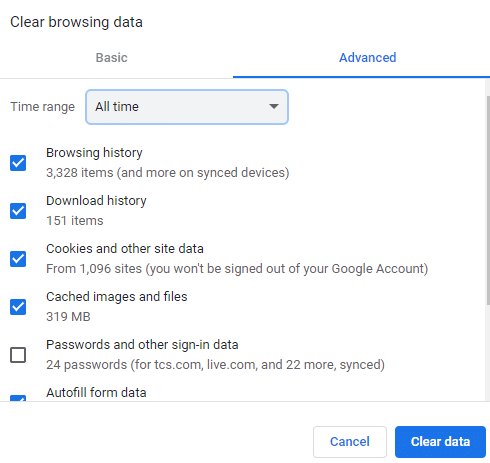
Methode 4: Deaktivieren Sie die Chrome-Erweiterung
Browsererweiterungen sind wichtige Tools, die Ihnen beim Navigieren im Google Chrome-Browser helfen und Ihnen das Surfen erleichtern. Sie können verschiedene Arten von Erweiterungen für Google Chrome finden, von Erweiterungen, die Download-Links für Videos und Filme bereitstellen, bis hin zu Erweiterungen, mit denen Sie die Leistung Ihres Browsers verbessern können. So nützlich sie auch sind, Erweiterungen können jedoch auch mehrere Probleme mit Chrome verursachen. Manchmal können Erweiterungen auch den Browser stören und Fehler verursachen, z. B. dass der Chrome-Virenscan beim Herunterladen fehlgeschlagen ist. Wenn Sie diesen Fehler weiterhin in Google Chrome erhalten, sollten Sie daher erwägen, Erweiterungen aus Google Chrome zu entfernen.
1. Drücken Sie die Windows-Taste, geben Sie Chrome ein und klicken Sie auf Öffnen.

2. Klicken Sie in der oberen rechten Ecke des Browserfensters auf die Menüoptionen.
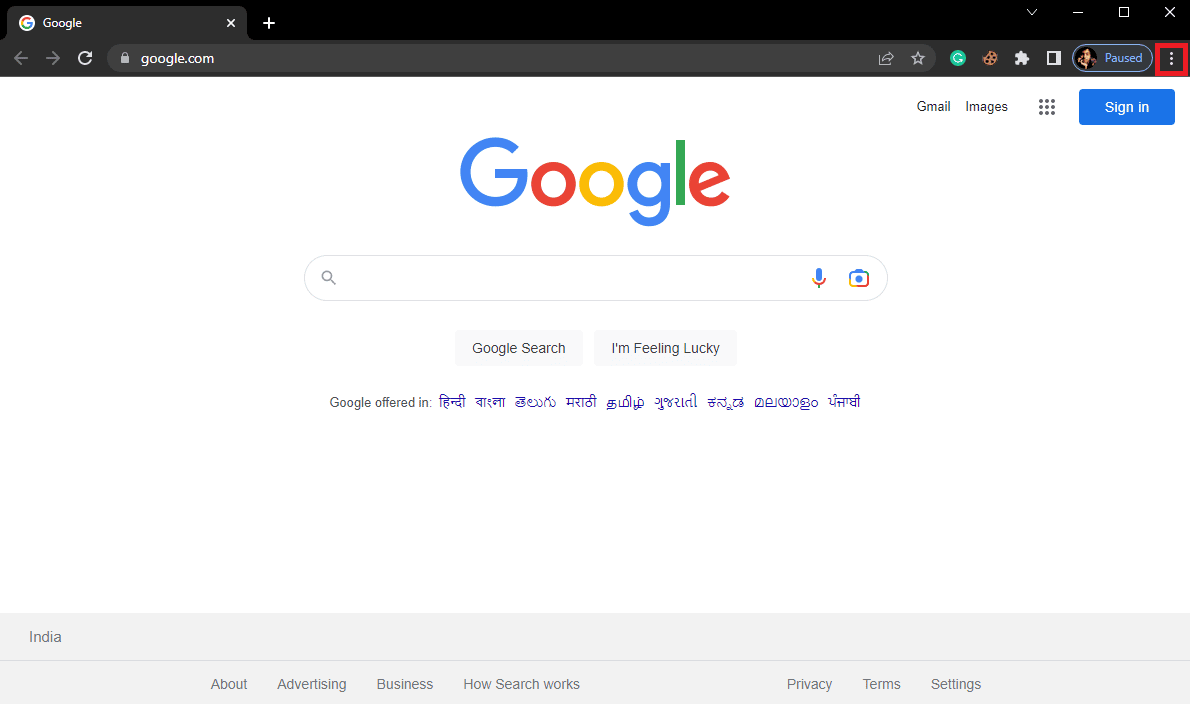
3. Klicken Sie hier auf Weitere Tools und dann auf Erweiterungen.
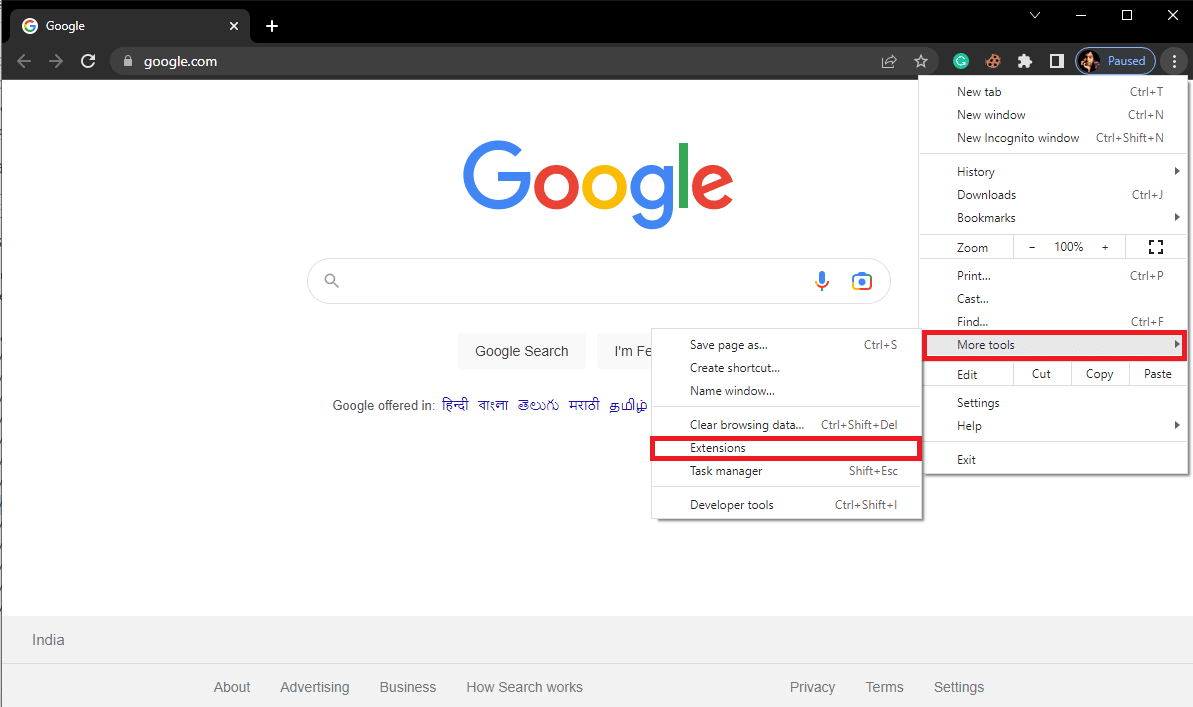
4. Dann können Sie Erweiterungen deaktivieren.
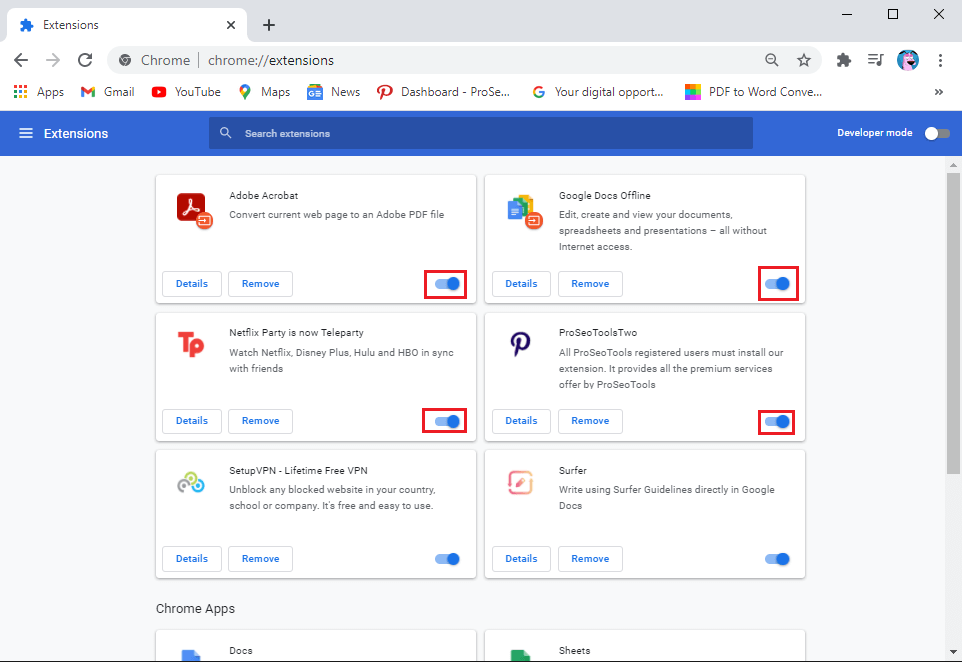
Methode 5: Verwenden Sie den integrierten Malware-Scanner von Chrome
Google Chrome ist mit einem integrierten Malware-Scanner ausgestattet, mit dem der Computer auf Malware oder Viren gescannt werden kann. Dieser Malware-Scanner kann auch verwendet werden, um den Chrome-Fehler beim Virenscan mit Google Chrome zu beheben. Befolgen Sie diese einfachen Schritte, um das Problem mit dem integrierten Google-Sicherheitsscan von Google Chrome zu beheben.
1. Öffnen Sie Google Chrome über das Startmenü.

2. Klicken Sie oben rechts im Fenster auf die Menüoptionen.
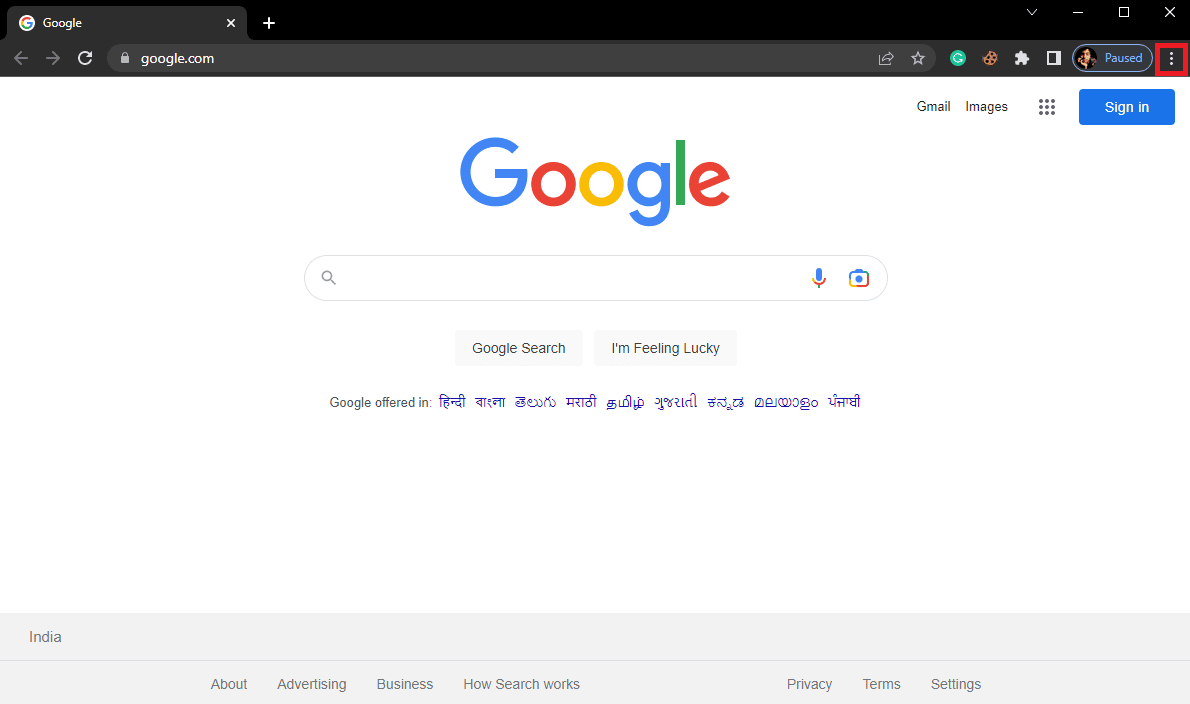
3. Klicken Sie hier auf die Einstellungen.
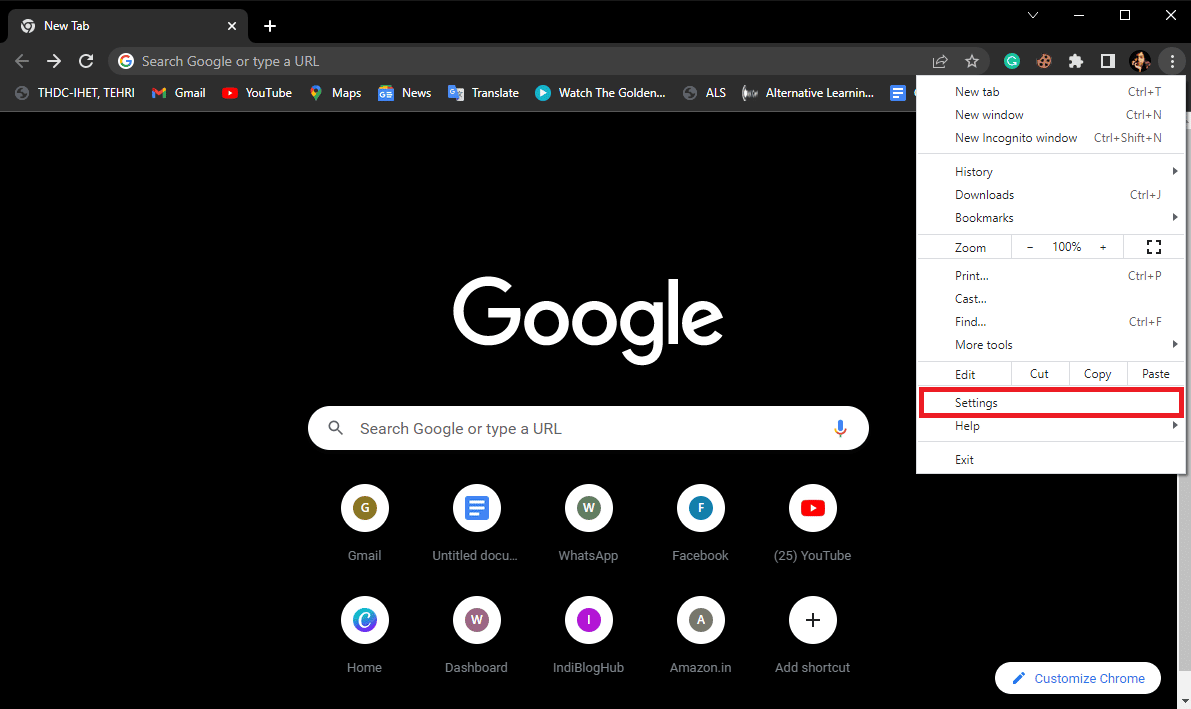
4. Navigieren Sie nun zum Zurücksetzen und Aufräumen.
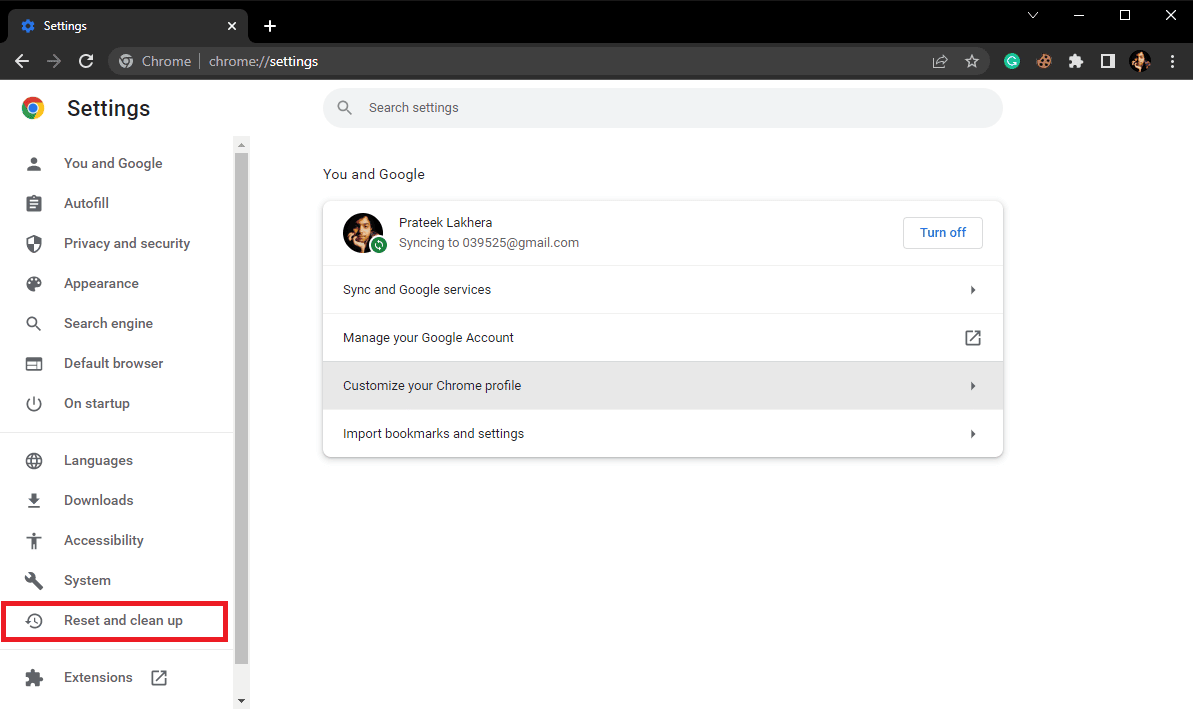
5. Klicken Sie nun auf Computer bereinigen.
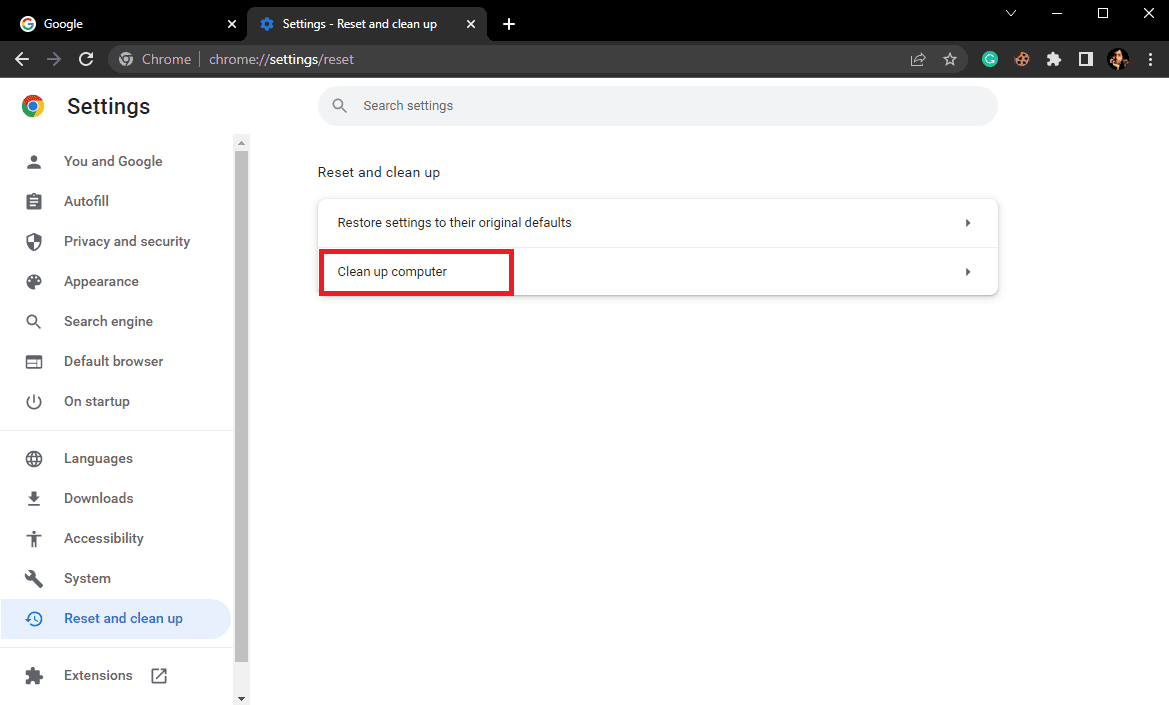
6. Klicken Sie auf Suchen, um Ihren Computer nach Malware zu durchsuchen.
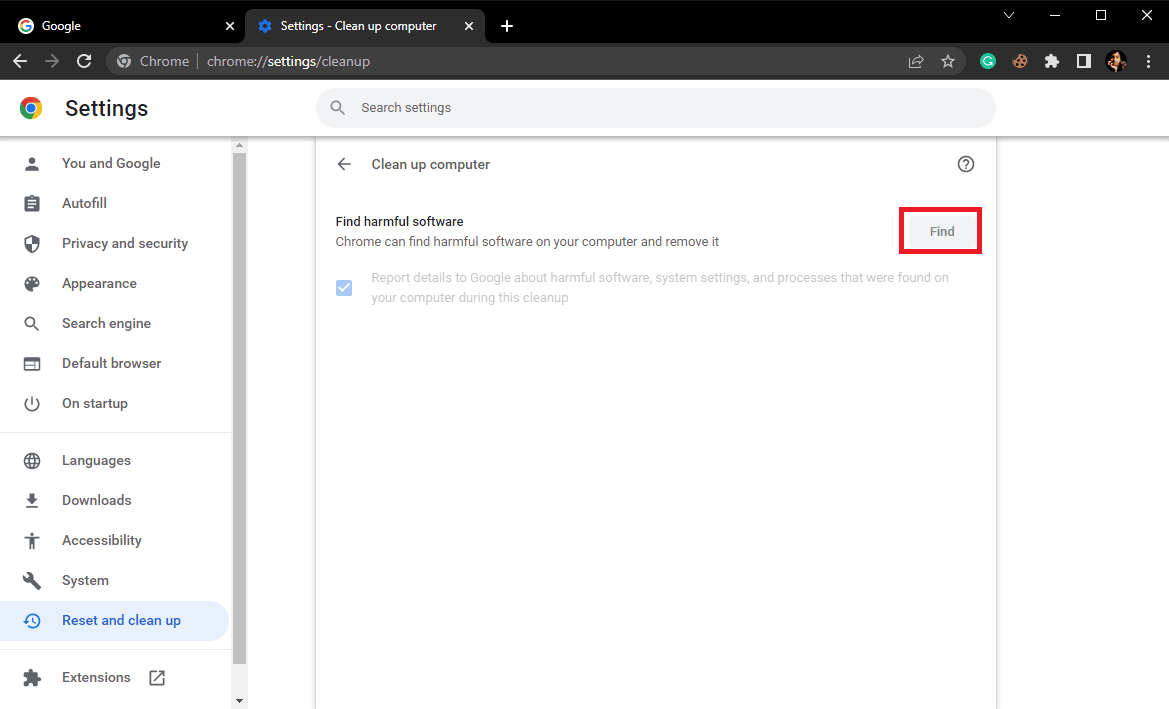
Methode 6: Aktualisieren Sie Google Chrome
Wenn die vorherigen Methoden nicht helfen und der Fehler „Virenscan fehlgeschlagen“ in Google Chrome weiterhin auftritt, können Sie versuchen, nach den neuesten Chrome-Updates zu suchen. Im Allgemeinen aktualisiert sich Google Chrome automatisch und Sie müssen es nicht manuell überprüfen, aber in einigen Fällen müssen Sie möglicherweise nach den neuesten Updates suchen, um das Problem „Chrome-Virenscan fehlgeschlagen beim Herunterladen“ auf Ihrem Computer zu beheben.
1. Öffnen Sie die Google Chrome-Einstellungen.
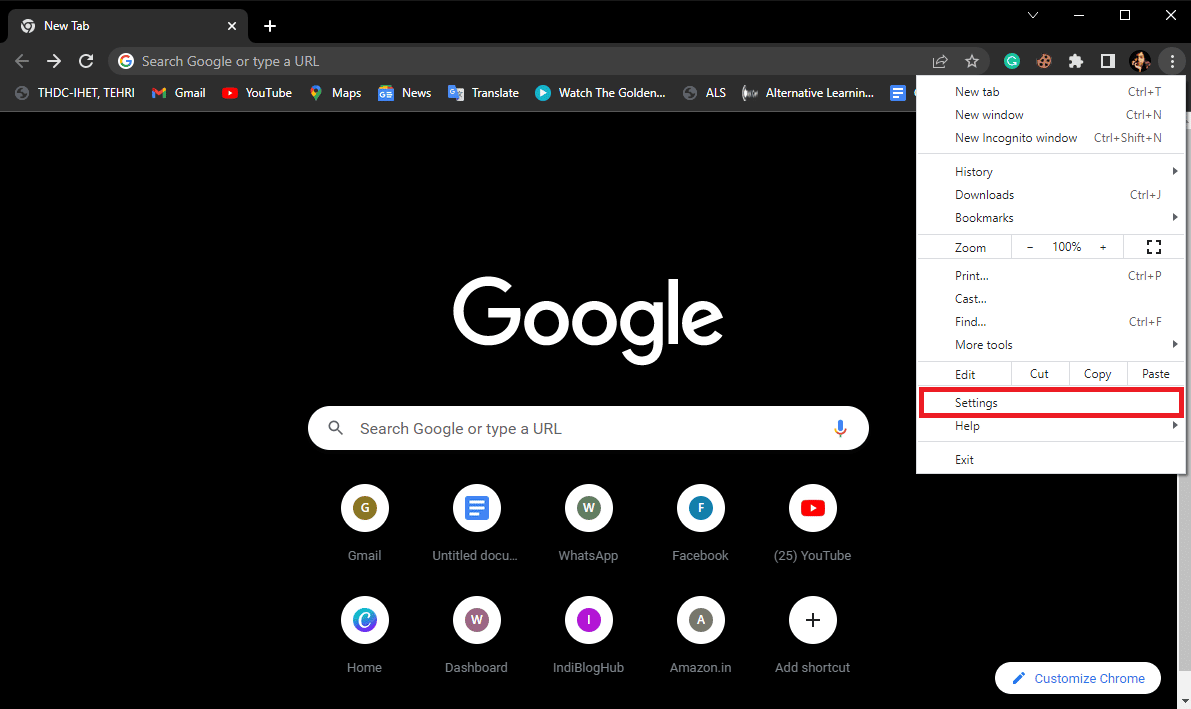
2. Klicken Sie im Menü auf der linken Seite auf About Chrome und suchen Sie nach Updates.
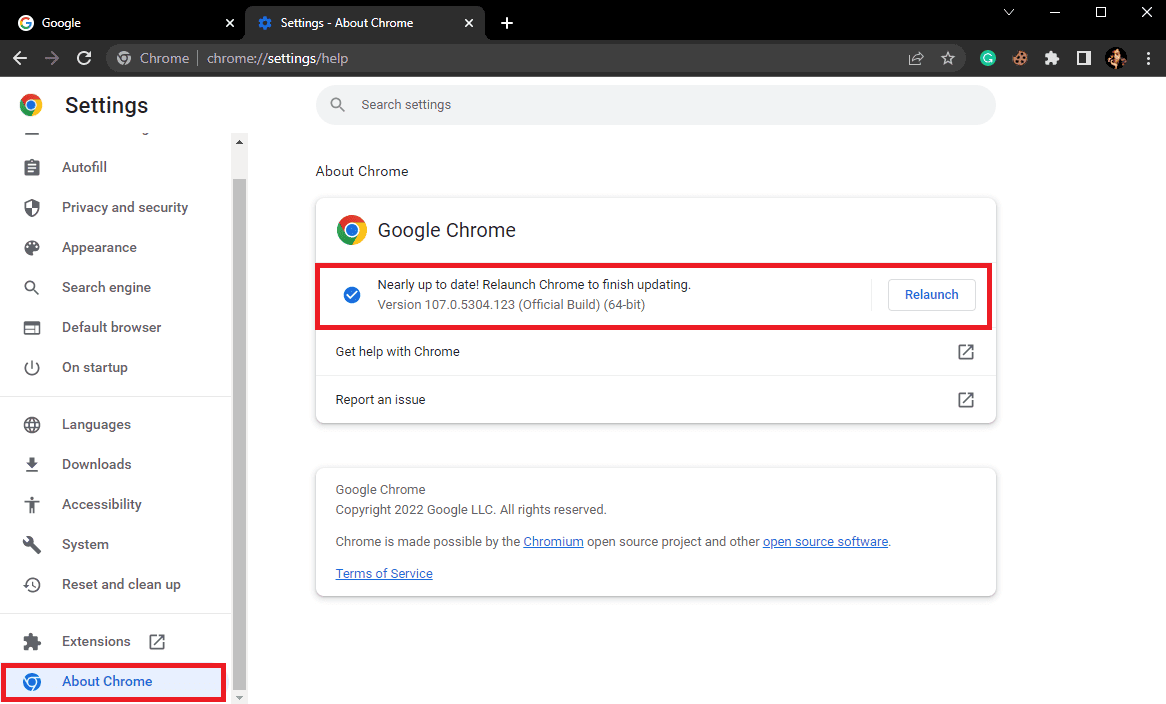
Methode 7: Chrome zurücksetzen
Der Fehler „Virenscan fehlgeschlagen“ in Google Chrome kann auftreten, wenn Änderungen an den Chrome-Einstellungen vorgenommen werden. Wenn Sie nicht herausfinden können, wie Sie die an den Chrome-Einstellungen vorgenommenen Änderungen rückgängig machen können, können Sie versuchen, Google Chrome auf die Standardeinstellungen zurückzusetzen, um dieses Problem zu beheben.
1. Navigieren Sie zu den Google Chrome-Einstellungen.
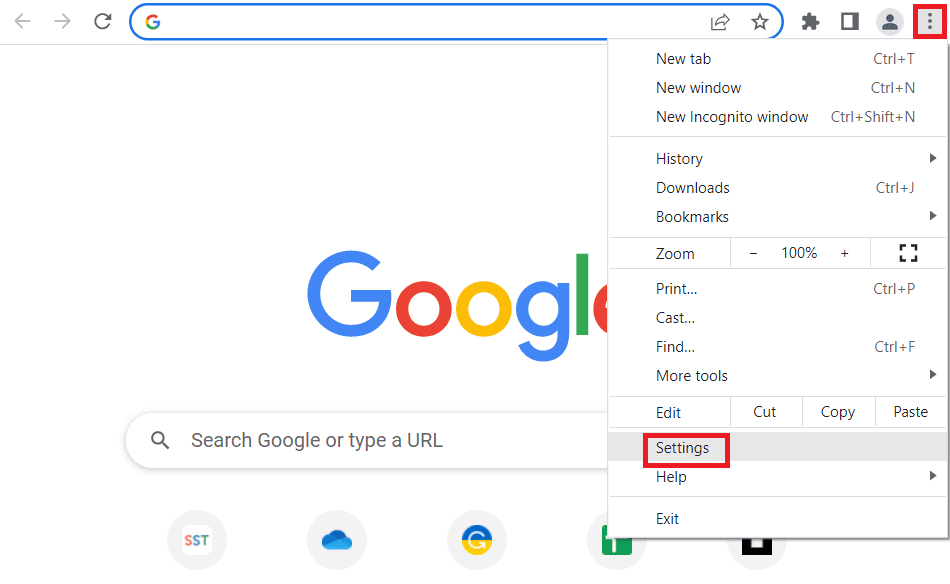
2. Navigieren Sie nun zum Zurücksetzen und Aufräumen.
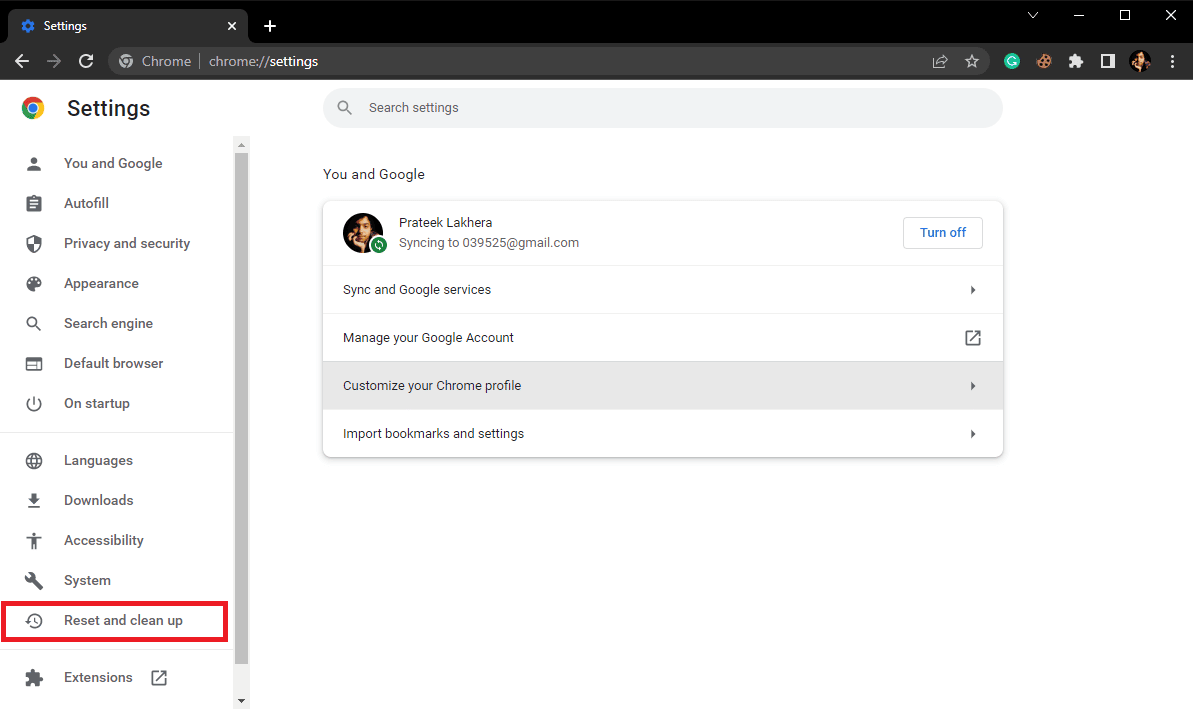
3. Klicken Sie nun auf die Schaltfläche Einstellungen auf ihre ursprünglichen Standardwerte zurücksetzen.
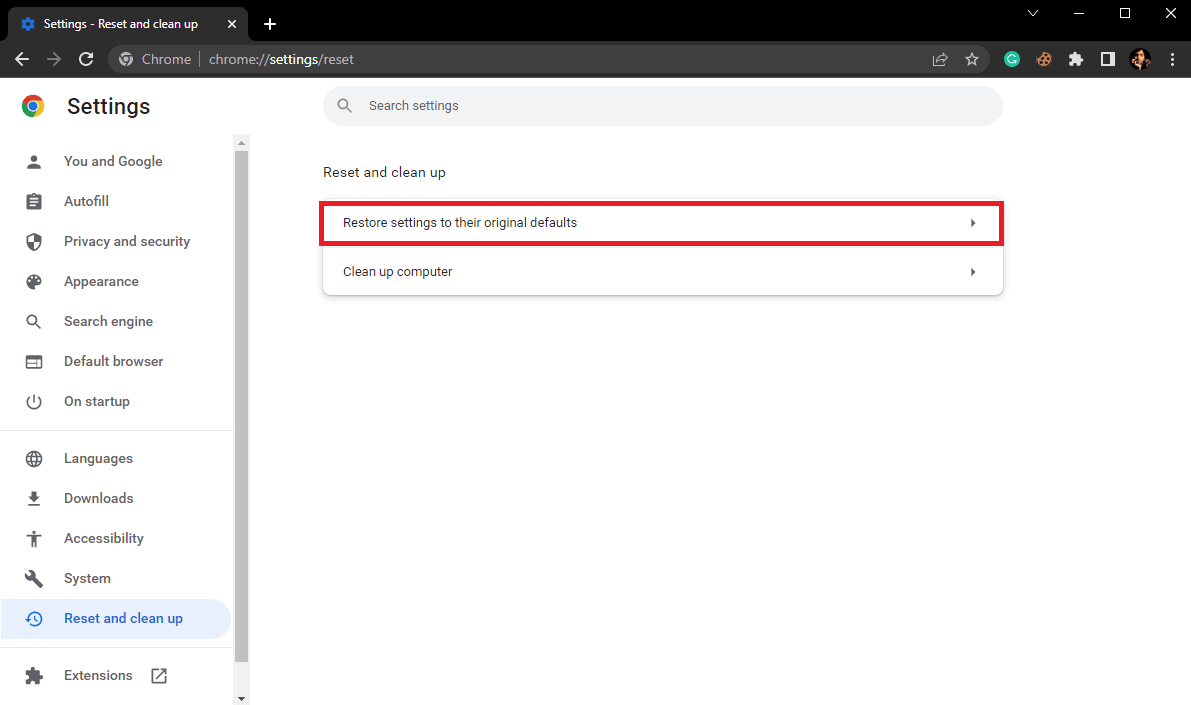
4. Klicken Sie abschließend auf die Schaltfläche Einstellungen zurücksetzen, um Google Chrome auf die Standardeinstellungen zurückzusetzen.
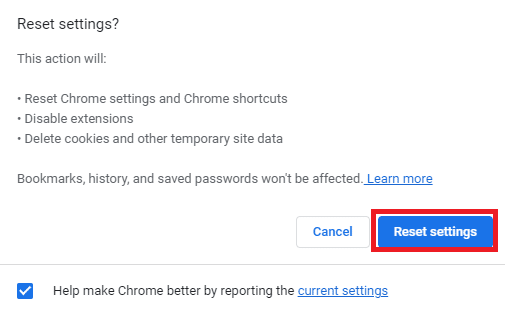
Methode 8: Antivirenprogramm vorübergehend deaktivieren (falls zutreffend)
Der Virensuchfehler in Google Chrome hängt manchmal mit dem Antivirenprogramm auf Ihrem Computer zusammen. Wenn Sie diesen Fehler weiterhin erhalten, sollten Sie daher das Antivirenprogramm auf Ihrem Computer deaktivieren. Wenn Sie nicht sicher sind, wie Sie das Antivirenprogramm sicher deaktivieren können, können Sie die Anleitung zum vorübergehenden Deaktivieren von Antivirus unter Windows 10 lesen, um das Antivirenprogramm auf Ihrem Computer sicher zu deaktivieren.
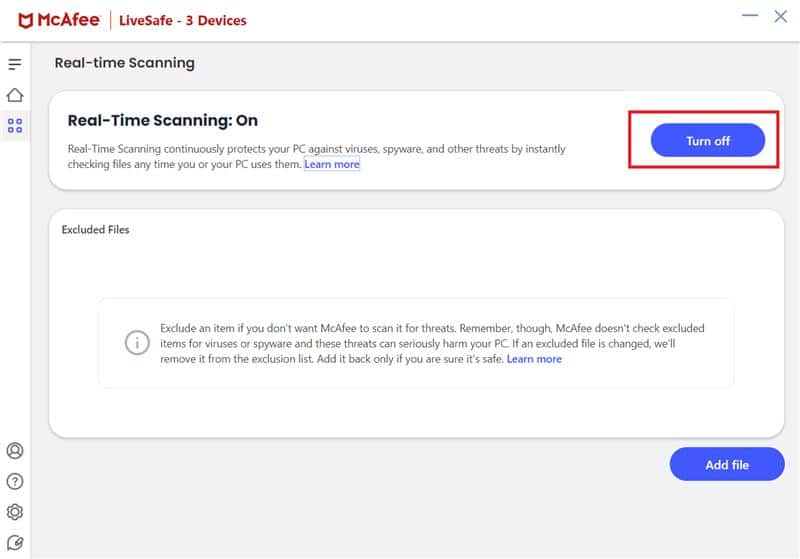
Methode 9: Systemregistrierungsschlüssel ändern
Wenn das Problem weiterhin besteht, können Sie versuchen, es zu beheben, indem Sie die Systemregistrierung für Google auf Ihrem Computer ändern. Befolgen Sie diese einfachen Schritte, um die Systemregistrierung zu ändern und das Problem zu beheben.
1. Drücken Sie die Windows-Taste, geben Sie den Registrierungseditor ein und klicken Sie dann auf Öffnen.

2. Navigieren Sie im Registrierungseditor zum folgenden Speicherortpfad.
HKEY_CURRENT_USERSoftwareMicrosoftWindowsCurrentVersionPolicies
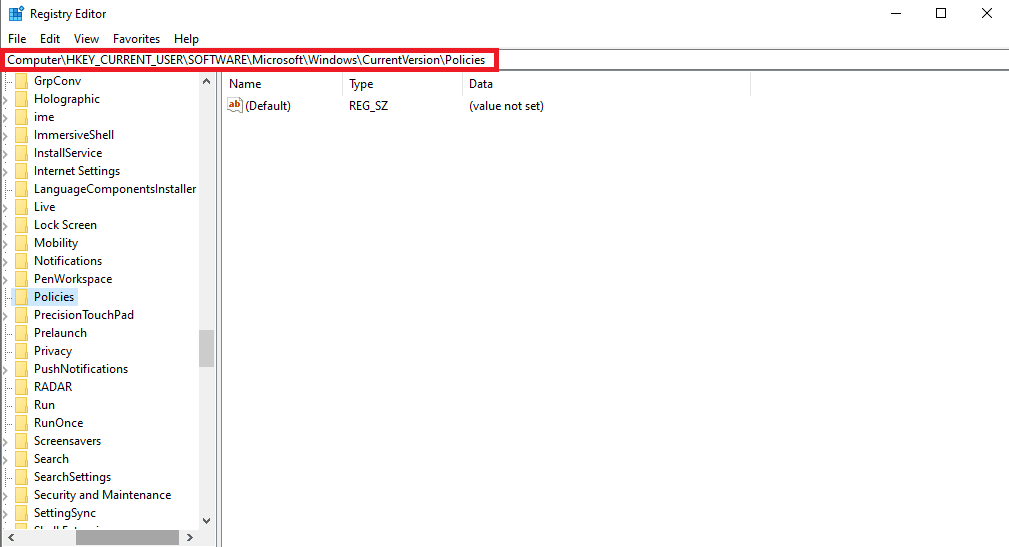
3. Wenn Sie den Anhangsschlüssel hier nicht finden, klicken Sie mit der rechten Maustaste auf Richtlinien und dann auf Neu.
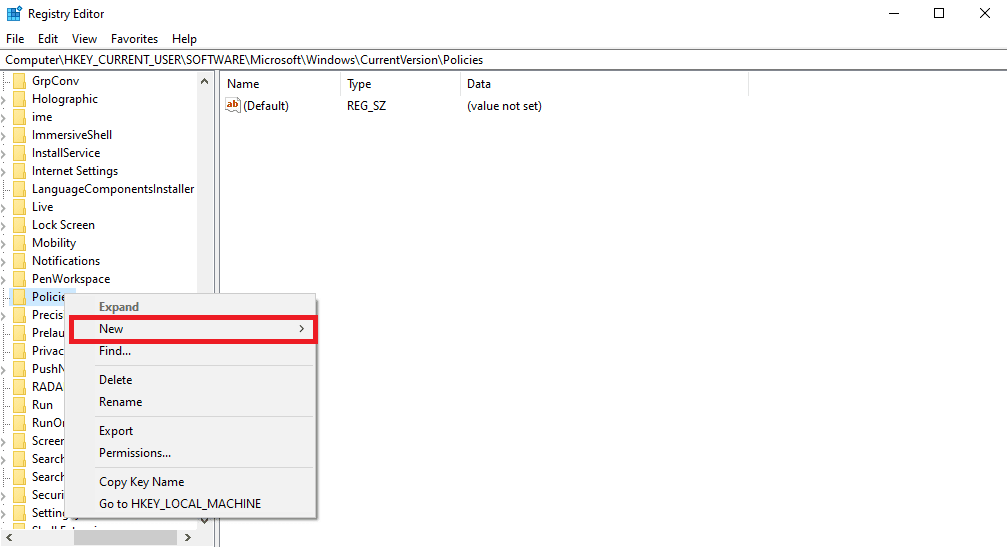
4. Klicken Sie auf Schlüssel und benennen Sie die neue Schlüsselanlage.
5. Klicken Sie nun mit der rechten Maustaste auf das leere Feld und klicken Sie auf DWORD (32-Bit)-Wert.
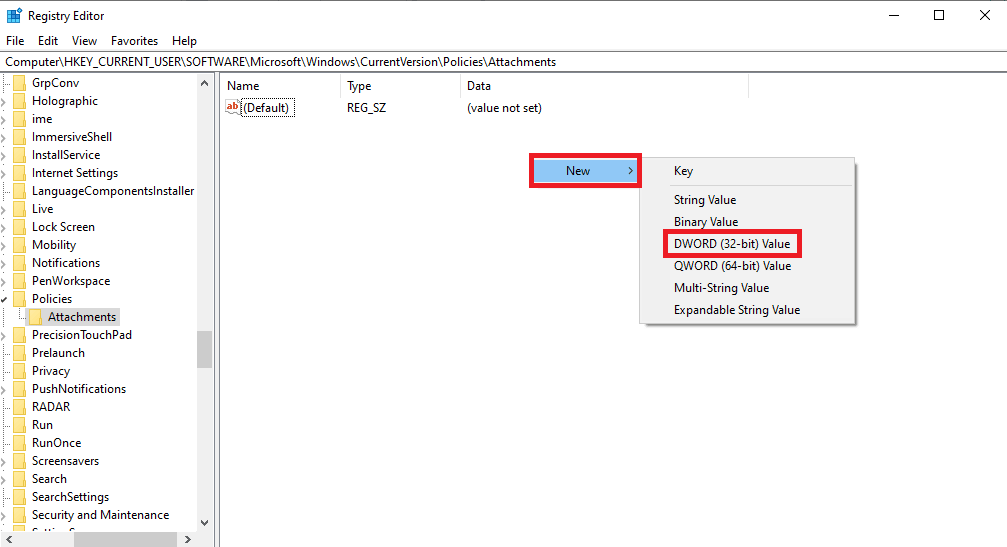
6. Benennen Sie den neuen Schlüssel als ScanWithAntiVirus.
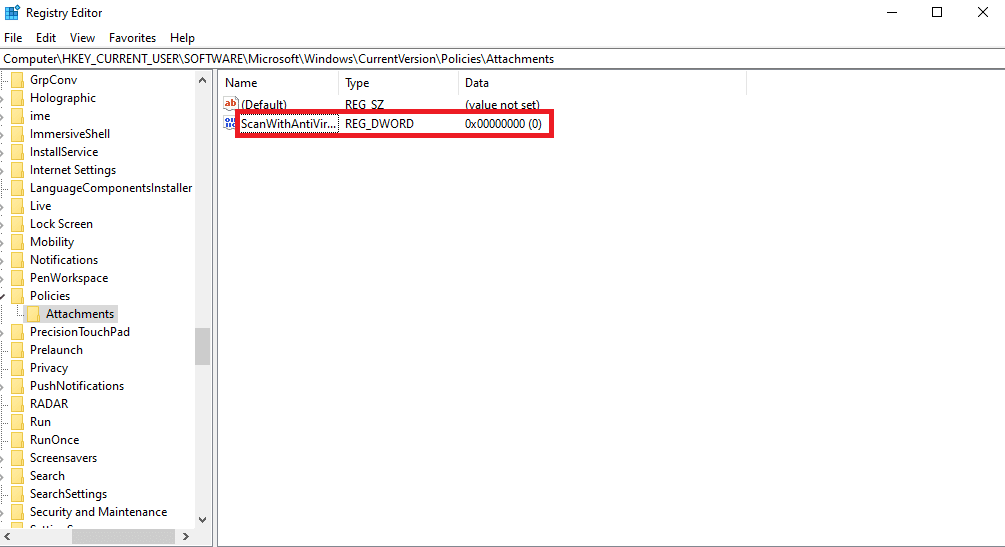
7. Klicken Sie mit der rechten Maustaste auf den Schlüssel New DWORD und klicken Sie auf Modify…
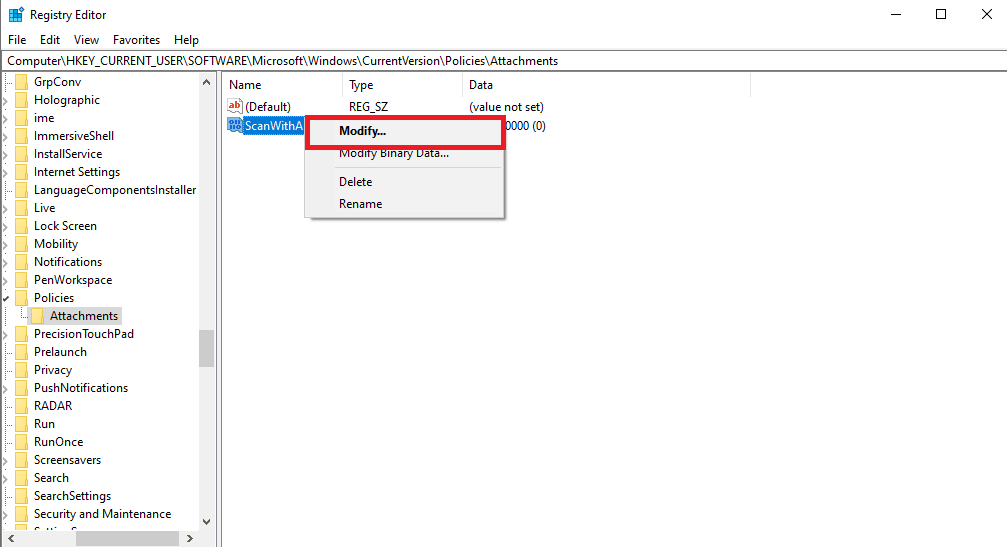
8. Setzen Sie den Wert auf 1 und klicken Sie auf OK.
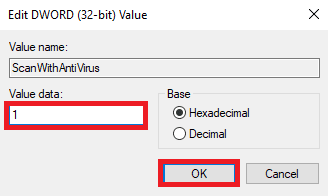
9. Starten Sie Google Chrome und starten Sie den Virenscan erneut.
Methode 10: Installieren Sie Google Chrome neu
Wenn keine der zuvor genannten Methoden funktioniert und Sie weiterhin denselben Fehler erhalten, können Sie versuchen, das Problem zu beheben, indem Sie Google Chrome auf Ihrem Computer neu installieren.
1. Drücken Sie die Tasten Windows + I zusammen, um die Einstellungen zu öffnen.
2. Klicken Sie hier auf Apps.

3. Navigieren Sie nun zu Google Chrome, klicken Sie darauf und klicken Sie auf Deinstallieren.
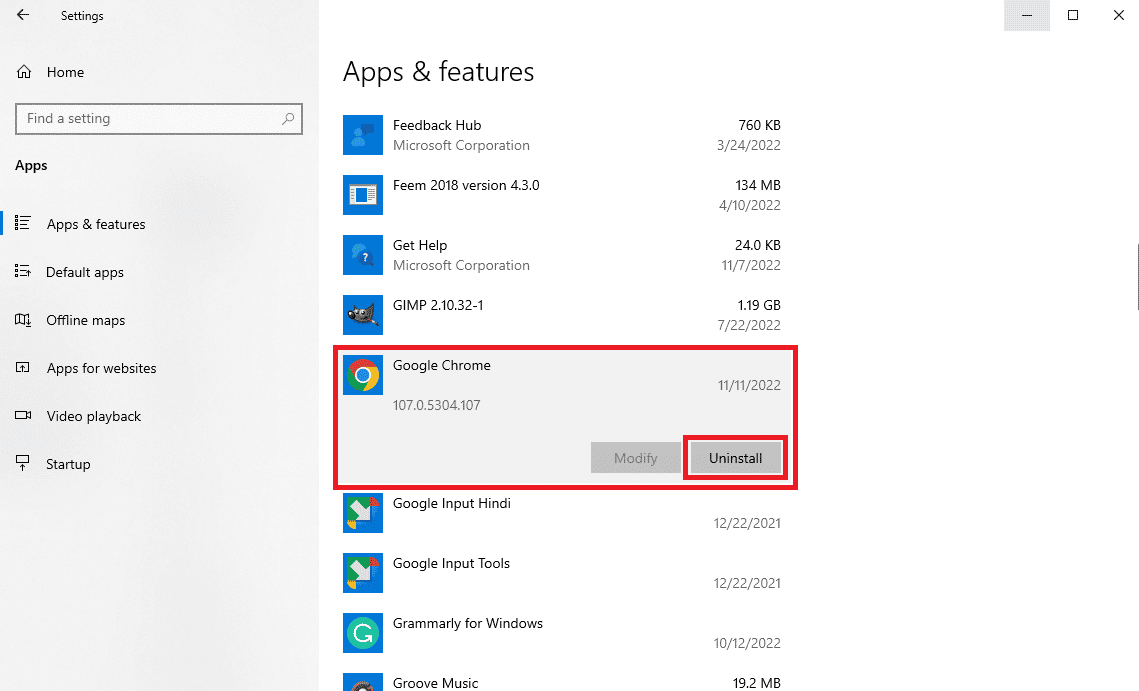
4. Klicken Sie auf Deinstallieren, um den Vorgang zu bestätigen.
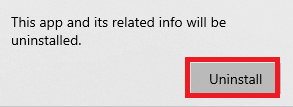
5. Klicken Sie im Bestätigungs-Popup auf Ja.
6. Klicken Sie abschließend auf Deinstallieren, um die Deinstallation für Google Chrome zu bestätigen.
7. Drücken Sie nun gleichzeitig die Tasten Windows + R, um das Dialogfeld Ausführen zu öffnen.
8. Geben Sie %localappdata% ein und drücken Sie die Eingabetaste.
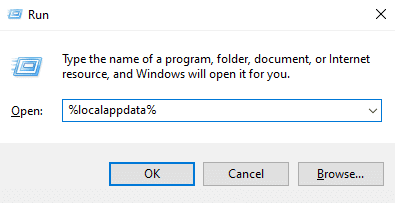
9. Doppelklicken Sie hier auf den Google-Ordner, um ihn zu öffnen.
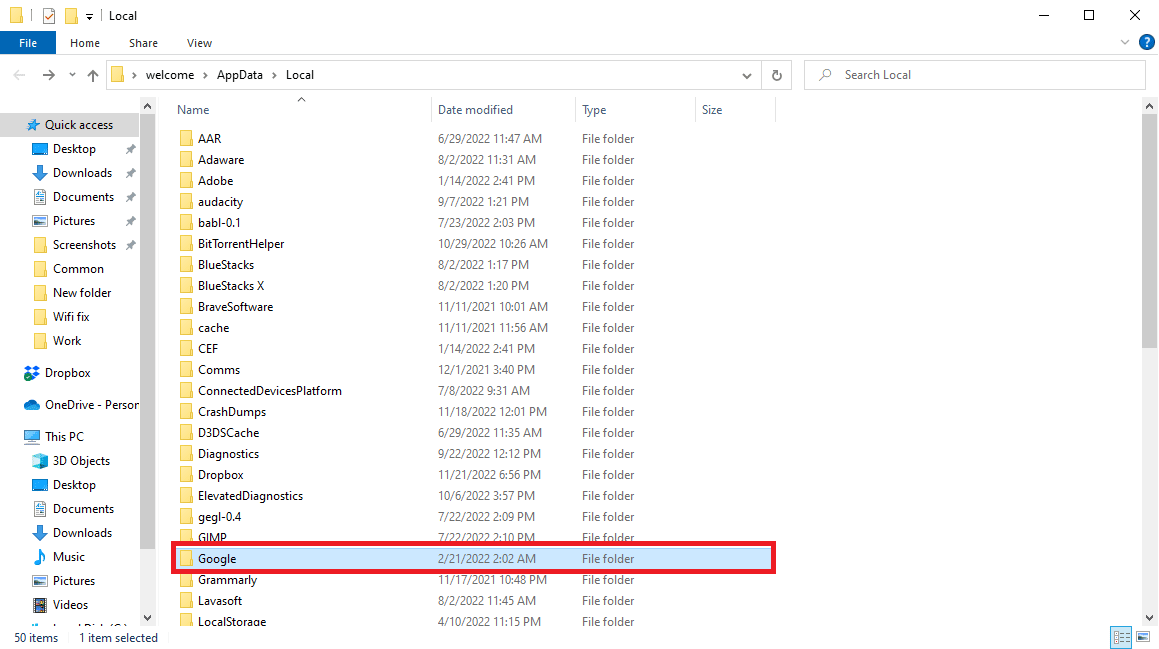
10. Suchen Sie den Chrome-Ordner, klicken Sie mit der rechten Maustaste darauf und klicken Sie auf Löschen.
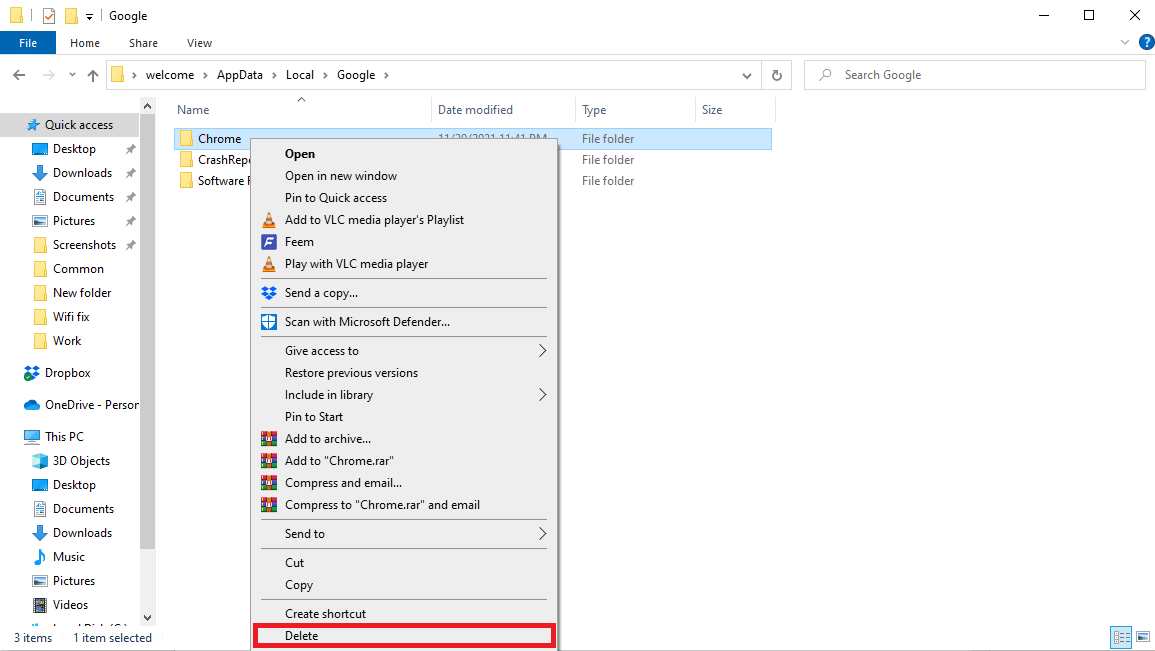
11. Öffnen Sie dann das Dialogfeld Ausführen, geben Sie %appdata% ein und drücken Sie die Eingabetaste, um den Ordner AppData Roaming zu starten.
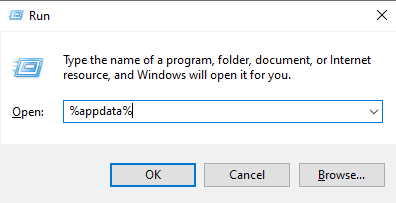
12. Befolgen Sie die Schritte 9 und 10, um den Chrome-Ordner zu löschen, falls vorhanden.
13. Dann, Starten Sie den PC neu.
14. Öffnen Sie den Computerbrowser und besuchen Sie die offizielle Chrome-Website.
15. Klicken Sie auf die Schaltfläche Chrome herunterladen, um Chrome herunterzuladen.
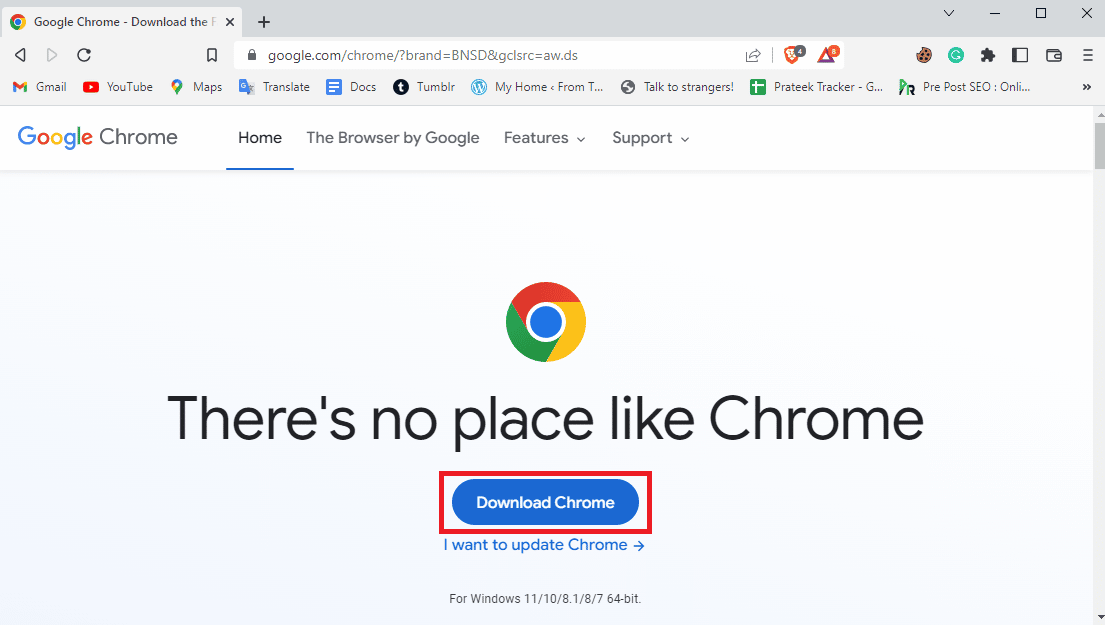
16. Führen Sie die Setup-Datei vom heruntergeladenen Speicherort aus und befolgen Sie die Anweisungen auf dem Bildschirm, um Chrome zu installieren.

Methode 11: Verwenden Sie einen anderen Browser
Wenn keine der vorherigen Methoden funktioniert und das Problem mit Google Chrome nicht behoben wird, können Sie versuchen, einen anderen Webbrowser zu verwenden, um im Internet zu surfen und Dateien herunterzuladen. Browser wie Edge, Firefox und Opera sind einige der besten Alternativen für Google Chrome.
Häufig gestellte Fragen (FAQs)
Q1. Was ist das Problem mit dem fehlgeschlagenen Chrome-Virenscan?
Ans. Das Problem, dass der Chrome-Virenscan fehlgeschlagen ist, ist ein häufiger Fehler in Google Chrome. Dieses Problem kann einen Dateidownload unterbrechen.
Q2. Warum wird die Datei nicht von Chrome heruntergeladen?
Ans. Wenn eine Datei nicht von Google Chrome heruntergeladen wird, kann dies auf den Fehler „Virenscan fehlgeschlagen“ in Chrome zurückzuführen sein.
Q3. Wie behebe ich das Problem mit dem fehlgeschlagenen Chrome-Virenscan?
Ans. Sie können versuchen, dieses Problem zu beheben, indem Sie Cache-Daten löschen oder Google Chrome-Erweiterungen deaktivieren.
Q4. Kann eine Google-Erweiterung dazu führen, dass ein Virenscan fehlschlägt?
Ans. Ja, eine beschädigte Google Chrome-Erweiterung kann dazu führen, dass ein Virenscan fehlschlägt. Dieses Problem kann das Herunterladen einer Datei von Google Chrome abrupt stoppen.
Q5. Kann ich Google Chrome verwenden, um einen Malware-Scan auszuführen?
Ans. Ja, Google Chrome verfügt über ein integriertes Malware-Scan-Dienstprogramm. Sie können dieses Dienstprogramm ausführen, um Probleme zu beheben, die durch Malware auf Ihrem Computer verursacht werden.
***
Wir hoffen, dass diese Anleitung für Sie hilfreich war und Sie den Fehler „Virenscan fehlgeschlagen“ in Google Chrome beheben konnten. Lassen Sie uns wissen, welche Methode für Sie funktioniert hat. Wenn Sie Anregungen oder Fragen an uns haben, teilen Sie uns dies bitte im Kommentarbereich mit.