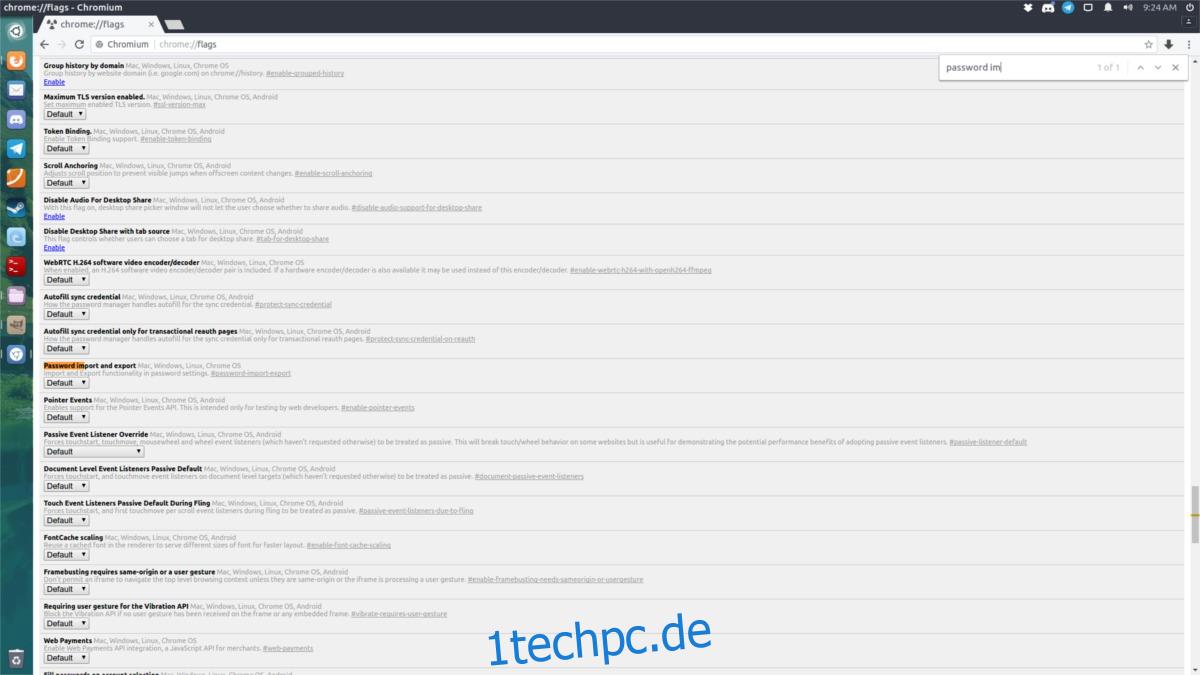Es gibt viele verschiedene Versionen von KeePass. Es gibt KeePassX, das Original, und KeyPass2. In diesem Tutorial konzentrieren wir uns darauf, wie Sie KeePass 2 auf Ihrem Linux-Betriebssystem installieren.
Inhaltsverzeichnis
Ubuntu
sudo apt install libmono-system-xml-linq4.0-cil libmono-system-data-datasetextensions4.0-cil libmono-system-runtime-serialization4.0-cil mono-mcs mono-complete keepass2
Debian
sudo apt-get install libmono-system-xml-linq4.0-cil libmono-system-data-datasetextensions4.0-cil libmono-system-runtime-serialization4.0-cil mono-mcs mono-complete keepass2
Arch-Linux
sudo pacman -S keepass
Fedora
sudo dnf install keepass
OpenSUSE
sudo zypper install keepass
Andere
KeePass 2 ist aufgrund seiner Plugin-Unterstützung und der großen Menge an mobilen Apps und Browsererweiterungen, die damit funktionieren, ziemlich beliebt. Infolgedessen können Benutzer von so ziemlich jeder Linux-Distribution eine Kopie davon installieren. Damit es auf Ihrem System funktioniert, öffnen Sie Ihren Paketmanager (oder Software Store), suchen Sie nach KeePass2 und installieren Sie es.
Passwörter exportieren
Um eine KeePass2-Passwortdatenbank zu erstellen, müssen Sie Passwörter importieren. Für eine große Anzahl von Linux-Benutzern bedeutet dies, dass die Passwörter direkt in Google Chrome/Chromium oder Firefox gespeichert werden. In diesem Abschnitt des Tutorials zeigen wir Ihnen, wie Sie die in Ihrem Browser gespeicherten Passwörter exportieren und in einer Datei speichern, um sie in eine neue KeePass2-Datenbank zu importieren.
Chrom/Chrom
Google Chrome hat eine ziemlich anständige Passwortverwaltungsfunktion. Passwörter gehören zu passwords.google.com, und alle Ihre privaten Daten befinden sich in den Händen von Google. Dies funktioniert für die meisten Leute, aber wenn Sie von Google wegkommen und zu KeePass2 wechseln möchten, können Sie hier anfangen.
Gehen Sie zuerst in die Adressleiste und geben Sie ein: chrome://flags/
Dadurch wird die Seite mit den experimentellen Browser-Flags geöffnet. Von hier aus müssen Sie nach der Funktion zum Importieren/Exportieren von Passwörtern suchen. Blättern Sie durch die lange Liste. Alternativ drücken Sie Strg + F und geben „Passwort importieren und exportieren“ ein.
Klicken Sie auf die Schaltfläche Aktivieren, um die Import/Export-Funktion im Browser zu aktivieren.
Suchen Sie als Nächstes „Materialdesign-Einstellungen aktivieren“ und setzen Sie es auf „deaktiviert“.
Nach dem Deaktivieren der Funktion fordert Chrome Sie auf, den Browser neu zu starten. Klicken Sie auf die Schaltfläche Neustart.
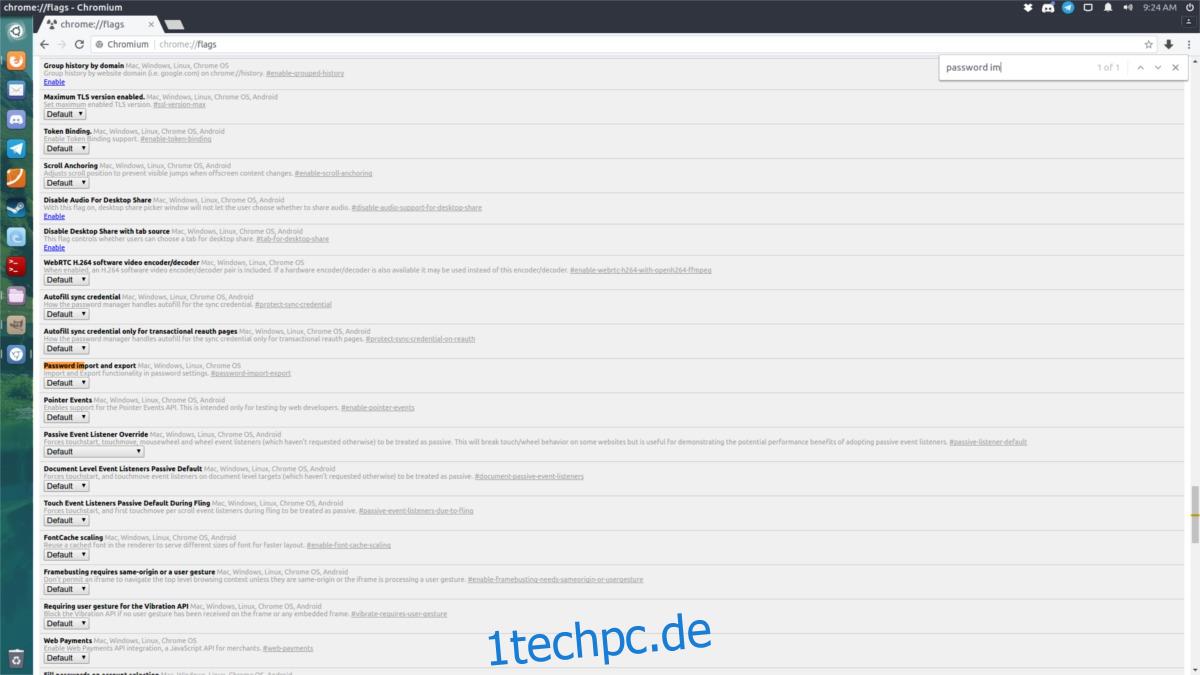
Wenn der Browser erneut geöffnet wird, öffnen Sie die Einstellungen und geben Sie chrome://settings/passwords?search=passwords in die Adressleiste ein. Klicken Sie auf die Export-Schaltfläche und speichern Sie die Passwortdatenbank als CSV-Datei auf Ihrem Linux-PC.
Feuerfuchs
Im Gegensatz zu Chrome hat Firefox – zumindest nativ – keine Möglichkeit, Passwörter zu exportieren. Um diese Aufgabe zu erfüllen, Sie müssen zuerst ein Addon installieren. Gehen Sie nach der Installation zum Bereich der Firefox-Addons, suchen Sie nach „Password Exporter“ und klicken Sie auf die Schaltfläche „Einstellungen“.
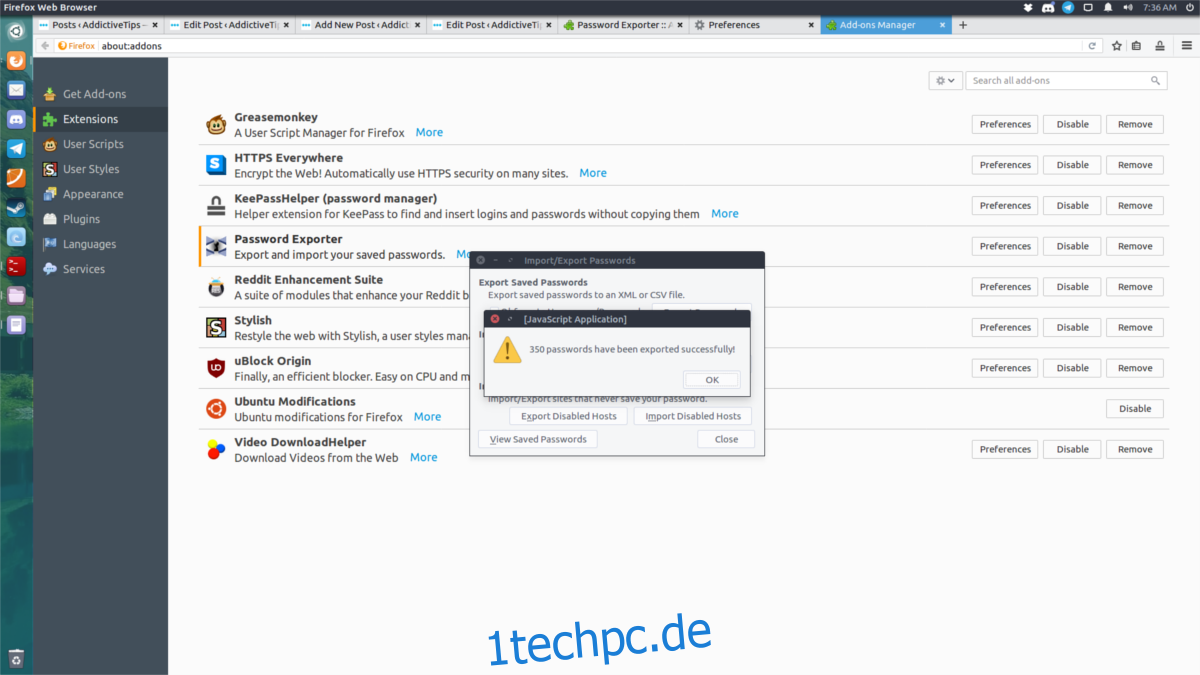
Dies öffnet das Hauptfenster von Password Exporter. Von hier aus können Sie alle Ihre Passwörter exportieren. Klicken Sie auf „Passwörter exportieren“. Dieser schnappt sich alle gespeicherten Passwörter und legt sie in einer XML-Datei ab.
Hinweis: Speichern Sie alle Ihre Passwortdaten in LastPass? Befolgen Sie die offiziellen Anweisungen von LastPass, um Ihre Passwörter zu exportieren.
Passwörter importieren
Vor dem Importieren von Passwörtern müssen Sie eine neue KeePass-Datenbank erstellen. Drücken Sie Strg + N, um eine neue Datenbank zu erstellen (und zu speichern).
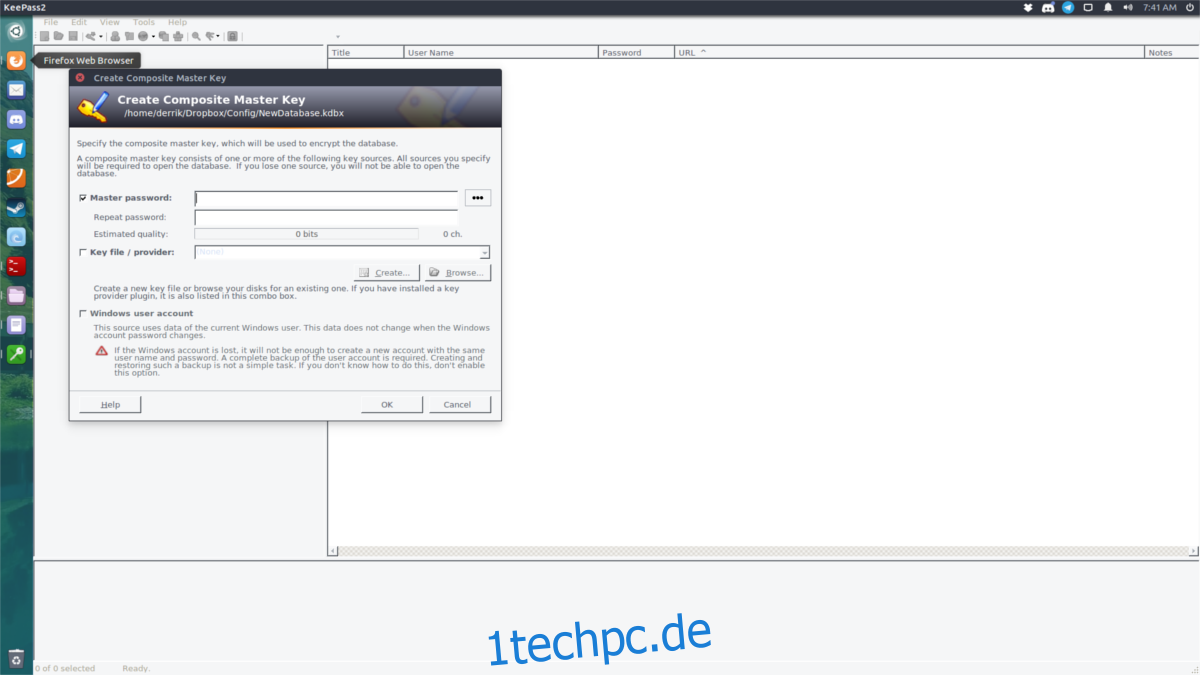
Nachdem Sie eine neue Datenbank erstellt haben, müssen Sie ein Master-Passwort einrichten. Gehe zu Diese Internetseite und ein sicheres Passwort generieren. Nehmen Sie dann das Passwort und geben Sie es in das Master-Passwort-Fenster ein.
Nachdem Sie ein sicheres Master-Passwort eingegeben haben, aktivieren Sie das Kontrollkästchen neben „Schlüsseldatei“ und klicken Sie dann auf die Schaltfläche „Erstellen“, um eine neue Schlüsseldatei zu erstellen. Dies ist wichtig, da es ein wenig zusätzliche Sicherheit bietet. Wenn sowohl der Schlüssel als auch der Master eingerichtet sind, drücken Sie die OK-Taste, um zu beginnen.
Importieren Sie Ihre Passwortdatenbank, indem Sie auf Datei > Importieren klicken.
Chrom/Chrom:
Um die Chrome-Passwortdatenbank zu importieren, klicken Sie auf „generische CSV“-Datenbank.
Feuerfuchs:
Um die Firefox Password Exporter-Datenbank zu importieren, klicken Sie auf Password Exporter XML.
Passwörter synchronisieren
Wenn Sie mehrere Computer haben, ist die beste Methode zum Synchronisieren der Passwortdatenbank die Installation von Dropbox. Legen Sie die Passwortdatenbank und den Schlüssel in Ihrem Dropbox-Ordner ab und verweisen Sie KeePass darauf. Auf diese Weise wird jede an der Passwortdatenbank vorgenommene Änderung (Hinzufügen und Entfernen neuer Passwörter usw.) sofort computerübergreifend synchronisiert. Dadurch wird Ihre lokale Passwortdatenbank effektiv „cloudbasiert“. Wenn Sie mit Dropbox nicht vertraut sind, ziehen Sie etwas wie NextCloud in Betracht.
Verwenden von KeePass in Browsern
Das KeePass-Setup funktioniert für sich genommen gut, aber wenn Sie Ihre lokale Datenbank eng in Ihren Browser integrieren möchten, gehen Sie wie folgt vor. Geben Sie zuerst das KeePass-Verzeichnis ein:
cd /usr/lib/keepass2
oder
cd /usr/share/keepass
Hinweis: Ubuntu usw. verwenden die erste und Arch-Linux-Benutzer verwenden die zweite. Probieren Sie zur Sicherheit beide Standorte aus.
Erstellen Sie im KeePass2-Speicherort einen Plug-in-Ordner und laden Sie das HTTP-Plug-in herunter.
sudo mkdir Plugins sudo wget https://passifox.appspot.com/KeePassHttp.plgx
Ändern Sie dann die Berechtigungen des Plugins, damit das Programm korrekt darauf zugreifen kann.
sudo chmod 644 KeePassHttp.plgx
Installieren Sie von hier aus eine Browsererweiterung. Auch für Chrome und Firefox gibt es viele verschiedene. Davon abgesehen ist KeePassHelper wahrscheinlich der müheloseste da draußen. Es macht die Eingabe von Passwörtern zu einem mühelosen Vorgang.
Werden KeePassHelper für Firefox oder Chrome/Chromium. Wenn das Add-On installiert wird, erkennt es die entsperrte Passwortdatenbank und füllt automatisch die Anmeldeinformationen für Sie aus!
Fazit
Mit Passwort-Managern wird es viel einfacher, den Überblick über komplizierte Passwörter zu behalten. Allerdings sollte den meisten modernen Passwort-Managern nicht vertraut werden. Der Grund? Sie sollten Ihre Passwörter niemandem außer sich selbst anvertrauen. Mit KeyPass ist alles sicher und nur Sie können es entsperren. Sicher, andere Unternehmen könnten behaupten, dass sie sich Ihre Passwörter nicht ansehen oder Ihre Nutzungsdaten verkaufen, aber wir werden nie die Wahrheit erfahren. Deshalb ist es wahrscheinlich am besten, Ihre eigene Lösung zu rollen!