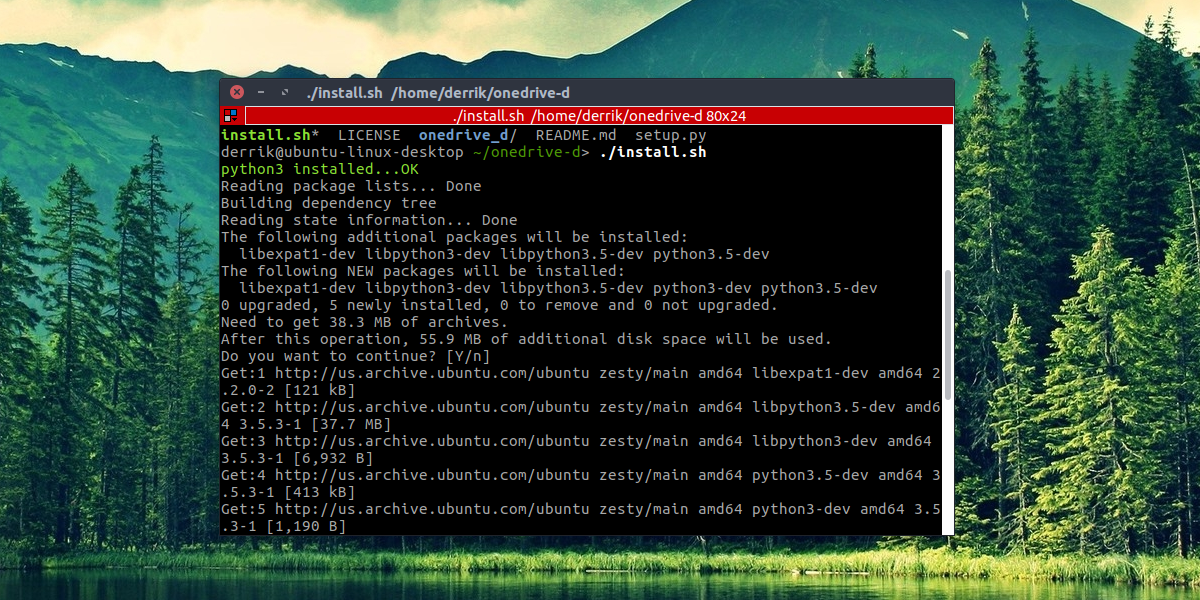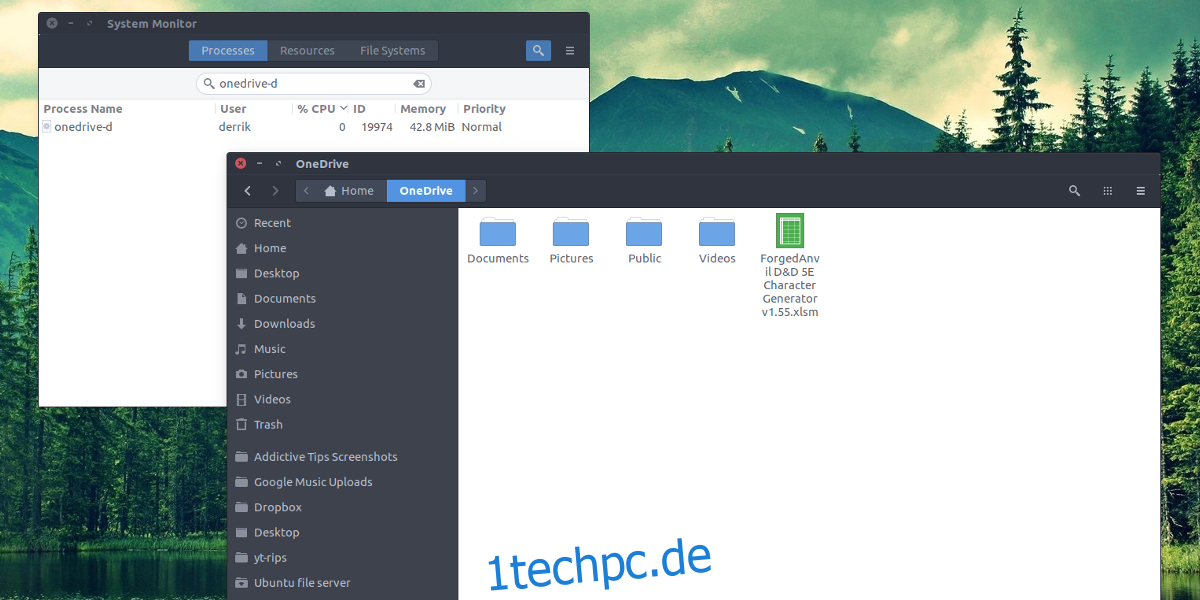Wollten Sie schon immer auf Ihr Microsoft OneDrive unter Linux zugreifen? Wenn Sie darauf warten, dass Microsoft einen Killer-Sync-Client für die Linux-Plattform entwickelt, halten Sie nicht den Atem an. Sie interessieren sich nicht für die Linux-Plattform. Stattdessen müssen Sie die Dinge selbst in die Hand nehmen.
Der beste Weg, auf Microsoft OneDrive unter Linux zuzugreifen, ist mit einem Programm namens OneDrive-D. Es ist eine Drittanbieter-App, die mit der OneDrive-API zusammenarbeitet, um dem Linux-Desktop ein anständiges Synchronisierungserlebnis zu bieten. Mit dieser App können Sie auf alle Ihre Dateien in OneDrive auf Ihrem Linux-PC zugreifen.
Inhaltsverzeichnis
OneDrive-D erhalten
Benutzer von Microsoft OneDrive können ihre Dateien unter Linux mit Hilfe von OneDrive-d synchronisieren. Es braucht nicht viel, um das Programm unter Linux zum Laufen zu bringen. Es beginnt mit der Installation des Git-Pakets in Ihrer Linux-Distribution. Ohne dieses Programm ist es nicht einfach, Code von Github zu bekommen. Öffnen Sie ein Terminal und geben Sie Folgendes ein:
Ubuntu
sudo apt install git
Arch-Linux
sudo pacman -S git
Fedora
sudo dnf install git
Debian
sudo apt-get install git
OpenSUSE
sudo zypper install git
Andere
Git ist auf allen Mainstream-Linux-Distributionen verfügbar, da Websites wie Github so beliebt sind. Um das Git-Programm auf der Linux-Distribution Ihrer Wahl zum Laufen zu bringen, gehen Sie einfach wie gewohnt vor, Programme zu installieren, und suchen Sie nach „Git“. Installieren Sie es dann auf dem System. Dies könnte bedeuten, ein Terminal zu öffnen und den Paketmanager Ihrer Linux-Distribution oder sogar einen App-Store wie „Gnome-Software“ zu verwenden.

Wenn das Git-Tool installiert ist, können wir damit den Code von OneDrive-d direkt in der Befehlszeile klonen. Mach das mit:
git clone https://github.com/xybu92/onedrive-d.git
Geben Sie dann das Codeverzeichnis ein, um den Installationsvorgang zu starten.
cd ~/onedrive-d
Installieren von OneDrive-D
Der mit Git heruntergeladene OneDrive-D-Code enthält viele verschiedene Dinge; Binärdateien, Bibliotheken und verschiedene Skripte usw. Glücklicherweise haben die Entwickler die Installation dieser Software sehr einfach gemacht. Sie haben ein Bash-Skript geschrieben, das das Programm vollständig konfiguriert und alles zum Laufen bringt. Um den Installationsvorgang zu starten, führen Sie einfach das Skript aus. Dies geschieht, indem es als Programm ausgeführt wird.
./install.sh
Wenn Sie das Skript ausführen, kann es mit der Installation all der kleinen Dinge beginnen, die OneDrive-D benötigt, um ordnungsgemäß ausgeführt zu werden. Insbesondere werden Bibliotheken und andere wichtige Tools, mit denen das Programm erstellt wurde, installiert. Achten Sie darauf, Ihr Passwort einzugeben (falls Sie dazu aufgefordert werden) und erlauben Sie dem Programm, mit der Installation fortzufahren, was es benötigt.
Konfigurieren Sie OneDrive-D
Als nächstes kommt die Konfiguration von OneDrive-D. Dies ist erforderlich, da das Programm eine Verbindung zu Microsoft-Servern herstellen und die anfängliche Synchronisierung starten muss. Da OneDrive-D ein Terminal-basiertes Programm ist, erstellt das ursprüngliche Programm kein Desktop-Symbol oder ähnliches. Stattdessen ist ein Befehl erforderlich, um den Konfigurationsprozess zu starten. Starten Sie es in einem Terminal mit:
onedrive-perf
Dieser Konfigurationsprozess besteht aus 4 einfachen Schritten. Der erste Schritt besteht darin, den Sync-Client mit Ihrem Microsoft-Konto zu verbinden. Im Terminal druckt onedrive-perf einen einmaligen Link aus. Fügen Sie diesen Link in Ihren Standardbrowser ein und autorisieren Sie den OneDrive-D-Zugriff auf Ihr Microsoft-Konto, um mit Schritt 2 des Vorgangs fortzufahren.
Nachdem Sie im Verbindungsfenster auf „Ja“ geklickt haben, müssen Sie die Rückruf-URL wieder in das Terminal einfügen. Nicht sicher, was das ist? Es ist die URL, zu der das Verbindungsfenster umleitet. Sie wissen, dass Sie die richtige URL erhalten, da die Aktualisierung stoppt. Ein gutes Werbegeschenk ist, in der URL nach „code=“ zu suchen.
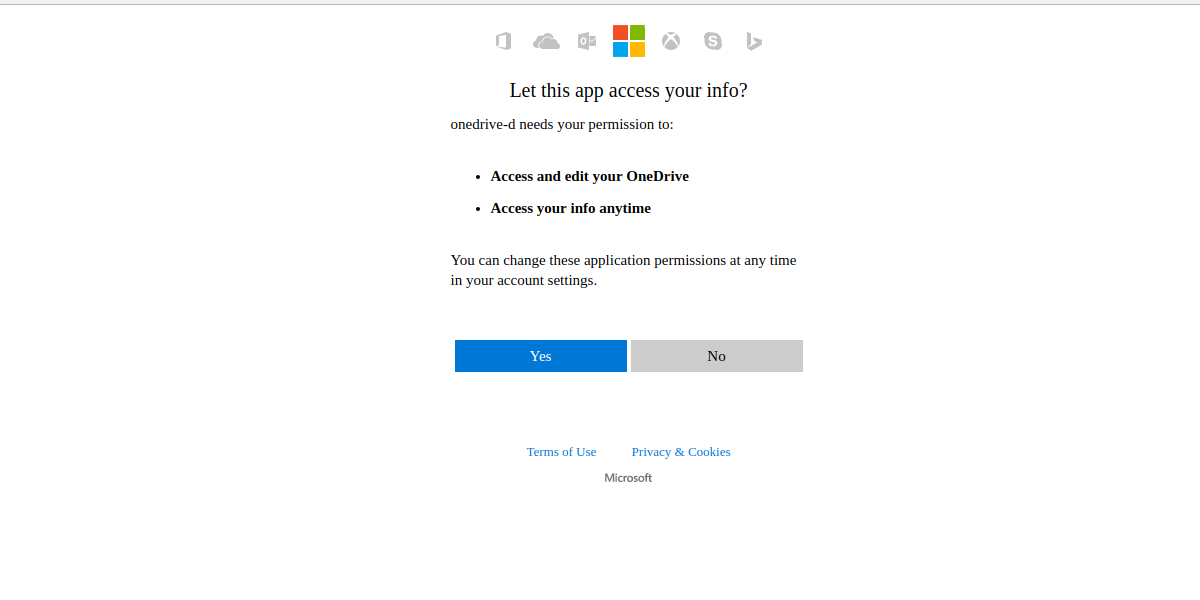
Schritt zwei in diesem Prozess besteht darin, OneDrive-D mitzuteilen, wohin synchronisiert werden soll. Wenn Sie noch keinen OneDrive-Synchronisierungsordner auf Ihrem PC haben, ist es jetzt an der Zeit, einen zu erstellen. Öffnen Sie ein anderes Terminal und geben Sie diesen Befehl ein:
mkdir -p ~/OneDrive
Teilen Sie dem Programm dann in Schritt 2 mit, wo sich der Ordner befindet, damit er als Synchronisierungsspeicherort verwendet werden kann. Achten Sie darauf, den vollständigen Pfad zu verwenden: /home/username/OneDrive/
Schritt 1 und 2 sind die wichtigsten Teile des Konfigurationsprozesses. Die Schritte 3 und 4 beinhalten Einstellungen, die sowohl mit den numerischen Einstellungen als auch mit der Dateiliste ignorieren zu tun haben. Die meisten Microsoft OneDrive-Benutzer müssen die Schritte 3 und 4 nicht ausführen. Geben Sie „n“ ein, um diese beiden Schritte zu durchlaufen. Wenn Sie aus irgendeinem Grund das Gefühl haben, diese Einstellungen bearbeiten zu wollen, wählen Sie stattdessen Y, um dies zu tun.
Hinweis: Stellen Sie sicher, dass Sie im Befehl „Benutzername“ in den Benutzernamen Ihres PCs ändern.
Synchronisieren mit OneDrive-D
Wenn der Konfigurationsprozess abgeschlossen ist, kann die Synchronisierung beginnen. Ähnlich wie bei der Konfiguration muss dies innerhalb des Terminals erfolgen. OneDrive-D läuft im Hintergrund als Prozess. Alles, was der Benutzer tun muss, ist es zu starten. Dies geschieht mit:
onedrive-d start
Von hier aus kann das Terminal jederzeit geschlossen werden. OneDrive-D wird weiterhin als Hintergrundprogramm ausgeführt und lädt alles hoch und herunter, was sich im OneDrive-Synchronisierungsordner befindet. Verwenden Sie diesen Befehl, um das Hintergrundprogramm zu deaktivieren:
onedrive-d stop
Fazit
Microsoft OneDrive ist eines der besseren Cloud-Speicher-Tools da draußen. Es hat eine großartige Integration in den Windows-Desktop, zusammen mit netten Funktionen wie der Integration von Microsoft Office, schnellen Upload-/Download-Geschwindigkeiten und mehr. Es ist kein Wunder, dass einige Linux-Benutzer Microsoft bitten, diesen Dienst und seine Funktionen auch auf ihr bevorzugtes Betriebssystem zu bringen. Leider hat Microsoft keine Pläne, dies zu tun.
Als Linux-Benutzer werden wir nie erfahren können, wie es ist, diesen Dienst in unser Betriebssystem zu integrieren, wie es Windows-Benutzer tun. Glücklicherweise ist dieses Programm für diejenigen, die Zugriff auf OneDrive benötigen und bereit sind, auf einige der auffälligen Dinge zu verzichten, ein Muss. Wenn OneDrive nicht Ihr bevorzugter Cloud-Speicher ist, können Sie sich Google Drive ansehen. Es ist ziemlich einfach, unter Linux auf Google Drive zuzugreifen.