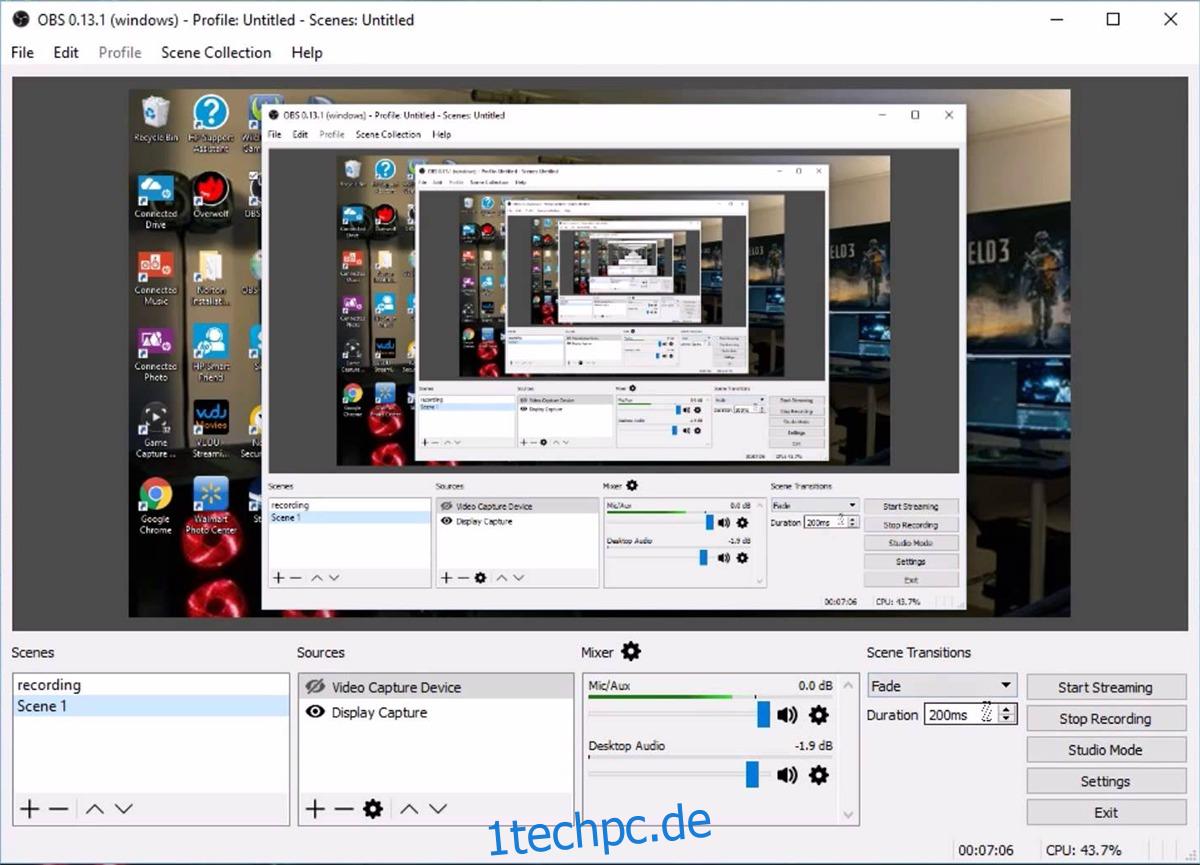Live-Streaming-Dienste wie Twitch ziehen Millionen von Zuschauern an, die Streamer einschalten, die Spiele, Meinungen, Rezensionen usw. übertragen. Manche Leute möchten sehen, wie Profis bei ihren Lieblingsspielen glänzen. Wir haben behandelt, wie man iOS-Inhalte mit Teamviewer überträgt und wie man unter Windows 10 live streamt, jetzt reden wir nur über Audio. Es gibt einen Markt für Live-Streaming-Audio über Pre-Recorder-Video oder vielleicht vorgerendertes Video, und wenn Sie von diesem Markt profitieren möchten, sind die folgenden Apps großartige Audio-Recorder für Gamer.
Inhaltsverzeichnis
1. Öffnen Sie die Broadcaster-Software (OBS)
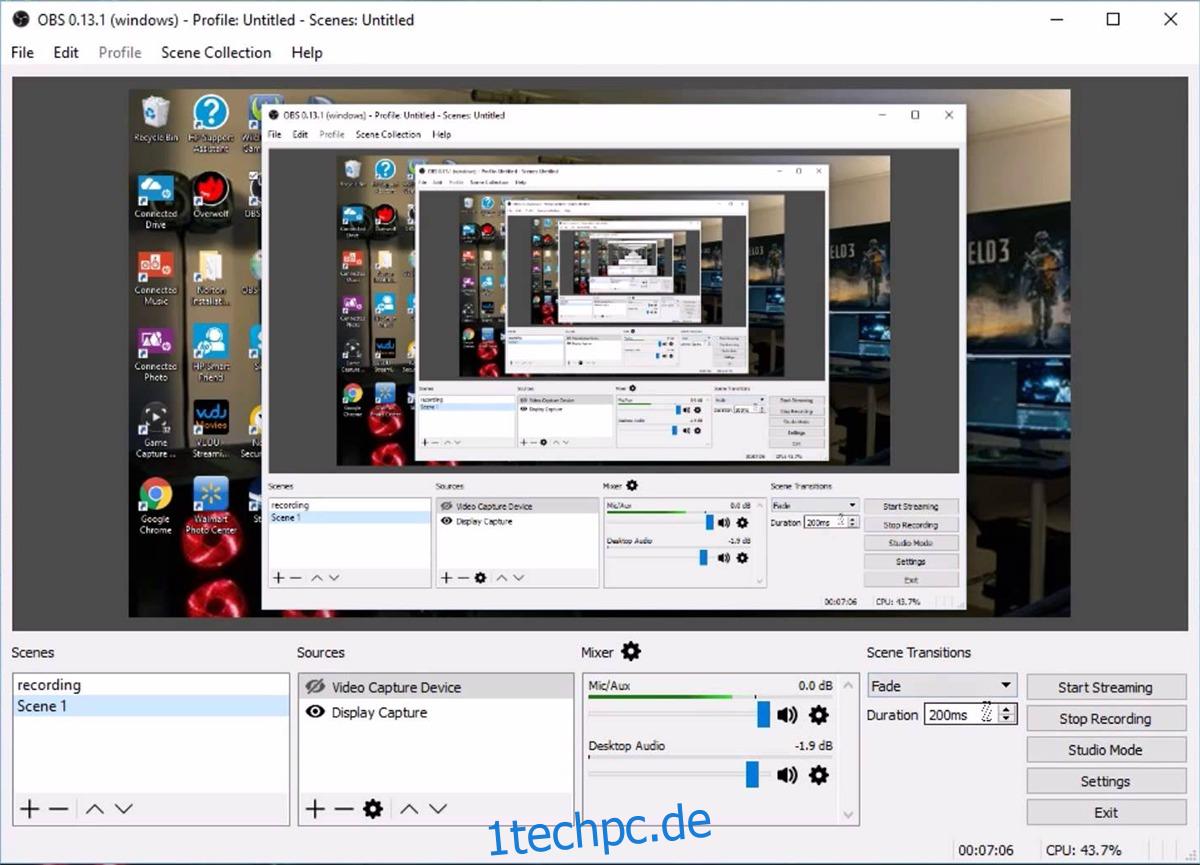
Wir haben geschwärmt OBS Vor. Es ist eine ausgezeichnete Aufnahmesoftware, die bis zum Rand mit völlig kostenlosen und hochgradig anpassbaren Funktionen gefüllt ist. Die einzige Einschränkung, die wir bei dieser Art von Tool vorhersehen können, ist, dass es für einige Benutzer möglicherweise „zu“ anpassbar ist. Die erstmalige Einrichtung kann eine lästige Pflicht sein. Sobald Sie diesen Buckel jedoch überwunden haben, kann es praktisch die gesamte Bandbreite von Live-Streaming-Diensten abdecken. Sie können Überlagerungen und benutzerdefinierte Anzeigen aktivieren und visuelle Elemente wie Ebenen in Photoshop verschieben, die funktionieren. Es mag zunächst entmutigend klingen, aber wenn Sie die Zeit investieren können, es einzurichten und zu lernen, wie es funktioniert, müssen Sie sich nicht an eine andere App wagen.
2. Schattenspiel
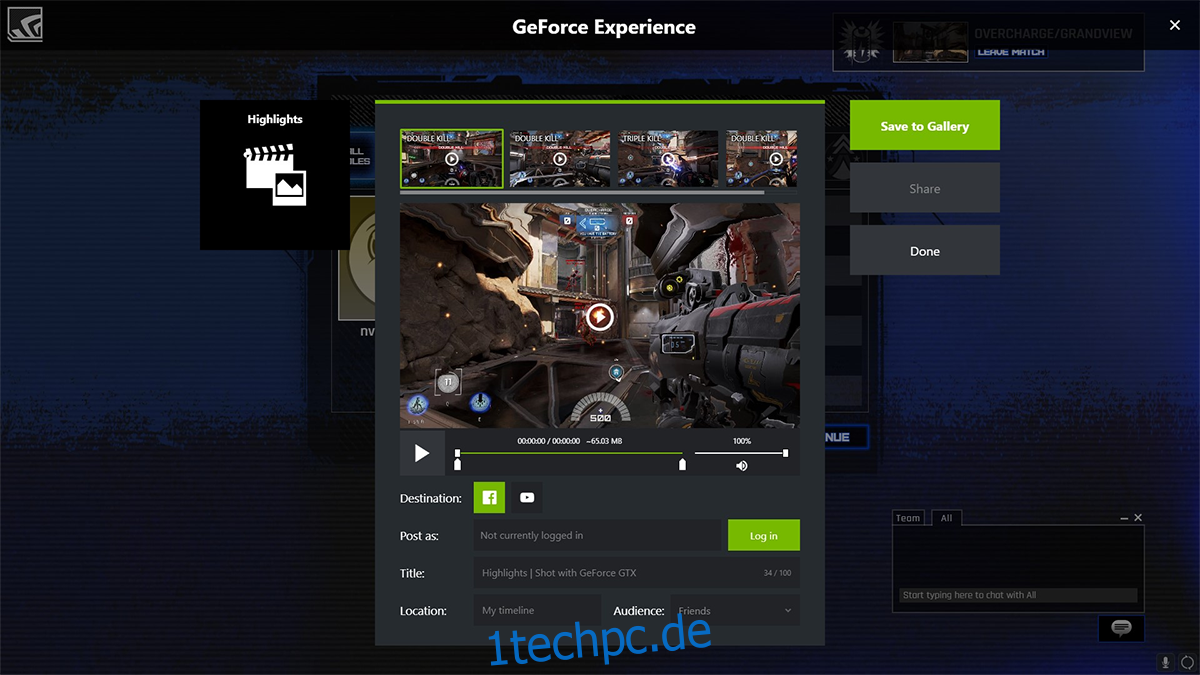
Schattenspiel by Geforce ist die Streaming-Software von Nvidia, die mit dem Tool Geforce Experience gekoppelt ist. Dieses Tool ist mit Audio genauso leistungsfähig wie mit Video. Sie haben Overlay-Optionen, obwohl Nvidia dazu neigt, sein Branding, so harmlos es auch sein mag, herumliegen zu lassen. ShadowPlay verwendet dieselbe Optimierungstechnologie, die Nvidia-GPU-Treiber antreibt, die dazu beitragen, die Belastung der Verarbeitung durch die CPU zu verringern. Um dieses Tool verwenden zu können, müssen Benutzer über eine GPU der Nvidia 600-Serie oder höher verfügen, da die Hardware zu diesem Zeitpunkt in der Lage war, einer CPU beim Entladen zu helfen.
ShadowPlay hat einen Schattenmodus und einen manuellen Modus. Der Schattenmodus verfolgt die letzten 20 Minuten Ihres Spiels, dies ist eine laufende Summe. Wenn Sie also länger als 20 Minuten aufnehmen, finden Sie nur die letzten 20 und alles, was älter ist, wird den Staub beißen. Dies ist praktisch, wenn Sie auf einen großartigen Moment stoßen. Sie haben die gesamten 20 Minuten bis dahin auf der Fahrt. Der manuelle Modus ist genau das, manuell. Sie steuern, wie lange Sie aufnehmen. Sie können die Aufzeichnung streamen oder auf Ihrem Laufwerk speichern. Das Tool ist in beiden Fällen gleichermaßen komfortabel. Sie können bis zu 4K-Auflösungen in phänomenaler Qualität aufnehmen, erwarten Sie jedoch, dass Ihre Dateigrößen durch die Decke gehen.
3. Windows 10-Spielleiste
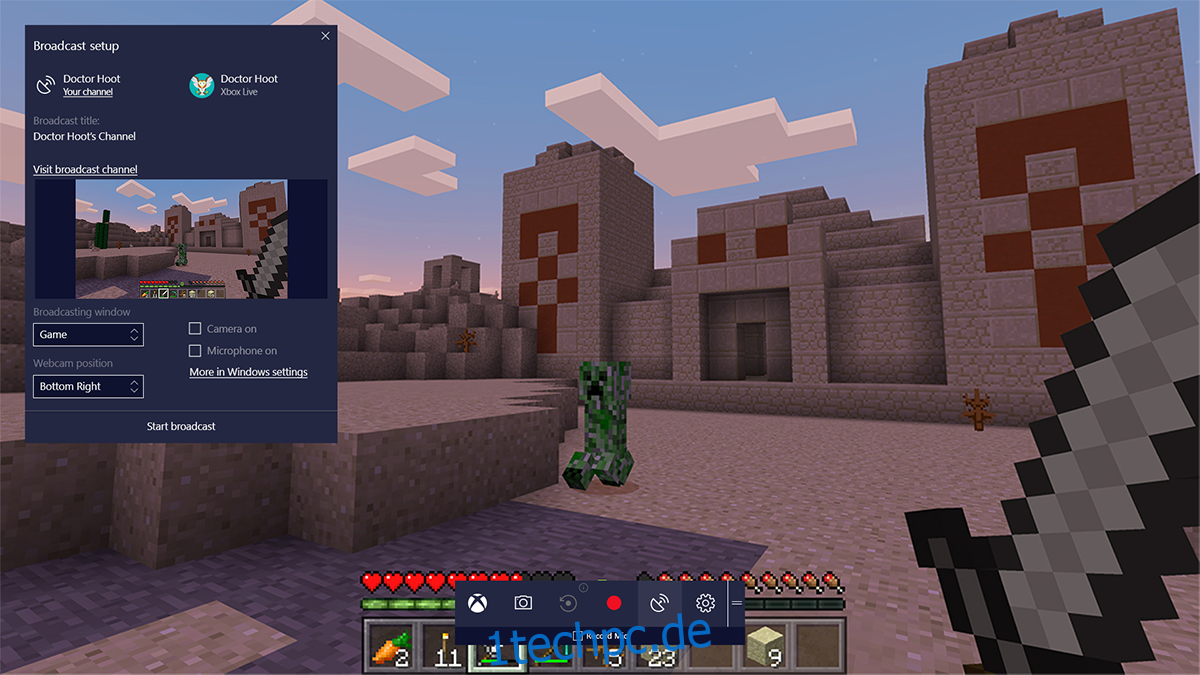
Wir haben bereits darüber gesprochen, wie man mit der Game Bar streamt. Microsoft hat in der Vergangenheit ziemlich extreme Reaktionen auf seine „Out-of-the-Box“-Lösungen erlassen. Für jeden gescheiterten Internet Explorer gibt es ein hochgelobtes MS Paint. Für jeden RRoD gab es Pinball. Unserer Erfahrung nach ist die Windows 10-Spielleiste näher an MS Paint (insofern sie Barebone-Funktionalität bietet) und hat die Möglichkeit, das zu liefern, was sie sich vorgenommen hat, ohne dass ein Problem in Sicht ist. Fast.
Die Game Bar ist eine Windows-Taste + G entfernt. Tippen Sie auf diese Tastenkombination und es erscheint eine Leiste, mit der Sie aufnehmen und senden können. Nun, es wäre nicht Microsoft, wenn sie nicht mindestens einmal versucht hätten, sich selbst zu sabotieren. Sie erreichen dies hier, indem sie den Stream entweder auf Ihren Speicher oder eine Streaming-Site namens Mixer.com beschränken. Was im Kontext bedeutet, wenn Twitch YouTube ist, dann ist Mixer Metacafe. Der Vorteil ist jedoch, dass Sie sich keine Gedanken über komplizierte Konfigurationen machen müssen. Drücken Sie einfach auf Aufnahme (Audio oder Video) und es wird auf Ihrer Festplatte gespeichert oder auf mixer.com gestreamt.
Es verfügt über eine ShadowPlay-ähnliche Funktion mit begrenzter Kapazität, da es die letzten 30 Sekunden der Daten aufzeichnet, was ausreichend Zeit ist, um ein oder zwei Spiele abzudecken. Die Qualitätsoptionen sind Standard (720p) oder Hoch (1080p) und Sie können Audio zwischen 160 und 320 kbps aufnehmen und das ist ungefähr so viel, wie Sie anpassen können. Es hat nicht die Pracht von OBS, aber es deckt die Grundlagen ab.
4. Fraps
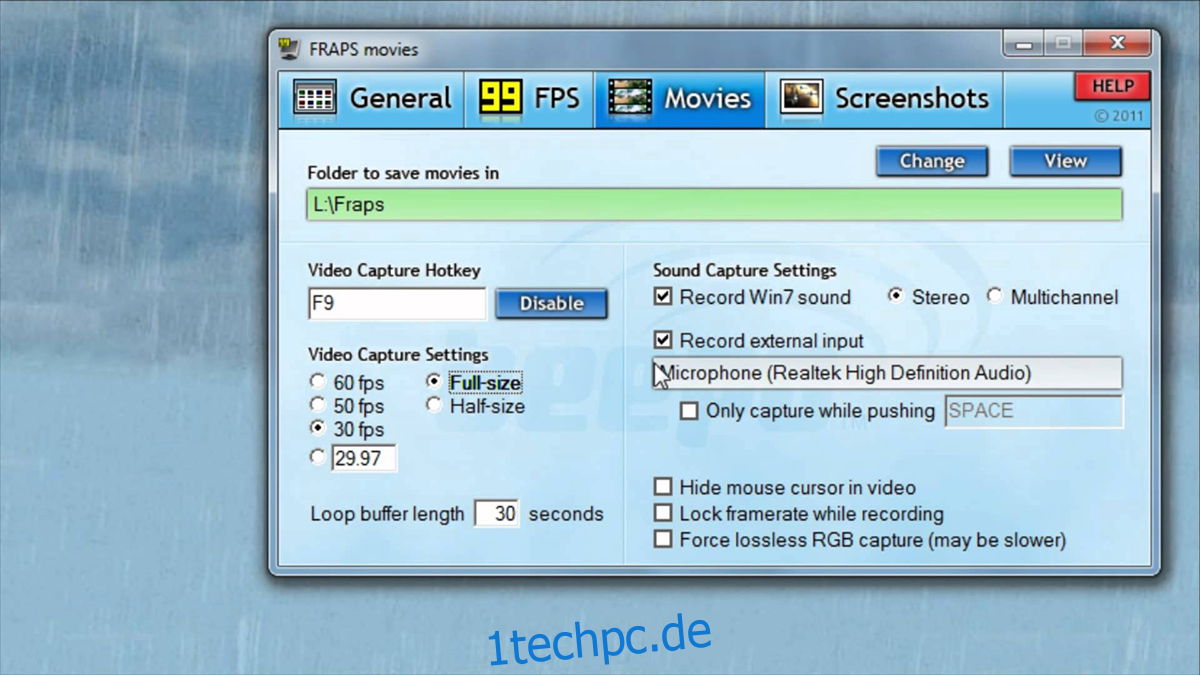
Fraps kann man behaupten, dass es keine andere Software in dieser Zusammenfassung gibt. Es passt in eine Standard-Dual-Layer-Diskette (2,3 magere Megabyte). Das schränkt die verfügbare Funktionalität ein, aber es gleicht dieses Handicap mit einer einzigen Funktion aus, die das Ganze die Mikrosekunde wert macht, die zum Herunterladen benötigt wird, und das ist die Fähigkeit, Videos mit Auflösungen von bis zu 7680 x 4800 (mehr als sogar 8k) mit einer Framerate zwischen 1 und 120 fps. Zugegeben, es kann nur so viel rendern, wie Ihr System unterstützt, aber das ist eine beeindruckende Größenordnung für Software, die leichter ist als der neueste Eminem-Track. Bei Bedarf kann es auch als Benchmarking-Tool dienen.
5. WM-Erfassung
WM-Erfassung verwendet Initialen, die normalerweise für den Spitznamen Windows Media reserviert sind. Wir wissen nicht, wofür WM steht, ihre Website ist mit diesen Informationen nicht sehr offen. Nichtsdestotrotz ist dies die einzige Software in dieser Liste, die weder völlig kostenlos noch ein dediziertes Gaming-Tool ist. Die Software zeichnet auf, was vor einem Bildschirm vor sich geht, und kann mit Unterstützung für ein Mikrofon senden/speichern. Sie können den gesamten Bildschirm oder einen bestimmten Teil davon aufnehmen und als WMV, MPEG und AVI speichern. Richten Sie es einfach auf ein laufendes Fenster und lassen Sie es den Rest erledigen. Screenshot nicht enthalten, da WM Capture einen kleinen Bildschirm mit etwas Text darauf startet, der Inhalt wird an einem Ort auf der Festplatte Ihrer Wahl gespeichert.