Bevor einige Funktionen in Google Chrome veröffentlicht werden, werden sie oft als optionale Optimierungen hinzugefügt, die sich hinter „Flags“ verbergen, die Sie aktivieren können, um einen kleinen Einblick zu erhalten. Hier sind einige der besten Flaggen zum besseren Surfen.
Diese Flags wurden im November 2019 auf Chrome 78 getestet. Selbst wenn Sie eine neuere Version von Chrome verwenden, funktionieren viele von ihnen wahrscheinlich immer noch gleich.
Inhaltsverzeichnis
So aktivieren Sie ein Chrome-Flag
Bevor Sie beginnen, wegzuklicken und alle verfügbaren Flags zu aktivieren, denken Sie daran, dass die meisten dieser Funktionen noch nicht abgeschlossen sind. Infolgedessen können diese Flags dazu führen, dass Ihr Browser oder Computer instabil wird – und je mehr Flags Sie optimieren, desto höher ist die Wahrscheinlichkeit, dass dies geschieht.
Natürlich wollen wir Sie nicht vom Ausprobieren abschrecken, aber Sie sollten Ihre Erwartungen im Zaum halten.
Denken Sie auch daran, dass Google jede dieser Funktionen jederzeit entfernen kann, also ist es am besten, sich nicht zu sehr zu engagieren. Es besteht die Möglichkeit, dass ein bestimmtes Flag nach dem nächsten Update einfach verschwindet. Es kommt nicht sehr oft vor, aber es kommt vor.
Wenn Sie immer noch daran interessiert sind, zu sehen, was hinter den Kulissen vor sich geht, öffnen Sie einen neuen Chrome-Browser-Tab und geben Sie Folgendes in die Omnibox (Adressleiste) ein:
chrome://flags
Drücken Sie die Eingabetaste, um die Flaggenseite zu öffnen, auf der Sie alle möglichen herrlichen Leckereien finden. Jedes Flag enthält Details zu den Betriebssystemen, auf denen es funktioniert – Chrome für Windows, Mac, Linux, Chrome OS, Android oder alle diese. Achten Sie darauf, dass einige Flags nur für andere Betriebssysteme gelten und möglicherweise nicht auf Ihrem aktuellen Betriebssystem funktionieren.
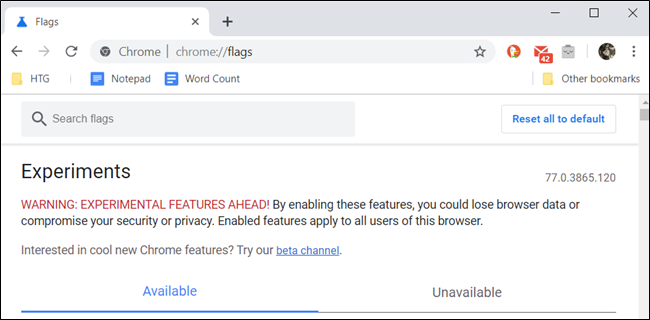
Wenn Sie ein gewünschtes Flag gefunden haben, klicken Sie auf das Dropdown-Menü und wählen Sie „Aktivieren“, um es auf Chrome anzuwenden.

Nachdem Sie ein Flag aktiviert haben, müssen Sie Chrome mithilfe der kleinen blauen Schaltfläche, die unten auf der Seite angezeigt wird, neu starten.
Sie können mehrere Flags gleichzeitig anwenden und den Browser anschließend neu starten, wenn Sie fertig sind. Wir empfehlen, eine nach der anderen zu aktivieren und zu testen, nur für den Fall, dass Sie ein Problem mit zwei Flags haben, die nicht miteinander auskommen.

Nachdem wir nun behandelt haben, wie Sie ein Chrome-Flag aktivieren, gehen wir auf die besten Chrome-Flags zum besseren Surfen ein.
Registerkarten zusammen gruppieren

Wir sind alle schuldig, viel zu viele Registerkarten gleichzeitig geöffnet zu haben, aber manchmal ist es schwierig, einige Registerkarten von anderen zu unterscheiden. Nun, dieses Tab-Gruppierungs-Flag soll die Dinge für alle Tab-Hoarder da draußen etwas einfacher machen.
Mit diesem Flag können Sie alle Ihre geöffneten Registerkarten in übersichtliche Gruppen komprimieren, ohne einen Haufen schließen oder eine Erweiterung herunterladen zu müssen. Gruppieren Sie Registerkarten, beschriften Sie sie entsprechend und färben Sie Gruppen, um sie leicht zu identifizieren.
Kopieren Sie den folgenden Link, fügen Sie ihn in die Omnibox ein und drücken Sie die Eingabetaste, um direkt zum Flag zu gelangen:
chrome://flags/#tab-groups
Wenn dieses Flag nicht ganz für Sie ausreicht, haben wir eine Liste der besten Chrome-Erweiterungen zum Verwalten von Tabs zusammengestellt.
Verwenden Sie den versteckten Lesemodus von Chrome
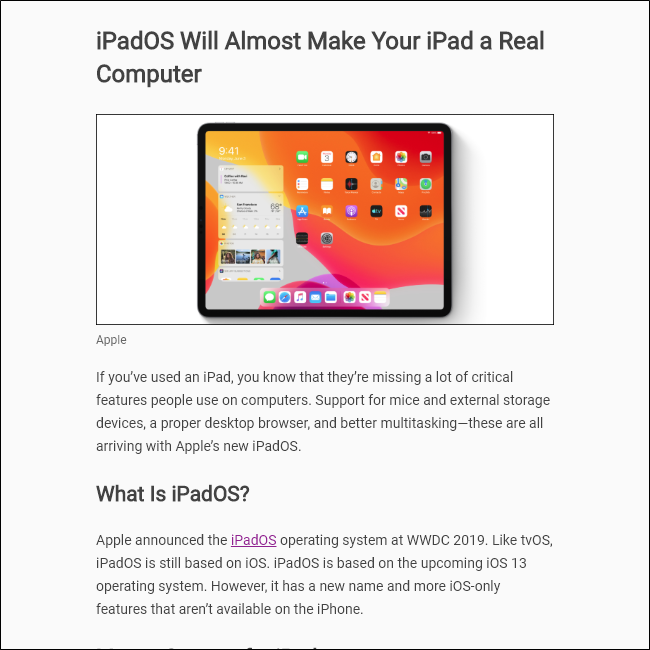
Google Chrome ist einer der letzten Browser mit einem integrierten Lesemodus, obwohl jahrelang mit der Desktop-Version von Chrome experimentiert wurde. Sie können es jedoch über ein verstecktes Flag anstelle einer zuvor erforderlichen Befehlszeilenoption aktivieren.
Wenn Sie jetzt einen Artikel ohne Ablenkungen, Werbung und zusätzlichen Müll lesen möchten, können Sie die Webseite auf das Nötigste reduzieren, um das Lesen zu erleichtern.
Fügen Sie den folgenden Link in die Omnibox ein und drücken Sie die Eingabetaste, um direkt zum Flag zu gelangen:
chrome://flags/#enable-reader-mode
Dies sollte Ihnen zwar den Einstieg erleichtern, wir haben jedoch einen tieferen Einblick in den versteckten Lesemodus von Chrome, wenn Sie weitere Informationen wünschen.
Entrümpeln Sie Erweiterungen aus der Chrome-Toolbar

Haben Sie Chrome-Erweiterungen, die Ihre Symbolleiste und Ihr Menü übernehmen? Google arbeitet an einer Lösung für das Durcheinander, das mit der Installation aller Erweiterungen einhergeht. Das neue Erweiterungsmenü verbirgt Erweiterungen in einem kombinierten Symbolleistensymbol.
Obwohl diese Erweiterung wahrscheinlich in Zukunft standardmäßig aktiviert wird, können Sie sie heute testen, wenn Sie das Flag aktivieren. Sie können diesen Text kopieren und in die Omnibox einfügen und die Eingabetaste drücken, um das Flag zu aktivieren:
chrome://flags/#extensions-toolbar-menu
Dark Mode überall erzwingen

Sie können den Dunkelmodus für Ihren Chrome-Browser aktivieren, aber die meisten Websites befolgen ihn nicht. Webentwickler können ihre Websites so programmieren, dass sie automatisch zusammen mit dem Rest Ihres Betriebssystems in den Dunkelmodus wechseln, aber nur sehr wenige tun dies.
Es gibt eine Brute-Force-Lösung in den Flags von Chrome. Aktivieren Sie „Dunkelmodus für Webinhalte erzwingen“ und Chrome erzwingt ein dunkles Design auf von Ihnen geladenen Websites, wodurch weiße Hintergründe dunkel und dunkler Text hell wird. Es ist nicht perfekt und nicht so schön und glänzend wie ein dunkler Modus, der von den Entwicklern dieser Website codiert wurde, aber er ist überhaupt nicht schlecht – und Sie können mehrere Optionen auswählen, um ihn zu verfeinern.
Kopieren Sie diesen Text, fügen Sie ihn in die Omnibox von Chrome ein und drücken Sie die Eingabetaste, um das Flag zu finden:
chrome://flags/#enable-force-dark
Update: Dieses Flag verursacht anscheinend ernsthafte Probleme auf Chrome OS ab Chrome 78. Aktivieren Sie es nicht auf einem Chromebook oder Sie müssen Chrome OS danach zurücksetzen.
Holen Sie sich eine Play/Pause-Taste für Musik und Videos

Viele von uns hören Musik und sehen sich Videos im Internet an, aber die Suche nach dem Tab, auf dem Medien wiedergegeben werden, kann mühsam sein – insbesondere, wenn sie sich in einem anderen Browserfenster befindet. Die kleine Lautsprecheranzeige von Chrome auf den Registerkarten hilft ein wenig, aber die versteckte Play/Pause-Taste ist noch besser.
Mit der Schaltfläche „Wiedergabe/Pause“ können Sie die Wiedergabe von Webmedien schnell steuern – und den Namen der Wiedergabe anzeigen – über die Symbolleiste von Chrome.
Um dieses Flag zu finden, kopieren Sie den folgenden Text in die Omnibox von Chrome und drücken Sie die Eingabetaste:
chrome://flags/#global-media-controls
Scrollen Sie glatter

Dieses Flag ermöglicht ein reibungsloseres Scrollen beim Anzeigen von Inhalten im Internet mit Ihrer Maus und Tastatur. Es verwendet eine flüssigere Scroll-Animation beim Anzeigen von Inhalten auf einer Webseite, während das Standard-Scrollen in Chrome auf viel längeren Seiten bestenfalls zu ruckeln oder zu stottern scheint.
Kopieren Sie den folgenden Link, fügen Sie ihn in die Omnibox ein und drücken Sie die Eingabetaste, um direkt zum Flag zu gelangen:
chrome://flags/#smooth-scrolling
Nachdem Sie das Flag aktiviert und Chrome neu gestartet haben, fließen längere Seiten, die früher beim Scrollen nach oben oder unten klapperten, reibungsloser.
Schneller surfen mit dem QUIC-Protokoll

Das von Google entwickelte QUIC-Protokoll (HTTP/3) ist eine schnellere Möglichkeit für Webbrowser und Webserver, miteinander zu kommunizieren und Informationen zu senden. Während QUIC in Opera und Chrome Canary bereits aktiviert ist, können Sie es mit diesem versteckten Flag unmittelbar vor der Veröffentlichung im stabilen Kanal verwenden. Dies beschleunigt natürlich das Surfen nur, wenn Sie auf eine Website zugreifen, die auf einem QUIC-fähigen Server gehostet wird.
Um jetzt HTTP/3 zu nutzen, kopieren Sie den folgenden Link in die Omnibox, drücken Sie die Eingabetaste und aktivieren Sie das Flag:
chrome://flags/#enable-quic
Aktivieren Sie ein temporäres Dateisystem für das Inkognito-Browsing

Einige Websites blockieren Inhalte für jeden, der den Inkognito-Modus verwendet, was frustrierend sein kann, wenn Sie versuchen, ihre Webseite zu besuchen.
Mit der Dateisystem-API im Inkognito-Flag erstellt es ein temporäres Dateisystem im Speicher, das normalerweise im Inkognito-Modus deaktiviert ist. Dies lässt Websites glauben, dass Sie eine normale Instanz von Chrome verwenden, wodurch die Blockierung des Inhalts aufgehoben wird. Nachdem das Fenster geschlossen wurde, werden alle Daten, die während Ihrer Sitzung gespeichert wurden, sofort gelöscht.
Um zu verhindern, dass Websites Ihren Browser abfragen, um zu überprüfen, ob Sie Inkognito verwenden, kopieren Sie die URL in die Omnibox, drücken Sie die Eingabetaste und aktivieren Sie dann die Dateisystem-API im Inkognito-Flag:
chrome://flags/#enable-filesystem-in-incognito
Während sich viele dieser Chrome-Flags noch in der Entwicklung befinden, seien Sie vorsichtig, wenn Sie mehrere Flags gleichzeitig aktivieren. Wie bereits erwähnt, werden Flags manchmal nicht auf ihre Zusammenarbeit getestet und können sich unerwartet falsch verhalten. Genießen Sie diese browserverbessernden Flags mit Vorsicht.

