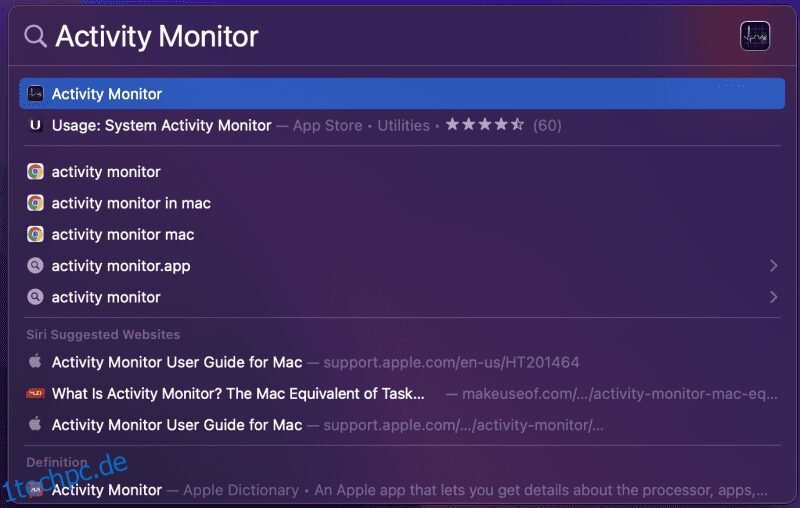Wenn Sie ein Windows-Benutzer sind, sind Sie möglicherweise mit dem Task-Manager und seiner Rolle vertraut.
Der Task-Manager ist jedoch für Windows- und Mac-Benutzer unterschiedlich. Wie Sie einen Task-Manager in Windows oder Mac öffnen, kann unterschiedlich sein, aber die Funktion ist dieselbe.
Kurz gesagt, das Öffnen eines Task-Managers ist eine spontane Reaktion von Benutzern, wenn sie mit einem problematischen System zu tun haben oder das Beenden von Apps erzwingen möchten.
Aber ein typischer Task-Manager in Mac macht mehr als nur das.
Sind Sie einer dieser neugierigen Freunde, die versuchen, einen Task-Manager auf dem Mac zu finden und zu verwenden? Wenn ja, Kudos, dann sind Sie hier genau richtig.
Aber lassen Sie uns zuerst unser Verständnis über den Task-Manager klarstellen.
Inhaltsverzeichnis
Was ist ein Task-Manager?
Der Task-Manager ist ein Dienstprogramm, das den Status laufender Anwendungen und Hintergrundprozesse auf Ihrem System in Echtzeit überwacht und meldet.
Sie können viele Informationen über die Gesamtleistung Ihres Systems erhalten. Außerdem kann es auch bei kritischen Fehlerbehebungsproblemen hilfreich sein.
Der Task-Manager ist das erste, worauf wir achten, wenn es um nicht reagierende Apps, häufige Verzögerungen oder starke Systemverlangsamungen geht. Es unterstützt Sie, indem es Sie dazu zwingt, unerwünschte Apps oder Hintergrundprozesse zu beenden, die die Leistung Ihres Mac beeinträchtigen könnten.
Wie hilft der Task-Manager Mac-Benutzern?
Wie Windows können Mac-Benutzer ganz einfach den Apple Task-Manager verwenden, um eingefrorene oder verzögerte Programme zu beenden.
Um den Task-Manager auf dem Mac zu öffnen, drücken Sie die [CMD] + [Option] + [ESC] Tastenkombination auf Ihrer Tastatur. Es öffnet sich das Fenster des Task-Manager-Dienstprogramms mit einer Liste aller Apps und Prozesse, die auf Ihrem Mac ausgeführt werden.
Von hier aus können Sie die Anwendung oder Prozesse auswählen, die Probleme verursachen, und auf „Sofort beenden“ klicken, um sie zu entfernen.
Was ist die Aktivitätsanzeige in MacOS?
Activity Monitor ist der geprägte Begriff für Task-Manager in macOS. Es macht alles, was ein typischer Task-Manager tut, mit fortschrittlichen Tracking- und Überwachungstools.
Etwas zu wissen: Der Task-Manager auf dem Mac ist nur eine Unterabteilung des Aktivitätsmonitors.
Apple hat es nicht versäumt, dem Task-Manager einen machischen Touch zu verleihen.
Mit dem Aktivitätsmonitor hier können Sie also die Kerngrundlagen Ihres Mac effizient verwalten, wie zum Beispiel:
- CPU: Wie wirken sich Prozesse auf die CPU aus?
- Arbeitsspeicher: Wie nutzen einzelne Apps und Prozesse den Arbeitsspeicher Ihres Macs?
- Energie: Welche Apps und Prozesse verbrauchen den Akku und wie kann man ihn schonen?
- Drive: Wie viele Daten werden verarbeitet und umgeschrieben?
- Netzwerk: Wie viele Daten werden bei der Verwendung von Mac von Apps gesendet und empfangen?
Als nächstes werden wir lernen, wie man den Aktivitätsmonitor öffnet.
Möglichkeiten zum Öffnen des Aktivitätsmonitors
Wenn Sie ein Windows-Benutzer waren, wissen Sie zu Recht, wie Sie den Task-Manager auf Ihrem System starten. Mit einem Rechtsklick auf die Taskleiste, das ist richtig!
Wenn Sie dasselbe auf Ihrem macOS tun, wird jedoch etwas völlig anderes bewirkt. Wie öffnen Sie also den Aktivitätsmonitor auf dem Mac?
Hier sind ein paar einfache Möglichkeiten, den Aktivitätsmonitor zu öffnen.
#1. Öffnen Sie den Aktivitätsmonitor über Spotlight
Sie können Spotlight öffnen, indem Sie auf das Symbol „🔍“ in der oberen rechten Ecke klicken. Oder verwenden Sie die Tastenkombination „Befehl + Leertaste“, um Spotlight zu öffnen. Geben Sie nach dem Öffnen Activity Monitor in die Spotlight-Suchleiste ein.
Klicken Sie dann auf die in den Suchergebnissen angezeigte Activity Monitor-Anwendung. Und das ist es! So öffnen Sie die Aktivitätsanzeige mit Mac Spotlight.

#2. Öffnen Sie den Aktivitätsmonitor mit dem Finder
Öffnen Sie den Finder aus dem Dock. Für diejenigen, die es nicht wissen, so sieht das Symbol aus.

Jetzt, sobald das Finder-Dienstprogramm geöffnet ist. Gehen Sie zu Anwendungen > Dienstprogramme > Activity Monitor.app.
#3. Öffnen Sie den Aktivitätsmonitor über das Launchpad
Klicken Sie dazu auf das Launchpad-Symbol in Ihrer Taskleiste.

Geben Sie dann Activity Monitor in die Suchleiste ein.

Die Activity Monitor-Anwendung wird unter der Suchleiste angezeigt, bevor Sie sie vollständig eingegeben haben. Klicken Sie darauf und Sie sind fertig!

#4. Öffnen Sie den Aktivitätsmonitor im Dock
Eine weitere einfache Möglichkeit, den Aktivitätsmonitor zu öffnen, ist das Dock. Bevor Sie dies tun können, stellen Sie jedoch sicher, dass Sie eine der oben genannten Methoden verwendet haben, damit das Aktivitätsmonitor-Symbol in Ihrem Dock verfügbar ist.
Wenn Sie mit dem Vorgang fertig sind, können Sie den Aktivitätsmonitor optional im Dock belassen, um in Zukunft einfach und schnell darauf zugreifen zu können. Führen Sie dazu die folgenden Schritte aus:

Wichtige Metriken, die Sie über den Aktivitätsmonitor verfolgen können?
Wie wir oben besprochen haben, hilft Ihnen der Aktivitätsmonitor, viele Dinge zu überwachen, abgesehen davon, dass Sie das Beenden von Anwendungen erzwingen können.
Oben im Fenster stehen fünf Registerkarten zur Verfügung 👇🏻

Dies sind nicht nur Registerkarten, sondern Metriken, die Ihnen helfen, fünf wesentliche Aspekte Ihres macOS zu überwachen. Mal sehen wie:
#1. Zentralprozessor
Wenn Sie den Aktivitätsmonitor öffnen, wird standardmäßig die Registerkarte „CPU“ geöffnet. Von hier aus können Sie sich einen Überblick über Ihre CPU-Auslastung verschaffen.
So erfahren Sie beispielsweise, wie sich bestimmte Anwendungen und Aktivitäten auf die Leistung Ihrer CPUs auswirken.
Außerdem können Sie dies besser verstehen, indem Sie alle Prozesse in der Reihenfolge der höchsten bis zur niedrigsten CPU-Auslastung sortieren. Klicken Sie dazu auf die Menüleiste % CPU.

Dadurch wird es Ihnen sicherlich leichter fallen, unnötige Anwendungen zu beenden.
Außerdem ist dies eine der beiden wertvollsten Registerkarten, die Sie analysieren können, wenn Ihr Mac problematisch wird.
Laienhaft ausgedrückt, wenn die CPU auf Nennleistung ausgelastet wird, erwärmt sich das System schnell und die eingebauten Lüfter können es nicht kühl halten. Dies verlangsamt Ihr System und verbraucht mehr als die durchschnittliche Akkulaufzeit.
Mit dieser Registerkarte können Sie die CPU-Auslastung steuern und überwachen und die Nutzung schnell optimieren, wenn es schlecht läuft.
#2. Erinnerung

Wie der Name schon sagt, überwacht die Registerkarte Arbeitsspeicher die Menge an Arbeitsspeicher (RAM), die von jeder laufenden Anwendung oder jedem laufenden Prozess verbraucht wird.
Aber wie können Sie wissen, wann Sie auf diese Metrik reagieren müssen?
Wenn Sie das Gefühl haben, dass Ihr System nicht sein volles Potenzial ausschöpft oder Ihre normale Arbeit beeinträchtigt, deutet dies im Allgemeinen darauf hin, dass der Arbeitsspeicher überlastet oder ausgereizt wurde.
Sie können diese Registerkarte verwenden, um Ihre Speichernutzung durch einzelne Apps oder Prozesse zu messen.
Außerdem hat die Registerkarte auch eine eingebettete RAM-Anzeige. Die Funktionsweise ist einfach – wenn der Bereich unter der Kurve, die Sie im obigen Bild sehen, grün ist, verbraucht Ihr System anständigen Speicher. Und wenn es rot ist, erwägen Sie den Kauf von zusätzlichem Speicher.
Profi-Tipp 💡: Sie können Apps wie App Tamer verwenden, die, wenn sie aktiviert ist, starke Speicherverbraucher erkennt und sie automatisch verlangsamt.
#3. Energie

Auf der Registerkarte „Energie“ erhalten Sie alle Einblicke und Statistiken zu Ihrem Batterieverbrauch. Sie können die Anwendungs- und Hintergrundprozesse anzeigen, die die Akkulaufzeit leicht oder drastisch beeinträchtigen.
Die Metrik kann wichtig sein, wenn Sie möchten, dass Ihr Mac länger hält, während Sie sich eine Serie ansehen oder lange arbeiten.
Auf diese Weise können Sie einige Apps manuell schließen oder das Beenden erzwingen, was zu einer übermäßigen Akkulaufzeit führt.
#4. Scheibe

Nun, dies ist eine weniger genutzte Registerkarte mit einem größeren Zweck. Wieso den? 🤔
Auf der Registerkarte Datenträger finden Sie alle Prozesse, die mit dem Empfangen und Schreiben von Daten auf Ihre Festplatte interagieren. Grundsätzlich können Sie alle Daten finden, die jemals auf Ihrem Mac gespeichert wurden. 🗃
Stellen Sie sich ein Szenario vor, in dem Sie eine Malware-Infektion auf Ihre Dateien bekommen, die plötzlich beschädigt sind. In zeitkritischen Situationen wie dieser können Sie die schädlichen Prozesse erkennen und beenden, bevor sie durcheinander geraten.
#5. Netzwerk

Eine weitere wichtige Registerkarte, mit der Sie überwachen können, wie viele Daten von verschiedenen Anwendungen aus dem Netzwerk übertragen (gesendet oder empfangen) werden.
Aufgabe einfacher erledigt: Sie können die Spalte Gesendetes Byte vom höchsten zum niedrigsten sortieren, um große Zahlen unter den Augen zu behalten.
Der Netzwerkabschnitt im Aktivitätsmonitor ist aus Sicherheitsgründen wichtig. In einer Welt der Cyberangriffe ist es am besten, vorsichtig zu sein, welche Daten Sie von auf Ihren Mac heruntergeladenen Drittanbieter-Apps senden und empfangen.
So verwenden Sie den Aktivitätsmanager, um Ihren Mac zu beschleunigen
Die Analyse des Aktivitätsmonitors ist eine Sache, aber woher wissen Sie, welche Dateien Sie beenden müssen? Wenn Sie Dateien basierend auf ihrer CPU-Auslastung oder ihrem verbrauchten Arbeitsspeicher beenden, könnten Sie in große Gefahr geraten.
Um also zu wissen, welche Dateien Sie beenden müssen, suchen Sie nur nach den Apps, die Sie auf Ihrem Mac installiert haben, und halten Sie sich von Dateien fern, von denen Sie glauben, dass sie integriert sind.
Siehe zum Beispiel das Bild unten:

Über das Bild können Sie den Aktivitätsmonitor, die CleanMyMac-App, den Finder und sogar Chrome beenden (wenn Sie nicht daran arbeiten). Aber wir empfehlen Ihnen, Dateien wie kernel_task, delete, tccd, trustd usw. zu vermeiden.
Um eine Anwendung aus dem Aktivitätsmonitor zu beenden, doppelklicken Sie einfach auf die App, die Sie löschen möchten.

Wenn Sie den laufenden Prozess der App weiter analysieren möchten, können Sie auf die Registerkarte Statistik klicken und dies tun.
Um die App zu beenden, klicken Sie einfach auf Beenden. Und das ist es!
Das gleiche Verfahren kann für jede App basierend auf CPU-, Arbeitsspeicher-, Energie-, Festplatten- und Netzwerknutzung durchgeführt werden.
Was ist die Tastenkombination Strg-Umschalt-Esc für Mac?
Nun, diese Tastenkombination in Windows ist eine direkte Verknüpfung zum Öffnen des Task-Managers, mit der Sie das Beenden von Apps mit wenigen Klicks erzwingen können. Das Beste daran ist, dass diese Tastenkombination auch dann funktioniert, wenn Ihr System vollständig gefährdet ist.
Leider funktioniert dies nicht auf Ihrem Mac. Aber zum Glück gibt es eine alternative Abkürzung für Sie.
Auf einem Mac können Sie Befehl-Wahl-Esc drücken, um das Dienstprogramm zum Beenden direkt zu öffnen.
Von hier aus können Sie die Anwendung oder den Prozess auswählen, die Sie anhalten oder beenden möchten, und dann auf die Schaltfläche „Beenden erzwingen“ in der unteren rechten Ecke klicken, um Apps sofort zu beenden.

Hinweis: Im Gegensatz zu Windows wird der Name einer Anwendung, die auf dem Mac eingefroren ist und nicht reagiert, im Mac-Task-Manager-Dienstprogramm rot hervorgehoben.
Letzte Worte
Jetzt haben Sie vielleicht ein besseres Verständnis für die gesamte Task-Manager-Theorie und wie sie sich für Windows- und Mac-Benutzer unterscheidet.
Zu wissen, wie der Task-Manager auf dem Mac verwendet wird, ist von entscheidender Bedeutung, da Sie mit der Zeit, wenn Ihr Mac älter wird, möglicherweise mit Problemen wie Verlangsamung oder einem eingefrorenen Bildschirm konfrontiert werden.
Bereiten Sie sich also besser vorher vor, als darauf zu warten!
Als Nächstes können Sie die Mac-Optimierungssoftware auf bessere Leistung und Sicherheit überprüfen.