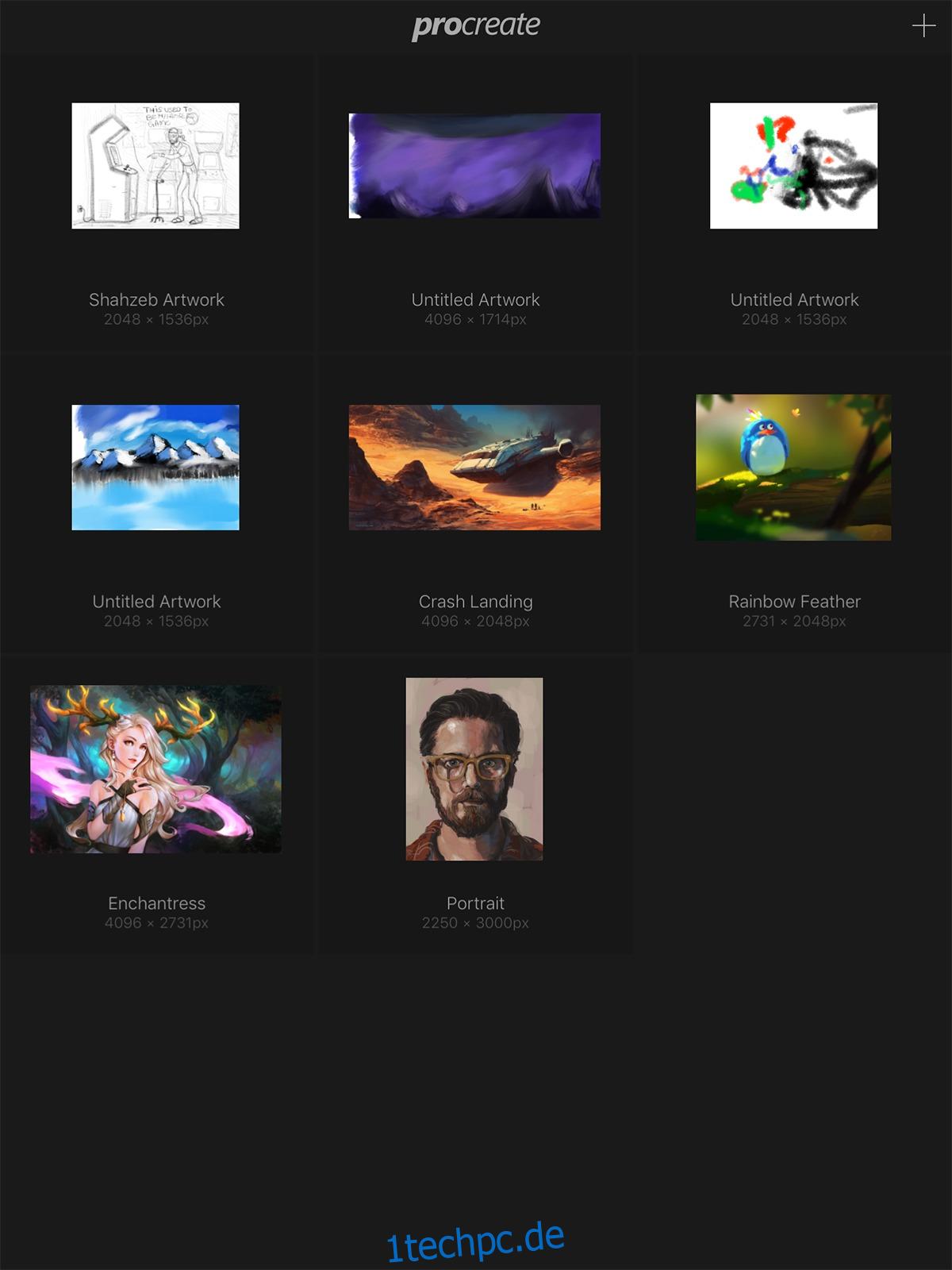Als das iPad Pro und der Apple Pencil herauskamen, glaubte die kreative Community, dass sich gerade eine neue Welt voller Möglichkeiten eröffnet hatte. Es sollte der Wacom Cintiq-Killer sein, der Sound of Doom für die Surface-Tabs. Natürlich war das alles nur ein ungeheuerlicher Lärm. Bestenfalls war das iPad Pro ein verherrlichter E-Book-Reader zum Aufnehmen von Notizen. Im schlimmsten Fall war es kaum ein Notizwerkzeug. Es ist jedoch nicht die Hardware, die Apple-Geräte definiert. Es sind die Apps. Das bringt uns zu Procreate für iPad, dem Gewinner des Apple Design Award 2013. Procreate ist eine App, mit der Sie massenhaft digitale Gemälde, Kalligraphien usw. erstellen können. Diese eine App war ein großer Anziehungspunkt für kreative Profis. Obwohl es immer noch nicht ganz so leistungsfähig ist wie Adobe Photoshop, ist es immer noch ziemlich nah dran. Hier ist eine Anleitung, wie Sie mit Procreate beginnen können.
Um Procreate zu verwenden, benötigen Sie nicht unbedingt einen Apple Pencil oder externe Hardware. Sie können Kunstwerke genauso einfach per Touch erstellen. Ein Stylus ist eine gute Option für mehr Präzision, aber kein Muss. Procreate für iPad unterstützt unter anderem Apple Pencil, Pencil for FiftyThree und Adobe Ink.
Inhaltsverzeichnis
Bearbeiten Sie ein Projekt
Starten Sie die App und Sie sehen einen Bildschirm mit all Ihren Projekten. Wenn Sie etwas Altes bearbeiten möchten, tippen Sie einfach auf das Bild und Procreate führt Sie direkt dorthin. Wenn Sie mit einem Bild interagieren möchten, wischen Sie einfach nach links und Sie können es löschen/duplizieren/teilen.
Sie können lange drücken, um mehrere Zeichnungen für Massenaktionen auszuwählen, oder Sie können sie gruppieren (Standard-Drag-and-Drop).
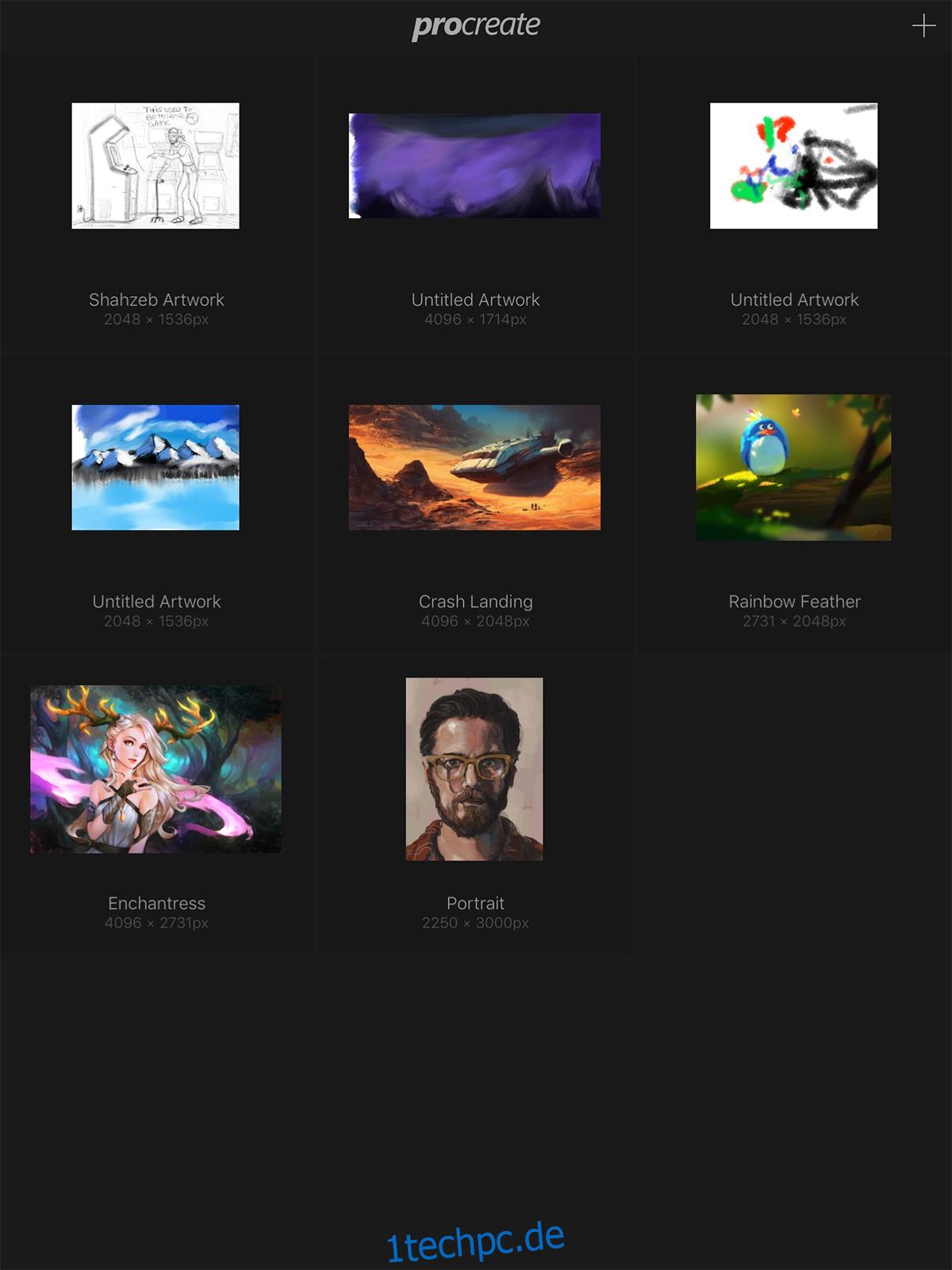
Erstellen Sie eine neue Leinwand
Starten Sie die App. Tippen Sie oben rechts auf die Plus-Schaltfläche. Sie erhalten eine Liste mit verschiedenen Leinwandgrößen, mit denen Sie arbeiten können. Die Standardeinstellung ist die Auflösung Ihres iPad Pro. Wenn diese Ihren Anforderungen nicht entsprechen, können Sie auf Neue Leinwand tippen und eine benutzerdefinierte Leinwandgröße und -auflösung eingeben.
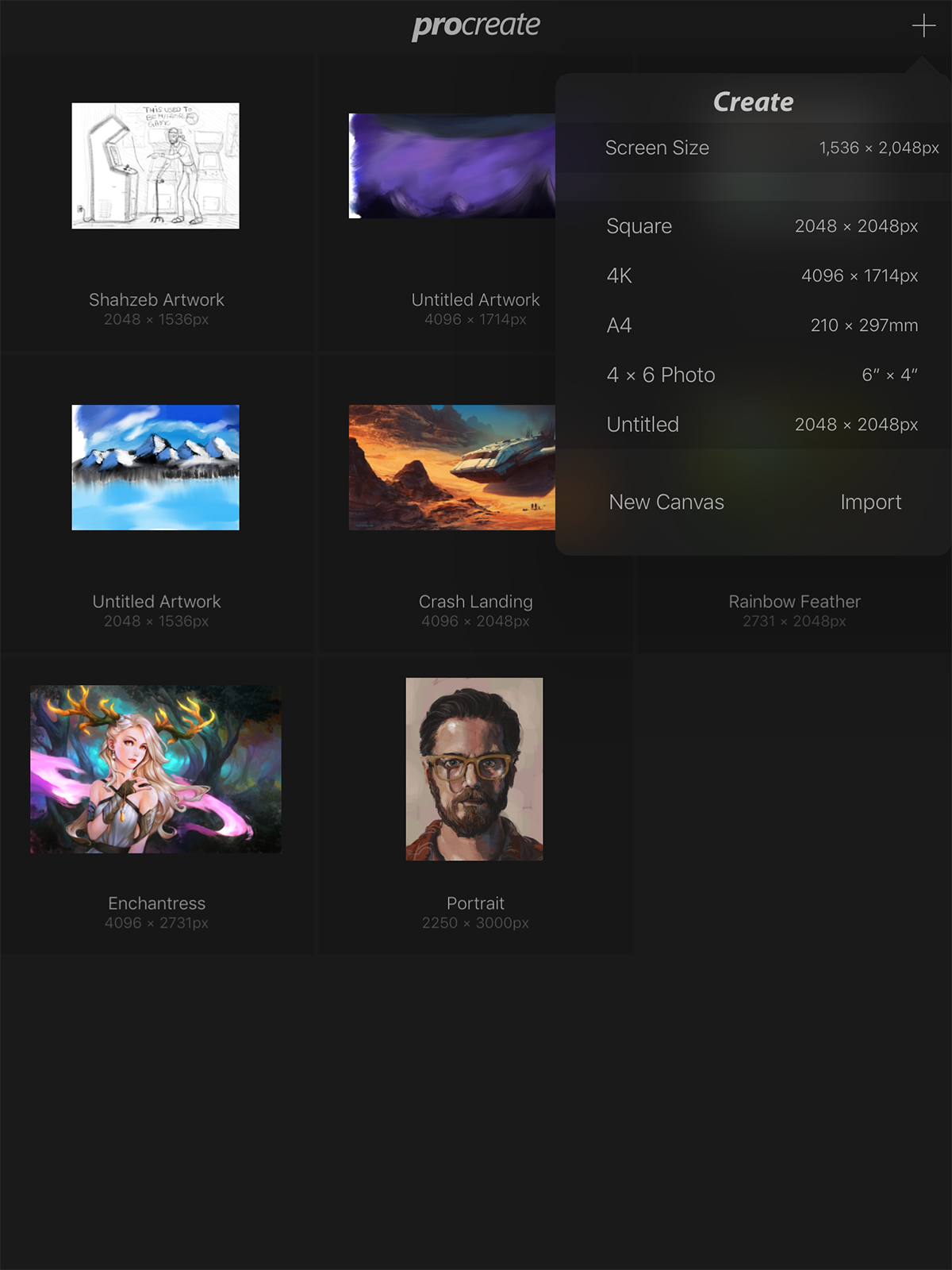
Die maximalen Auflösungen sind:
iPad Pro 12,9″ – 16384 x 4096 oder 8192 x 8192
iPad Pro 9,7″, iPad Air 2, iPad mini 4 – 8192 x 4096
iPad Air 1, iPad 4, iPad 3, iPad mini 3, iPad mini 2 – 4096 x 4096
iPad 2, iPad mini 1 – 4096 x 2616
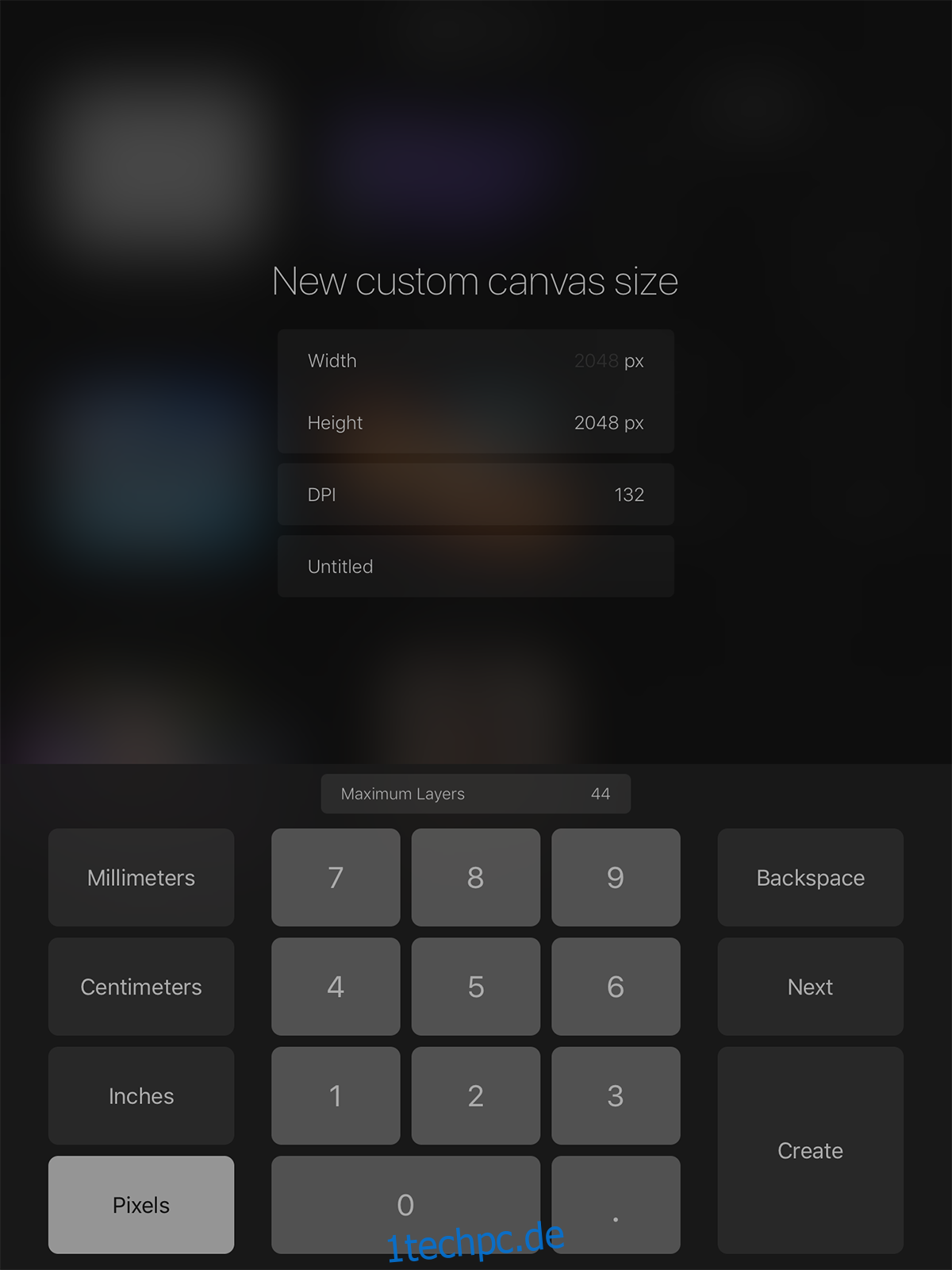
Importieren Sie eine Leinwand
Darüber hinaus können Sie auch eine Leinwand in Procreate importieren. Dies ist der Fall, wenn Sie die Arbeit an einer Zeichnung von einer anderen Plattform/einem anderen Gerät aus fortsetzen oder mit einer anderen Vorlage arbeiten möchten. Alle Dateien werden in einem gespeichert [filename].procreate-Format, aber Sie können PSD-Dateien importieren. Wählen Sie eine aus und lassen Sie uns beginnen.
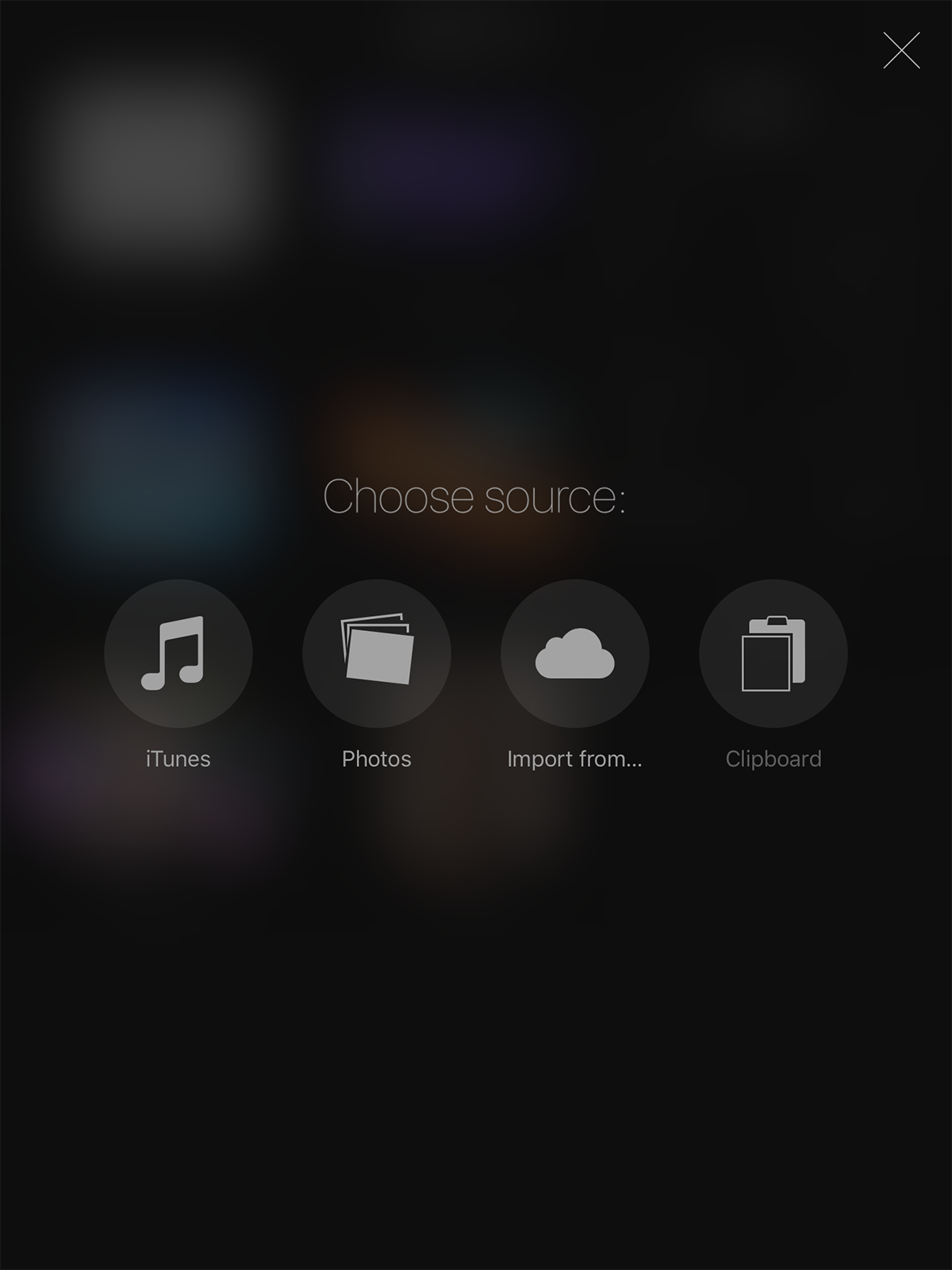
UI-Steuerelemente
Der folgende Screenshot zeigt Ihnen den Namen jedes Tools, auf das Sie in Procreate zugreifen können. Sie haben die Werkzeuge zum Auswählen von Elementen, ein Malwerkzeug, einen Farbwähler, einen Radiergummi, Ebenen und mehr.
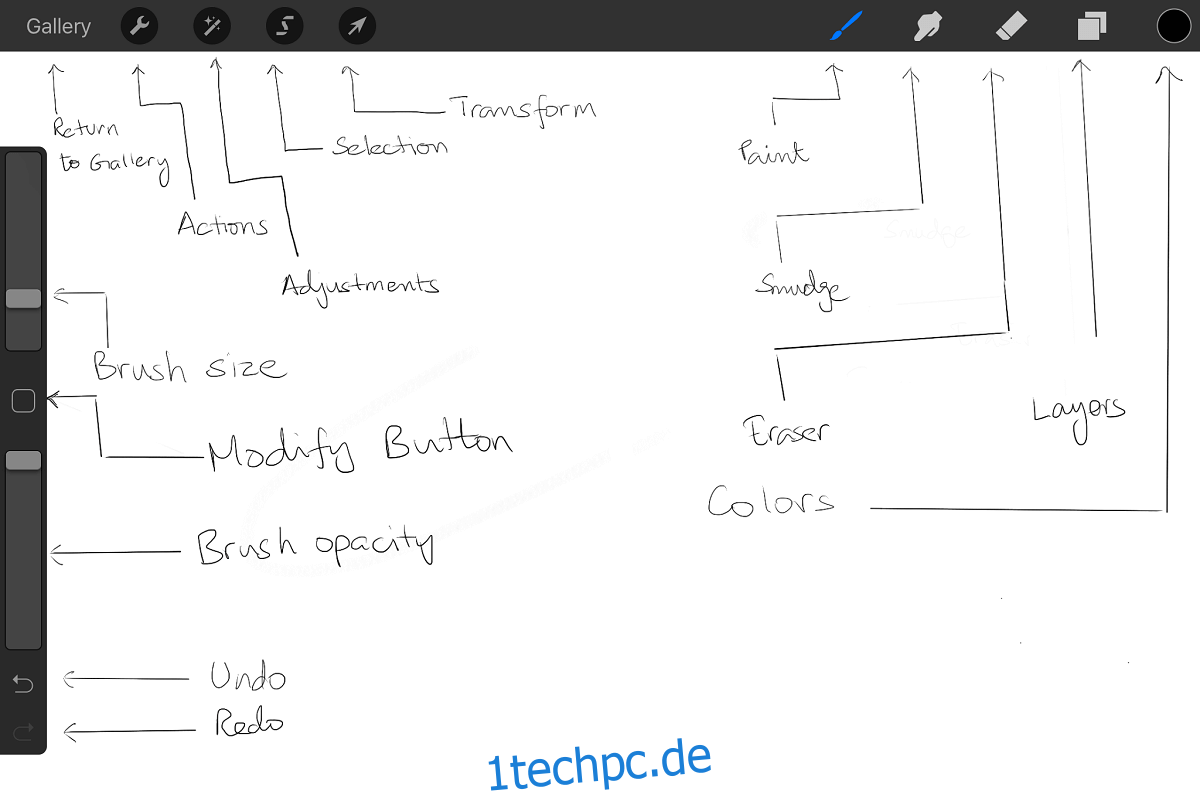
Aktion rückgängig machen/wiederherstellen.
Procreate kann bis zu 250 Aktionen auf einmal rückgängig machen. Tippen Sie mit zwei Fingern auf den Bildschirm, um eine Bewegung rückgängig zu machen, halten Sie beide Finger gedrückt, um mehrere Aktionen hintereinander rückgängig zu machen.
Falls Sie zu weit zurückgegangen sind, tippen Sie mit drei Fingern auf den Bildschirm und Sie können Ihre letzte Aktion wiederholen. Tippen und halten Sie mit drei Fingern, um weitere Züge zu wiederholen.
Grundlagen des Zeichnens
Um eine gerade Linie zu zeichnen, beginnen Sie mit dem Zeichnen von Ihrem Ausgangspunkt und zeichnen Sie bis zum Ziel, aber heben Sie Ihren Stift/Stift/Finger nicht an. Die Form wird in eine gerade Linie einrasten. Wenn Sie Ihren Stift/Stylus/Finger nicht anheben, können Sie die gerade Linie verschieben, bis Sie eine geeignete Position dafür gefunden haben.
Wenn Sie den Inhalt einer ganzen Ebene löschen möchten, verwenden Sie drei Finger, um den Bildschirm zu schrubben. Dadurch wird die gesamte Ebene geleert.
Sie können zum Vergrößern oder Verkleinern zwei Finger zusammendrücken, oder Sie können zwei Finger halten und die Leinwand nach Belieben drehen. Dies ist eine einfache Geste, aber es braucht ein paar Versuche, um den Dreh raus zu bekommen. Drücken Sie den Bildschirm einfach nach innen, aber heben Sie Ihre Finger, wenn Sie mit dem Kneifen fertig sind. Dadurch wird das Bild an den Bildschirm angepasst. Machen Sie das Gegenteil dieser Geste, um es wieder in seinen ursprünglichen Zustand zu versetzen.
Wischen Sie mit 3 Fingern nach unten, um Optionen zum Ausschneiden, Kopieren oder Einfügen anzuzeigen.
Tippen Sie mit 4 Fingern auf den Bildschirm, um zum Vollbildmodus zu wechseln. Tippen Sie erneut mit 4 Fingern, um zurückzugehen.
Arbeiten mit Ebenen
Tippen Sie auf die Ebenen-Schaltfläche, um alle Ebenen anzuzeigen. Wenn Sie mehr als eine Ebene zusammenführen möchten, drücken Sie die erste Ebene und die letzte Ebene zusammen und drücken Sie sie zusammen. Jede Ebene zwischen den beiden verschmilzt zu einer einzigen Ebene. Wischen Sie im Ebenenmenü von links nach rechts (Sie sehen ein – Zeichen), um mit mehreren Ebenen gleichzeitig zu interagieren. Wenn Sie mit zwei Fingern auf eine Miniaturansicht einer Ebene tippen, können Sie die Deckkraftoptionen für diese Ebene sehen. Wischen Sie mit zwei Fingern von links nach rechts über eine Ebene, um die Transparenz dieser Ebene zu sperren. Wenn Sie den gesamten Inhalt einer ganzen Ebene auswählen möchten, tippen Sie einfach mit zwei Fingern auf diese Ebene und halten Sie sie gedrückt .
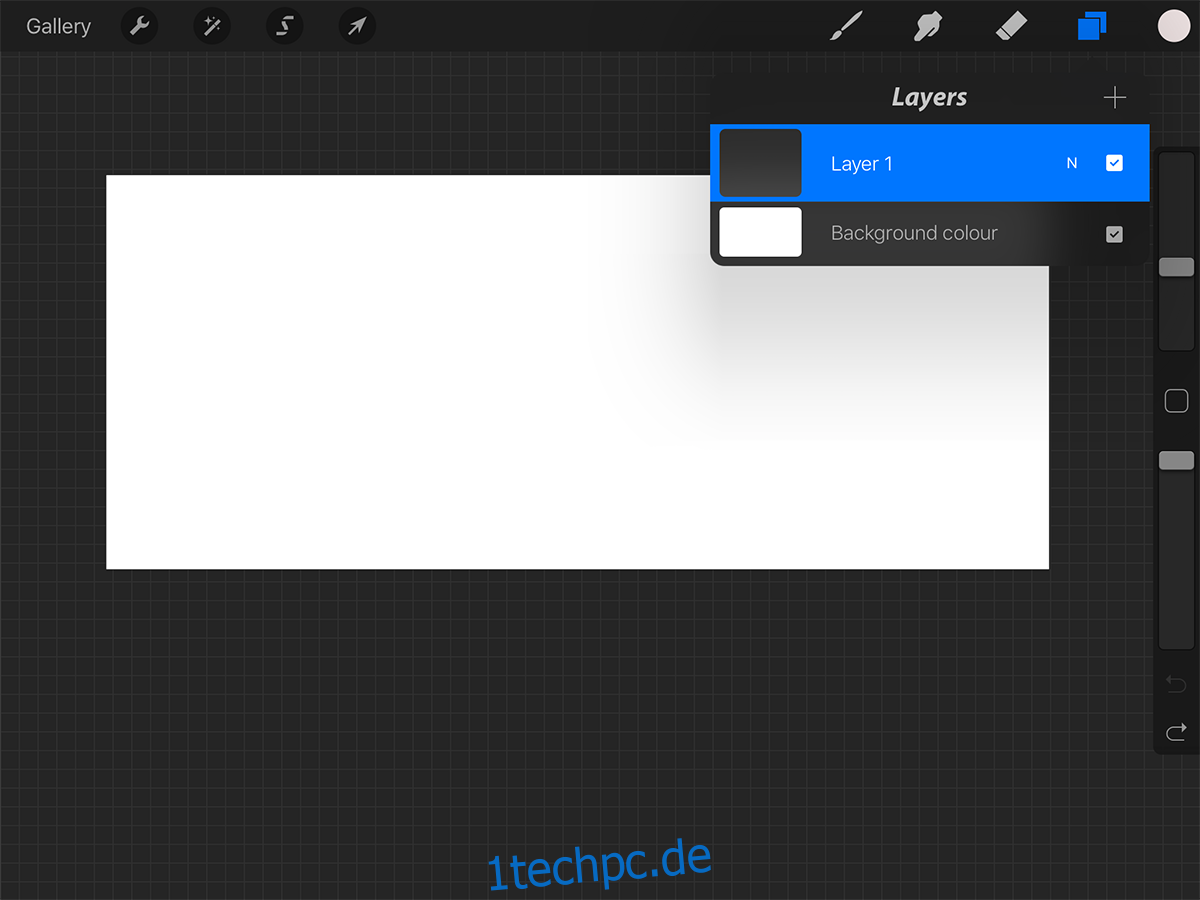
Bürsten
Ohne Pinsel wäre kein Zeichenwerkzeug vollständig. Tippen Sie einfach auf das Pinselwerkzeug und wählen Sie einen Pinsel aus den zahlreichen Gruppen aus, mit denen diese App geliefert wird. Jeder Pinsel hat seinen Wert, der einer Zeichnung hinzugefügt werden kann. Professionelle Künstler wissen, wonach sie suchen. Anfänger können mit verschiedenen experimentieren, um eine gute Passform zu finden.
Wenn Ihnen jemand einen Pinsel geschickt hat (per E-Mail, iTunes oder selbst erstellt), tippen Sie einfach auf das + neben dem Pinsel-Label, um ihn zu importieren. Neue Pinsel werden in einem separaten Ordner mit dem Namen Importiert abgelegt. Wischen Sie zum letzten Pinselset-Bedienfeld, um es zu finden, und tippen und ziehen Sie es, um es nach Belieben zu ersetzen.
Sie können auch verschiedene Pinsel für einen Radiergummi auswählen.
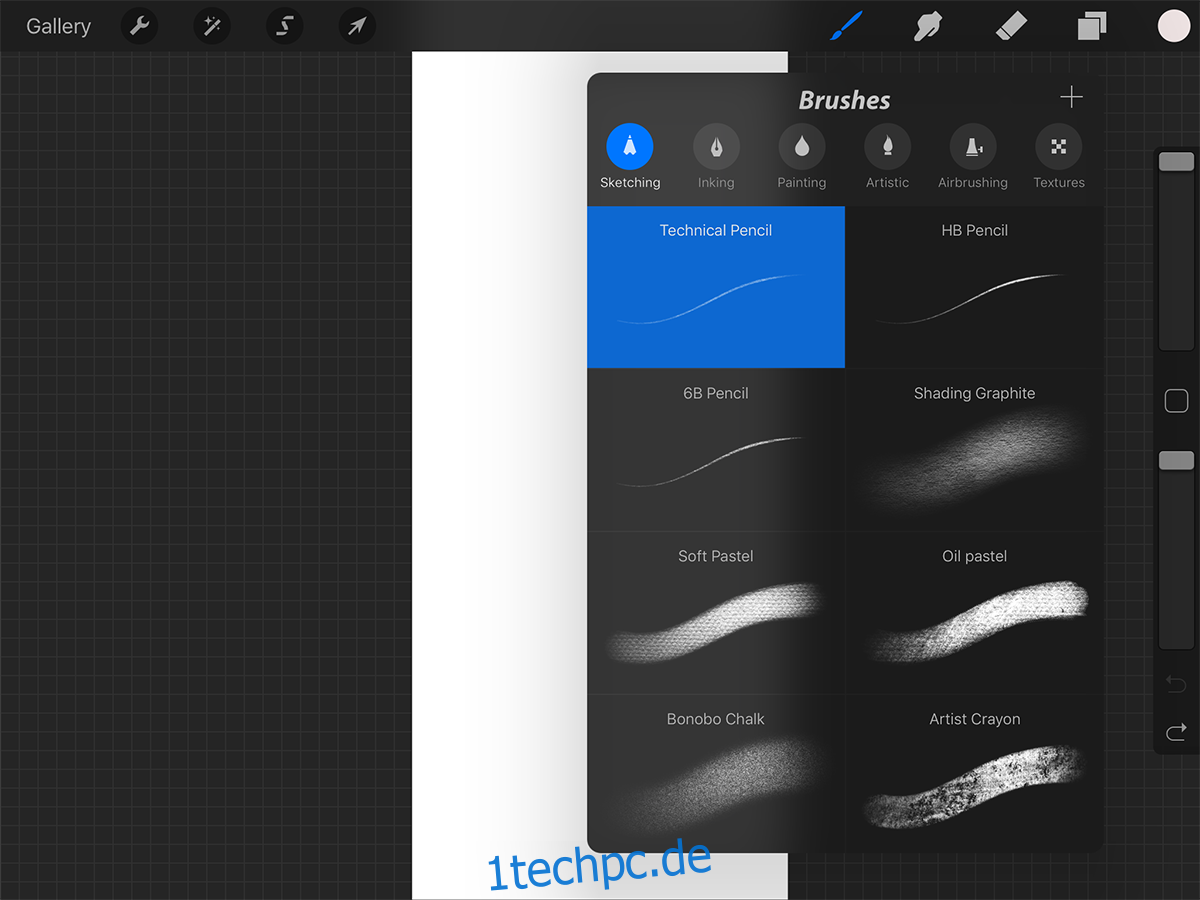
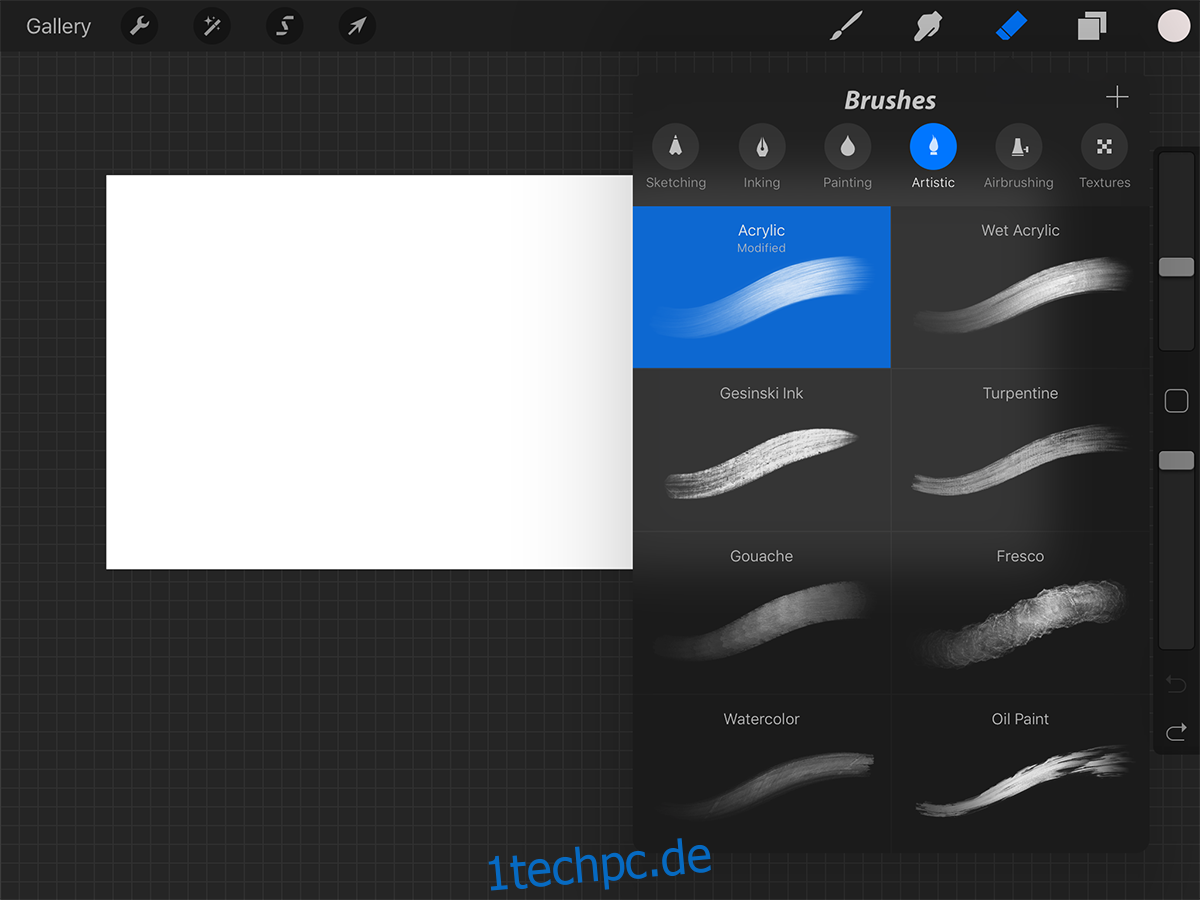
Einstellungen und Farbauswahl
Suchen Sie von der Schaltfläche „Aktionen“ zur Schaltfläche „Einstellungen“. Hier können Sie die Zeichenhände wechseln, die Farbe der Benutzeroberfläche auswählen (Sie können hell statt dunkel werden) sowie andere erweiterte Optionen, die Sie ändern können, wenn Sie möchten, aber wir empfehlen, sich von diesen fernzuhalten, bis Sie mehr Übung haben auf der App.
Wenn Sie den klassischen Farbwähler auswählen, sehen Sie eine traditionellere Palette, die Ihnen eine einzelne Farbe und alle möglichen Abstufungen zeigt. Etwas, das für die Schattierung sehr nützlich ist.
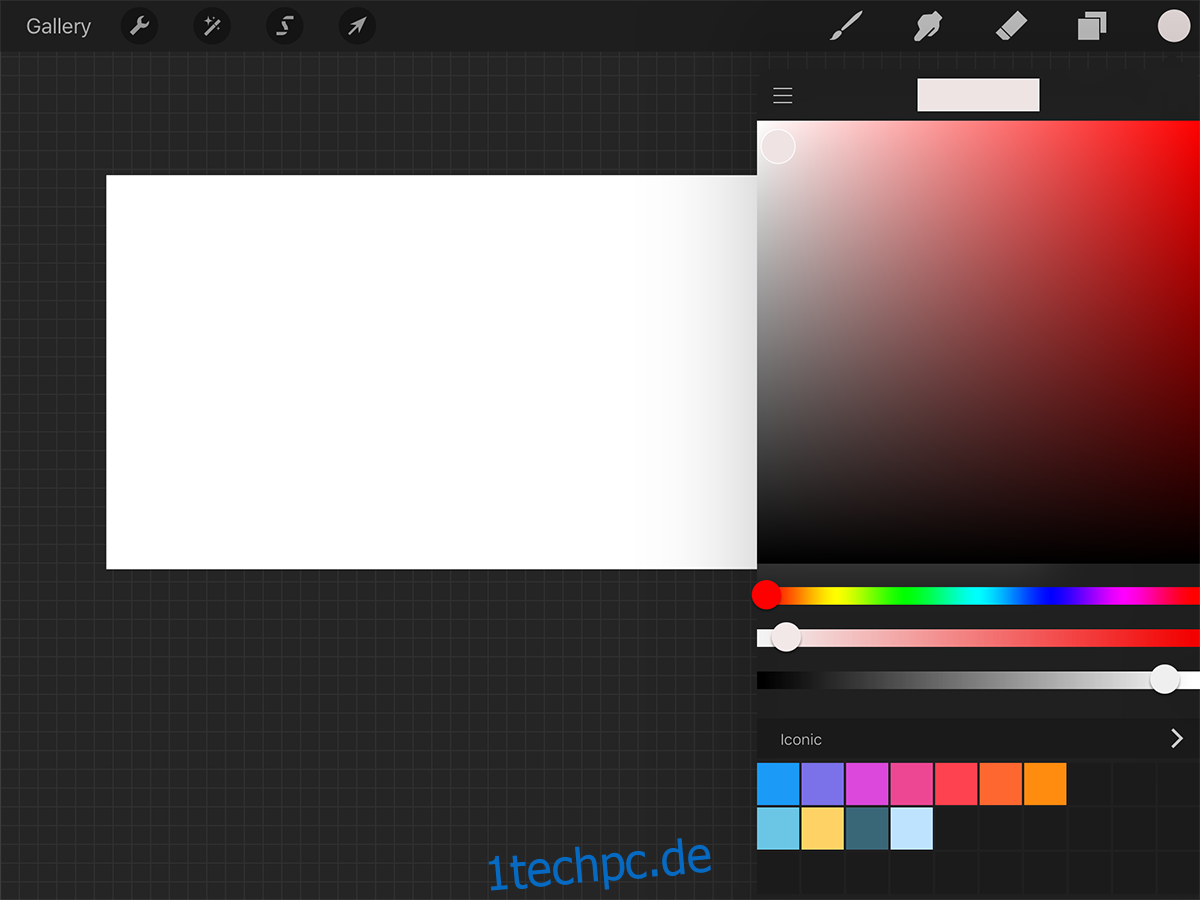
Alternativ können Sie den neuen Farbwähler auswählen, der Ihnen sowohl Abstufungen als auch eine Reihe von Farben bietet, um die Farbauswahl zu erleichtern.
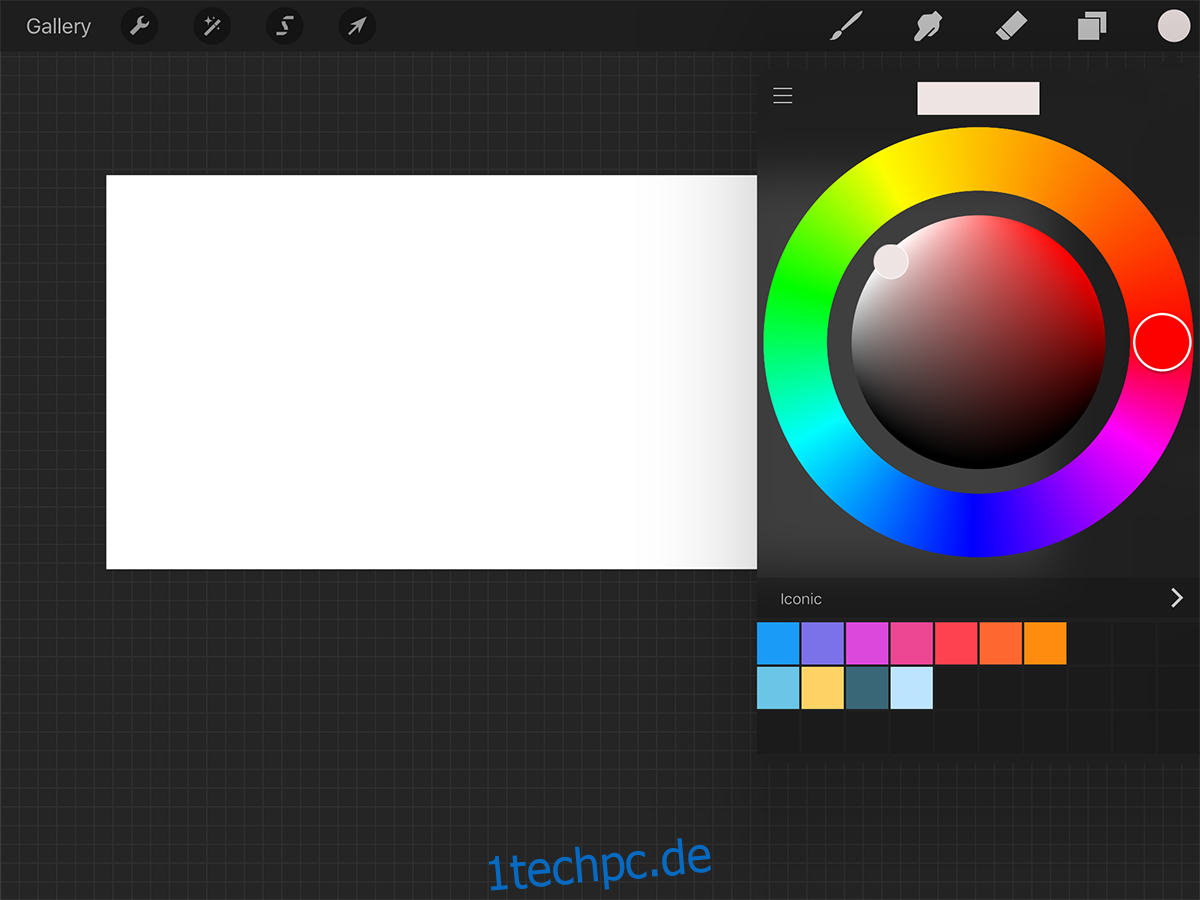
Zeitraffer
Das Beste an der Arbeit in Procreate ist, dass Sie Ihre Kunstwerke in einem Zeitraffer-Video ansehen können. Es protokolliert jeden Strich (abzüglich rückgängig gemachter Striche) und lässt Sie ihn dann als Video exportieren. Dies ist nützlich für Profis, die ihren Prozess überprüfen oder vielleicht ihren Prozess mit anderen Künstlern kommunizieren möchten.
Sie können jetzt mit Procreate loslegen. Wenn Sie Fragen zu Besonderheiten der App haben, hinterlassen Sie uns einen Kommentar und wir werden darüber sprechen.