Als gängige Methode zur Behebung von Problemen und Fehlern auf Windows-PCs wird empfohlen, das Betriebssystem zu aktualisieren. Einige Meldungen wie Fehlercode 0xc7700112 treten jedoch auf, während der Aktualisierungsprozess einige Störungen aufweist. Nun ist die Fehlermeldung, die dieser Ironie entspricht, Fehler 0xc7700112. Wie bereits erwähnt, tritt dies auf, wenn der Aktualisierungsprozess einige Störungen oder Unterbrechungen aufweist. Der Artikel ist die Antwort auf die Frage, die möglicherweise inzwischen aufgetaucht ist, nämlich, wie der Fehlercode 0xc7700112 behoben werden kann.
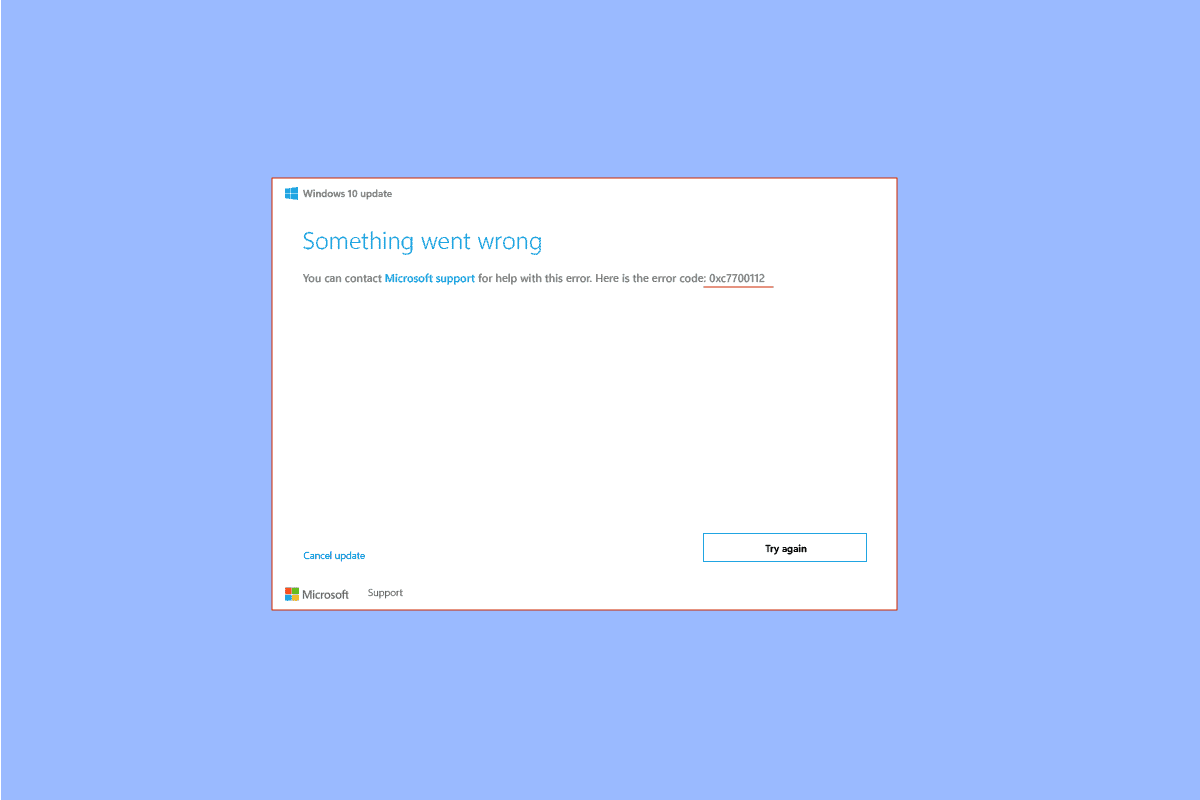
Inhaltsverzeichnis
So beheben Sie den Fehlercode 0xc7700112 in Windows 10
Der Fehlercode tritt normalerweise auf, wenn Sie versuchen, eine der folgenden Operationen auszuführen.
- Aktualisieren des Betriebssystems des PCs von Windows 7, Windows 8 oder 8.1 auf Windows 10 oder 11 manuell oder mithilfe eines Installationsmediums.
- Führen Sie die Problembehandlung für Windows-Updates oder den Windows-Update-Assistenten auf Ihrem PC aus, um das Problem zu beheben.
Die Ursachen für den Fehlercode auf Ihrem PC sind hier aufgelistet.
-
Kollision zweier Upgrades – Wenn zwei Vorgänge im Hintergrund ausgeführt werden, während Sie versuchen, den PC zu aktualisieren, kann dieser Fehler auftreten. Wenn beispielsweise das automatische Upgrade mit der manuellen Upgrade-Installation über das Mediengerät in Konflikt steht, kann dieser Fehler auftreten.
-
Veraltete Gerätetreiber – Die Treiber auf Ihrem Gerät, z. B. der Grafiktreiber, sind möglicherweise veraltet oder beschädigt, und es kann der Fehlercode 0xc7700112 auftreten.
-
Malware-Dateien – Wenn die Systemdateien auf Ihrem PC beschädigt sind, kann dieser Fehler auftreten.
-
Veraltetes Windows-Betriebssystem – Ein weiterer häufiger Grund für den Fehlercode ist das veraltete Betriebssystem, das vom aktualisierten PC nicht unterstützt wird.
-
Verwaiste Setup-Einträge – Der Aktualisierungs- oder Upgrade-Prozess wird möglicherweise angehalten und die Setup-Einträge des unvollständigen Prozesses können den Fehler verursachen.
Methode 1: Grundlegende Methoden zur Fehlerbehebung
Als methodischer Ansatz besteht die erste Methode darin, die hier angegebenen grundlegenden Methoden zur Fehlerbehebung auszuprobieren.
1A. Trennen Sie Hardwaregeräte
Wenn Sie Hardwaregeräte wie Tastatur, Maus, Drucker usw. angeschlossen haben, versuchen Sie, sie von den Anschlüssen zu trennen, und versuchen Sie dann, Ihren PC zu aktualisieren. Dies würde die im Hintergrund laufenden Prozesse reduzieren und Sie können den Fehler leicht beheben.
1B. Systemdateien reparieren
Manchmal werden die Dateien auf Ihrem PC möglicherweise von Malware angegriffen und die Systemdateien sind möglicherweise beschädigt. In solchen Fällen können Sie den PC nach vireninfizierten Dateien scannen und diese löschen. Befolgen Sie die Anweisungen in unserer Anleitung zum Reparieren von Systemdateien auf Ihrem PC mithilfe des hier bereitgestellten Links, um den Fehler 0xc7700112 zu beheben Windows 10.
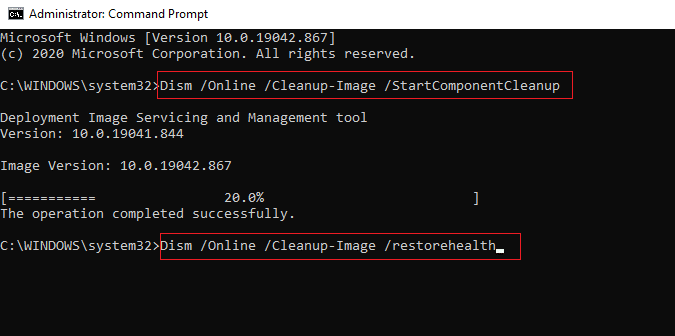
1C. Führen Sie die Windows Update-Problembehandlung aus
Da der Fehlercode mit dem Windows-Update zusammenhängt, besteht eine andere Methode zur Behebung darin, die Problembehandlung für Windows Update auszuführen. Um den Fehlercode 0xc7700112 zu beheben, können Sie die Anleitung verwenden, um die Methode zum Ausführen der Problembehandlung für Windows-Updates über den hier angegebenen Link zu erlernen.
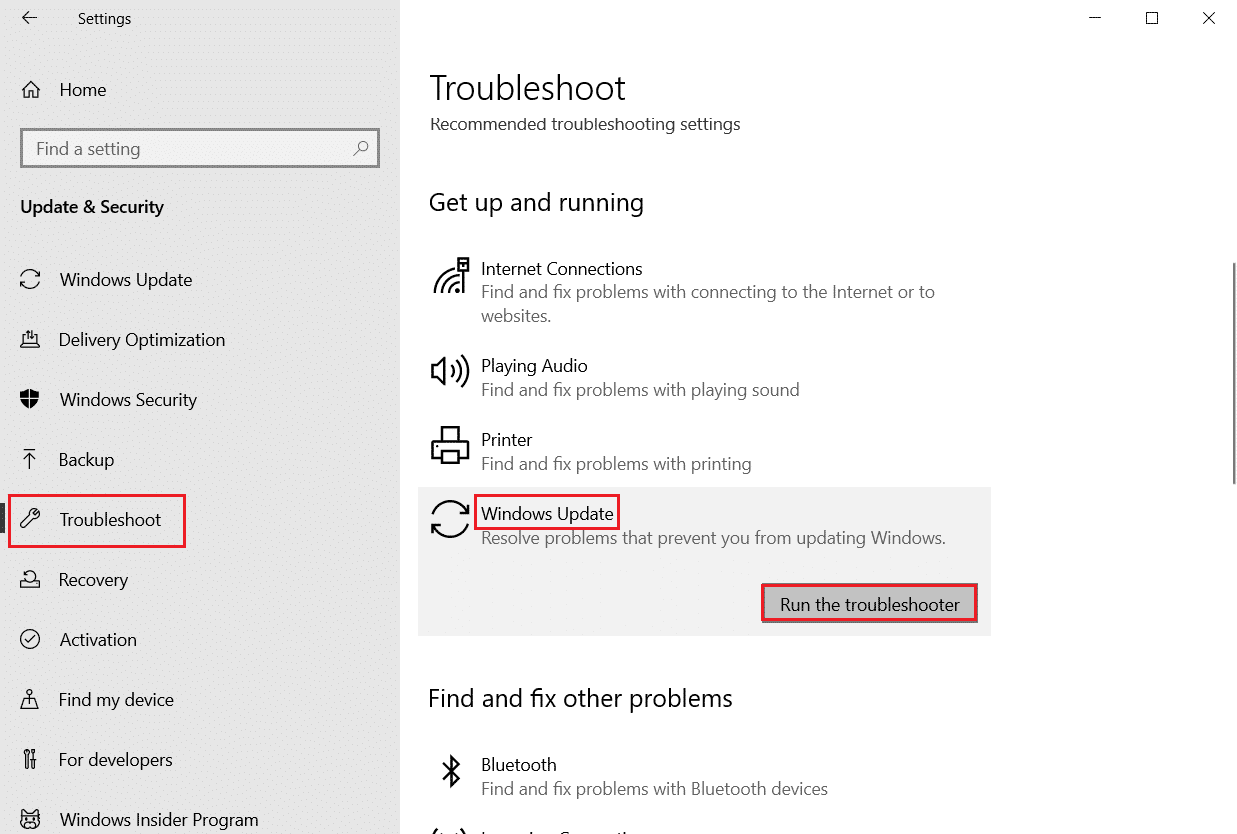
1D. Deaktivieren Sie die Antivirensoftware von Drittanbietern (falls zutreffend)
Wenn Sie eine Antivirensoftware eines Drittanbieters verwenden, kann dieser Fehlercode auftreten. Es wurde berichtet, dass Software wie Norton eine Hauptursache für den Fehler ist. Sie können die Antivirensoftware vorübergehend deaktivieren, indem Sie die Anweisungen in der hier angegebenen Anleitung verwenden.

1E. Gerätetreiber aktualisieren
Wie als Ursache aufgeführt, kann der veraltete Gerätetreiber auf Ihrem PC ein Hauptgrund für den Fehler sein. Um dies zu beheben, können Sie versuchen, unserer Anleitung zum Aktualisieren von Gerätetreibern unter Windows 10 zu folgen.
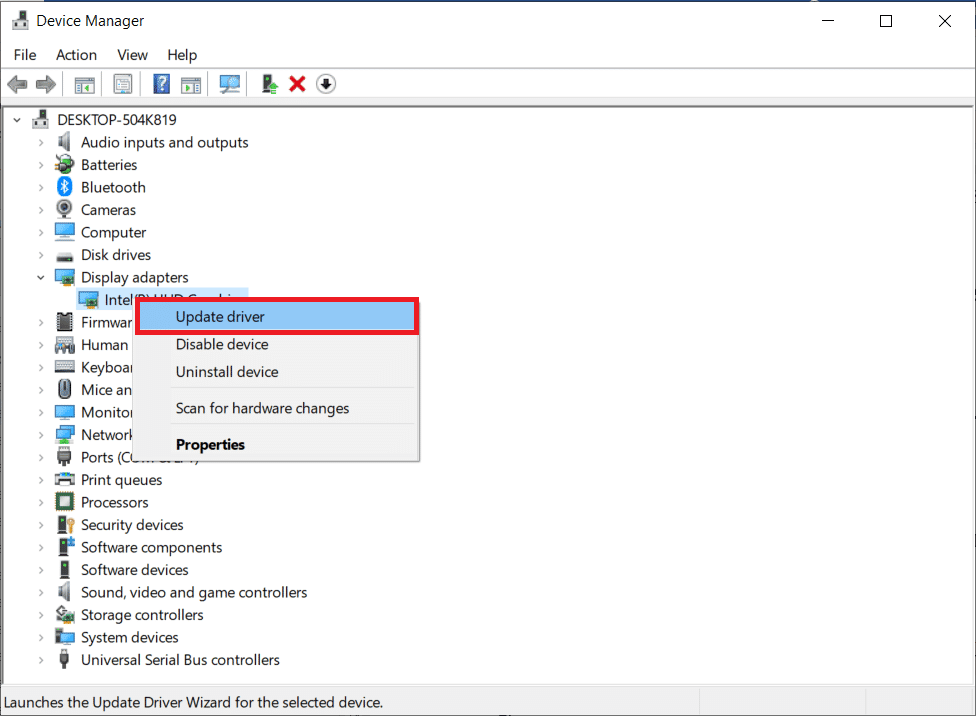
1F. Aktualisieren Sie Windows
Als letzte Methode zur Fehlerbehebung können Sie versuchen, das Windows-Betriebssystem auf Ihrem PC nach Abschluss des Aktualisierungsvorgangs auf die neueste Version zu aktualisieren. Befolgen Sie die Anweisungen in der hier angegebenen Anleitung, um die Methode zum Herunterladen und Installieren der neuesten Windows 10-Updates auf Ihrem PC zu kennen.
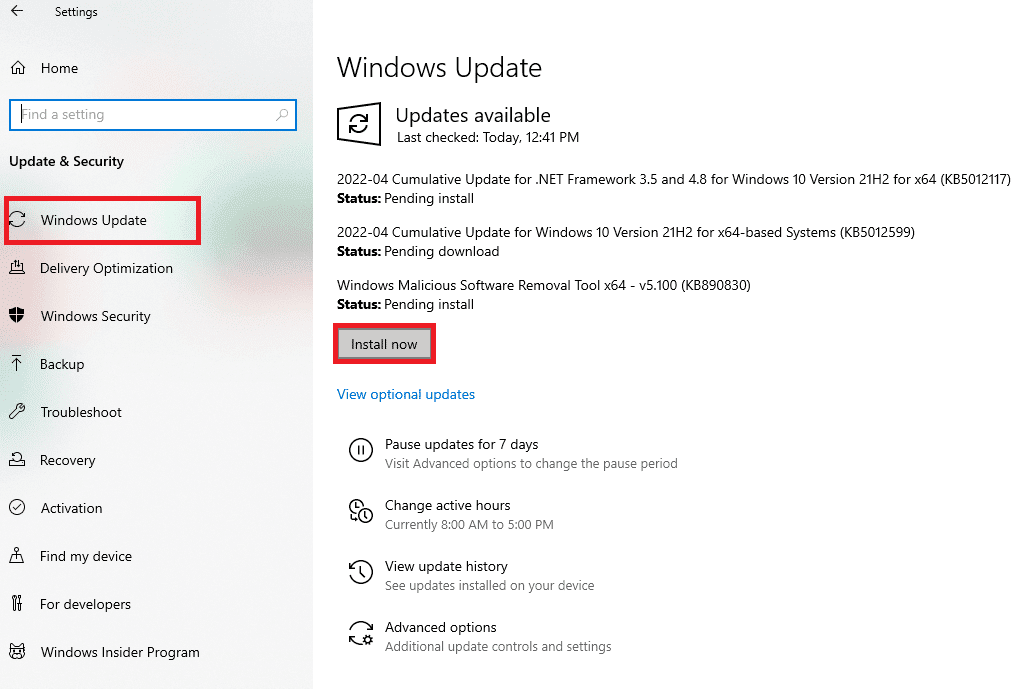
Methode 2: Führen Sie einen sauberen Neustart durch
Als letzten Ausweg, um den Fehlercode zu beheben, führen Sie einen sauberen Neustart auf Ihrem PC durch, um alle Störungen im Betriebssystem zu beseitigen. Befolgen Sie die Anweisungen in der hier gegebenen Anleitung, um die Methode zum sauberen Starten Ihres PCs zu lernen, um den Fehler zu beheben.
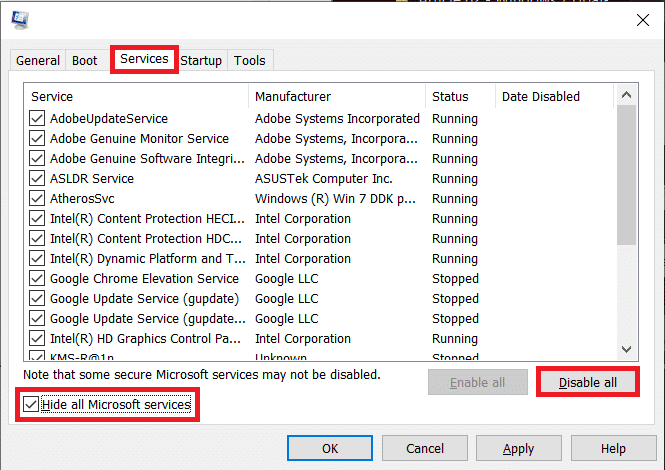
Methode 3: Windows Update-Komponenten zurücksetzen
Da der Fehlercode hauptsächlich aufgrund des Aktualisierungsprozesses auftritt, können Sie versuchen, die Windows Update-Komponenten zu reparieren. Lesen Sie die Anleitung zum Zurücksetzen der Komponenten über den hier angegebenen Link und befolgen Sie die Anweisungen, um den Fehlercode 0xc7700112 zu beheben.
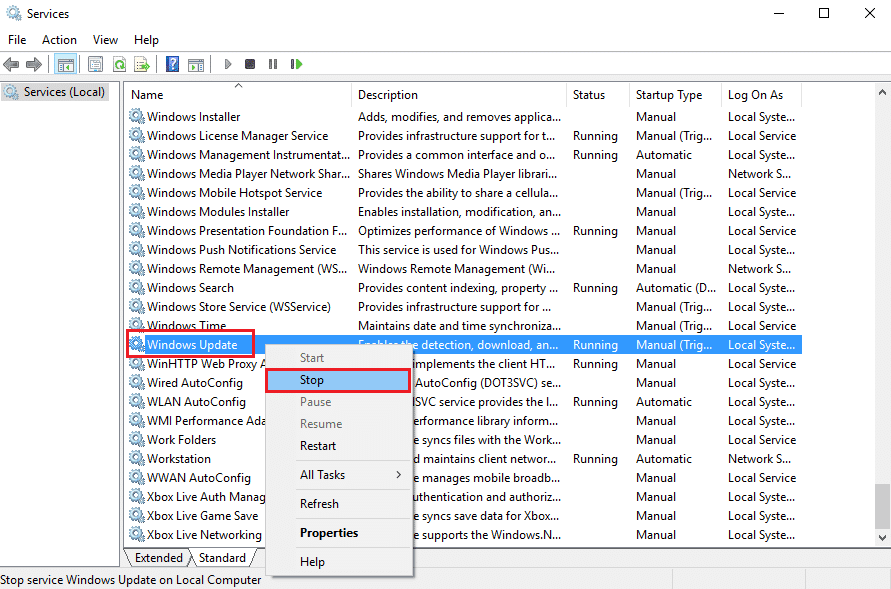
Methode 4: Deinstallieren Sie Apps von Drittanbietern
Manchmal können die Apps von Drittanbietern auf Ihrem PC mit den grundlegenden Prozessen des Windows-Betriebssystems in Konflikt geraten. Um den Fehlercode zu beheben, können Sie versuchen, diese Apps über die Systemsteuerung von Ihrem PC zu deinstallieren.
1. Drücken Sie die Windows-Taste, geben Sie Systemsteuerung ein und klicken Sie auf Öffnen.
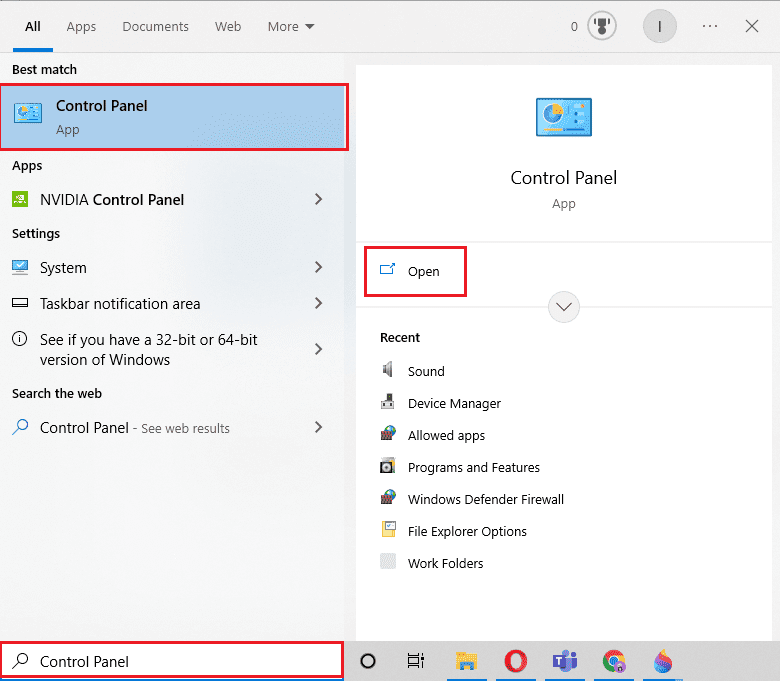
2. Stellen Sie Ansicht nach > Kategorie ein, und klicken Sie in der Kategorie Programme auf die Option Programm deinstallieren.
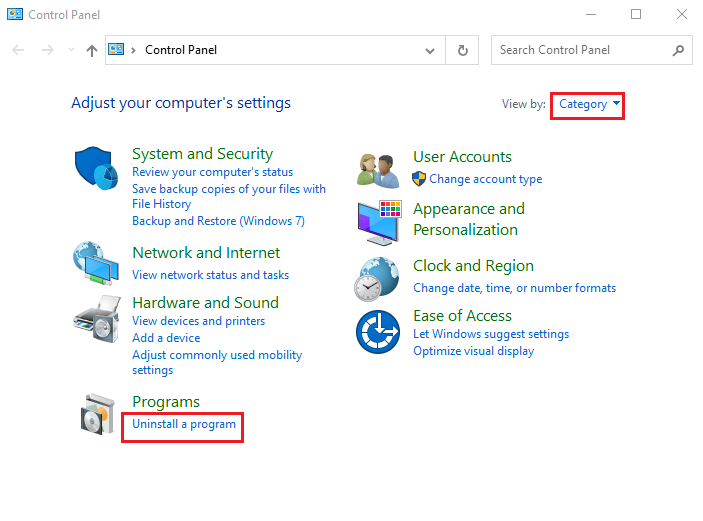
3. Wählen Sie die Drittanbieter-App aus der Liste aus und klicken Sie oben in der Leiste auf die Schaltfläche Deinstallieren.
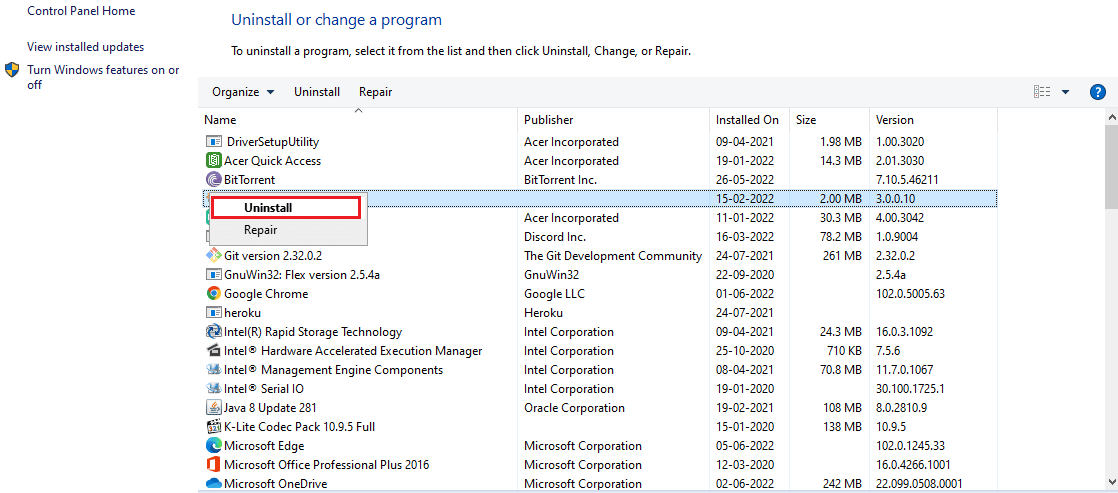
4. Deinstallieren Sie nun die App gemäß den Anweisungen, falls vorhanden.
Methode 5: Löschen Sie das temporäre Microsoft-Verzeichnis
Wenn sich im Microsoft Temp-Verzeichnis auf Ihrem PC zahlreiche Dateien befinden, kann dieser Fehler auftreten. Durch Löschen der Dateien im Ordner können Sie den Fehlercode 0xc7700112 beheben.
1. Drücken Sie die Tasten Windows+R, um das Dialogfeld Ausführen zu öffnen.
2. Geben Sie C:$Windows.~BT ein und klicken Sie auf OK, um den Ordner zu öffnen.
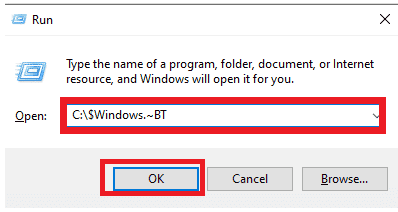
3. Drücken Sie gleichzeitig die Tasten Strg + A, um alle Dateien auszuwählen, klicken Sie mit der rechten Maustaste darauf und wählen Sie die Option Löschen.
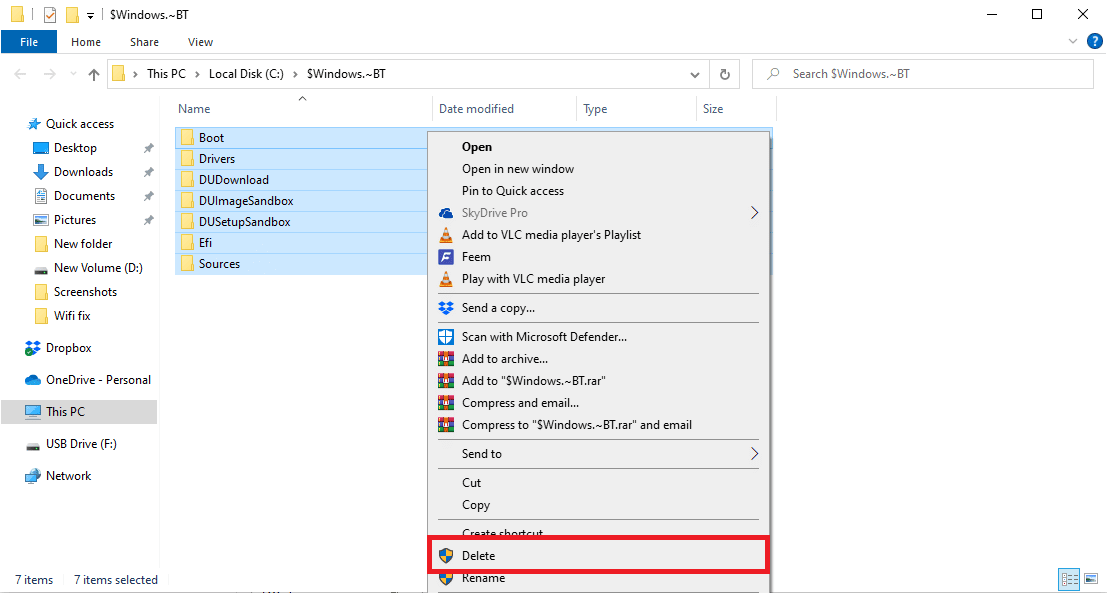
4. Wenn Sie im UAC-Fenster dazu aufgefordert werden, klicken Sie auf die Schaltfläche Ja, um die Auswahl zu bestätigen.
Methode 6: Entfernen Sie verwaiste Windows Setup-Einträge
Der Fehlercode tritt hauptsächlich auf, wenn die Einträge des Windows-Upgrade-Prozesses mittendrin gestoppt werden. Sie können die in dieser Methode angegebenen Schritte ausführen, um alle Einträge des verwaisten Windows-Setups zu löschen und diesen Fehlercode 0xc7700112 zu beheben.
1. Drücken Sie die Windows-Taste, geben Sie Eingabeaufforderung ein und klicken Sie auf Als Administrator ausführen.
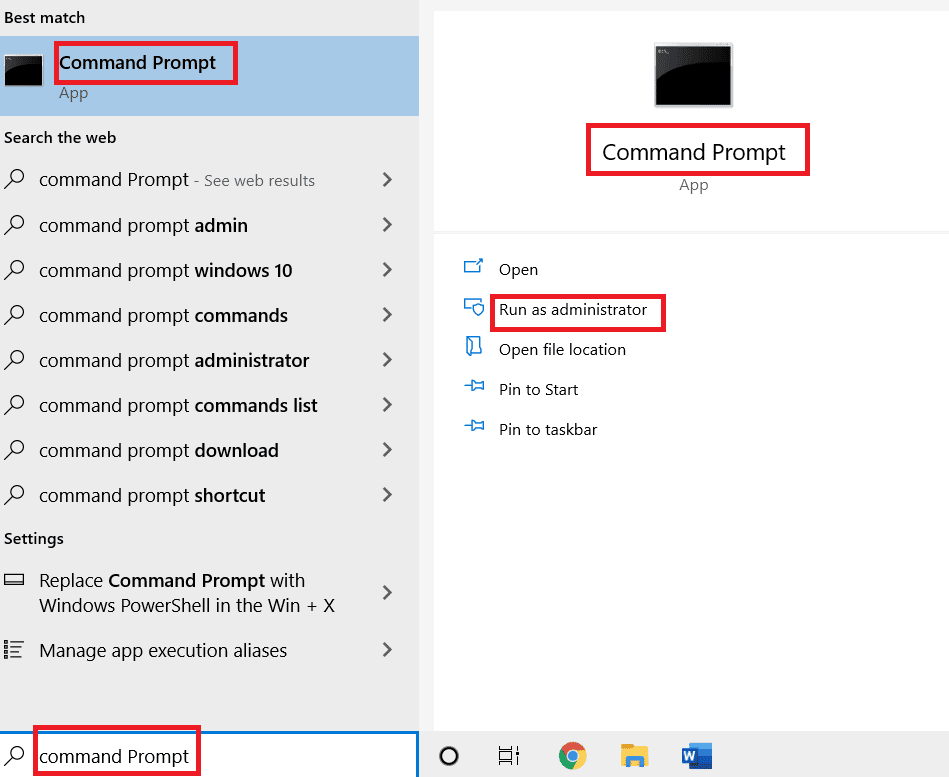
2. Klicken Sie im Eingabeaufforderungsfenster der Benutzerkontensteuerung auf die Schaltfläche Ja, um der App Administratorrechte zu erteilen.
3. Geben Sie den Befehl bcdedit /enum all ein und drücken Sie die Eingabetaste, um die Einträge des verwaisten Windows-Setups anzuzeigen.
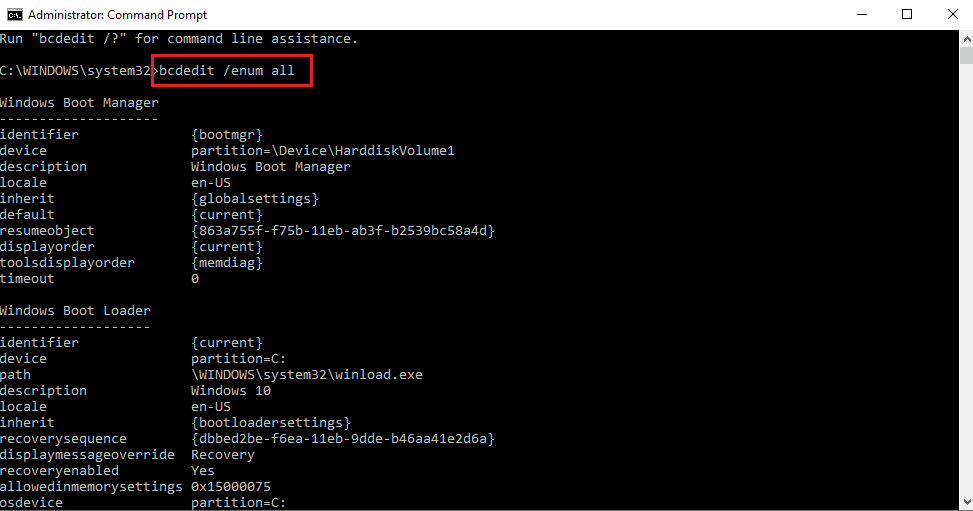
4. Führen Sie den folgenden Befehl aus, um die verfügbaren Daten in einer Textdatei zu sammeln.
bcdedit /enum all > D:bcd.txt
Hinweis: Hier, D: Die bcd.text-Datei wird in der D-Partition gespeichert. Ersetzen Sie den Eintrag, wenn Sie die Daten in einem anderen Verzeichnis unter einem anderen Namen speichern möchten.
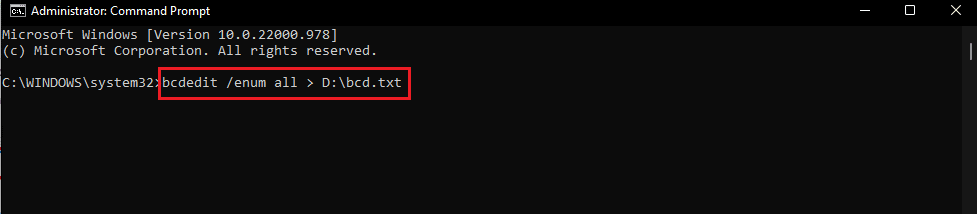
5. Geben Sie den folgenden Befehl ein und drücken Sie die Eingabetaste, um die jeweilige Kennung zu löschen.
bcdedit /delete <identifier>
Hinweis 1: Anstelle des
Hinweis 2: Sie können den Befehl bcdedit /enum all > D:bcdConfig.txt eingeben, um alle Einträge in der Datei bcdConfig.txt auf dem Laufwerk Local Disk (D:) zu speichern. Diese Datei kann zu Referenzzwecken verwendet werden.
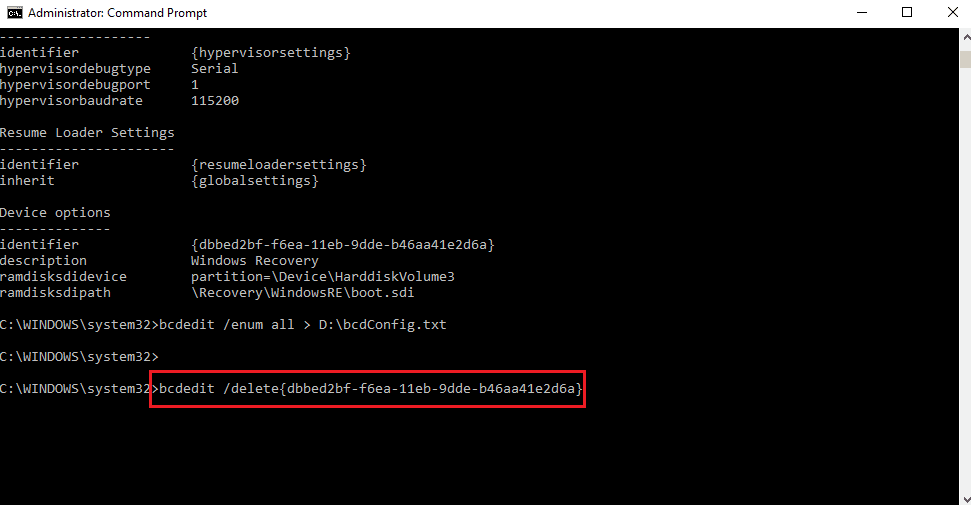
Methode 7: Verwenden Sie das Windows Media Creation Tool
Da der Fehlercode hauptsächlich aufgrund der Aktualisierung des Windows-Betriebssystems auftritt, können Sie versuchen, das Betriebssystem mithilfe des Medieninstallationsgeräts manuell zu aktualisieren. Sie können den Anweisungen in der hier angegebenen Anleitung folgen, um zu erfahren, wie Sie Windows 10-Installationsmedien mit dem Medienerstellungstool auf Ihrem PC erstellen.
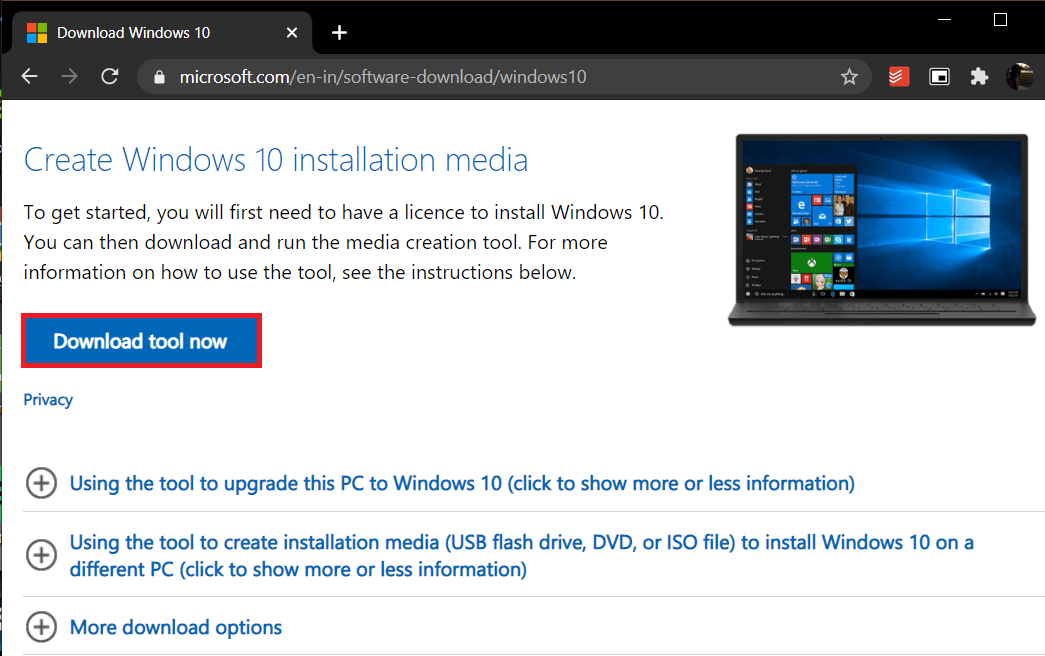
***
Der Artikel behandelt die Antworten auf die Frage, wie der Fehlercode 0xc7700112 behoben werden kann. Bitte erwähnen Sie die Methode, die beim Löschen des Fehlers 0xc7700112 wirksam war. Verwenden Sie auch den Kommentarbereich unten, um uns zu helfen, Ihre Vorschläge und Fragen zu erhalten.
