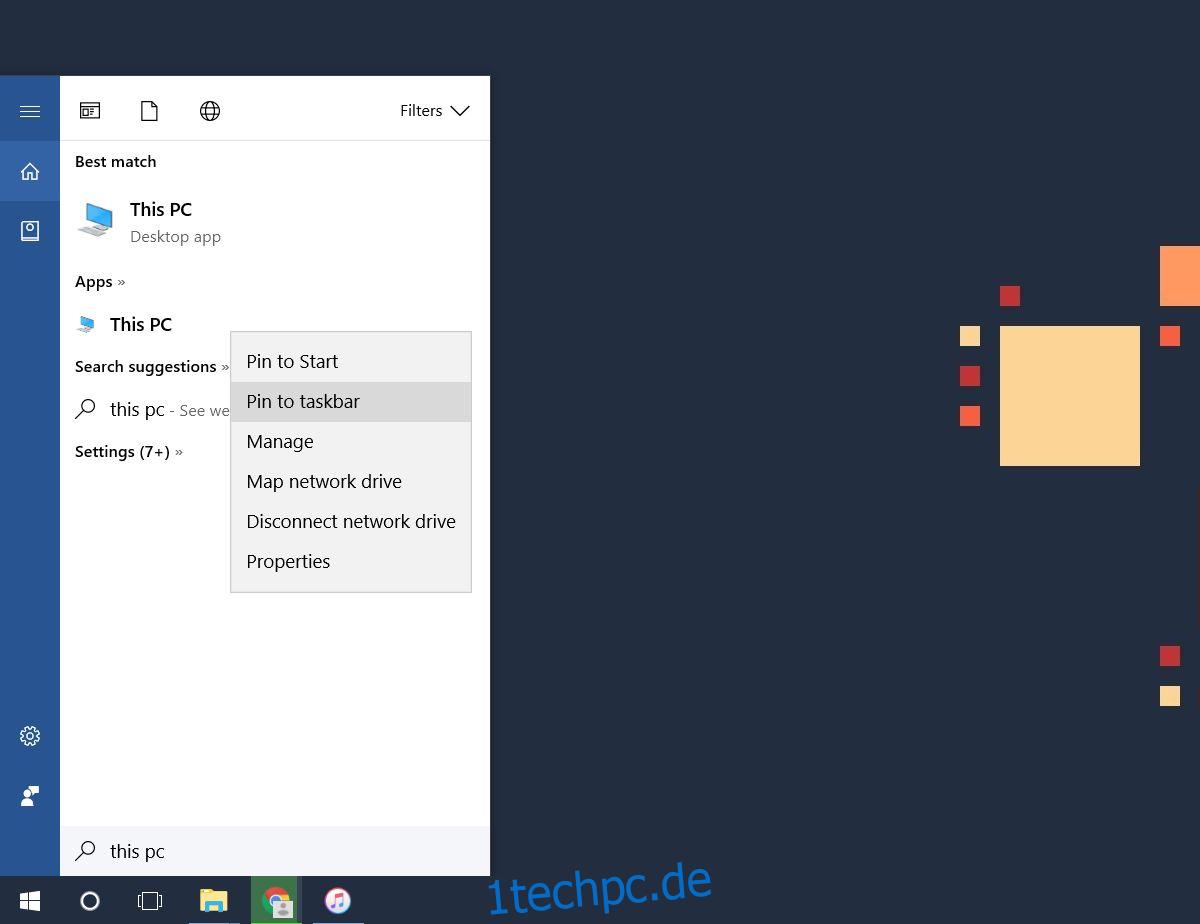In Windows 10 öffnet sich der Datei-Explorer an einem virtuellen Ort namens „Schnellzugriff“. Sie können diesen PC anstelle von Schnellzugriff öffnen, wenn Sie möchten. Leider ist das alles, was Sie an Anpassungen vornehmen können. Der Datei-Explorer ist darauf beschränkt, einen dieser beiden Speicherorte zu öffnen. Wenn Sie den Datei-Explorer an die Taskleiste anheften, wird durch Klicken darauf einfach das letzte Datei-Explorer-Fenster in den Fokus gebracht. Wenn Sie gerne den Schnellzugriff im Datei-Explorer öffnen, aber auch häufig diesen PC öffnen müssen, ist es besser, diesen PC an die Taskleiste anzuheften. Leider ist es nicht sehr einfach, dies zu tun. Hier sind zwei einfache Möglichkeiten, diesen PC an die Taskleiste anzuheften.
Inhaltsverzeichnis
Diesen PC an die Taskleiste anheften
Windows-Suche
Öffnen Sie die Windows-Suche über die Tastenkombination Win+S. Alternativ können Sie auch einfach auf die Windows-Taste tippen und mit der Eingabe beginnen. Es wird standardmäßig die Windows-Suche verwendet. Geben Sie in der Windows-Suche Dieser PC ein. Sie erhalten zwei Ergebnisse. Ignorieren Sie das Top-Ergebnis und sehen Sie sich das unter Apps klassifizierte an. Klicken Sie mit der rechten Maustaste darauf und wählen Sie im Kontextmenü „An Taskleiste anheften“. Wenn Sie in der Apps-Liste, dem Startbildschirm oder der Option Beste Übereinstimmung in der Windows-Suche mit der rechten Maustaste auf Dieser PC klicken, wird die Option An Taskleiste anheften im Kontextmenü nicht angezeigt.
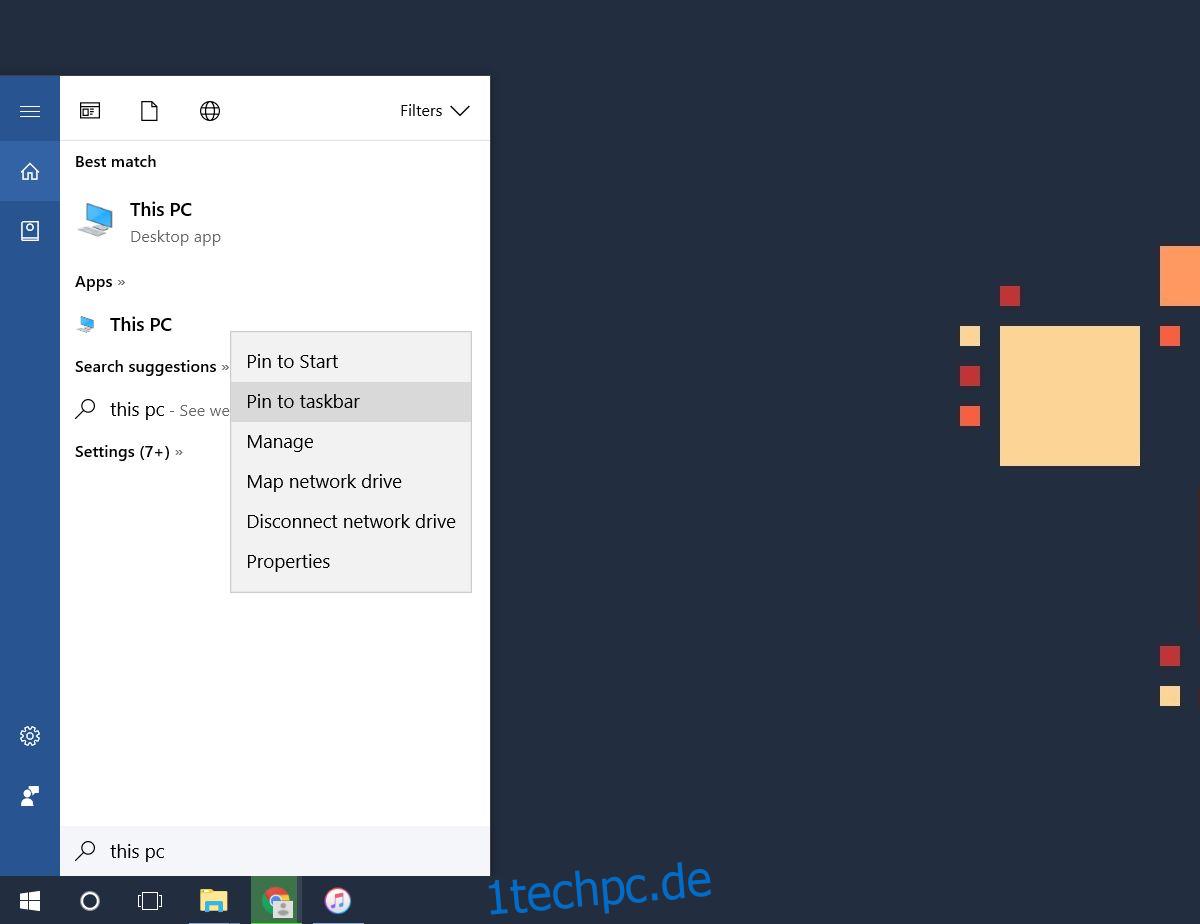
Das Tolle an dieser Methode ist, dass dieser PC mit dem eigenen Symbol der App anstelle des Datei-Explorer-Symbols angeheftet wird.
Desktop-Verknüpfung erstellen und anheften
Diese zweite Methode funktioniert genauso gut, aber Sie müssen das Symbol für die Verknüpfung manuell ändern. Wir beschreiben es hier nur, weil viele Windows 10-Benutzer Probleme mit der Suche haben. Wenn Ihre Windows-Suche nicht funktioniert, ist dies die Alternative, die Sie brauchen.
Klicken Sie mit der rechten Maustaste auf den Desktop und wählen Sie Neu > Verknüpfung. Geben Sie im Standortfeld Folgendes ein;
Explorer.exe shell:::{20D04FE0-3AEA-1069-A2D8-08002B30309D}
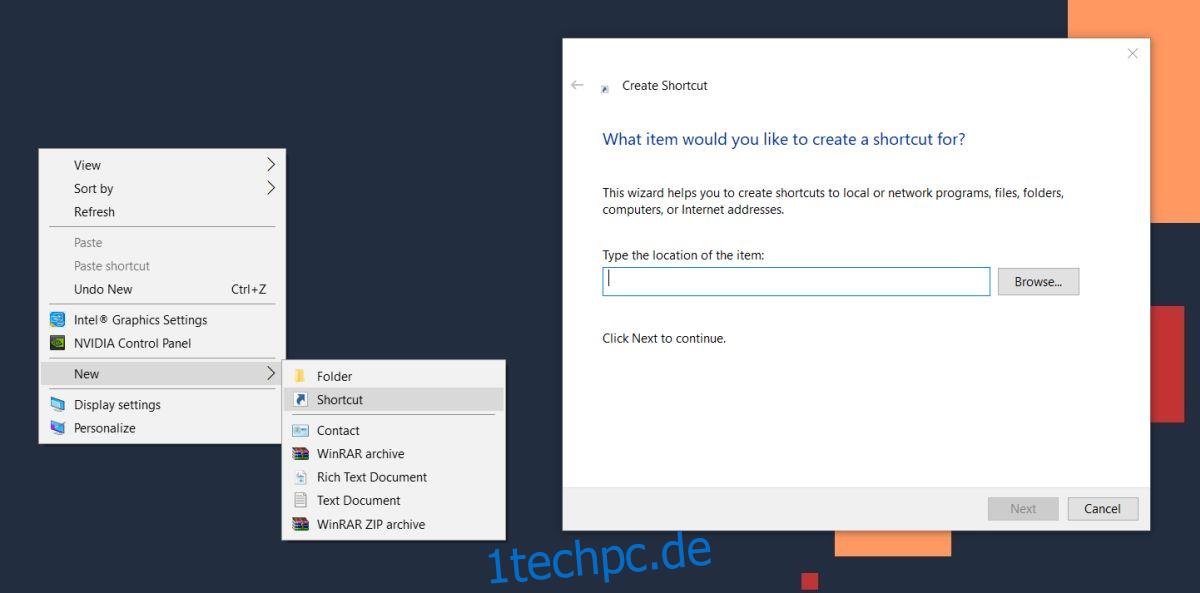
Klicken Sie auf Weiter und dann auf Fertig stellen. Die Verknüpfung wird erstellt und wenn Sie sie öffnen, öffnet sie sich zu Dieser PC. Als nächstes klicken Sie mit der rechten Maustaste darauf und gehen Sie zu Eigenschaften. Gehen Sie zur Registerkarte Verknüpfung und klicken Sie auf das Symbol Ändern.
Geben Sie am Speicherort der Symboldatei Folgendes ein und suchen Sie nach dem Symbol Dieser PC. Wählen Sie es aus.
%windir%System32imageres.dll
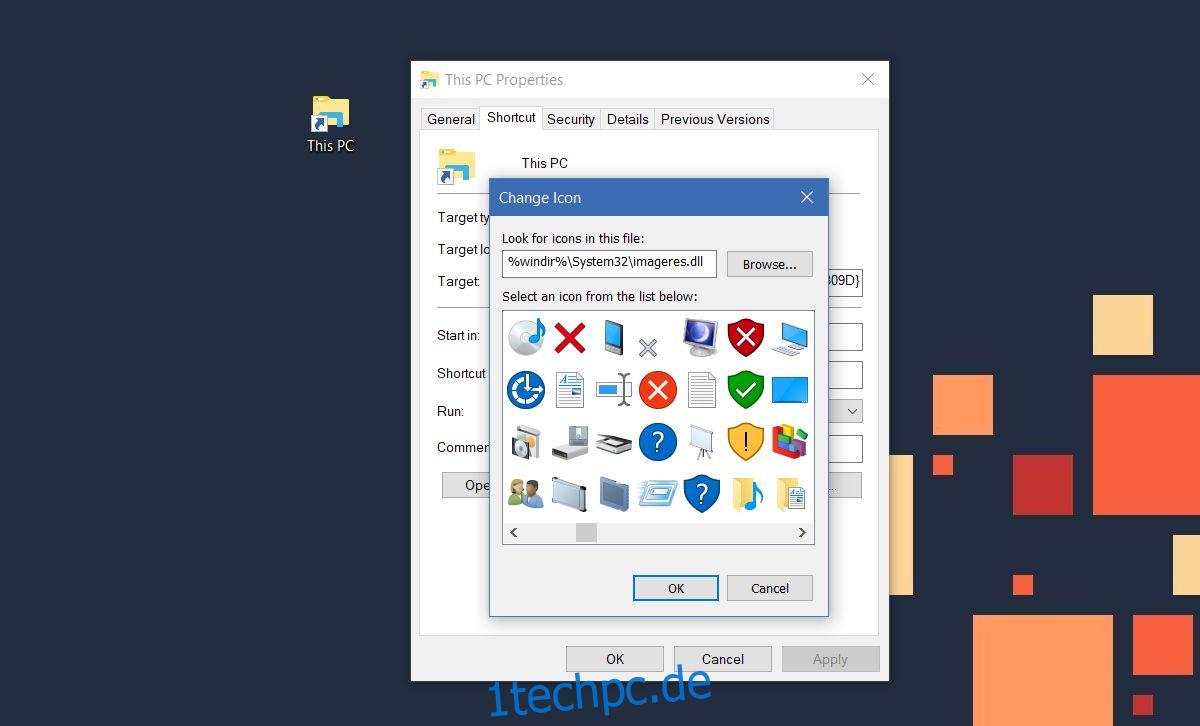
Klicken Sie abschließend mit der rechten Maustaste auf die Verknüpfung auf Ihrem Desktop und wählen Sie im Kontextmenü „An Taskleiste anheften“.
Was ist der Punkt?
Durch das Anheften dieses PCs an die Taskleiste ist der Zugriff außerordentlich einfach. Es ist auch eine schnelle Möglichkeit, ein neues Datei-Explorer-Fenster zu öffnen. Wenn Sie normalerweise ein neues Datei-Explorer-Fenster öffnen möchten, müssen Sie mit der rechten Maustaste auf das Datei-Explorer-Symbol klicken und „Datei-Explorer“ aus dem Kontextmenü auswählen. Alternativ können Sie die Umschalttaste gedrückt halten und auf Datei-Explorer klicken, um eine neue Instanz davon zu öffnen, aber das ist einfacher.