Steam ist eine Online-Spielverwaltungsplattform, die von Millionen von Benutzern auf der ganzen Welt geliebt wird. Es verfügt über eine Cloud-basierte Spielebibliothek, mit der Sie ganz einfach Spiele auf Ihrem Computer kaufen und installieren können. Laut mehreren Online-Berichten sehen sich Spieler in letzter Zeit mit dem Fehlercode 118 auf Steam konfrontiert. Wenn Sie auch mit demselben Fehlercode konfrontiert sind, machen Sie sich keine Sorgen! Diese Anleitung zur Fehlerbehebung hilft Ihnen, den Fehler „Steam kann keine Verbindung zum Server herstellen“ zu beheben. Also, lesen Sie weiter!
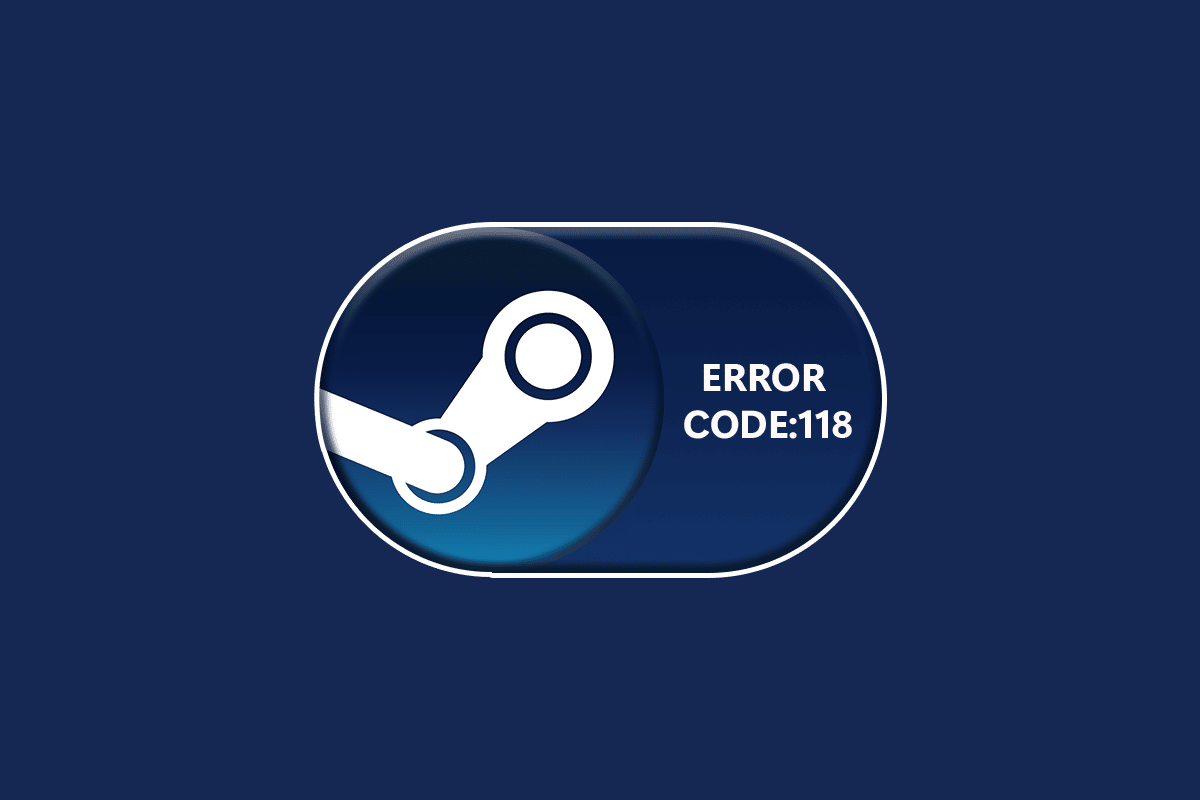
Inhaltsverzeichnis
So beheben Sie den Fehlercode 118 Steam in Windows 10
Wenn Sie Ihr Spiel auf Steam spielen oder starten, wird möglicherweise der Fehlercode 118 Steam angezeigt. Die vollständige Fehlermeldung lautet Unable to connect to the server. Der Server ist möglicherweise offline, begleitet von einem Fehlercode 118. Die häufigsten Gründe, die den Fehlercode 118 Steam verursachen, sind unten aufgeführt.
- Unzureichende Internetverbindung.
- Unterbrochene Wi-Fi-Verbindung.
- Steam wird von Firewall und Antivirus blockiert.
- Einige Apps auf Ihrem Gerät blockieren Steam-Spiele.
- Veraltete Steam- und fehlende Integritätsdateien.
- Vorhandensein von Viren.
- Veraltete Treiber und Betriebssystem.
- Hintergrundprozesse stören Steam.
Hier sind ein paar einfache, effektive Methoden zur Fehlerbehebung, die Ihnen helfen, den Fehlercode 118 Steam zu beheben.
Hinweis: Stellen Sie immer sicher, dass Sie einen Systemwiederherstellungspunkt erstellen, um Ihren PC wiederherzustellen, wenn etwas schief geht.
Methode 1: Grundlegende Schritte zur Fehlerbehebung
- Stellen Sie Ihren Router an einen anderen Ort und überprüfen Sie die Internetverbindung.
-
Vermeiden Sie Funkstörungen durch Geräte wie drahtlose Kopfhörer, Headsets, Fernseher und vieles mehr.
-
Stellen Sie Ihren PC näher an den Router und prüfen Sie, ob der Fehler erneut auftritt.
-
Starten Sie Ihren PC neu. Dadurch werden alle temporären Störungen behoben, die mit Ihrem Windows 10-PC verbunden sind.
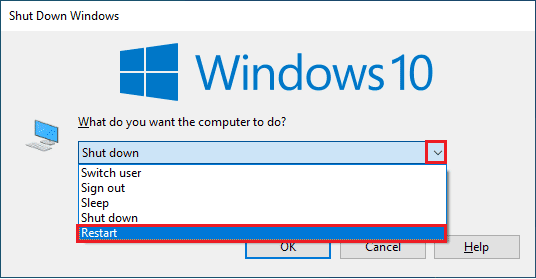
Methode 2: Sorgen Sie für eine starke Internetverbindung
Sie werden nicht feststellen, dass Steam nur dann keine Verbindung zum Server auf Ihrem Windows 10-Computer herstellen kann, wenn Sie über eine stabile Netzwerkverbindung verfügen. Wenn sich zwischen Ihrem Router und Ihrem Computer Hindernisse befinden, können diese das drahtlose Signal stören und dazu führen, dass Steam keine Verbindung zum Server herstellen kann.

- Finden Sie die Signalstärke Ihres Netzwerks heraus und beseitigen Sie alle Hindernisse auf dem Weg, wenn sie sehr niedrig ist. Sie können SpeedTest ausführen, um Ihre Netzwerkgeschwindigkeit anzuzeigen.
- Vermeiden Sie zu viele Geräte, die mit demselben Netzwerk verbunden sind.
Methode 3: Router neu starten
Der sehr häufige Grund für den Fehlercode 118 Steam sind unzureichende Netzwerkgeschwindigkeiten und ein schlechtes Signal. Das Verbindungsproblem zwischen Steam-Server und -Client kann behoben werden, wenn Sie Ihren Router neu starten. Auf diese Weise stellen Sie eine neue Internetverbindung zwischen dem Client und dem Server her. Sie können Ihren Router neu starten, indem Sie unserer Anleitung Router oder Modem neu starten folgen. Überprüfen Sie nach dem Neustart Ihres Routers, ob Sie den Fehler behoben haben können.

Methode 4: Internet erneut verbinden
Dies ist eine weitere einfache Problemumgehung, die den Fehlercode 118 Steam behebt. Der Windows 10-PC sollte sich jeweils entweder mit dem Ethernet- oder dem Wi-Fi-Netzwerk verbinden. Überprüfen Sie, ob diese Bedingung auf Ihren Computer zutrifft, und wenn Sie Unterbrechungen zwischen Ihren kabelgebundenen und drahtlosen Verbindungen vermuten, stellen Sie die Verbindung wie unten beschrieben wieder her.
1. Trennen Sie Ihre Netzwerkverbindung, warten Sie eine Weile und stellen Sie sie wieder her.
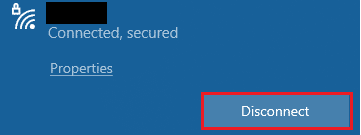
2. Wenn das Ethernet-Kabel eingesteckt ist, entfernen Sie es von Ihrem PC. Verbinden Sie es dann erneut oder verbinden Sie es mit einem Wi-Fi-Netzwerk. Dadurch wird sichergestellt, dass kein Flackern zwischen der kabelgebundenen und der kabellosen Verbindung auftritt.
Methode 5: Führen Sie die Netzwerkproblembehandlung aus
Um verschiedene Probleme mit der Internetverbindung zu beheben, können Sie bei Bedarf das in Windows 10 PC integrierte Tool verwenden. Mithilfe des Windows-Netzwerkproblembehandlungstools können Sie alle gängigen Netzwerkprobleme analysieren und diagnostizieren. Es ist ein systematischer Prozess, der Ihnen bei der schrittweisen Implementierung hilft, Steam zu beheben, der keine Verbindung zum Server herstellen kann. Befolgen Sie unsere Anleitung zur Fehlerbehebung bei Netzwerkkonnektivitätsproblemen unter Windows 10, um grundlegende Schritte zur Fehlerbehebung zu erfahren, mit denen Sie alle netzwerkbezogenen Probleme mithilfe der Problembehandlung für Windows-Netzwerkadapter beheben können.

Sie können die in der Anleitung erwähnten Schritte verwenden, um Wi-Fi-Verbindungen, Ethernet und alle Netzwerkadapter in Ihrem Windows 10-PC zu diagnostizieren. Überprüfen Sie abschließend, ob Sie den Steam Store-Fehlercode 118 behoben haben.
Methode 6: Beenden Sie alle Hintergrundprozesse
Wenn auf Ihrem PC widersprüchliche Anwendungen von Drittanbietern ausgeführt werden, kann Ihr Steam-Client zufällige Fehlercodes auslösen. Um den Fehlercode 118 Steam zu beheben, schließen Sie daher alle Hintergrundprozesse, indem Sie unserer Anleitung zum Beenden von Tasks in Windows 10 auf Ihrem Windows 10-PC folgen.
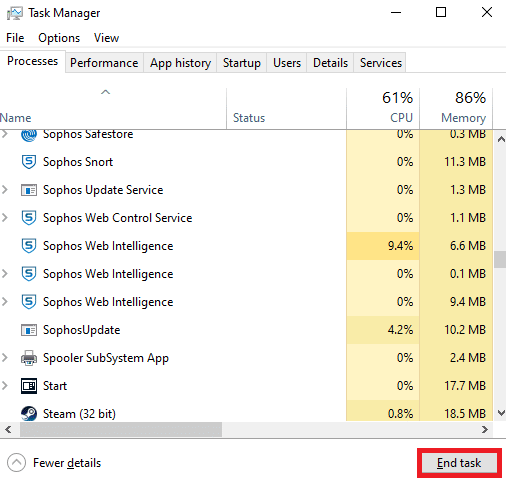
Überprüfen Sie nach dem Schließen aller Hintergrundprozesse, ob der Fehlercode „Steam kann keine Verbindung zum Server herstellen“ behoben ist oder nicht.
Methode 7: Steam-Client aktualisieren
Wenn Sie eine veraltete Steam-Anwendung verwenden, wird Ihnen der Steam Store-Fehlercode 118 angezeigt. Stellen Sie daher immer sicher, dass Sie eine aktualisierte Version von Steam und Ihrem Spiel verwenden, bevor Sie es starten.
1. Drücken Sie die Windows-Taste und geben Sie Steam ein. Klicken Sie dann auf Öffnen.
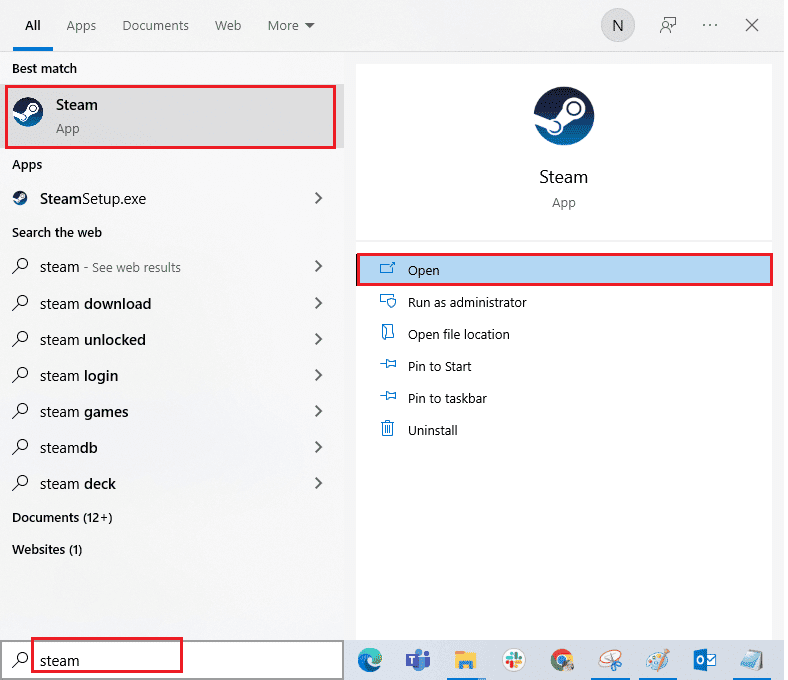
2. Klicken Sie nun auf Steam in der oberen linken Ecke des Bildschirms und dann auf Nach Steam-Client-Updates suchen…, wie unten hervorgehoben.
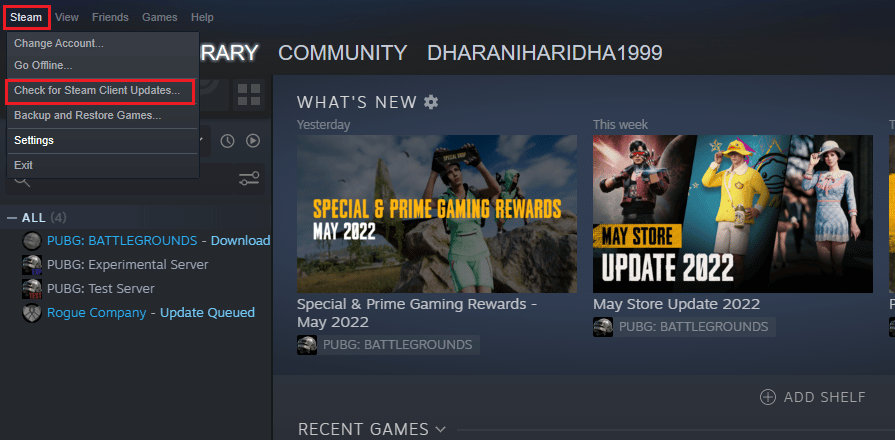
3. Wenn Sie neue Updates herunterladen möchten, installieren Sie diese und stellen Sie sicher, dass Ihr Steam-Client auf dem neuesten Stand ist.
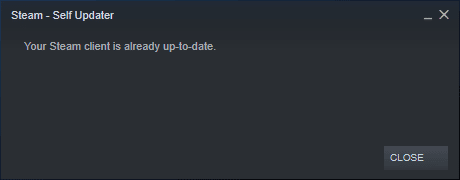
4. Starten Sie jetzt Steam neu und prüfen Sie, ob der Fehlercode „Steam kann keine Verbindung zum Server herstellen“ jetzt behoben ist.
Methode 8: Systemdateien reparieren
Wenn in Ihrem Windows-Betriebssystem beschädigte Systemdateien vorhanden sind, kann Ihr PC mit vielen Problemen mit der Internetverbindung konfrontiert sein. Wenn Sie vor kurzem den Fehlercode 118 Steam erhalten, besteht die Möglichkeit, dass Ihre Computerdateien beschädigt oder beschädigt wurden. Windows 10 PC verfügt über integrierte Reparaturtools wie SFC (System File Checker) und DISM (Deployment Image Servicing and Management), mit denen Sie alle beschädigten Dateien reparieren können. Lesen Sie unsere Anleitung zum Reparieren von Systemdateien unter Windows 10 und befolgen Sie die Anweisungen, um alle Ihre beschädigten Dateien zu reparieren.
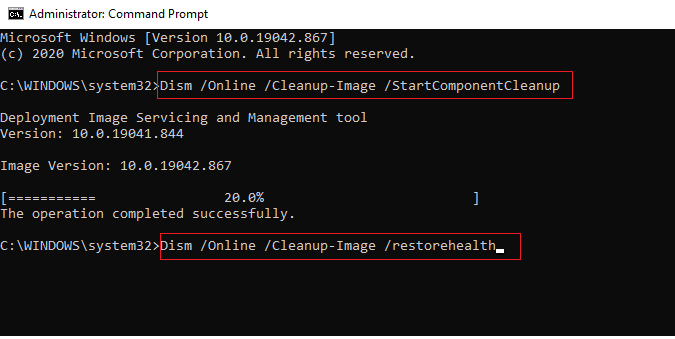
Methode 9: Malware-Scan ausführen
Das Vorhandensein von Viren verursacht Konflikte und Fehler wie Fehlercode 118 Steam. Installieren Sie also eine zuverlässige Antivirensoftware auf Ihrem Computer und führen Sie einen vollständigen Scan durch. Wenn Sie beim Ausführen eines Malware-Scans verwirrt sind, lesen Sie unsere Anleitung Wie führe ich einen Virenscan auf meinem Computer durch? wird Ihnen dabei helfen.
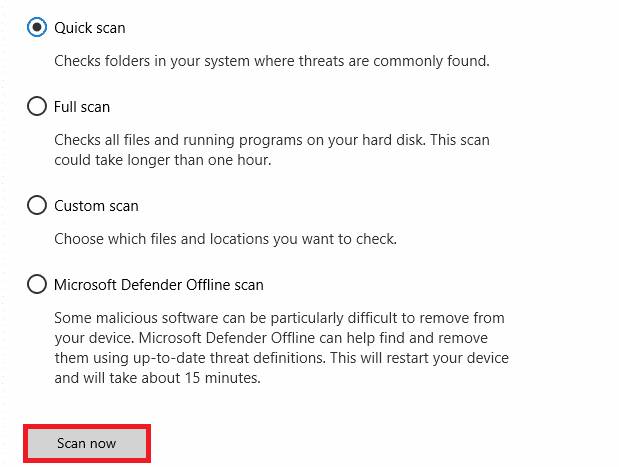
Wenn Sie Malware von Ihrem Computer entfernen möchten, lesen Sie auch unsere Anleitung So entfernen Sie Malware von Ihrem PC in Windows 10.
Methode 10: Aktualisieren Sie Windows
Sie können den Fehlercode 118 Steam auch auf Ihrem Computer beseitigen, indem Sie Ihr Betriebssystem aktualisieren. Stellen Sie immer sicher, dass Sie Ihr Windows-Betriebssystem aktualisiert haben und ob Updates in Aktion sind, verwenden Sie unsere Anleitung zum Herunterladen und Installieren des neuesten Windows 10-Updates
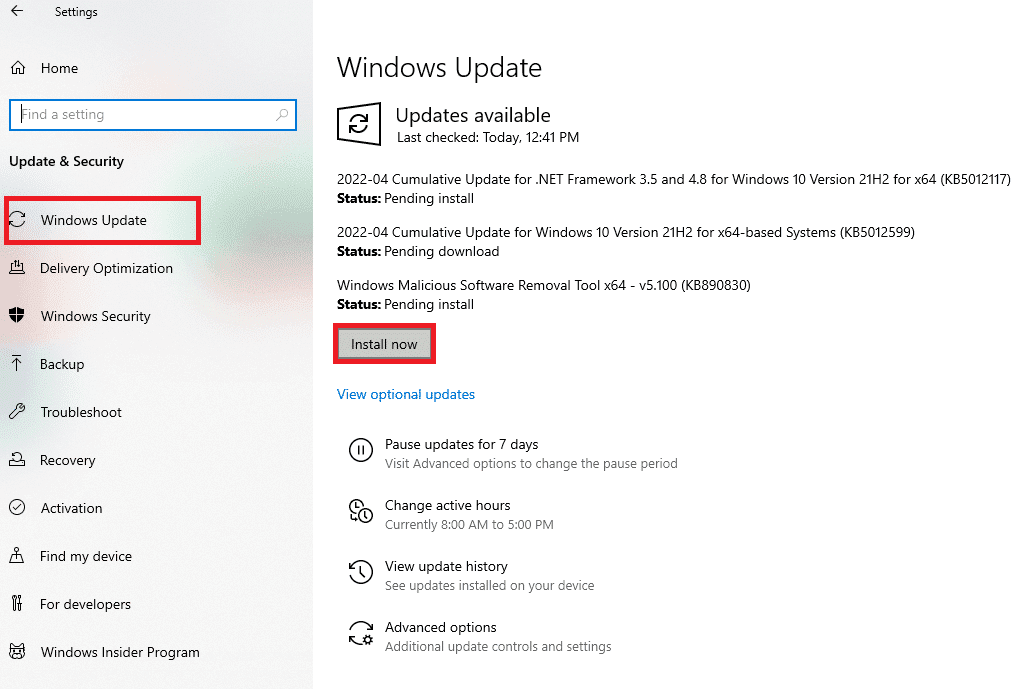
Überprüfen Sie nach der Aktualisierung Ihres Windows-Betriebssystems, ob Sie eine Verbindung zu Ihrem Netzwerk herstellen können.
Methode 11: Proxyserver deaktivieren
Manchmal, unangemessene Netzwerkkonfigurationen auf Ihrem Windows 10-Computer, werden Sie mit einem Steam-Fehler konfrontiert, der keine Verbindung zum Server herstellen kann. Wenn Sie einen VPN-Dienst installiert haben oder Proxy-Server auf Ihrem PC verwenden, lesen Sie unsere Anleitung zum Deaktivieren von VPN und Proxy unter Windows 10 und implementieren Sie die Schritte wie im Artikel beschrieben.
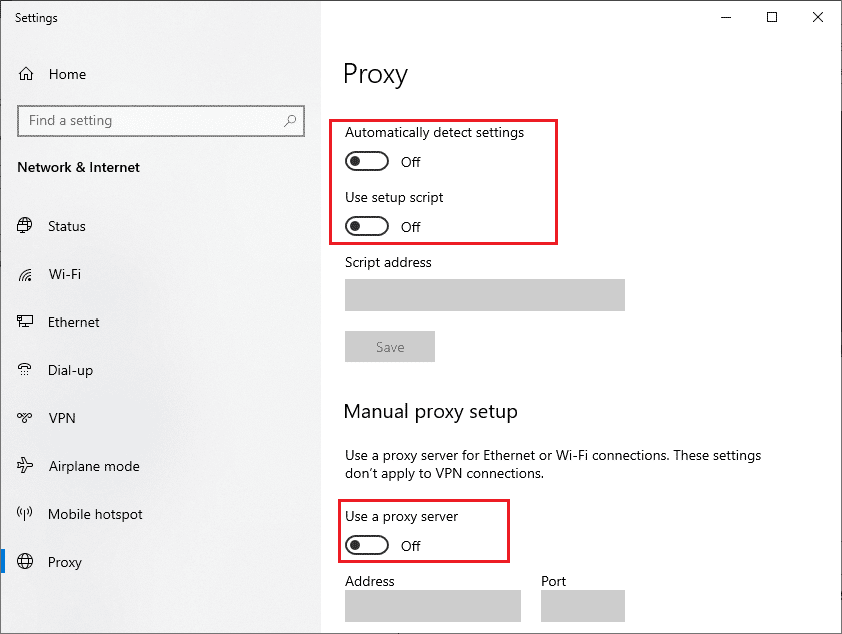
Überprüfen Sie nach dem Deaktivieren des VPN-Clients und der Proxy-Server, ob Sie den Steam-Store-Fehlercode 118 behoben haben. Wenn Sie dennoch auf dasselbe Problem stoßen, versuchen Sie, eine Verbindung zu einem mobilen Hotspot herzustellen.
Methode 12: TCP/IP-Protokolle zurücksetzen
TCP (Transmission Control Protocol) ist ein wesentliches Netzwerkverbindungsprotokoll, das Regeln und Standardverfahren über das Internet zuweist und identifiziert. TCP/IP-Protokolle sind für die Übertragung von Datenpaketen von Sender und Empfänger zuständig. Wenn während des Prozesses ein Konflikt auftritt, hilft Ihnen das Zurücksetzen des Protokolls zusammen mit der IP-Adresse, das besprochene Problem zu beheben. Befolgen Sie unsere Anleitung zur Fehlerbehebung bei Netzwerkverbindungsproblemen unter Windows 10, um TCP/IP zurückzusetzen.
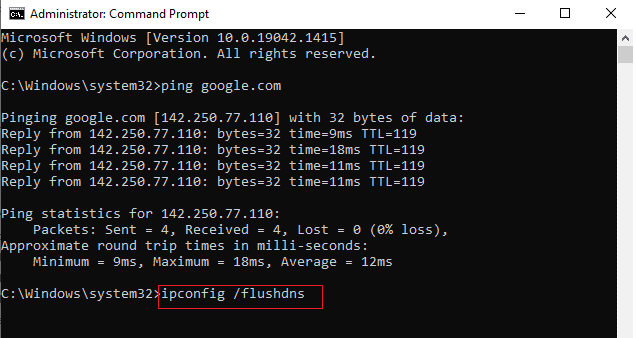
Überprüfen Sie nach der Implementierung der Schritte, ob Sie Steam reparieren können, das keine Verbindung zum Server herstellen kann.
Methode 13: Verwenden Sie Google DNS
DNS-Adressen (Domain Name System) sind dafür verantwortlich, eine Netzwerkverbindung zwischen der Client- und der Serverseite herzustellen. Viele technische Experten haben vorgeschlagen, dass die Verwendung von Google-DNS-Adressen ihnen geholfen hat, Steam zu beheben, der keine Verbindung zum Server-Fehlercode herstellen kann. Befolgen Sie dazu unsere Anleitung zum Ändern der DNS-Einstellungen in Windows 10.
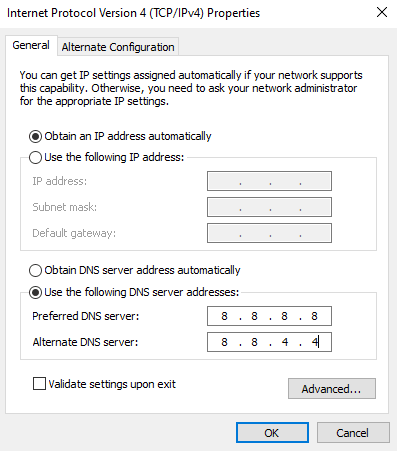
Methode 14: Antivirus vorübergehend deaktivieren (falls zutreffend)
Einige inkompatible Antivirenprogramme, die auf Ihrem Computer installiert sind, führen dazu, dass Steam keine Verbindung zum Server herstellen kann. Um Konflikte zu vermeiden, müssen Sie die Sicherheitseinstellungen Ihres Windows 10-Computers sicherstellen und prüfen, ob sie stabil sind oder nicht. Um herauszufinden, ob die Antivirus-Suite der Grund für das Problem ist, dass das Netzwerk ständig abfällt, deaktivieren Sie sie einmal und versuchen Sie, eine Verbindung zu einem Netzwerk herzustellen. Lesen Sie unsere Anleitung zum vorübergehenden Deaktivieren von Antivirus unter Windows 10 und befolgen Sie die Anweisungen, um Ihr Antivirus-Programm vorübergehend auf Ihrem PC zu deaktivieren.
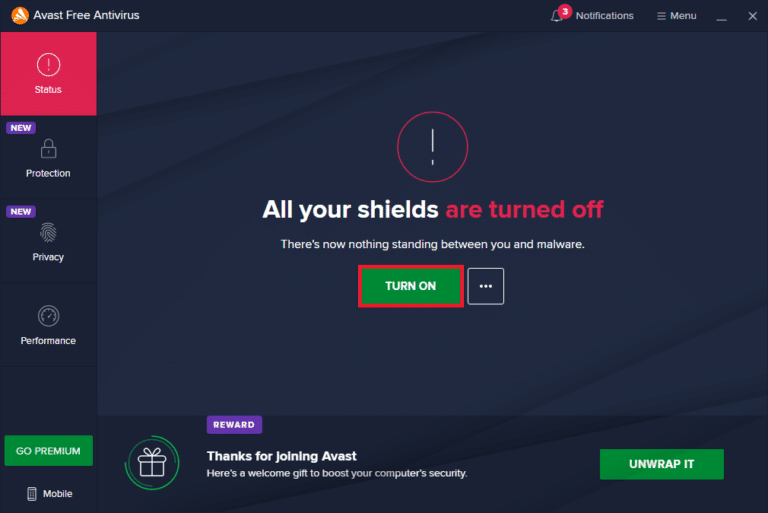
Wenn Sie nach dem Deaktivieren des Antivirenprogramms auf Ihrem Computer keine Steam-Probleme hatten, sollten Sie das Programm vollständig von Ihrem PC deinstallieren. Lesen Sie unseren Leitfaden Erzwingen der Deinstallation von Programmen, die in Windows 10 nicht deinstalliert werden, um Ihr Antivirenprogramm auf Ihrem Computer zu deinstallieren.
Methode 15: Ändern Sie die Firewall-Einstellung von Windows Defender
Sie werden auch mit dem Fehlercode 118 Steam konfrontiert, aufgrund einer überreaktiven oder überschützenden Antivirus-Suite in Ihrem Windows 10-Computer. Dadurch wird die Verbindungsverbindung zwischen dem Game Launcher und dem Server verhindert. Um dieses Problem zu beheben, können Sie Steam in Ihren Firewall-Einstellungen auf die Whitelist setzen oder das Problem vorübergehend deaktivieren.
Option I: Steam auf die weiße Liste setzen
Um Steam in Ihrer Windows Defender-Firewall zuzulassen, folgen Sie unserer Anleitung Apps durch die Windows-Firewall zulassen oder blockieren und führen Sie die Schritte wie angegeben aus.
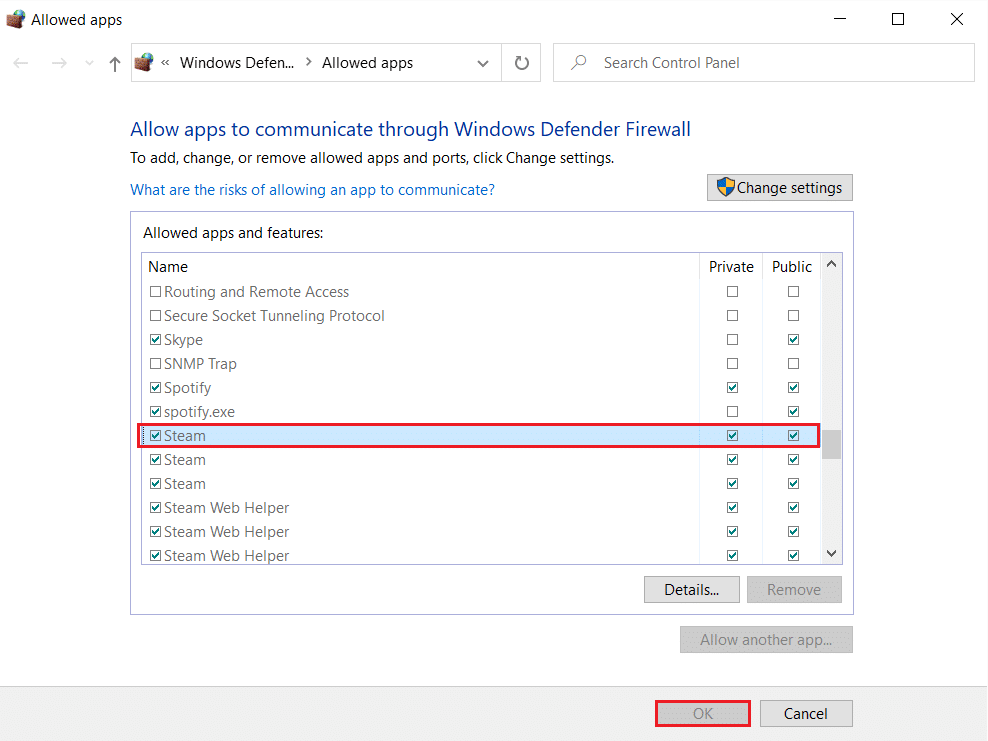
Option II: Deaktivieren Sie die Windows Defender-Firewall (nicht empfohlen)
Wenn Sie nicht wissen, wie Sie die Windows Defender-Firewall deaktivieren können, hilft Ihnen unsere Anleitung zum Deaktivieren der Windows 10-Firewall dabei.
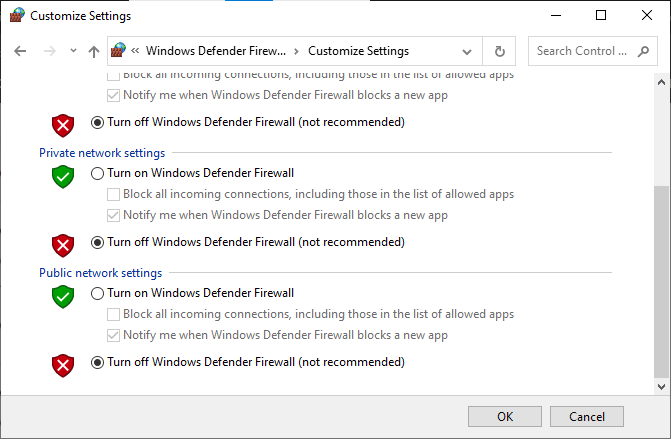
Option III: Erstellen Sie eine neue Regel in der Firewall
1. Drücken Sie die Windows-Taste und geben Sie Windows Defender Firewall mit erweiterter Sicherheit ein. Klicken Sie dann auf Öffnen.
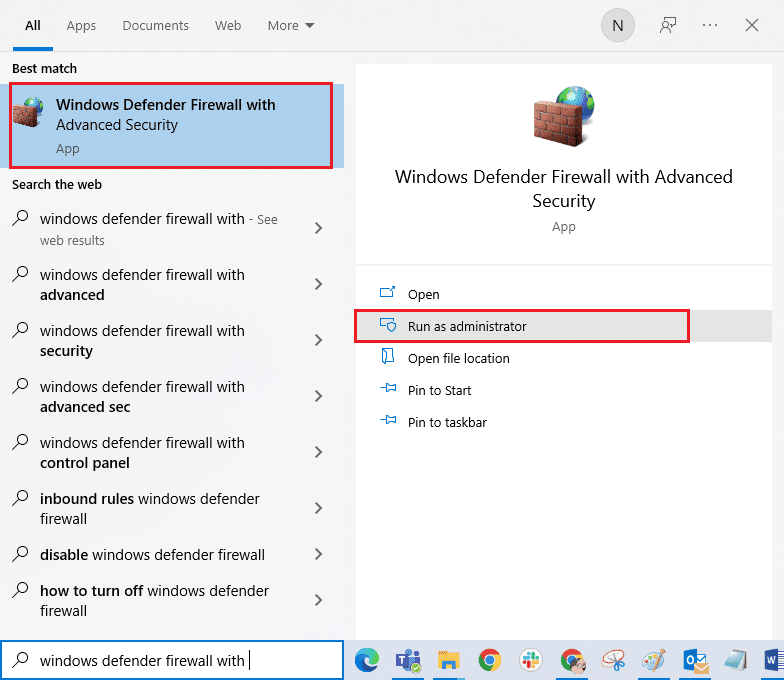
2. Klicken Sie nun im linken Bereich wie abgebildet auf Inbound Rules.
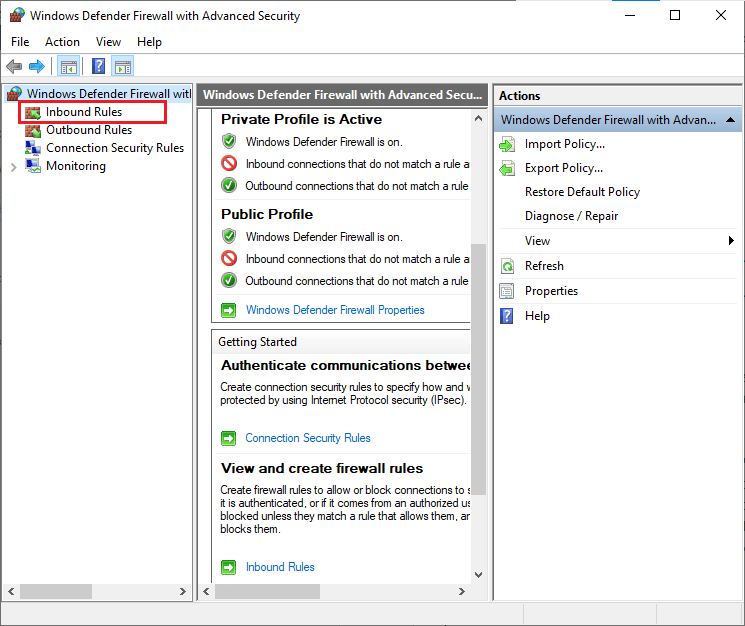
3. Klicken Sie dann im rechten Bereich auf Neue Regel… wie gezeigt.
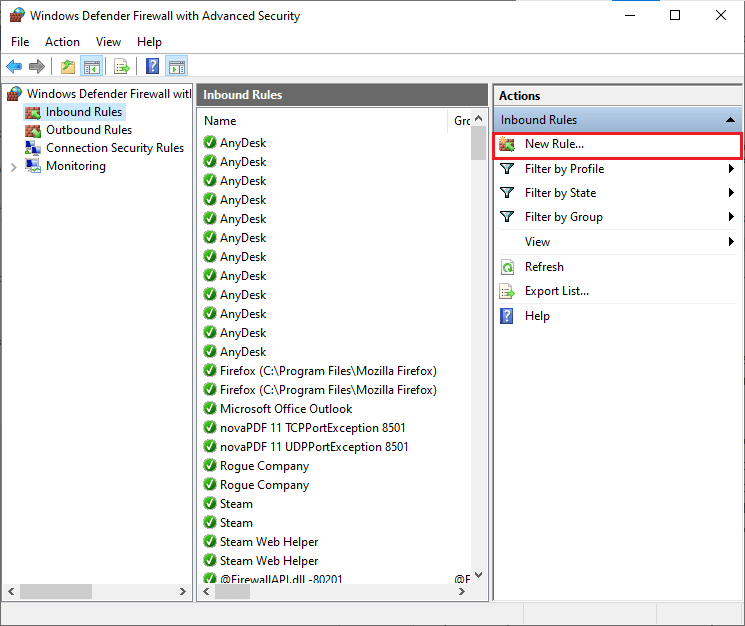
4. Stellen Sie nun sicher, dass Sie unter Welche Art von Regel möchten Sie erstellen? die Option Programm auswählen. Menü und klicken Sie wie gezeigt auf Weiter>.
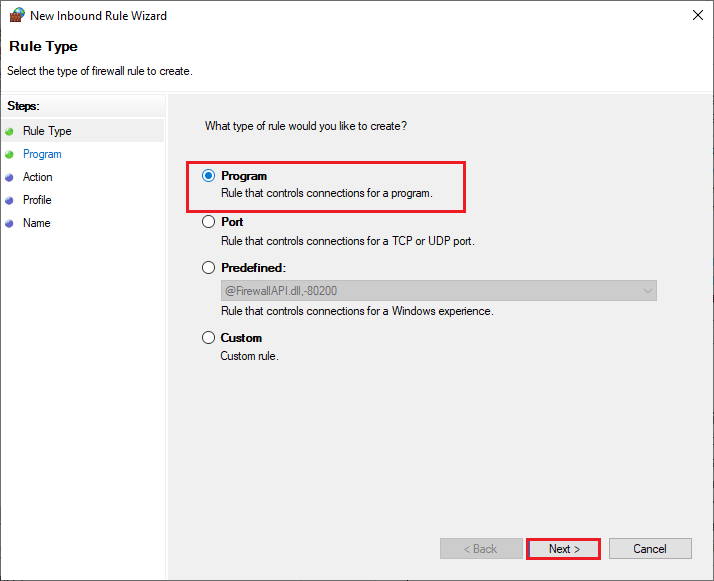
5. Klicken Sie dann auf die Schaltfläche Durchsuchen…, die diesem Programmpfad entspricht: wie gezeigt.
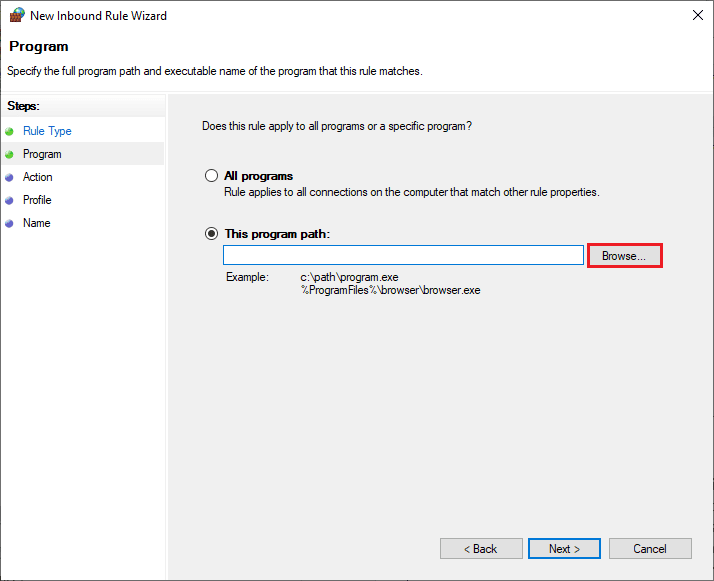
6. Navigieren Sie dann zum Steam-Pfad C:Program Files (x86) und doppelklicken Sie auf die Setup-Datei. Klicken Sie dann auf die Schaltfläche Öffnen.
7. Klicken Sie dann wie gezeigt im Fenster New Inbound Rule Wizard auf Next >.
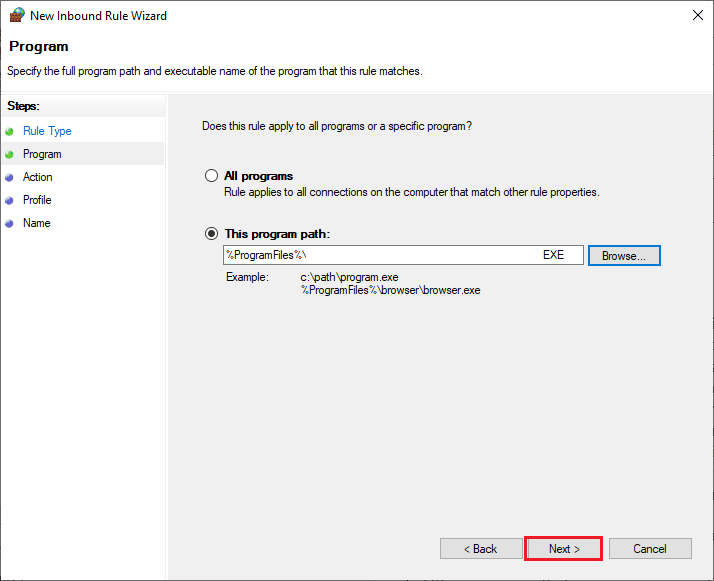
8. Wählen Sie nun das Optionsfeld neben Allow the connection und klicken Sie wie abgebildet auf Next >.
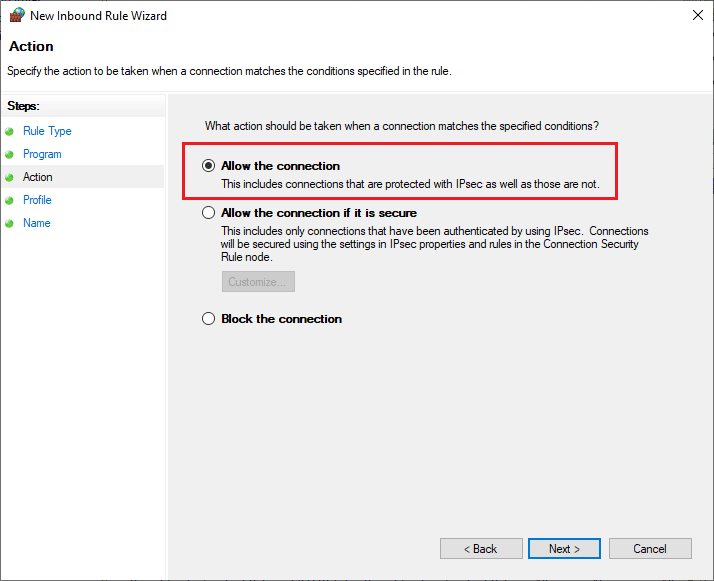
9. Stellen Sie sicher, dass die Felder Domäne, Privat und Öffentlich ausgewählt sind, und klicken Sie wie gezeigt auf Weiter >.
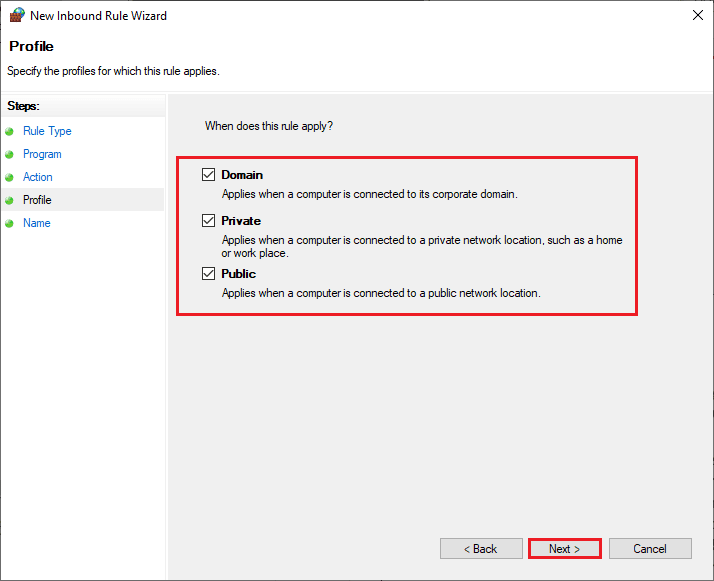
10. Geben Sie abschließend einen Namen für Ihre neue Regel ein und klicken Sie auf Fertig stellen.
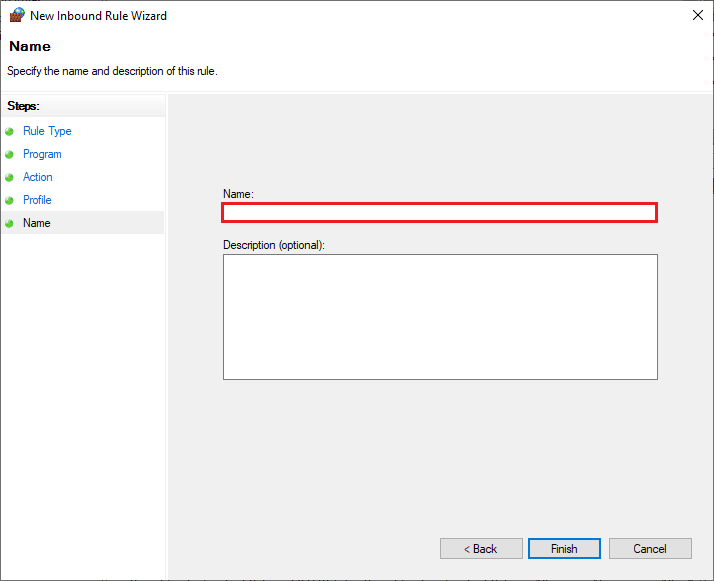
Alles erledigt! Überprüfen Sie, ob Sie den Steam Store-Fehlercode 118 behoben haben oder nicht.
Methode 16: Netzwerktreiber aktualisieren
Stellen Sie immer sicher, dass Sie aktualisierte Netzwerktreiber verwenden und wenn Updates ausstehen, sollten Sie diese herunterladen und installieren. Befolgen Sie dazu unsere Anleitung zum Aktualisieren von Netzwerkadaptertreibern unter Windows 10. Nachdem Sie Ihren Netzwerktreiber aktualisiert haben, starten Sie Ihren Computer neu und testen Sie die Netzwerkverbindung. Sie werden nicht mehr mit dem Steam Store-Fehlercode 118 konfrontiert.
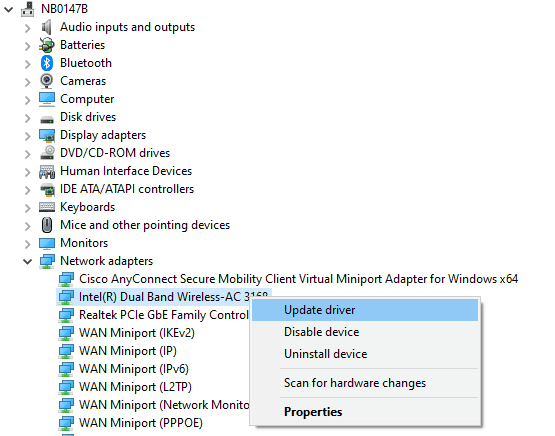
Methode 17: Netzwerktreiber neu installieren
Wenn Sie auch nach dem Aktualisieren von Netzwerktreibern mit dem Fehlercode 118 Steam konfrontiert werden, gibt es eine weitere Lösung, um alle Treiber auf Ihrem Computer zu löschen und sie erneut zu installieren. Dieser Prozess stabilisiert die Probleme mit der Netzwerkkonnektivität und löst dadurch das Problem, dass das Netzwerk Windows 10 immer wieder trennt. Befolgen Sie unsere Anleitung zum Deinstallieren und Neuinstallieren von Treibern unter Windows 10, um Treiber auf Ihrem Windows 10-Computer neu zu installieren.

Überprüfen Sie nach der Neuinstallation der Netzwerktreiber, ob Sie problemlos eine Verbindung zum Netzwerk herstellen können.
Methode 18: Rollback von Netzwerktreibern
Alle Treiber der aktuellen Version werden von Ihrem PC gelöscht und frühere Versionen davon werden installiert, wenn Sie Ihre Netzwerktreiber zurücksetzen. Dies ist eine hilfreiche Funktion, wenn ein neuer Treiber nicht mit dem System kompatibel ist. Befolgen Sie die Schritte gemäß unserer Anleitung zum Rollback von Treibern unter Windows 10, um den Steam Store-Fehlercode 118 zu beheben.
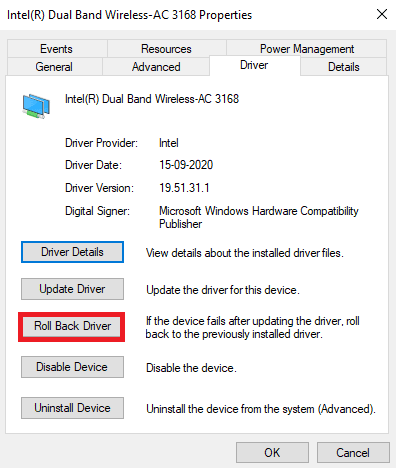
Nachdem Ihr Windows 10-Computer die vorherige Version der Treiber installiert hat, überprüfen Sie, ob er ohne Unterbrechungen eine Verbindung zum Netzwerk herstellen kann.
Methode 19: Optimieren Sie die Hosts-Datei
Wenn die Hosts-Datei Einträge von Steam bearbeitet hat, werden Sie mit dem Steam-Fehlercode konfrontiert, der keine Verbindung zum Server herstellen kann. Daher müssen Sie die Einträge entfernen, um dasselbe zu beheben. Hier sind ein paar Anweisungen zum Optimieren von Hosts-Einträgen.
1. Drücken Sie die Tasten Windows + E zusammen, um den Datei-Explorer zu öffnen.
2. Wechseln Sie nun auf die Registerkarte Ansicht und aktivieren Sie das Kontrollkästchen Ausgeblendete Elemente im Bereich Anzeigen/Ausblenden.
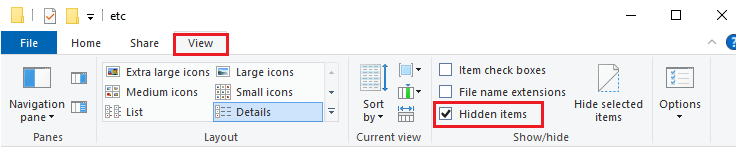
3. Wechseln Sie nun zum folgenden Pfad in den Navigationspfad des Datei-Explorers.
C:WindowsSystem32driversetc
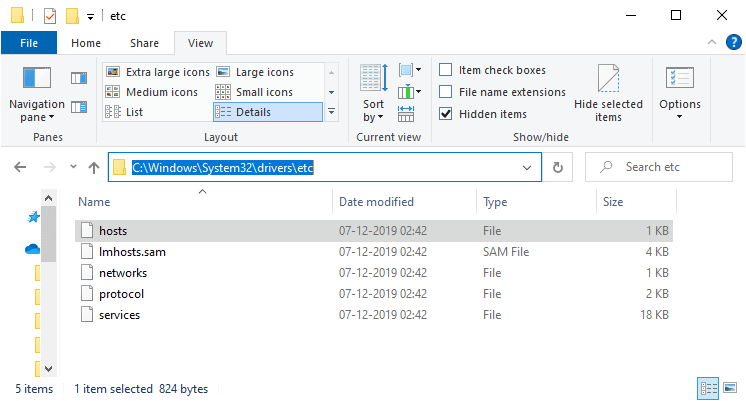
4. Wählen Sie nun die Hosts-Datei aus, klicken Sie mit der rechten Maustaste darauf und wählen Sie die Option Öffnen mit, wie gezeigt.
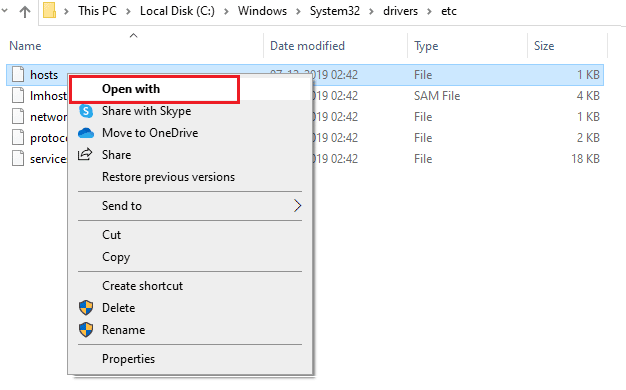
5. Wählen Sie nun die Notepad-Option aus der Liste und klicken Sie wie abgebildet auf OK.
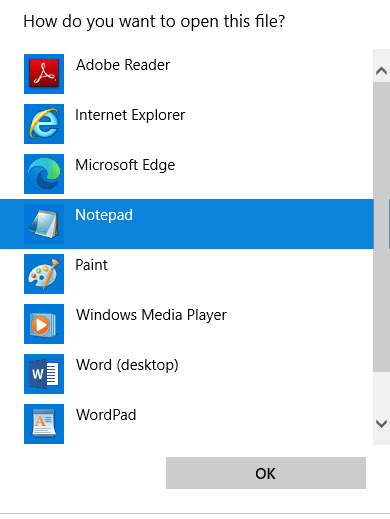
6. Nun wird die Hosts-Datei wie folgt in Notepad geöffnet.
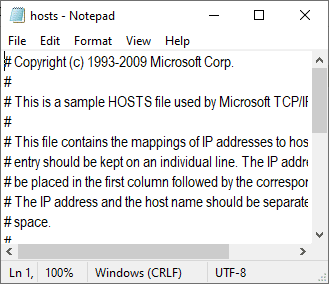
7. Entfernen Sie alle Daten außer 127.0.0.1 localhost.
8. Speichern Sie nun die Datei, indem Sie gleichzeitig auf die Tastenkombination Strg+S klicken.
9. Beenden Sie Notepad und prüfen Sie, ob Sie den Fehlercode 118 behoben haben.
Methode 20: Deinstallieren Sie das kürzlich installierte Programm
Wenn Sie kürzlich ein neues Programm auf Ihrem PC installiert haben und dann den Fehlercode 118 Steam erhalten, weist dies darauf hin, dass das Programm nicht mit den Treibern auf dem Computer kompatibel ist. Starten Sie zunächst Ihren PC im abgesicherten Modus und prüfen Sie, ob das Problem erneut auftritt. Wenn das Problem im abgesicherten Modus nicht aufgetreten ist, deinstallieren Sie die Anwendung oder das Programm, das Sie kürzlich zu Ihrem PC hinzugefügt haben. Hier ist, wie es geht. Befolgen Sie unsere Anleitung zum Booten im abgesicherten Modus in Windows 10, um Ihren PC im abgesicherten Modus zu starten.
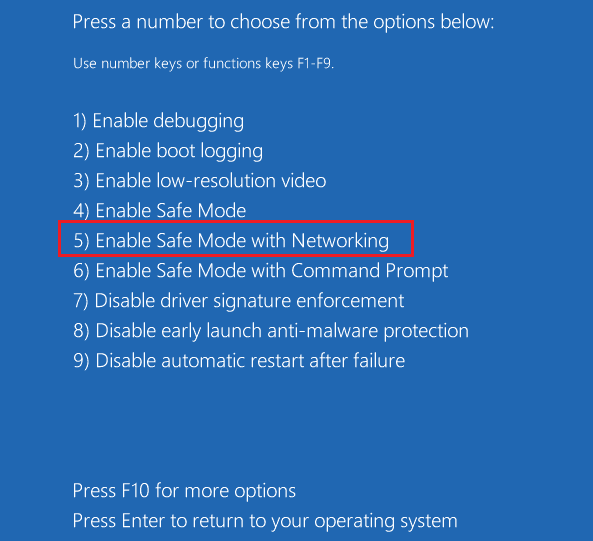
Überprüfen Sie nun, ob es im abgesicherten Modus erneut auftritt. Wenn das Problem im abgesicherten Modus nicht aufgetreten ist, befolgen Sie die unten aufgeführten Schritte, um eine kürzlich hinzugefügte Anwendung zu deinstallieren.
1. Halten Sie die Tasten Windows + I gleichzeitig gedrückt, um die Windows-Einstellungen zu öffnen.
2. Klicken Sie nun auf Apps.
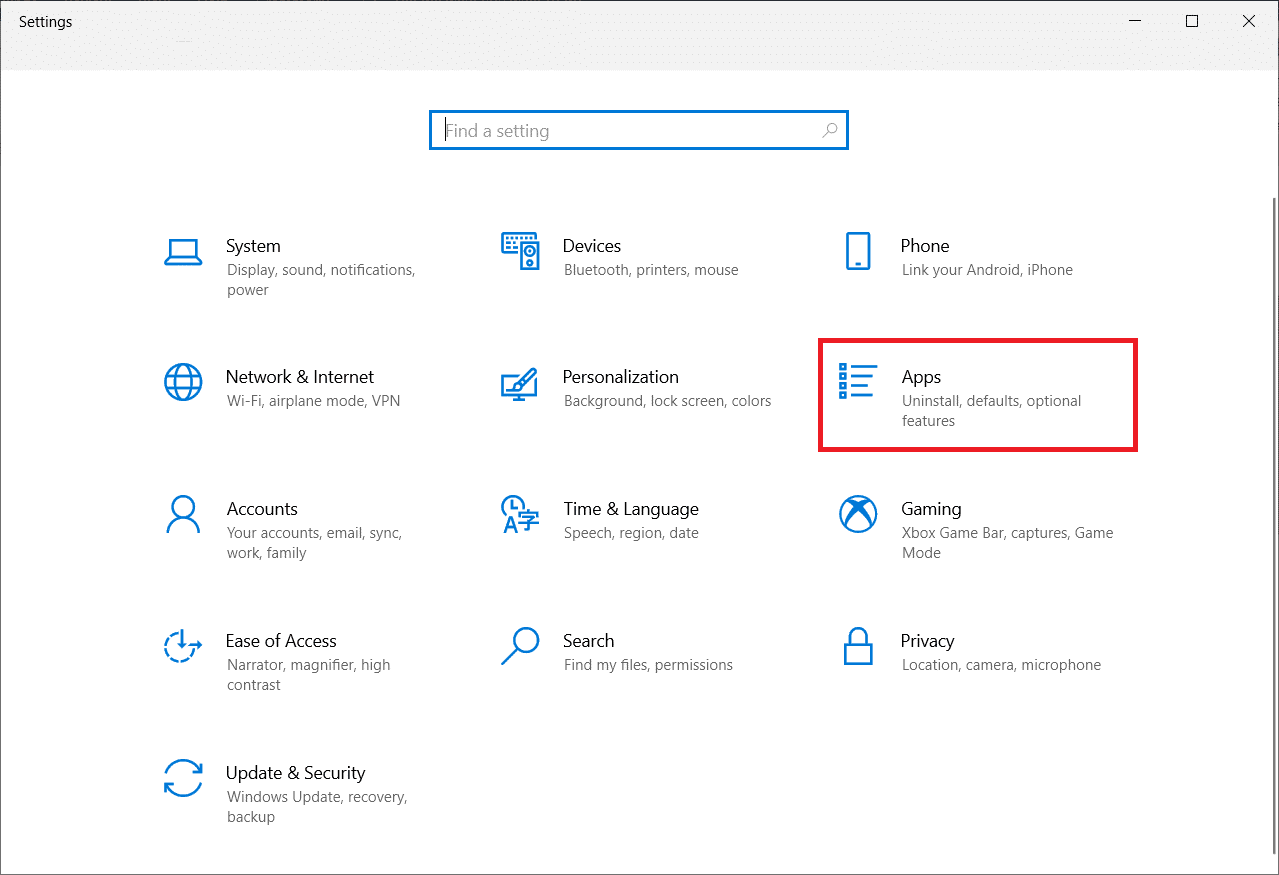
3. Geben Sie eine kürzlich hinzugefügte Anwendung in die Liste ein, suchen Sie sie und wählen Sie sie aus.
4. Klicken Sie abschließend auf Deinstallieren.
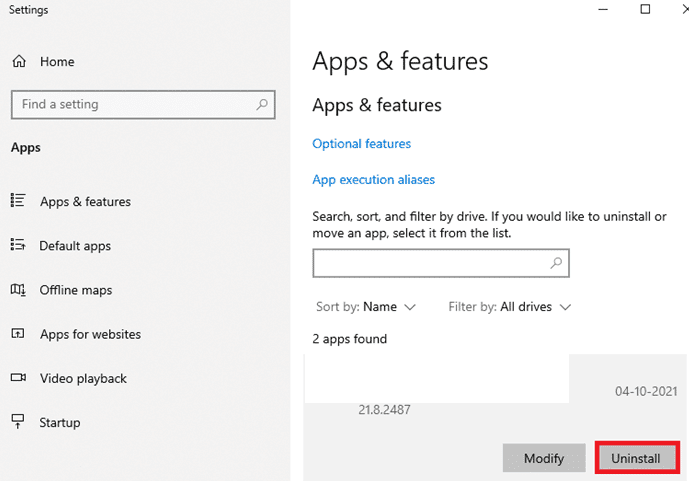
Methode 21: Steam neu installieren
Wenn Sie keine Lösung für Ihr Problem erhalten haben, installieren Sie Steam wie unten beschrieben neu.
1. Drücken Sie die Windows-Taste, geben Sie Systemsteuerung ein und klicken Sie auf Öffnen.
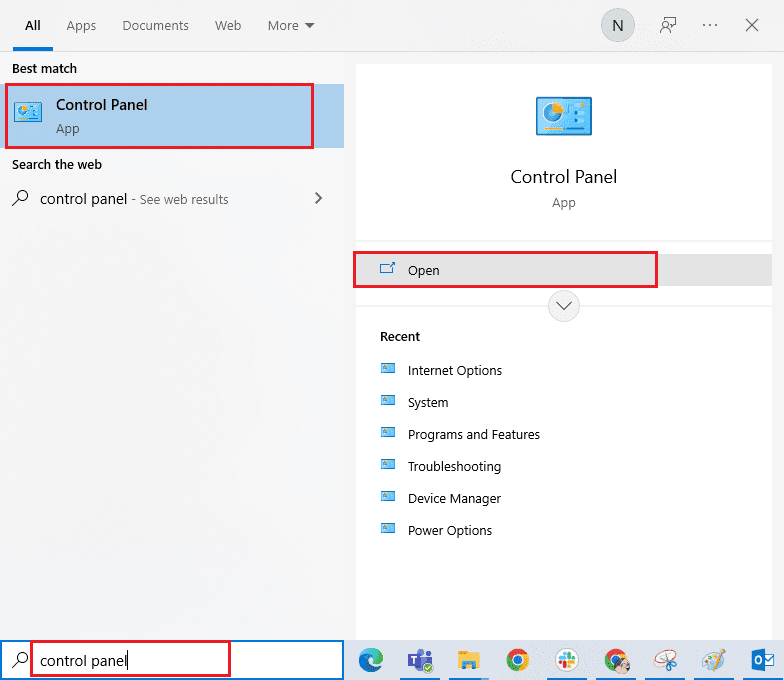
2. Klicken Sie nun wie gezeigt auf Programm deinstallieren im Menü Programme.
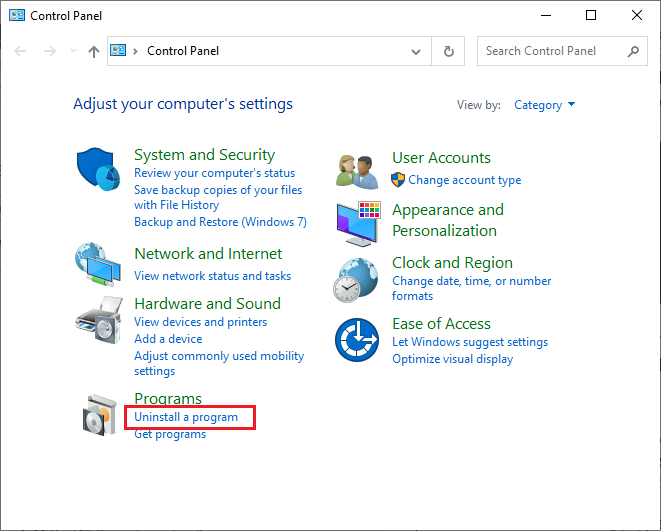
3. Das Dienstprogramm „Programme und Funktionen“ wird geöffnet und sucht nun nach Steam.
4. Klicken Sie nun auf Steam und wählen Sie die Option Deinstallieren, wie im folgenden Bild dargestellt.
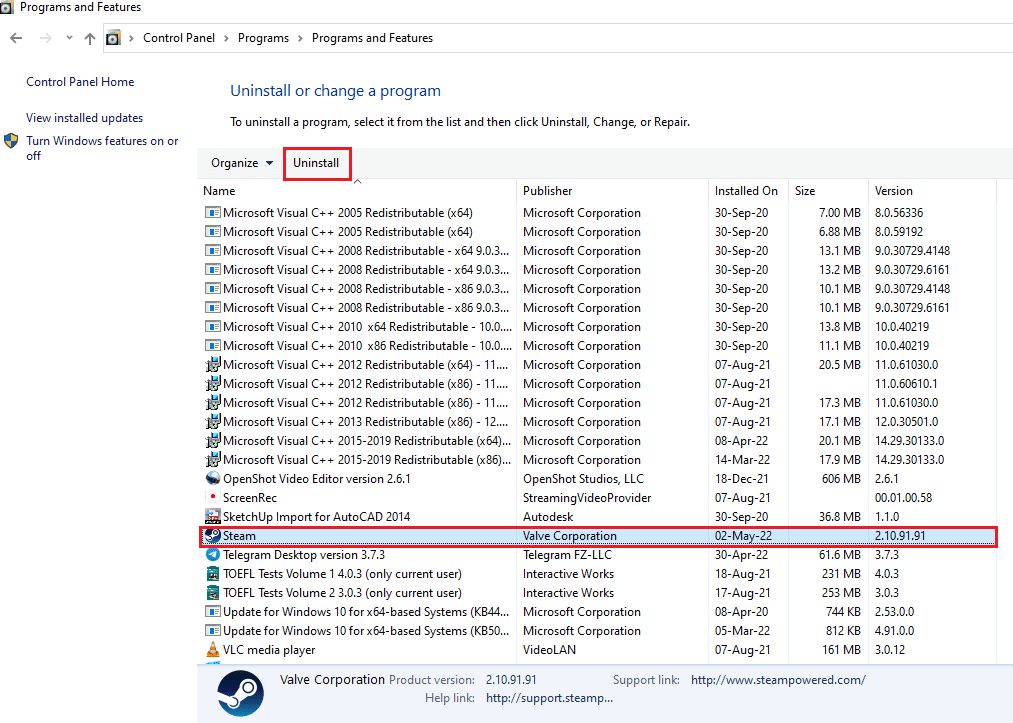
5. Klicken Sie im Steam-Deinstallationsfenster auf die Schaltfläche Deinstallieren, um die Steam-App auf Ihrem PC zu deinstallieren.
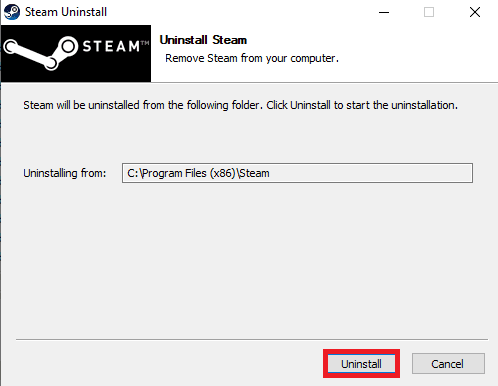
6. Löschen Sie den Steam-Ordner im Pfad Local Disk (C:) > Program Files (x86), indem Sie die Entf-Taste drücken.
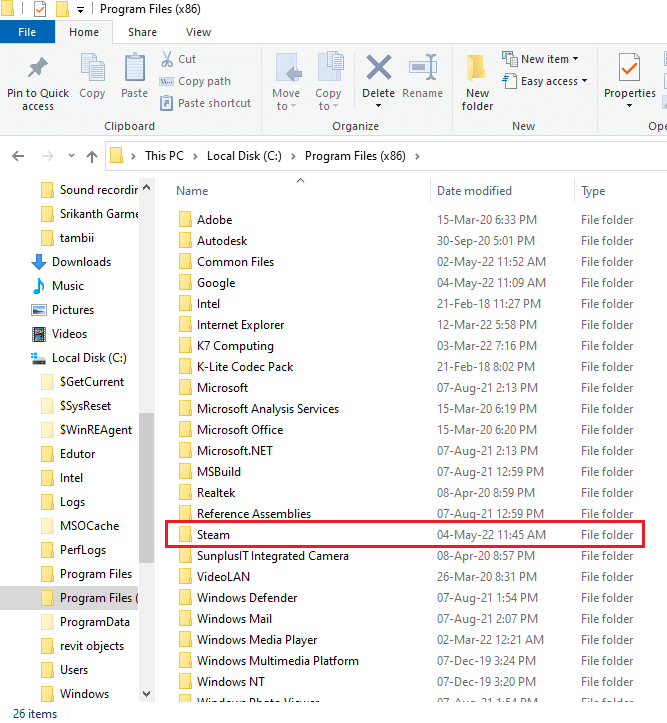
Die unten erläuterten Schritte helfen Ihnen, die Steam-App von Grund auf neu auf Ihrem PC zu installieren.
7. Öffnen Sie die offizielle Website der Steam-App in Ihrem Standard-Webbrowser und klicken Sie auf die Schaltfläche „Steam installieren“ in der oberen rechten Ecke der Startseite.
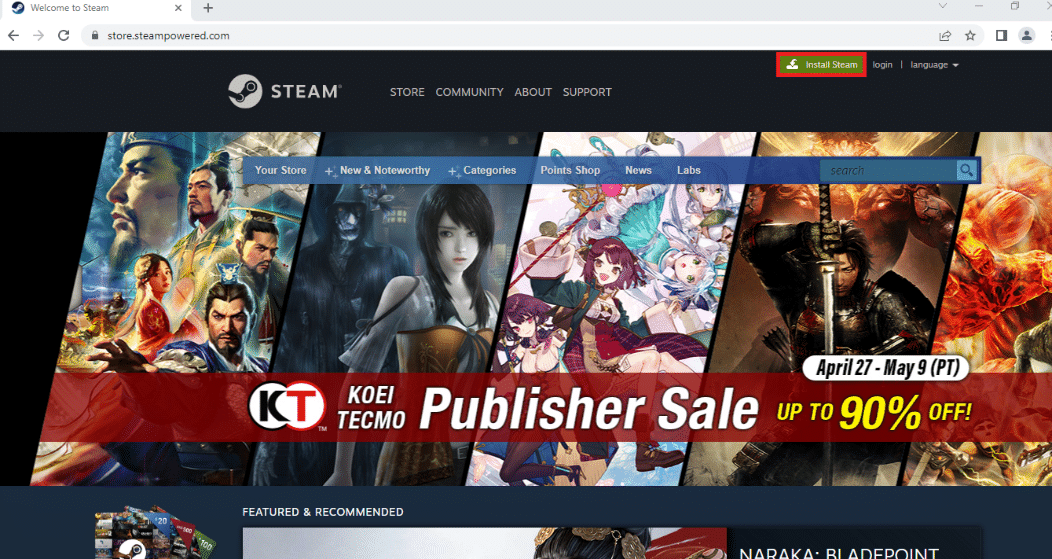
8. Klicken Sie auf der nächsten Seite auf die Schaltfläche STEAM INSTALLIEREN, um die Steam-App auf Ihren PC herunterzuladen.
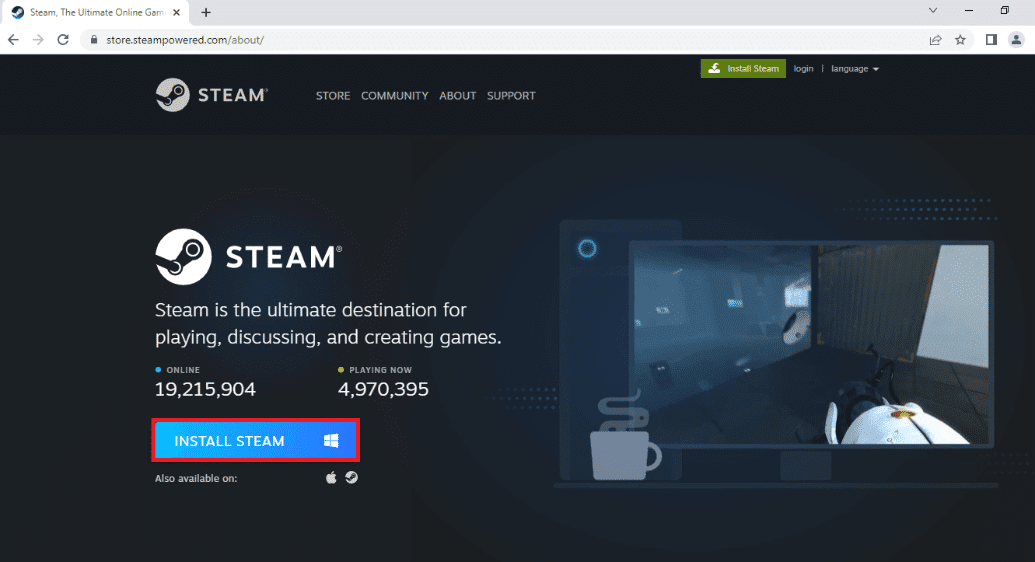
9. Klicken Sie auf die heruntergeladene SteamSetup.exe-Datei in der unteren linken Ecke der Seite, um die Steam-App auf Ihrem PC zu starten.
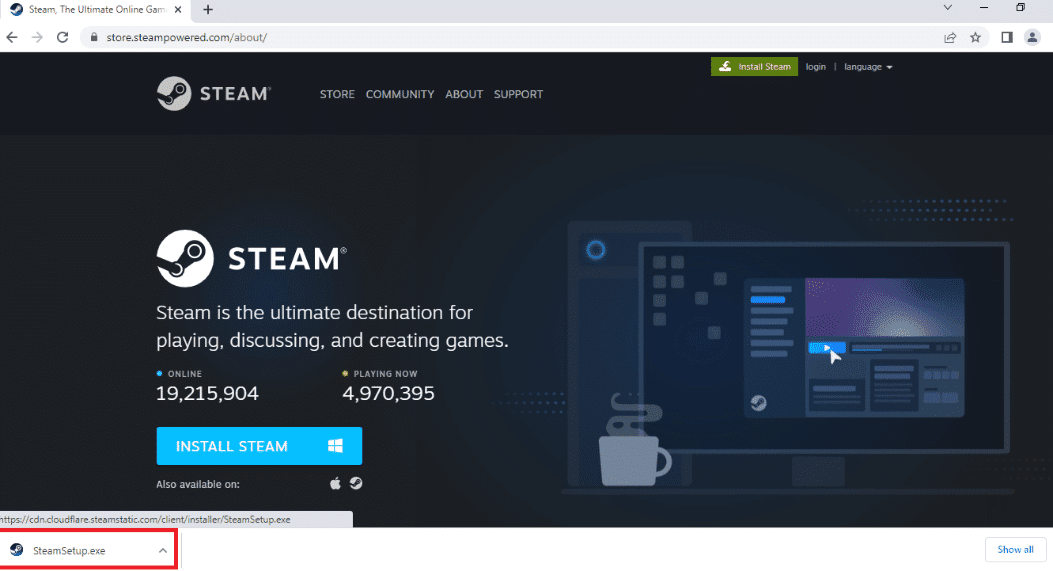
10. Klicken Sie im Steam-Setup-Fenster auf die Schaltfläche Weiter, um die Einrichtung Ihrer Steam-App auf Ihrem PC zu starten.
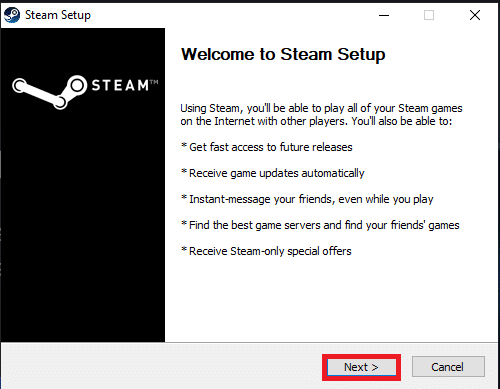
11. Wählen Sie im nächsten Fenster die gewünschte Sprache aus und klicken Sie im Assistenten auf die Schaltfläche Weiter.
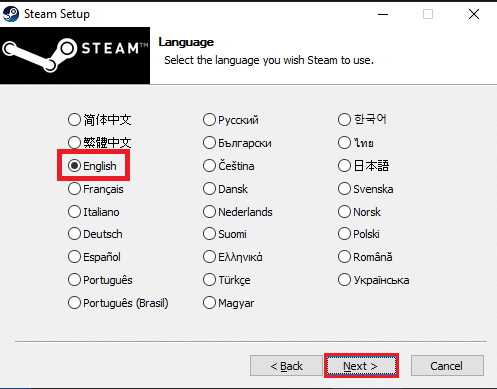
12. Wählen Sie den Zielordner der Steam-App aus, indem Sie auf die Schaltfläche Durchsuchen… klicken und auf die Schaltfläche Installieren klicken, um die Installation der App abzuschließen.
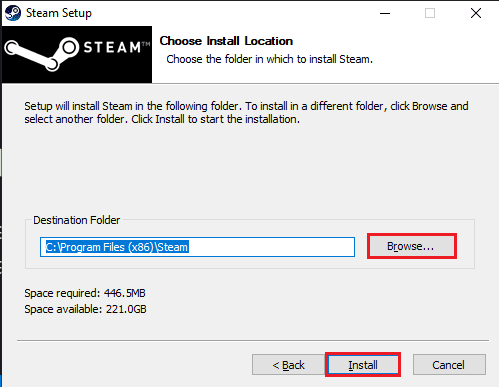
13. Klicken Sie auf die Schaltfläche „Fertig stellen“ im Fenster „Steam-Setup abschließen“, um das Steam-Setup abzuschließen.
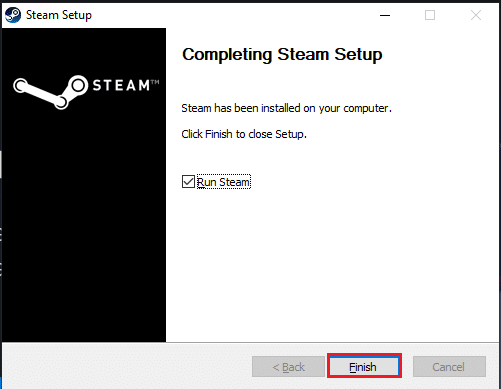
14. Erstellen Sie ein neues Konto oder melden Sie sich mit den Anmeldeinformationen in der Steam-App bei Ihrem bestehenden Konto an.
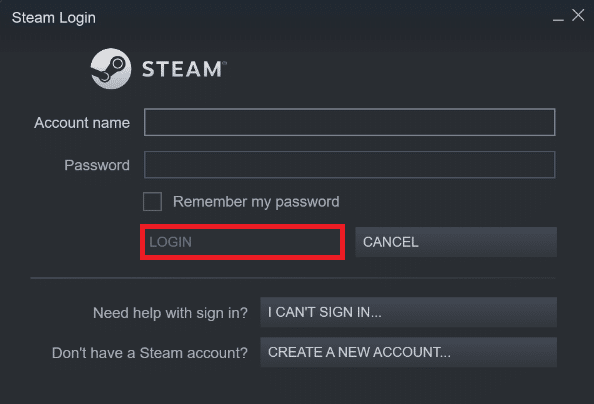
Jetzt haben Sie Steam erfolgreich auf Ihrem Windows 10-PC neu installiert.
Methode 22: Netzwerkeinstellungen zurücksetzen
Mehrere Benutzer haben erklärt, dass das Zurücksetzen der Netzwerkeinstellungen den Fehler „Steam kann keine Verbindung zum Server herstellen“ beheben wird. Diese Methode vergisst alle Netzwerkkonfigurationseinstellungen, gespeicherten Anmeldeinformationen und viel mehr Sicherheitssoftware wie VPN und Antivirenprogramme. Befolgen Sie dazu unsere Anleitung zum Zurücksetzen der Netzwerkeinstellungen unter Windows 10
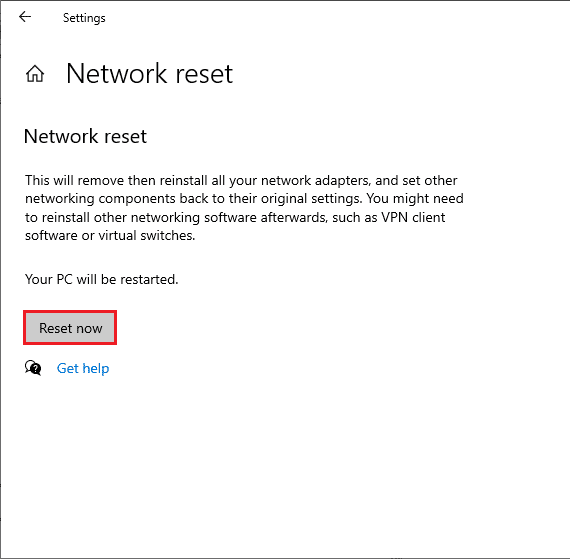
Methode 23: Systemwiederherstellung durchführen
Wenn Sie Ihr Windows 10-Betriebssystem kürzlich aktualisiert haben und später mit dem Fehler „Dampf kann keine Verbindung zum Server herstellen“ konfrontiert werden, können die neuesten Windows-Update-Komponenten jede auf Ihrem Computer vorhandene Software stören und das besprochene Problem verursachen. In diesem Fall müssen Sie also Ihren Computer auf die vorherige Version zurücksetzen, als er einwandfrei funktionierte. Befolgen Sie dazu unsere Anleitung zur Verwendung der Systemwiederherstellung unter Windows 10 und implementieren Sie die Anweisungen wie gezeigt.
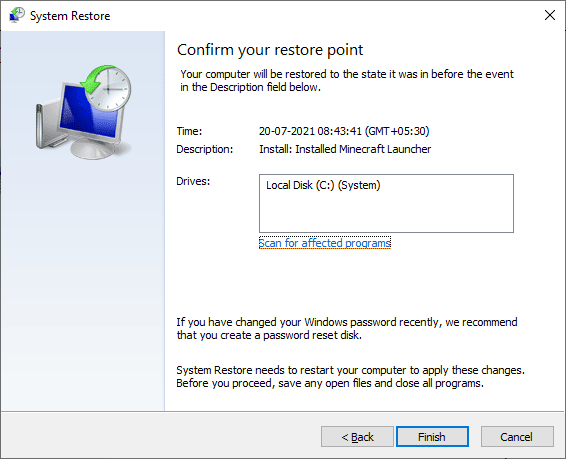
Überprüfen Sie nach der Wiederherstellung Ihres Windows 10-PCs, ob Sie sich problemlos mit Steam-Spielen verbinden können.
***
Wir hoffen, dass diese Anleitung hilfreich war und Sie den Fehlercode 118 Steam in Windows 10 beheben konnten. Besuchen Sie weiterhin unsere Seite für weitere coole Tipps und Tricks und hinterlassen Sie unten Ihre Kommentare.

