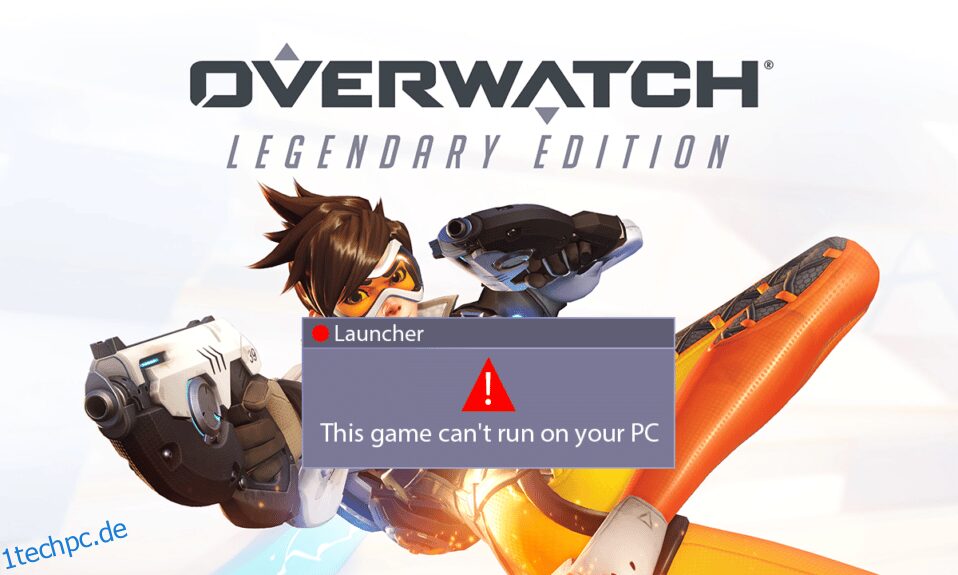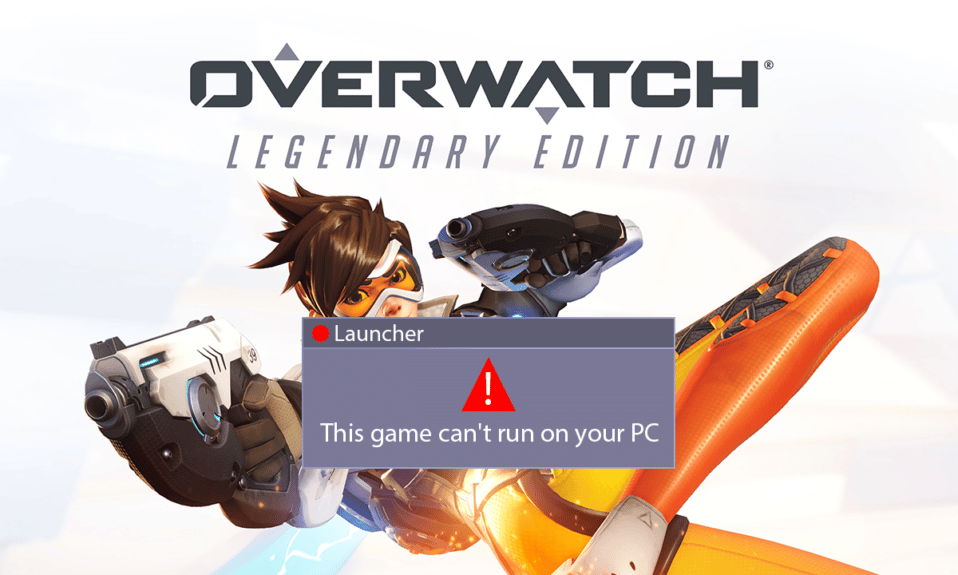
Overwatch ist eines der beliebtesten Multiplayer-Shooter in der großen Gaming-Community. Dieses Spiel ist dafür bekannt, den Spielern die besten Gameplays und Grafiken zu bieten, die das Spielerlebnis auf ein ganz neues Niveau heben. Spieler beschweren sich jedoch darüber, dass Overwatch nicht auf ihrem PC gestartet wird. Dieses Problem ist schwerwiegend, da viele Benutzer feststellen, dass Overwatch Tag für Tag keine PC-Fehler startet. Aber keine Sorge! Lesen Sie diesen Artikel bis zum Ende, um den Overwatch-Spielfehler mit Hilfe der genannten Methoden zu beheben.
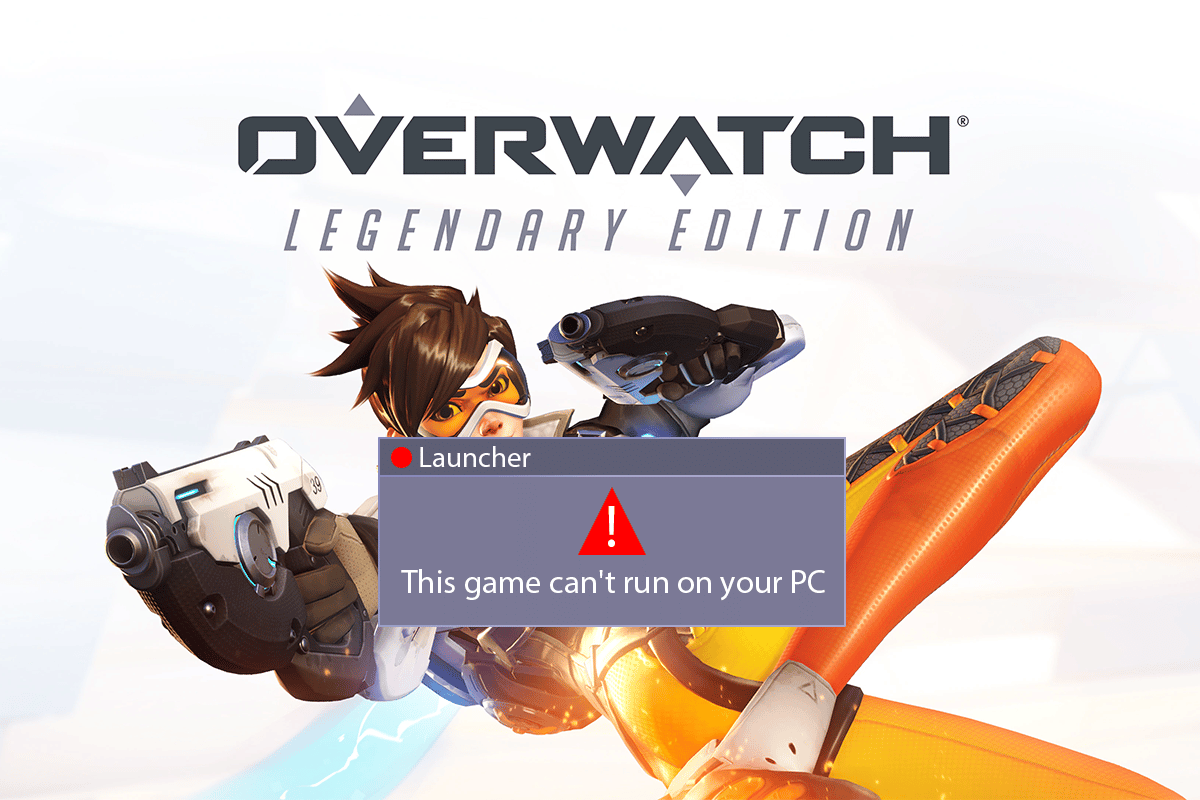
Inhaltsverzeichnis
So beheben Sie, dass Overwatch unter Windows 10 nicht gestartet wird
Lassen Sie uns zuerst einige der Gründe sehen, warum dieser Overwatch-Fehler überhaupt nicht gestartet wird.
- Einige fehlende oder beschädigte Spieldateien können dazu führen, dass dieser Fehler auf Ihrem PC auftritt.
- Bei einigen Benutzern hat die Game DVR-Funktion dieses Problem beim Starten des Spiels verursacht. Auch Ihr PC kann Opfer der Komplikationen werden, die sich aus dieser Funktion ergeben.
- Alte und kaputte Grafiktreiber können auch der Grund dafür sein, dass dieser Overwatch sagt Spiel läuft Fehler auf Ihrem Computer auftritt.
- Manchmal verursachen Antivirenprogramme dieses Problem unwissentlich.
Lassen Sie uns jetzt direkt auf die Lösungen eingehen, um dieses Problem sofort zu lösen und das Overwatch-Spiel noch einmal zu genießen.
Methode 1: PC neu starten
Diese Methode ist eine der häufigsten, da sie Ihr Problem lösen kann, ohne in die komplexen Lösungen einzusteigen und Zeit damit zu verschwenden.
1. Drücken Sie die Windows-Taste auf Ihrer Tastatur und klicken Sie auf die Option Power.
2. Wählen Sie dann die Option Neustart, um den PC neu zu starten.
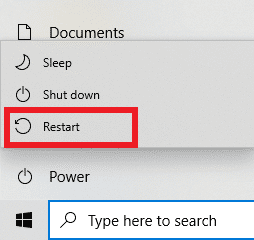
3. Starten Sie das Overwatch-Spiel auf Ihrem PC neu, um zu sehen, ob das PC-Problem Overwatch nicht startet oder nicht.
Methode 2: Führen Sie Overwatch im Kompatibilitätsmodus aus
Mehrere Benutzer haben bemerkt, dass durch das Ausführen des Overwatch-Spiels im Kompatibilitätsmodus das Problem behoben wird, dass Overwatch nicht gestartet wird. Lesen und befolgen Sie die folgenden Schritte, um dasselbe auf Ihrem PC auszuführen.
1. Klicken Sie mit der rechten Maustaste auf die Battle.net-Anwendungsverknüpfung auf dem Desktop und klicken Sie im Kontextmenü auf die Option Dateispeicherort öffnen.
2. Klicken Sie erneut mit der rechten Maustaste auf den Overwatch Launcher-Ordner und klicken Sie im Kontextmenü auf die Option Eigenschaften.
3. Wechseln Sie auf die Registerkarte Kompatibilität.
4. Aktivieren Sie im Abschnitt Kompatibilitätsmodus das Kontrollkästchen Dieses Programm im Kompatibilitätsmodus ausführen für und wählen Sie Windows 7 aus dem Dropdown-Menü aus.
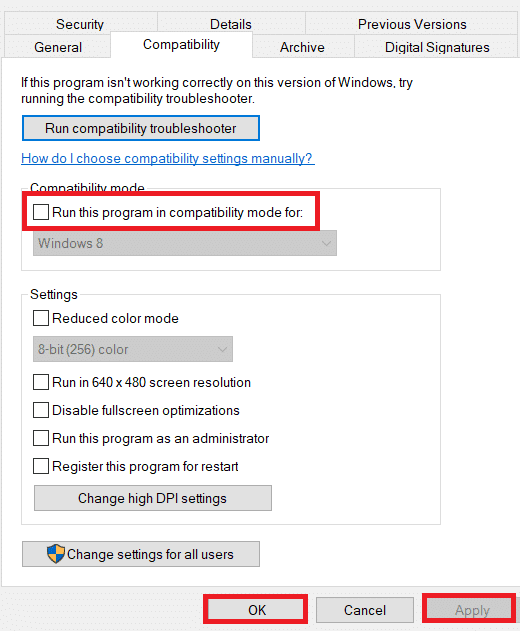
5. Klicken Sie auf Übernehmen > OK, um die vorgenommenen Änderungen zu speichern.
Methode 3: Deaktivieren Sie die Spiel-DVR-Funktion
Die Game DVR-Funktion ermöglicht es den Benutzern, jedes gewünschte Gameplay aufzuzeichnen und so viele Screenshots zu machen. Aber diese Funktion kann die Leistung des Spiels beeinträchtigen und sogar verhindern, dass es gestartet wird. Befolgen Sie also die nächsten Schritte, um zu verhindern, dass Overwatch nicht gestartet wird.
1. Drücken Sie gleichzeitig die Tasten Windows + R, um das Dialogfeld Ausführen zu öffnen.
2. Geben Sie regedit ein und drücken Sie die Eingabetaste, um das Fenster des Registrierungseditors zu öffnen.
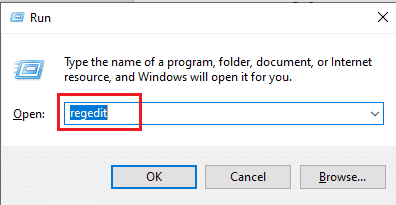
3. Klicken Sie im Popup-Fenster Benutzerkontensteuerung auf Ja.
4. Navigieren Sie auf der Seite des Registrierungs-Editors wie gezeigt zum Pfad.
ComputerHKEY_CURRENT_USERSystemGameConfigStore
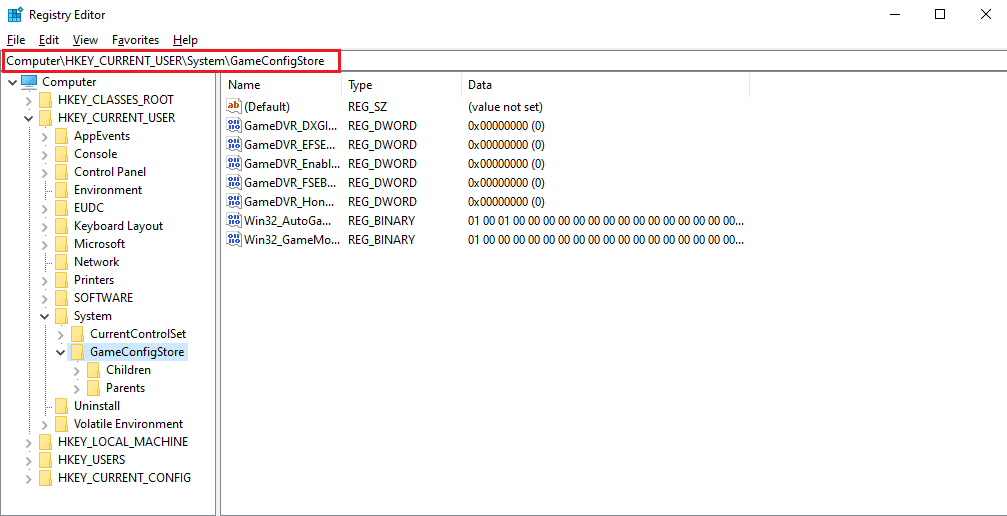
4. Doppelklicken Sie im GameConfigStore-Ordner auf die Option GameDVR_Enabled.
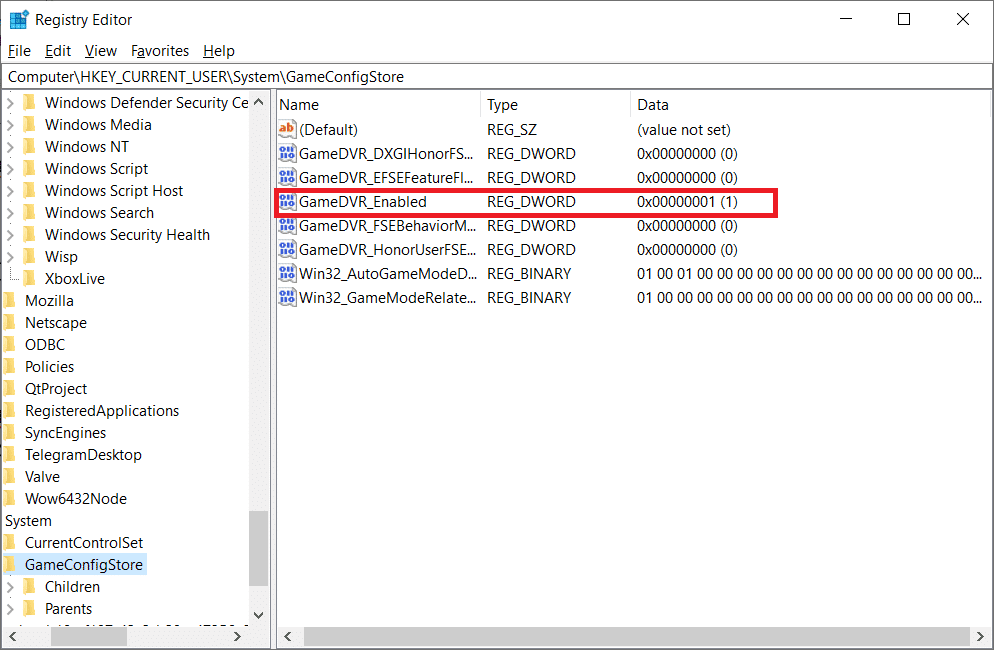
5. Ändern Sie dann im Popup-Fenster DWORD-Wert bearbeiten die Wertdaten in 0 und klicken Sie auf OK, um die Änderungen zu speichern.
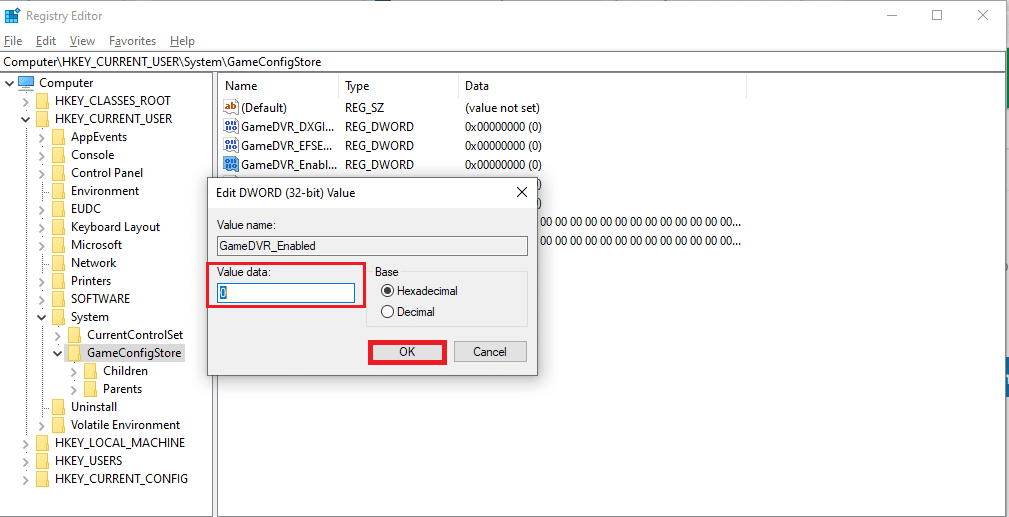
6. Doppelklicken Sie nun auf die Option GameDVR_FSEBehiorMode. Ändern Sie die Wertdaten im Popup auf 0 und klicken Sie auf OK, um die Änderungen zu speichern.
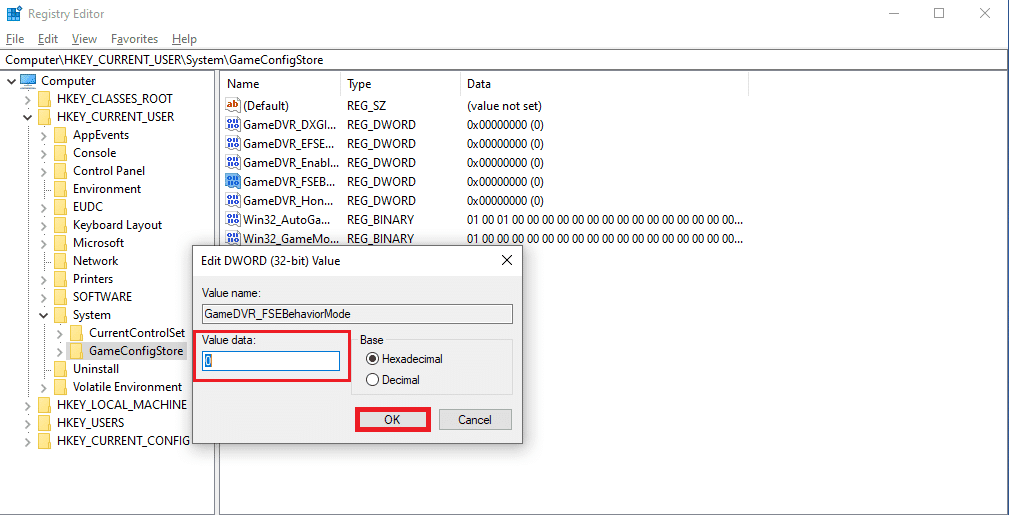
7. Gehen Sie erneut zu folgendem Pfad:
ComputerHKEY_LOCAL_MACHINESOFTWAREMicrosoftPolicyManagerdefaultApplicationManagementAllowGameDVR
8. Doppelklicken Sie auf die Option Wert. Setzen Sie die Wertdaten im Popup-Fenster DWORD bearbeiten auf 0 und klicken Sie auf OK, um die Änderungen abzuschließen.
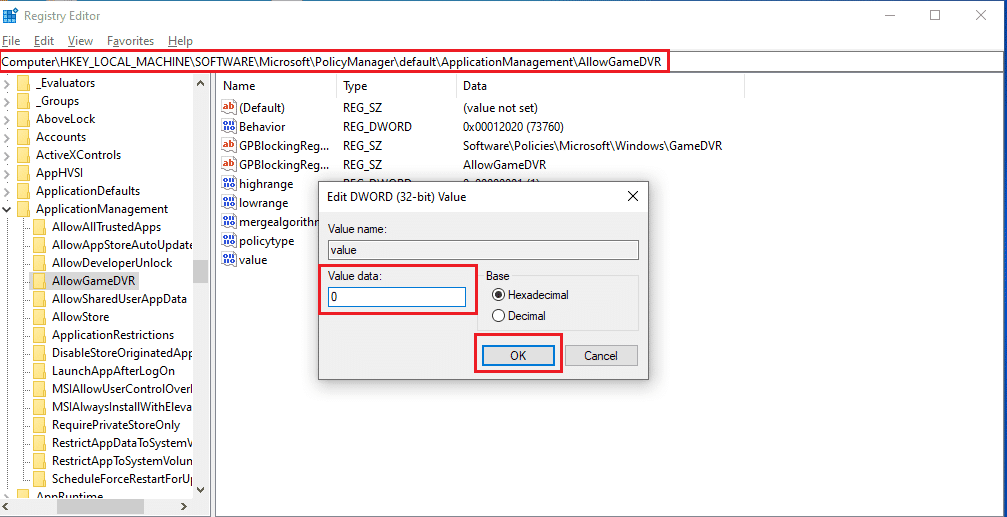
9. Deaktivieren Sie danach den Game DVR und schließen Sie die Fenster des Registrierungseditors.
10. Starten Sie Ihren PC neu und überprüfen Sie, ob der Fehler im Overwatch-Spiel behoben ist oder nicht.
Methode 4: Overwatch-Spieldateien reparieren
Wenn einige der wesentlichen Spieldateien beschädigt sind oder im Spiel fehlen, tritt möglicherweise der Overwatch-Start-PC-Fehler auf. In diesem Fall müssen Sie die Spieldateien scannen und reparieren, um dieses Problem vollständig auf Ihrem Computer zu beheben. Führen Sie dazu die folgenden Schritte aus.
1. Starten Sie die Blizzard Battle.net-App.
2. Wählen Sie Overwatch und klicken Sie auf Optionen.
3. Klicken Sie im Dropdown-Menü wie gezeigt auf Scannen und Reparieren.
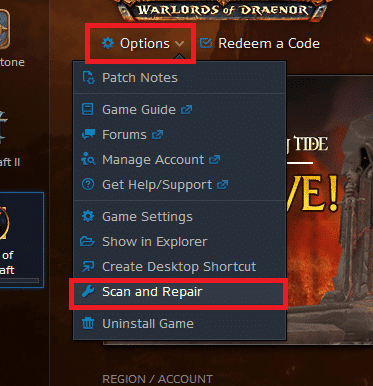
4. Befolgen Sie die Anweisungen auf dem Bildschirm, um den Vorgang abzuschließen und das Spiel erneut zu starten.
Methode 5: Grafiktreiber aktualisieren
Manchmal führen die veralteten Grafiktreiber dazu, dass das Overwatch-Spiel beim Starten fehlschlägt. Diese Treiber beeinträchtigen auch die Leistung anderer Spiele auf Ihrem PC, was dazu führt, dass Ihr PC bestimmte Apps nicht öffnen kann. Sie können dies jedoch beheben, indem Sie die besagten alten Treiber aktualisieren, indem Sie die neuesten Grafiktreiber auf Ihrem Computer installieren. Lesen und befolgen Sie unsere Anleitung zu 4 Möglichkeiten zum Aktualisieren von Grafiktreibern in Windows 10, um zu verstehen, wie Sie dies tun können. Nach erfolgreicher Treiberaktualisierung können Sie das Overwatch-Spiel starten und ohne Hürden spielen.
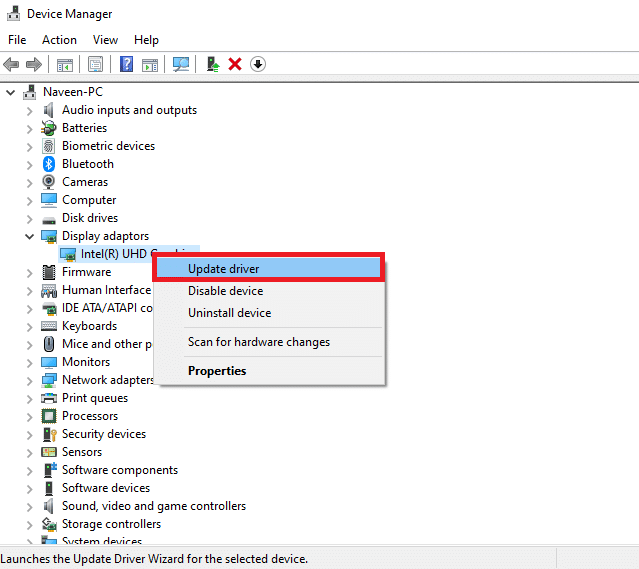
Methode 6: Aktualisieren Sie Windows
Sie können auch das Windows-Betriebssystem Ihres PCs aktualisieren, um sicherzustellen, dass auf Ihrem PC die neuesten Pakete installiert sind. Wenn Sie Probleme haben, andere Anwendungen zusammen mit dem Overwatch-Spiel nicht zu starten, müssen Sie Ihr Betriebssystem aktualisieren. Alle Fehler oder Störungen im Zusammenhang mit dem Overwatch-Spiel läuft Fehler werden mit diesem Update behoben. Folgen Sie unserem Artikel zum Herunterladen und Installieren des neuesten Windows 10-Updates. Dieser Artikel gibt Ihnen eine detaillierte Demonstration des Aktualisierungsprozesses für das Windows-Betriebssystem. Nachdem Sie diesen Vorgang abgeschlossen haben, überprüfen Sie, ob Sie das Problem behoben haben oder nicht.
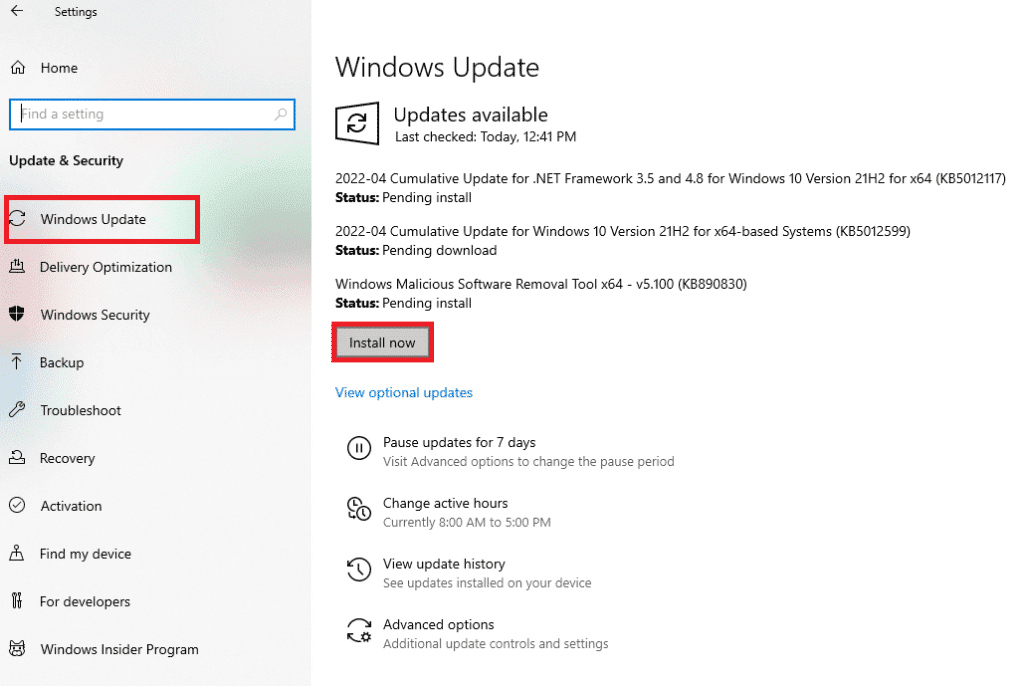
Methode 7: Antivirus vorübergehend deaktivieren (falls zutreffend)
Manchmal identifizieren die Antivirenprogramme einige Anwendungen als schädlich für Ihren PC. Sie verhindern also, dass die Anwendung gestartet wird, und isolieren sie vom Desktop. Wenn Sie bemerken, dass Overwatch nicht jedes Mal startet, wenn Sie versuchen, es zu öffnen, könnte dies der Grund sein. Da Antivirenprogramme den PC vor unbekannten und schädlichen Apps schützen sollen, trifft dies in diesem Fall nicht zu. Sie müssen also Antivirus für einige Zeit deaktivieren, um zu überprüfen, ob dies der Grund für das genannte Problem ist. Lesen Sie unsere Anleitung zum vorübergehenden Deaktivieren von Antivirus unter Windows 10, um diese Methode auf Ihrem PC auszuführen und das Problem endgültig zu lösen.
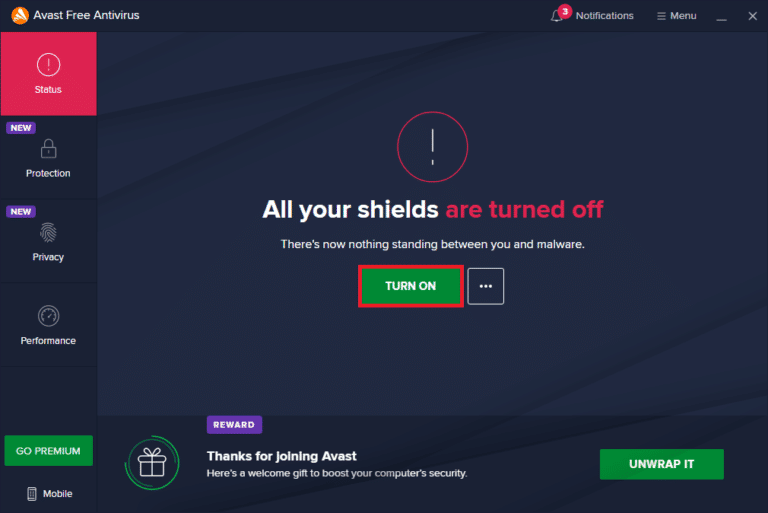
Methode 8: Löschen Sie die msvcp140.dll-Erweiterung
Bei einigen Gelegenheiten haben Overwatch-Benutzer bemerkt, dass die Anwendungserweiterung msvcp140.dll das Spiel daran hindert, richtig zu starten und zu laufen. Wenn Sie also diese Erweiterung löschen, können Sie das Overwatch-Spiel möglicherweise wie zuvor spielen und genießen.
1. Geben Sie msvcp140.dll in die Windows-Suchleiste ein und klicken Sie auf Dateispeicherort öffnen.
2. Klicken Sie hier mit der rechten Maustaste auf die markierte Dateierweiterung msvcp140.dll und klicken Sie im Kontextmenü auf Löschen.
3. Starten Sie nun das Spiel auf Ihrem PC neu.
Methode 9: Spiele-Cache löschen
Wenn der Spiel-Cache von Overwatch beschädigt ist, werden Sie sicherlich mit dem Startproblem konfrontiert, da das Spiel in diesem Fall nicht richtig geladen wird. Die Spiele speichern einige temporäre Dateien auf dem PC, um das Spiel bei jedem Start schneller zu laden und zu verarbeiten. Wenn diese Dateien beschädigt werden, führt dies zu dem genannten Problem. Befolgen Sie die nächsten Schritte, um dies ordnungsgemäß zu beheben.
1. Drücken Sie gleichzeitig die Tasten Strg + Umschalt + Esc, um das Task-Manager-Fenster zu starten.
2. Gehen Sie zur Registerkarte Prozesse und klicken Sie mit der rechten Maustaste auf agent.exe oder einen Blizzard Update Client.
3. Wählen Sie dann die Option Aufgabe beenden in der unteren rechten Ecke, um das Programm zu schließen.
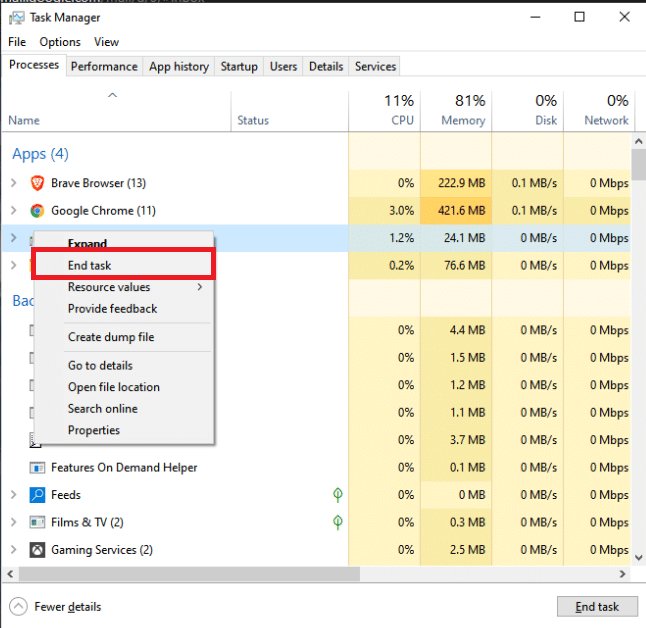
4. Drücken Sie nun gleichzeitig die Tasten Windows + R, um das Dialogfeld Ausführen zu öffnen.
5. Geben Sie %Programdata% in das angegebene Feld ein und drücken Sie die Eingabetaste auf der Tastatur.
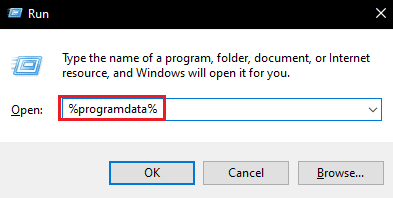
6. Suchen Sie nun den Blizzard Entertainment-Ordner im Verzeichnis, klicken Sie mit der rechten Maustaste darauf und klicken Sie im Kontextmenü auf Löschen.
7. Starten Sie das Spiel neu, um zu sehen, ob das Problem behoben ist oder nicht.
Methode 10: Battle.net-Tools löschen
Die Blizzard Battle.net Tools-App vom Desktop kann dieses Problem aufgrund fehlender, beschädigter oder veralteter Spielordner verursachen. In dieser Methode werden wir uns also die Schritte zum Löschen der Battle.net-Dateien ansehen.
1. Drücken Sie gleichzeitig die Tasten Strg + Umschalt + Esc, um das Task-Manager-Fenster zu starten.
2. Klicken Sie auf die Registerkarte Prozesse und wählen Sie die agent.exe oder einen Blizzard Update Client aus.
3. Klicken Sie unten rechts auf die Option Aufgabe beenden, um das Programm zu schließen.
4. Drücken Sie nun gleichzeitig die Tasten Windows + R, um das Dialogfeld Ausführen zu öffnen.
5. Geben Sie C:ProgramData in das angegebene Feld ein und drücken Sie die Eingabetaste auf der Tastatur.
6. Suchen Sie den Ordner „Battle.net“ im Verzeichnis, klicken Sie mit der rechten Maustaste darauf und klicken Sie im Kontextmenü auf „Löschen“.
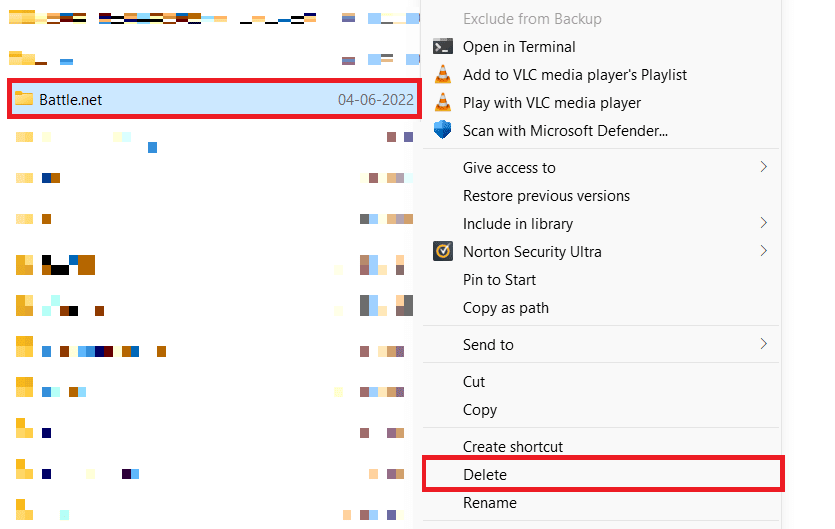
7. Starten Sie abschließend das Spiel neu.
Methode 11: Spieleinstellungen zurücksetzen
Wenn Sie immer noch mit dem Problem konfrontiert sind, dass Overwatch den PC nicht startet, nachdem Sie alle oben genannten Methoden ausprobiert haben, müssen Sie die Spieleinstellungen zurücksetzen.
Hinweis: Wenn Sie die Spieleinstellungen zurücksetzen, werden alle Einstellungen im Spiel auf die Standardwerte zurückgesetzt.
1. Starten Sie die Anwendung Blizzard Battle.net auf Ihrem PC.
2. Klicken Sie nun auf das Blizzard-Logo und dann in der Liste auf die Option Einstellungen.
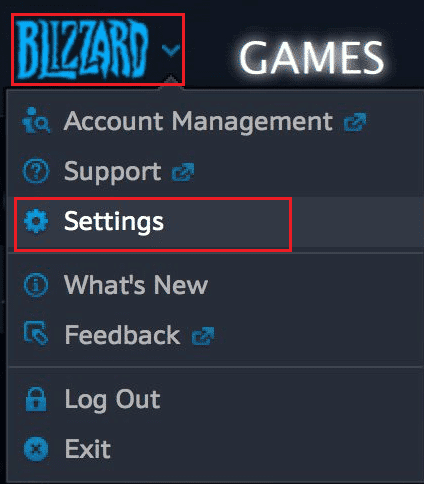
3. Navigieren Sie hier zu GameSettings und wählen Sie In-Game-Optionen zurücksetzen, wie unten gezeigt.
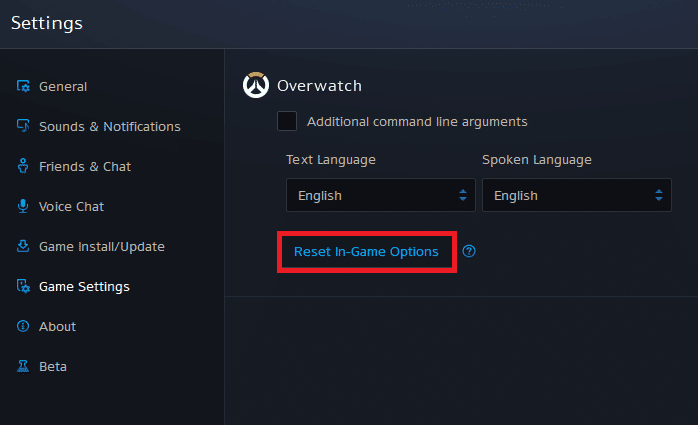
4. Klicken Sie abschließend auf Fertig, um die Einstellungen zurückzusetzen.
Starten Sie das Spiel jetzt neu und prüfen Sie, ob das Problem „Overwatch startet nicht auf dem PC“ für Sie behoben ist oder nicht. Wenn das Problem weiterhin besteht, können Sie das Spiel auf Ihrem PC neu installieren.
***
Wir hoffen, dass Sie den Overwatch-Fehler unter Windows 10 mit Hilfe der oben genannten Methoden beheben konnten. Sie können uns Fragen zu diesem Artikel oder Vorschläge zu anderen Themen mitteilen, zu denen wir einen Artikel erstellen sollen. Schreiben Sie sie in den Kommentarbereich unten, damit wir es wissen.