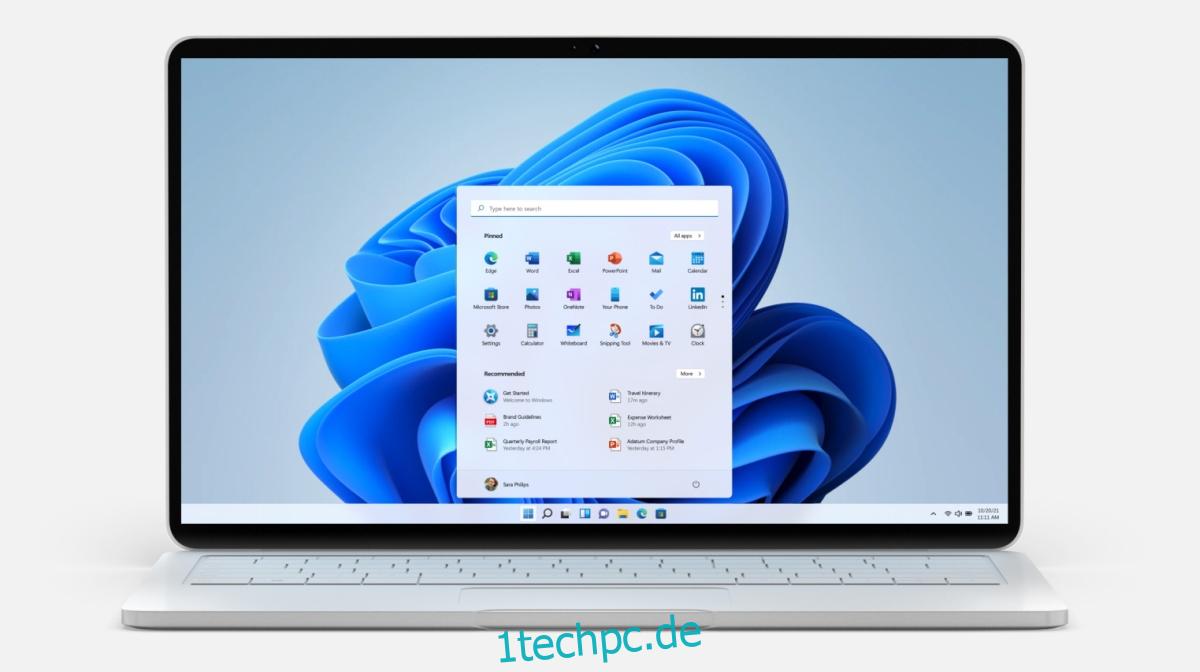Windows 11 hat bestimmte Hardwareanforderungen. Es ist nicht ungewöhnlich, dass Betriebssysteme Hardwareanforderungen definieren, aber Microsoft hat sein Betriebssystem immer so entwickelt, dass es mit älterer Hardware kompatibel ist. Die Hardware-Voraussetzungen für Windows 11 haben es so gemacht, dass mittlerweile etliche ältere Geräte vom Upgrade ausgeschlossen sind.
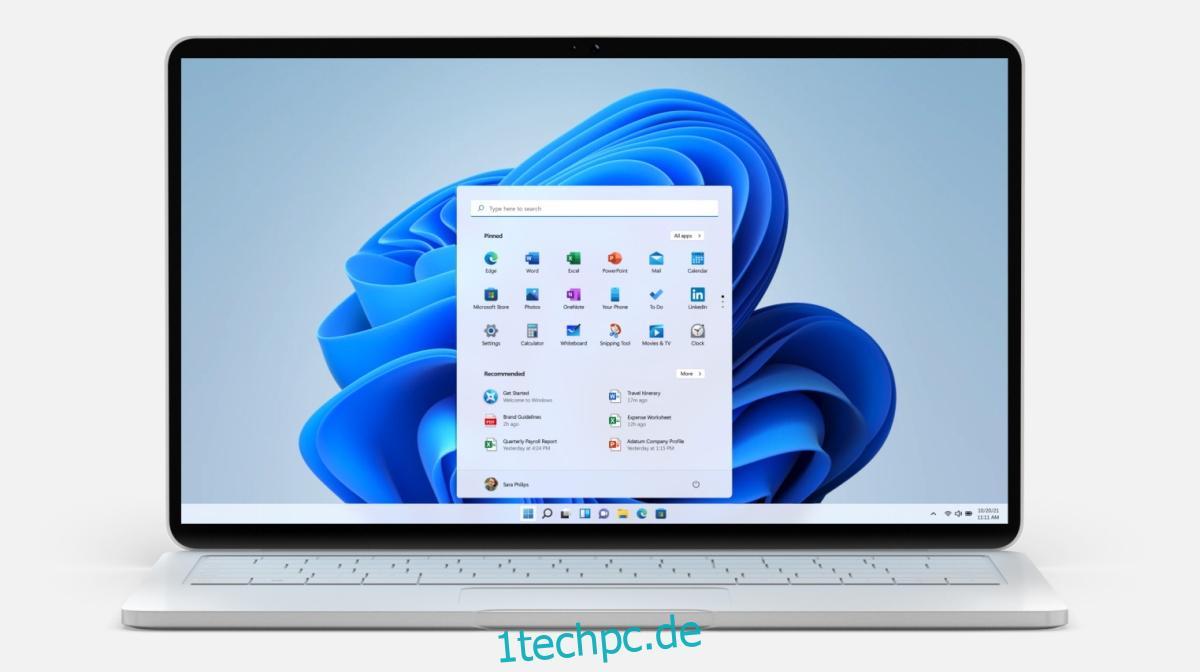
Inhaltsverzeichnis
TPM 2.0 umgehen und Anforderungsprüfungen installieren – Windows 11
TPM ist im Allgemeinen keine Hardwareanforderung, die beim Kauf eines neuen Laptops oder Desktops beachtet wird. Es ist ein Chip, der eine wichtige Sicherheitsebene hinzufügt. Um Windows 11 installieren zu können, muss Ihr Computer über TPM 2.0 verfügen. Wenn dies nicht der Fall ist, schlägt die Kompatibilitätsprüfung fehl und Sie können Windows 11 nicht über Windows Update oder über eine Installationsdiskette installieren.
Sie können die TPM 2.0-Anforderungen umgehen, wenn Sie ein direktes Upgrade auf Windows 11 durchführen oder eine Neuinstallation durchführen. Der Prozess wird der gleiche sein. Stellen Sie sicher, dass Sie eine Windows 11-Installationsdiskette zur Hand haben. Sehen Sie sich unseren Leitfaden an, um zu erfahren, wie Sie einen erstellen.
TPM 2.o umgehen – Upgrade auf Windows 11
Wenn Sie ein direktes Upgrade auf Windows 11 planen, dh Windows 10 auf Windows 11 aktualisieren, ist es viel einfacher, die TPM 2.0-Anforderung zu umgehen, als wenn Sie Windows 11 neu installieren.
Tippen Sie auf die Tastenkombination Win+R, um das Ausführungsfeld zu öffnen.
Geben Sie im Feld „Ausführen“ regedit ein und tippen Sie auf die Eingabetaste.
Navigieren Sie zu diesem Schlüssel: HKEY_LOCAL_MACHINESYSTEMSetup
Klicken Sie mit der rechten Maustaste auf die Setup-Taste und wählen Sie Neu>Schlüssel aus dem Kontextmenü.
Benennen Sie diesen neuen Schlüssel: LabConfig
Klicken Sie mit der rechten Maustaste auf den LabConfig-Schlüssel und wählen Sie Neu>DWORD (32-Bit)-Wert aus dem Kontextmenü.
Benennen Sie diesen Wert: BypassTPMCheck
Doppelklicken Sie auf BypassTPMCheck und setzen Sie den Wert auf 1.
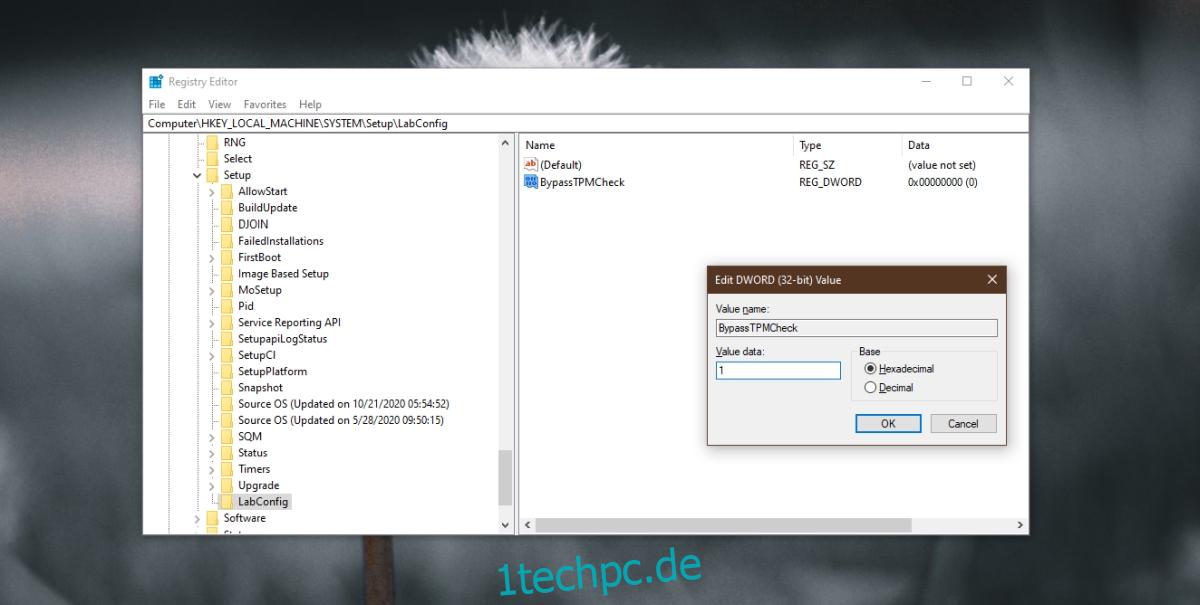
Klicken Sie mit der rechten Maustaste auf den LabConfig-Schlüssel und wählen Sie Neu>DWORD (32-Bit)-Wert aus dem Kontextmenü.
Nennen Sie diesen Wert :BypassRAMCheck
Doppelklicken Sie auf BypassRAMCheck und setzen Sie den Wert auf 1.
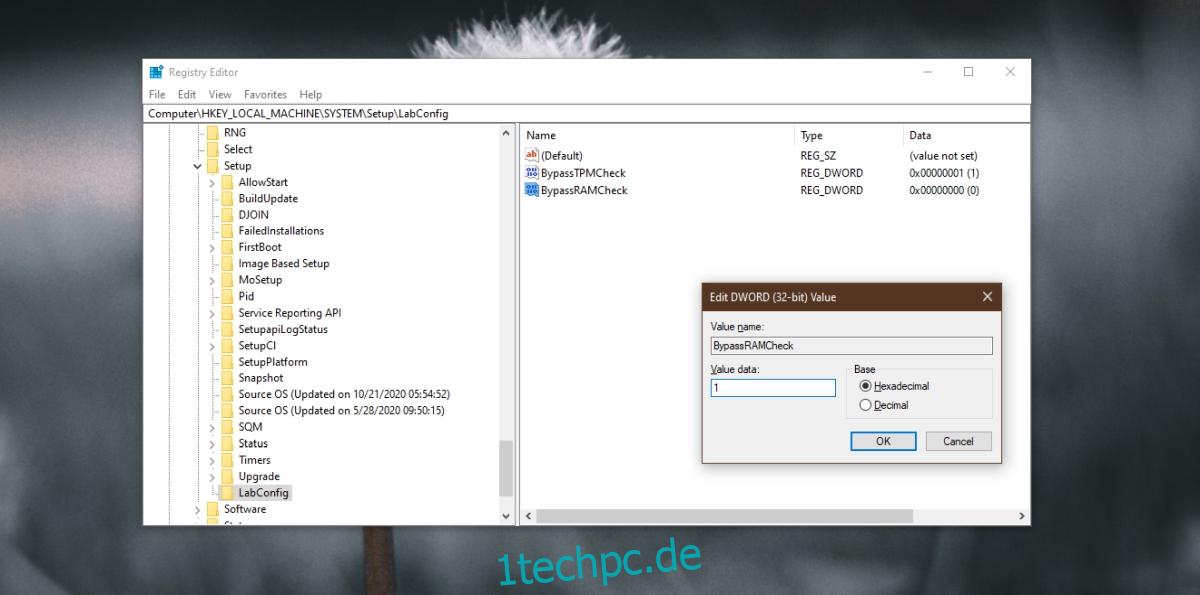
Klicken Sie mit der rechten Maustaste auf LabConfig und wählen Sie Neu>DWORD (32-Bit) Wert aus dem Kontextmenü.
Benennen Sie diesen Wert: BypassSecureBootCheck
Doppelklicken Sie auf BypassSecureBootCheck und setzen Sie den Wert auf 1.
Schließen Sie den Registrierungseditor.
Verbinden Sie den Windows 11-Installations-USB/-Datenträger mit Ihrem System.
Führen Sie die Setup-Datei aus.
Befolgen Sie die Anweisungen auf dem Bildschirm, um auf Windows 11 zu aktualisieren.
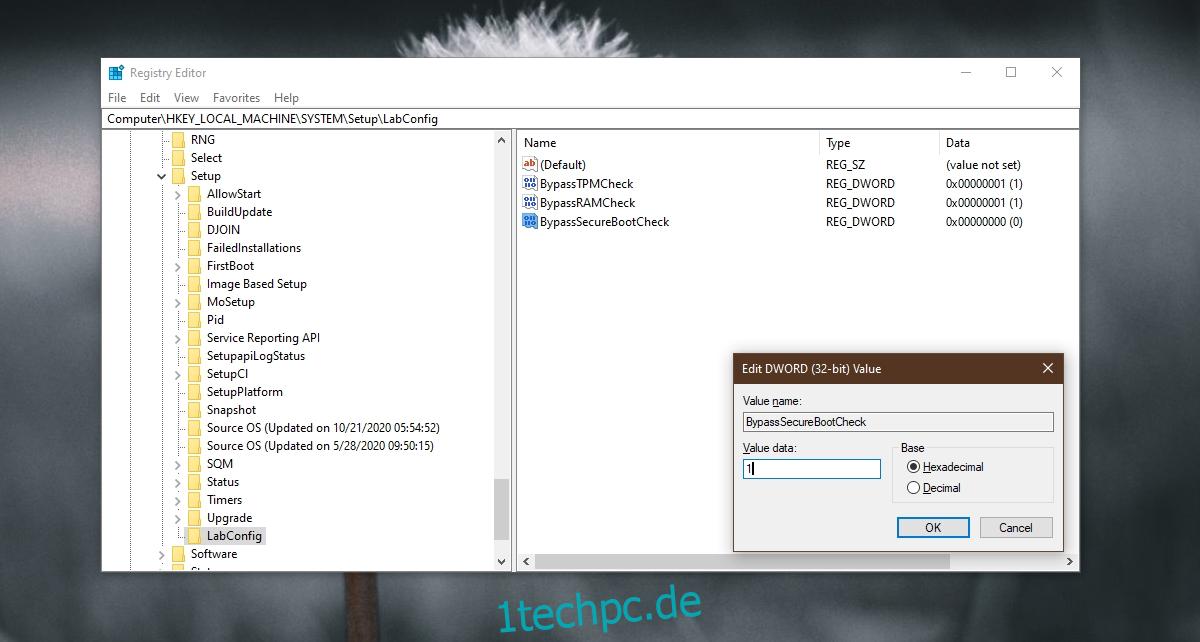
TPM 2.o umgehen – Neuinstallation von Windows 11
Zur Neuinstallation von Windows 11 auf einem System, das die TPM-Anforderungen nicht erfüllt, müssen Sie dieselben Änderungen an der Windows-Registrierung vornehmen. Der Trick besteht darin, es von außerhalb einer Windows-Umgebung zu bearbeiten.
Schließen Sie den Windows 11-USB-Datenträger an Ihren Computer an.
Booten Sie das System ins BIOS.
Ändern Sie das erste Startgerät auf USB.
Starten Sie das System neu und es wird von der Installationsdiskette gestartet.
Wenn Sie eine Meldung sehen, dass Windows 11 auf dem PC nicht ausgeführt werden kann, drücken Sie die Tastenkombination Umschalt+F10.
Die Eingabeaufforderung wird geöffnet.
Geben Sie in der Eingabeaufforderung regedit ein und tippen Sie auf die Eingabetaste.
Sobald der Registrierungseditor geöffnet ist, führen Sie die Schritte im vorherigen Abschnitt aus und bearbeiten Sie die Registrierung, um die TPM 2.0-Anforderungen zu umgehen.
Führen Sie die Installation von Windows 11 erneut aus.
Abschluss
Der TPM-Chip dient der Sicherheit, damit Sie keine Windows 11-Funktionen verpassen. Wenn Sie Bedenken haben, auf Windows 11 ohne TPM-Chip zu aktualisieren, können Sie wenig tun. Sie können versuchen, den Chip zu aktualisieren oder zu installieren, aber in den meisten Fällen müssen Sie ein neues System kaufen, auf dem der Chip installiert ist.