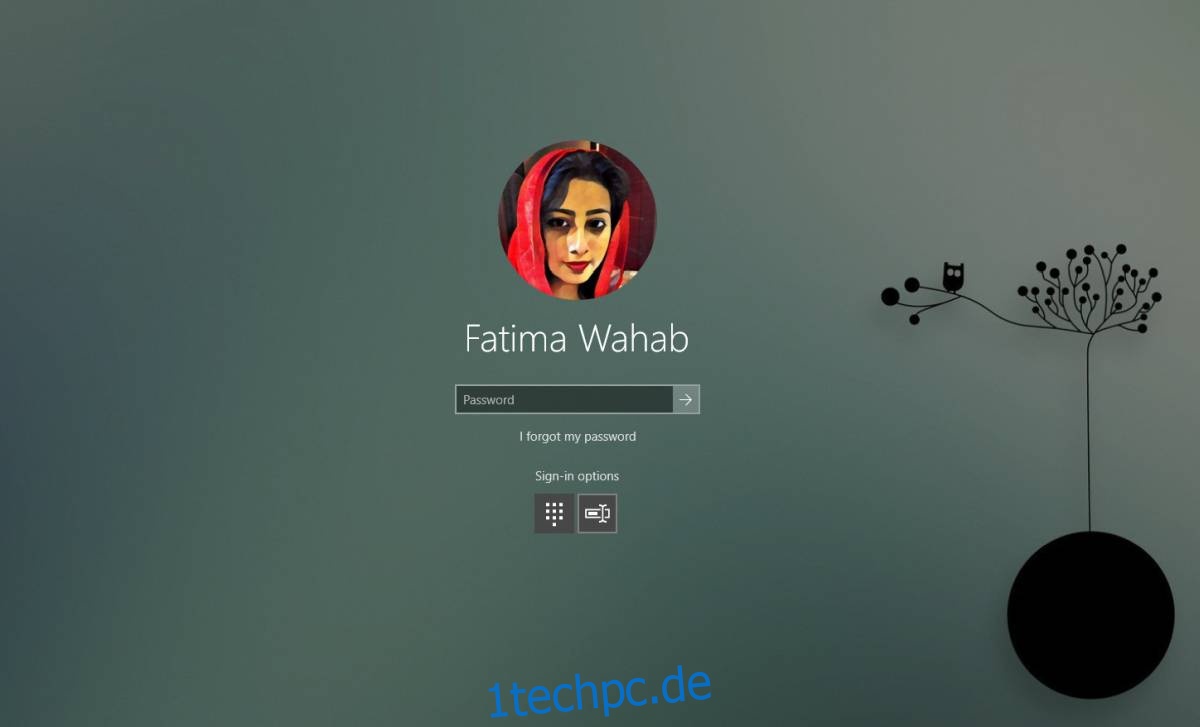Wenn Sie auf Ihrem Windows 10-Desktop auf die Tastenkombination Win+L tippen, wird Ihr System gesperrt. Wenn Sie ein Passwort oder eine PIN eingerichtet haben, müssen Sie diese eingeben, um zu Ihrem Desktop zurückzukehren. Abhängig von Ihren Bildschirmeinstellungen schaltet sich Ihr Bildschirm schließlich aus, wenn Sie Ihr System für eine Weile gesperrt lassen. Die Einstellung kann angepasst werden, wird jedoch durch Systeminaktivität und nicht durch den Sperrstatus Ihres Desktops ausgelöst. Wenn Sie den Bildschirm bei Systemsperre ausschalten möchten, können Sie dies mit einem Dienstprogramm namens SimpleMonitorOff tun.
Bildschirm bei Sperre ausschalten
Herunterladen und installieren Sie SimpleMonitorOff. Die App hat keine nennenswerte Benutzeroberfläche, sie zeigt auch keinen Hinweis darauf, dass sie ausgeführt wird, und hat keinen Ausschalter. Sobald es installiert ist, wird es auch automatisch ausgeführt. Sperren Sie Ihren Bildschirm und innerhalb weniger Sekunden schaltet sich auch Ihr Bildschirm aus. Die App funktioniert sowohl für interne Displays, dh Ihren Laptop-Bildschirm, als auch für externe Displays, dh Monitore, die an Ihr System angeschlossen sind.
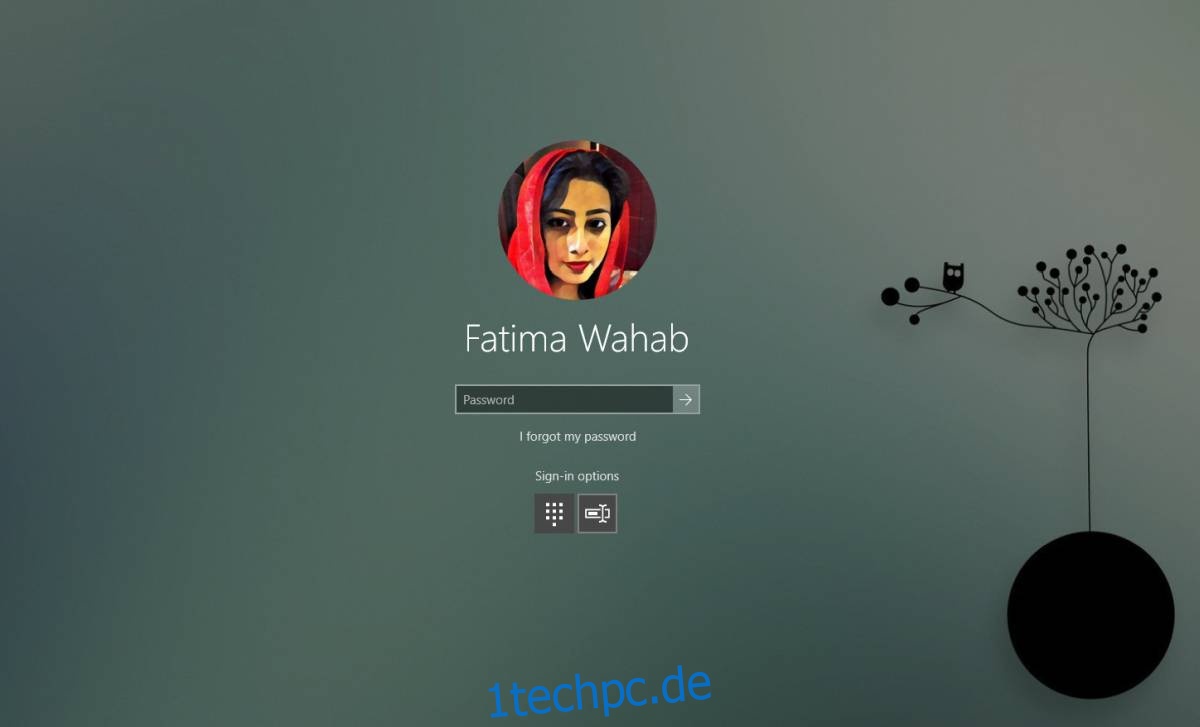
Die App fügt sich auch automatisch zu den Start-Apps hinzu, sodass sie automatisch ausgeführt wird, wenn Sie Ihr System booten. Natürlich möchten Sie vielleicht eine Möglichkeit, die App auszuschalten oder zumindest zu verhindern, dass sie startet, wenn Sie Ihr System booten.
Wenn Sie die App „ausschalten“ möchten, öffnen Sie den Task-Manager und suchen Sie auf der Registerkarte „Prozesse“ nach einem Eintrag namens „Fängt die Sperrung der Konsole ab (z. B. mit Win+L) und schaltet den Bildschirm aus“. Wählen Sie es aus und klicken Sie auf die Schaltfläche Aufgabe beenden.
Um die Ausführung der App beim Start zu stoppen, öffnen Sie den Task-Manager und wechseln Sie zur Registerkarte Start. Suchen Sie nach „Fängt das Sperren der Konsole ab (z. B. mit Win+L) und schaltet den Bildschirm aus“ und deaktivieren Sie es. Wenn Sie die App erneut ausführen müssen, müssen Sie ihre EXE-Datei im Installationsverzeichnis (C:Program Files (x86)SimpleMonitorOff) finden und von dort aus ausführen. Wenn Sie die App ausführen, wird sie beim Start nicht automatisch wieder aktiviert, aber Sie müssen sie über den Task-Manager beenden, wenn Sie sie stoppen möchten.
Sie können Ihren Bildschirm jederzeit aktivieren, indem Sie mit der Maus wackeln, auf eine Taste tippen oder auf Ihr Trackpad tippen. Die App kann so viele Displays ausschalten, wie an Ihr System angeschlossen sind. Wir haben es mit zwei Displays getestet, einem internen und einem externen, und es funktionierte ohne Probleme.