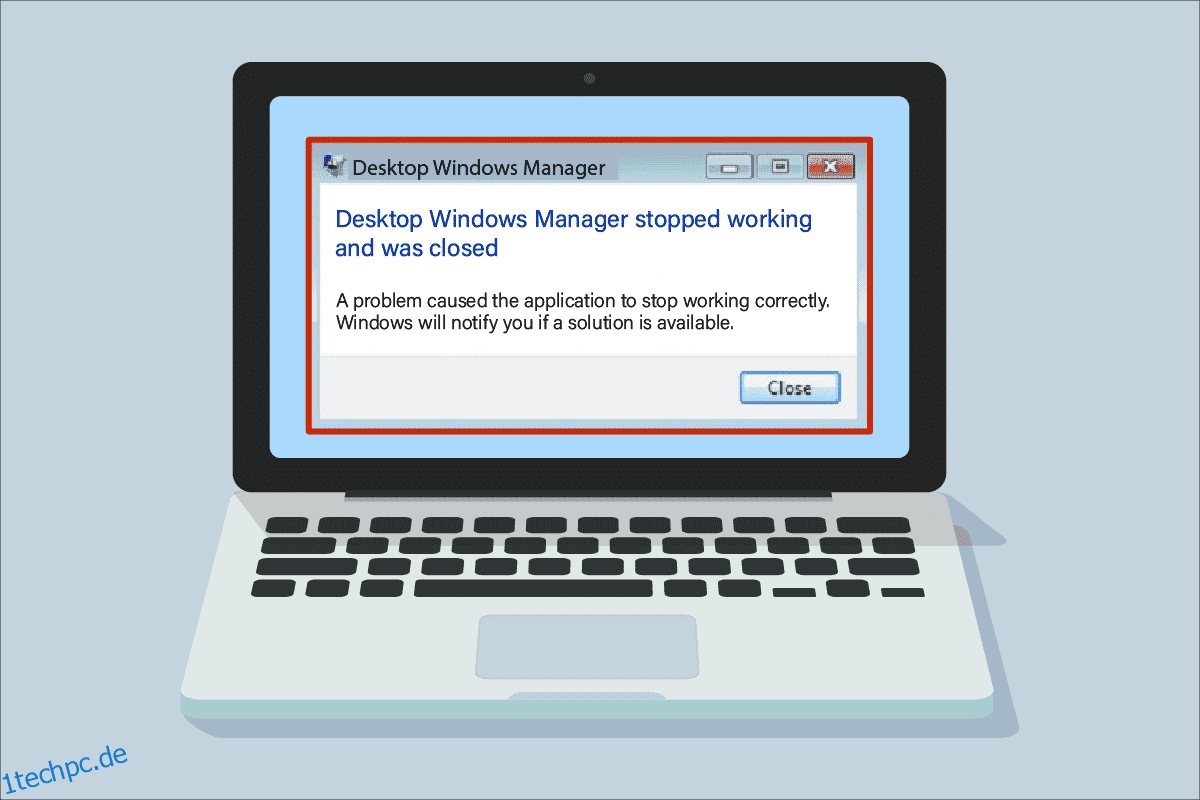Stehen Sie vor dem Problem, dass dwm.exe nicht mehr funktioniert? Ihr Startbildschirmfenster funktioniert nicht normal, und das Fenster ist nicht mit dem zweiten Monitor verbunden. Sie können es nicht einmal richtig aktualisieren. Das Startmenü verzögert sich langsam und ruckelt, wenn Sie ein neues Fenster öffnen. Die Animationen puffern und der Look ist einfach unerträglich. Sie können die Langsamkeit beim Laden spüren oder sogar eine einfache Aufgabe erledigen. Also, was ist das Problem mit Ihrem System? Der Schuldige könnte sein, dass der Desktop Window Manager nicht mehr funktioniert und geschlossen wurde. Wenn Sie auch mit dem gleichen Problem zu tun haben, sind Sie hier genau richtig. Wir bringen eine perfekte Anleitung mit, um Ihnen bei der Behebung des Problems zu helfen.
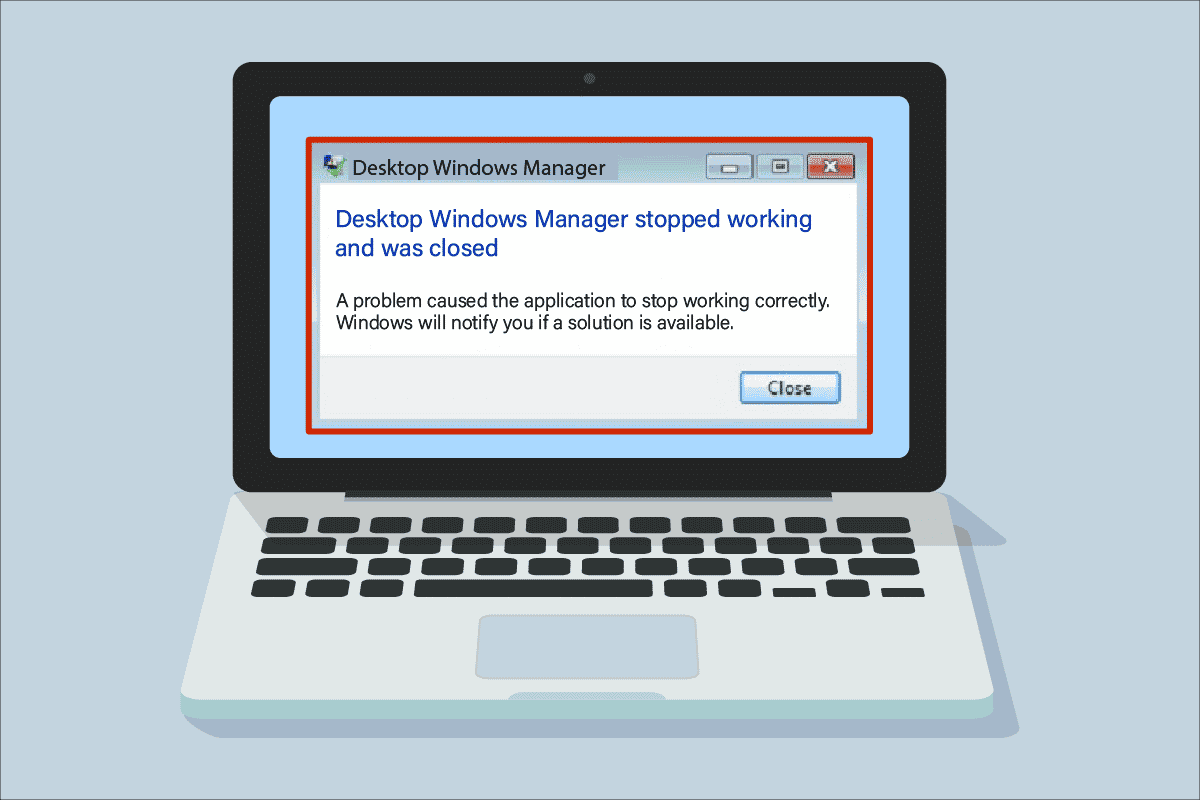
Inhaltsverzeichnis
So beheben Sie, dass der Desktop Window Manager nicht mehr funktioniert
Vereinfacht gesagt ist der Desktop Window Manager oder dwm.exe so etwas wie der Mittelsmann, wo er beliebige komplexe Aufgaben von anderen Personen (Programmen) erhält. Es liefert Ihnen, während es alle Komplikationen herausfiltert, um die besten Ergebnisse zu erzielen. Kurz gesagt, es ist verantwortlich für die reibungslose Animation und Transparenz des Fensters, den animierten rotierenden Würfel oder die Kacheln des Startmenüs, einschließlich der auf der Nachrichtenkachel angezeigten Bilder, die Stabilität der hochauflösenden Anzeige und die allgemeine Laufruhe. Infolgedessen muss jedes Programm, anstatt direkt zum Bildschirm zu gehen, den Desktop Windows Manager durchlaufen, der das Bild erstellt, das Sie auf Ihrem Bildschirm sehen. Es nimmt die Informationen auf und projiziert sie auf den Bildschirm.
Was sind die Gründe für das Problem, dass der Desktop Window Manager nicht mehr funktioniert?
Wenn Sie sich gefragt haben, was die Gründe für das genannte Problem sind, finden Sie im Folgenden einige mögliche Ursachen. Nachfolgend die Gründe:
- Desktop Window Manager-Dienst wird deaktiviert
- Probleme mit der Festplatte
- Beschädigte oder fehlende Systemdateien
- Malware-Angriff
- Veraltete Grafikkarte oder GPU-Fehler
- Veraltetes Windows-Betriebssystem
Methode 1: Grundlegende Methoden zur Fehlerbehebung
Befolgen Sie zunächst diese grundlegenden Methoden zur Fehlerbehebung, um das Problem „dwm.exe funktioniert nicht mehr“ zu beheben.
1. Führen Sie einen sauberen Neustart durch
Mit einem sauberen Neustart können Sie den Computer starten und Diagnosetests durchführen, um herauszufinden, welche Phasen des regulären Startvorgangs falsch sind. Durch diese Methode können wir die Hauptursache für das Problem erkennen, dass der Desktop Window Manager nicht mehr funktioniert. Lesen Sie unsere Anleitung zum Durchführen eines sauberen Neustarts in Windows 10, um dasselbe zu tun.

Nachdem Sie Ihren Computer im abgesicherten Modus gestartet haben, prüfen Sie, ob das Problem weiterhin besteht. Deinstallieren Sie in diesem Fall alle neusten Programme oder Anwendungen, die Sie Ihrem System hinzugefügt haben.
2. Grafikkartentreiber aktualisieren
Der Grafikkartentreiber des Systems funktioniert möglicherweise aus mehreren Gründen nicht richtig, einschließlich einer veralteten Version oder einer Konfiguration, die nicht mit dem neuesten System-Upgrade kompatibel ist. Lesen Sie unseren Leitfaden zu 4 Möglichkeiten zum Aktualisieren von Grafiktreibern in Windows 10 und implementieren Sie dasselbe.

3. Setzen Sie den Grafikkartentreiber zurück
Ein Rollback bedeutet, zu einer früheren Version zurückzukehren. Es ist möglich, dass die neueste Version des Grafikkartentreibers nicht vollständig kompatibel ist oder nicht so reibungslos funktioniert wie eine frühere oder vorherige Version. Dies kann sich auch auf die Funktionalität des Desktop Window Managers auswirken. Lesen Sie unsere Anleitung zum Rollback von Treibern unter Windows 10 und befolgen Sie die Schritte, um sie zu implementieren.

4. Aktualisieren Sie Windows
Es ist immer eine gute Idee, Ihr System auf dem neuesten Stand zu halten, da Windows für seine Fehler, Abstürze, Viren und beschädigten Dateien bekannt ist. Mit neuen Updates kommen sie mit neuen Verbesserungen und Korrekturen. Lesen Sie unseren Leitfaden zum Herunterladen und Installieren des neuesten Updates für Windows 10 und implementieren Sie dasselbe.

Hinweis: Bitte denken Sie daran, dass die Installation des neuen Updates je nach Internetgeschwindigkeit und Systemanforderungen einige Zeit in Anspruch nehmen kann. Schalten Sie das Gerät während der Installation auch nicht aus.
Methode 2: Desktop Window Manager aktivieren
Damit der Desktop ordnungsgemäß funktioniert, sollte der Desktop Window Manager-Dienst im Hintergrund ausgeführt werden. Führen Sie die folgenden Schritte aus, um sicherzustellen, dass es ausgeführt wird:
1. Drücken Sie gleichzeitig die Tasten Windows + R, um das Dialogfeld Ausführen zu öffnen.
2. Geben Sie Services.msc ein und drücken Sie die Eingabetaste, um das Fenster Dienste zu öffnen.

3. Doppelklicken Sie auf den Desktop Window Manager-Dienst.
4. Wählen Sie im Dropdown-Menü Starttyp die Option Automatisch aus.
Hinweis: Wenn der Status des Dienstes Stopped ist, klicken Sie auf die Schaltfläche Start. Wenn der Dienststatus ausgeführt wird, klicken Sie auf Stopp und starten Sie ihn erneut.

5. Klicken Sie auf OK und starten Sie den PC neu.
Methode 3: Führen Sie die Problembehandlung für Hardware und Geräte aus
Wenn Sie dennoch nicht herausfinden können, was falsch ist, und das Problem beheben möchten, dass der Desktop-Fenster-Manager nicht mehr funktioniert und geschlossen wurde, lassen Sie die Problembehandlung das Problem mithilfe der integrierten Problembehandlung finden und beheben. Befolgen Sie unsere Anleitung zum Ausführen der Problembehandlung für Hardware und Geräte, um das Problem zu beheben, dass dwm.exe auf Ihrem PC nicht mehr funktioniert.

Methode 4: Führen Sie das Festplattendienstprogramm aus
Das Dienstprogramm CHKDSK, auch bekannt als Check Disk, wird verwendet, um Probleme auf Festplatten zu diagnostizieren und zu beheben, die durch plötzliche Abstürze, Malware, Viren und beschädigte Dateien verursacht wurden. Führen Sie die folgenden Schritte aus, um den Check Disk-Prozess durchzuführen:
1. Drücken Sie gleichzeitig die Tasten Windows + E, um den Datei-Explorer zu öffnen.

2. Klicken Sie mit der rechten Maustaste auf die Festplattenpartition, die Sie überprüfen müssen, und klicken Sie auf Eigenschaften.

3. Wechseln Sie im Eigenschaftenfenster zur Registerkarte Extras und klicken Sie auf die Schaltfläche Prüfen im Abschnitt Fehlerprüfung.

4. Klicken Sie im nächsten Fenster auf Laufwerk scannen oder Laufwerk scannen und reparieren, um fortzufahren.

5A. Wenn alles in Ordnung ist, schließen Sie das Eigenschaftenfenster.

5B. Wenn es Probleme gibt, folgen Sie der nächsten Methode, um Systemdateien zu reparieren.
Methode 5: Systemdateien reparieren
Falsch konfigurierte Dateien können verschiedene Probleme mit dwm.exe verursachen, und diese können mit den integrierten Dienstprogrammen Ihres Windows 10-PCs repariert werden, nämlich System File Checker und Deployment Image Servicing and Management. Der System File Checker oder SFC-Scan behebt alle fehlenden und beschädigten Systemdateien. Verwenden Sie unsere Anleitung, So reparieren Sie Systemdateien unter Windows 10, und befolgen Sie die Anweisungen, um alle beschädigten Dateien auf Ihrem Computer zu reparieren.

Warten Sie, bis die Befehle ausgeführt wurden, und prüfen Sie, ob das Problem behoben wurde.
Methode 6: Malware-Scan ausführen
Eine Virus- oder Malware-Infektion kann dazu führen, dass der Desktop Window Manager nicht mehr funktioniert. Ein schneller Scan kann sie erkennen und aus dem betroffenen System entfernen. Daher wird Ihnen empfohlen, Ihren Computer gemäß den Anweisungen in unserer Anleitung zu scannen: Wie führe ich einen Virenscan auf meinem Computer durch?

Wenn Sie Malware von Ihrem Computer entfernen möchten, lesen Sie auch unseren Leitfaden So entfernen Sie Malware von Ihrem PC in Windows 10.
Methode 7: Bildschirm des zweiten Displays drehen
Angenommen, Sie verwenden mehr als einen Monitor. In diesem Fall gibt es eine Verbindung zwischen dwm.exe, das nicht mehr funktioniert, und der Bildschirmausrichtung des sekundären Displays, was aus Änderungen an den Grafikkarteneinstellungen oder einer Änderung der Bildschirmausrichtung des Displays von Quer- zu Hochformat resultieren könnte. Dieses Problem kann behoben werden, indem die Bildschirmausrichtung wieder auf Querformat umgestellt wird. So geht’s:
1. Klicken Sie mit der rechten Maustaste auf Ihren Desktop-Bildschirm. Wählen Sie Anzeigeeinstellungen.

2. Wählen Sie die 2. Anzeige aus.

3. Scrollen Sie nach unten, um die Bildschirmausrichtung auf Querformat einzustellen.

Methode 8: Deaktivieren Sie die Aero Peek-Funktion
Ich bin mir zu 100 % sicher, dass Sie es ein paar Mal verwendet haben, aber den Funktionsnamen Aero Peek immer noch nicht kennen. Denken Sie daran, in der unteren rechten Ecke des Fensters zu schweben, um jede App auf dem Bildschirm auszublenden? Ja, das ist Aero Peek. Die meisten Benutzer haben sich jedoch einige Male über die Verwendung mit dem Zusammenstoß von Desktop Windows Manager beschwert. Führen Sie die folgenden Schritte aus, um das Problem zu lösen, dass dwm.exe nicht mehr funktioniert.
1. Klicken Sie mit der rechten Maustaste auf die Taskleiste und wählen Sie Taskleisteneinstellungen.

2. Deaktivieren Sie den Schalter für die Option Peak to preview.

Hinweis: Auch nach dem Ausschalten können Sie die Aero Peek-Funktion noch nutzen. Alles, was Sie jetzt tun müssen, ist, anstatt zu schweben, wenn Sie auf die untere rechte Ecke klicken, werden alle Apps ausgeblendet. Klicken Sie erneut darauf und zurück zum selben Fenster.
Methode 9: Festplatte neu optimieren
Es ist immer besser, die Dinge ordentlich organisiert zu halten, egal ob es sich um Kleidung in Ihrem Schrank oder Dateien auf Ihrer Festplatte handelt. Mit der Zeit und zunehmender Dateigröße stapeln sich auf der Festplatte viele redundante Elemente, die viel Platz beanspruchen. So optimieren Sie Ihre Festplatte:
Hinweis: Bitte beachten Sie, dass diese Methode nur für HDDs und nicht für SSDs gilt. SSD erfordert ein anderes Verfahren.
1. Klicken Sie auf Start, geben Sie Laufwerke defragmentieren und optimieren ein und drücken Sie die Eingabetaste.

3. Wählen Sie die Festplatte aus und klicken Sie auf Optimieren.

4. Starten Sie schließlich den PC neu, sobald der Vorgang abgeschlossen ist.
Methode 10: Erstellen Sie ein neues Benutzerkonto
Manchmal kann die Verwendung eines Benutzerkontos über einen längeren Zeitraum dieses Problem verursachen. Sie müssen zu einem anderen Konto wechseln. Sie können ein weiteres lokales Benutzerkonto erstellen und sich nach einiger Zeit bei Ihrem bestehenden Konto anmelden. Lesen Sie unseren Leitfaden zum Erstellen eines lokalen Benutzerkontos unter Windows 10, um dasselbe zu implementieren.

Methode 11: Systemwiederherstellung durchführen
Die Systemwiederherstellung wird verwendet, um den Systemstatus zu einem früheren Zeitpunkt wiederherzustellen, indem der Wiederherstellungspunkt ausgewählt wird, der automatisch oder manuell erstellt wurde, um Probleme zu beheben. Grundsätzlich werden dadurch alle Fehler rückgängig gemacht und es kann auch das Problem behoben werden, dass der Desktop Window Manager nicht mehr funktioniert.
Hinweis: Ihre Dateien sind davon in keiner Weise betroffen. Jegliche installierte Software oder Treiber werden jedoch nach der Erstellungszeit des Wiederherstellungspunkts entfernt. Überprüfen Sie daher vor der Wiederherstellung gründlich Ihre Datendateien und sichern Sie sie.
Lesen Sie unseren Leitfaden zum Erstellen eines Systemwiederherstellungspunkts in Windows 10 und implementieren Sie ihn.

Methode 12: PC zurücksetzen
Dieser Vorgang ähnelt einem Zurücksetzen auf die Werkseinstellungen für Ihr Gerät. Dadurch wird Windows in seinen ursprünglichen Zustand zurückversetzt, frei von Fehlern und beschädigten Dateien. Es löscht das vorherige Betriebssystem, die in Programmen gespeicherten Daten, Einstellungen und alle Ihre persönlichen Dateien. Und ein neues Betriebssystem wird mit allen installierten Updates installiert. Sie können Windows 10 jedoch zurücksetzen, ohne Daten zu verlieren.
Hinweis: Es ist immer ratsam, eine Sicherungskopie wichtiger Dateien und Daten zu erstellen.
Befolgen Sie unsere Anleitung zum Zurücksetzen von Windows 10 ohne Datenverlust, um das Problem „dwm.exe funktioniert nicht mehr“ zu beheben.

Sobald Sie die Reparatur auf Ihrem PC installiert haben, wird Ihr Betriebssystem auf die neueste Version aktualisiert.
***
Wir hoffen, dass diese Anleitung hilfreich war und Sie das Problem beheben konnten, dass Desktop Window Manager nicht mehr funktioniert. Lassen Sie uns wissen, welche Methode für Sie am besten funktioniert hat. Wenn Sie Fragen oder Vorschläge haben, können Sie diese gerne im Kommentarbereich unten hinterlassen. Teilen Sie uns auch mit, was Sie als nächstes lernen möchten.