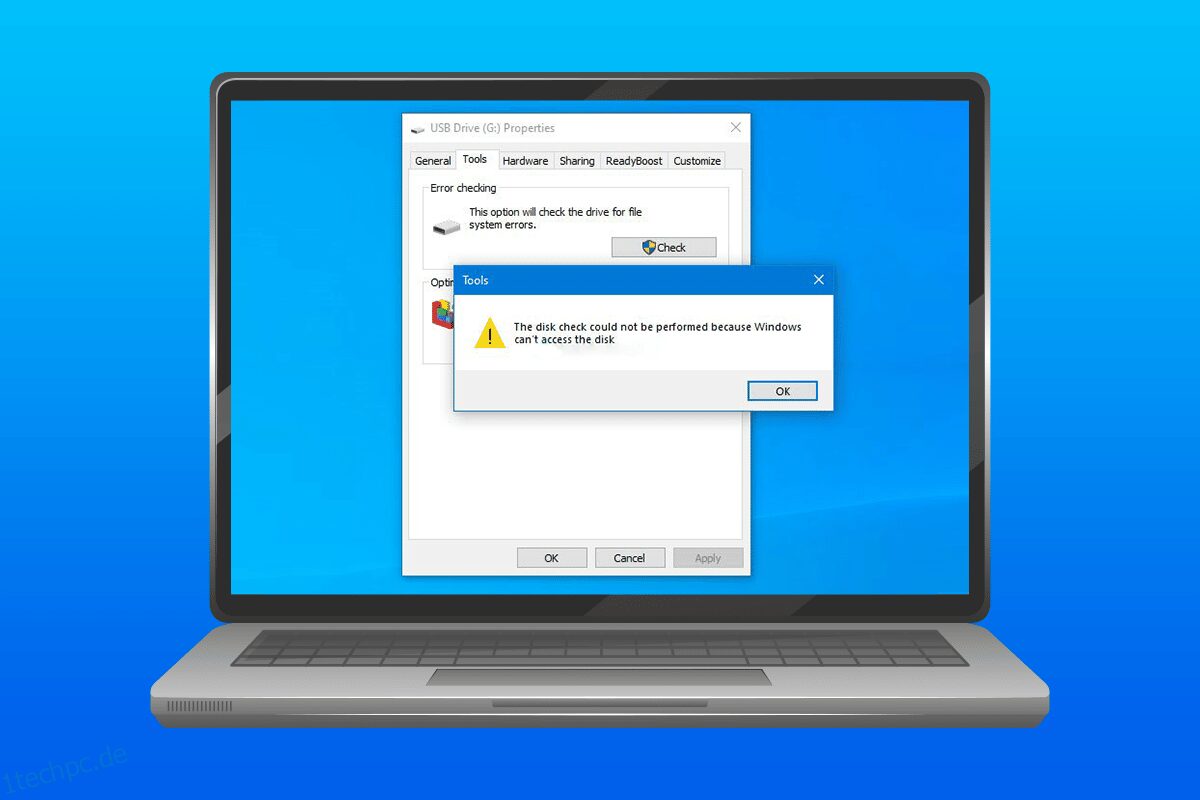Das Anschließen der Festplatte an das System ist eine einfache Möglichkeit, wichtige Dokumente oder Dateien zu übertragen. Wenn eine externe Festplatte mit dem Desktop verbunden wird, wird sie zusammen mit ihrer Partition auf dem Computer angezeigt. Aber in einigen Systemen haben Benutzer das Laufwerk gesehen, aber mit null Bytes und es zeigt normalerweise den Fehler, dass die Festplattenprüfung nicht durchgeführt werden konnte. Wenn Sie jemand sind, der sich mit dem gleichen Problem beschäftigt, dann sind Sie hier genau richtig. Wir sind hier mit einer perfekten Anleitung für Sie, die Ihnen helfen wird, 6 Fixes für die Festplattenprüfung aufzuklären, die nicht durchgeführt werden konnten, weil Windows nicht auf das Festplattenproblem zugreifen kann.
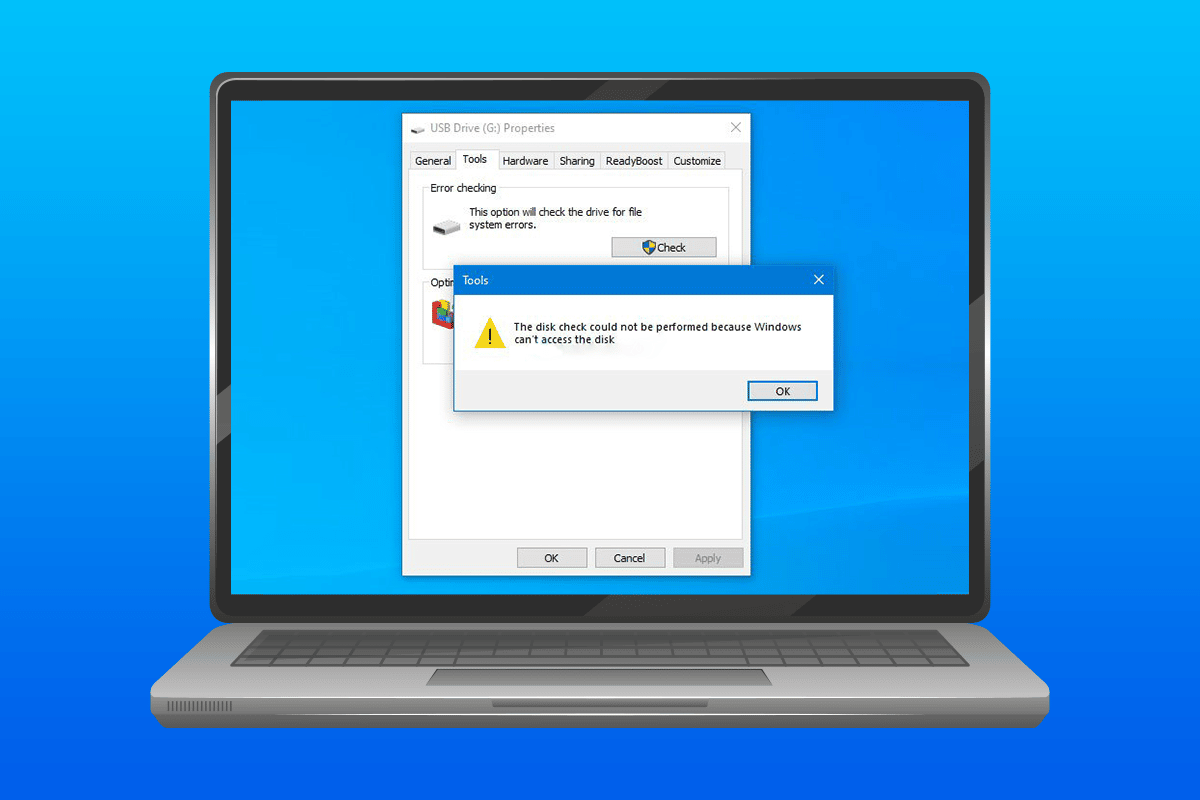
Inhaltsverzeichnis
So beheben Sie das Problem Die Datenträgerüberprüfung konnte nicht durchgeführt werden, da Windows nicht auf den Datenträger zugreifen kann
Die unten aufgeführten Gründe führten dazu, dass die Festplattenprüfung in Windows 10 nicht durchgeführt werden konnte.
- Eine nicht ordnungsgemäß an den Computer angeschlossene Festplatte kann eines der Probleme hinter dem Fehler sein, der auf dem System angezeigt wird.
- Ein weiterer Grund für den Fehler ist die Unannehmlichkeit mit dem Laufwerksbuchstaben.
- Wenn die an Ihr System angeschlossene externe Festplatte beschädigt ist, kann dies der Grund dafür sein, dass sie sich nicht öffnet oder null Bytes anzeigt.
Wenn Sie aus irgendeinem Grund keine Festplattenprüfung auf Ihrem System durchführen können, wenn ein externes Laufwerk angeschlossen ist, oder die Dateien nicht übertragen können, kann das Problem mit Methoden zur Reparatur der Festplatte behoben werden. Lassen Sie uns die Methoden aufdecken und die Festplatte erfolgreich auf dem System ausführen.
Methode 1: Hardwareprobleme beheben
Einer der Hauptgründe dafür, dass die Festplatte anzeigt, dass Windows nicht auf den Windows 10-Fehler zugreifen kann, sind Probleme mit der Verbindung des Laufwerks mit dem System. Wenn die Verbindung irgendwie locker ist oder durch externe Faktoren gestört wird, kann dies die Ursache des Problems sein. Stellen Sie daher sicher, dass Ihre Festplatte richtig mit dem Computer verbunden ist. Dazu können Sie die nachfolgend genannten Schritte durchlaufen und zur Überprüfung der Verbindung anwenden.
1. Überprüfen Sie alle Kabel sorgfältig und prüfen Sie, ob sie die Festplatte richtig mit dem System verbinden. Wenn es ein Problem mit dem Kabel gibt, tauschen Sie es aus und prüfen Sie, ob das Problem behoben ist.

2. Unzureichende Stromversorgung des USB-Anschlusses kann auch der Grund dafür sein, dass auf das Laufwerk nicht zugegriffen werden kann. Überprüfen Sie daher die Stromversorgung des Ports.
Methode 2: Laufwerksbuchstaben ändern
Die Festplattenüberprüfung konnte nicht durchgeführt werden, da Windows nicht auf das Festplattenproblem zugreifen kann. Es wurde festgestellt, dass es effektiv gelöst wurde, indem der Laufwerksbuchstabe des betroffenen Laufwerks im System geändert wurde. Jeder Festplatte wird von Windows ein Laufwerksbuchstabe zugewiesen, der vom Benutzer nach Belieben geändert oder geändert werden kann. Sie können die Änderung des Laufwerksbuchstabens auch mit den folgenden Schritten vornehmen.
1. Öffnen Sie das Dialogfeld Ausführen, indem Sie gleichzeitig die Tasten Windows + R drücken.

2. Geben Sie diskmgmt.msc ein und drücken Sie die Eingabetaste, um die Datenträgerverwaltung zu öffnen.

3. Suchen Sie die betroffene Festplatte und klicken Sie mit der rechten Maustaste darauf.

4. Klicken Sie auf Treiberbuchstaben und -pfade ändern.

5. Wählen Sie Ändern und klicken Sie auf OK.

6. Öffnen Sie das Dropdown-Menü Folgenden Laufwerksbuchstaben zuweisen und wählen Sie ein Alphabet aus der Liste aus.

7. Klicken Sie auf OK.

8. Bestätigen Sie dasselbe, indem Sie auf Ja klicken.

Methode 3: Führen Sie den Befehl chkdsk aus
Falls Windows nicht auf den Windows 10-Fehler des Datenträgers zugreifen kann, versuchen Sie, den Datenträgervorgang mit einer Eingabeaufforderung in Ihrem System auszuführen. Es hat sich gezeigt, dass diese Methode effektive Ergebnisse zeigt und mit den unten angegebenen Schritten durchgeführt werden kann.
1. Drücken Sie die Windows-Taste, geben Sie Eingabeaufforderung ein und klicken Sie auf Als Administrator ausführen.

2. Geben Sie den Befehl chkdsk D: /f ein und drücken Sie die Eingabetaste.
Hinweis: Sie können den Laufwerksbuchstaben D durch den Buchstaben des problematischen Laufwerks in Ihrem System ersetzen.

3. Befolgen Sie nun unsere Anleitung zum Reparieren von Systemdateien in Windows 10.

4. Starten Sie abschließend den PC neu.
Methode 4: Verwenden Sie Windows PowerShell, um das Laufwerk zu reparieren
Wenn das Problem der Datenträgerprüfung nicht durchgeführt werden konnte, weil Windows nicht auf den Datenträger zugreifen kann, wird dies nicht über die Eingabeaufforderung behoben, Sie können das Gerät auch mit Windows PowerShell reparieren. Die folgenden Schritte helfen Ihnen dabei, dies zu tun.
1. Drücken Sie die Windows-Taste, geben Sie Windows PowerShell ein und klicken Sie auf Öffnen.

2. Geben Sie Repair-Volume D –Scan ein und drücken Sie die Eingabetaste.
Hinweis: Ersetzen Sie den Laufwerksbuchstaben durch den Buchstaben Ihres problematischen Laufwerks.

Methode 5: Laufwerk formatieren
Wenn Sie dies noch nicht getan haben, ist es an der Zeit, das Laufwerk zu formatieren, wenn auf die Festplatte nicht zugegriffen werden kann. Das Formatieren des Laufwerks löscht alle Daten darauf, also sichern Sie die Dateien, die Sie behalten möchten.
1. Öffnen Sie den Datei-Explorer, indem Sie gleichzeitig die Tasten Windows + E drücken.
2. Suchen Sie die problematische Datei und klicken Sie mit der rechten Maustaste darauf.

3. Klicken Sie im Menü auf Format.

4. Klicken Sie dann auf Start.

Methode 6: Verwenden Sie Tools von Drittanbietern
Wenn keine der Methoden bei der Lösung der Festplattenprüfung für Sie funktioniert hat, konnte sie nicht durchgeführt werden, weil Windows nicht auf das Festplattenproblem zugreifen kann, dann ist es an der Zeit, professionelle Hilfe in Anspruch zu nehmen. DiskGenius ist eine dieser Anwendungen, die Ihnen bei der Überprüfung und Reparatur der Festplatte professionell helfen können.
1. Laden Sie die DiskGenius Free Edition auf Ihr System herunter.

2. Starten Sie die App und öffnen Sie die problematische Datei darin und starten Sie die Reparatur.
Häufig gestellte Fragen (FAQs)
Q1. Kann chkdsk das Laufwerk beschädigen?
Ans. Das Dienstprogramm Chkdsk in Windows dient zum Überprüfen und Reparieren problematischer Laufwerke im System. Stellen Sie vor der Verwendung sicher, dass alle Daten auf Ihrem Laufwerk gesichert sind. Mit chkdsk wird das Laufwerk repariert, nicht beschädigt.
Q2. Kann ich die Check Disk auf der externen Festplatte ausführen?
Ans. Ja, die Prüfdiskette kann auf einer externen Festplatte ausgeführt werden. Sie können dies tun, indem Sie die Eigenschaften des problematischen Laufwerks im Datei-Explorer öffnen und eine Überprüfung durchführen.
Q3. Warum kann Windows nicht auf die externe Festplatte zugreifen?
Ans. Die Gründe dafür, dass Windows nicht auf die externe Festplatte zugreifen kann, können vielfältig sein, darunter fehlerhafte Sektoren, Beschädigung der Datei, problematische Verbindung und beschädigtes Dateisystem.
Q4. Kann ich den chkdsk-Fehler beheben?
Ans. Ja, der chkdsk-Fehler kann behoben werden, indem die fehlerhafte Datei repariert wird oder eine Festplattenreparaturanwendung eines Drittanbieters wie DiskGenius verwendet wird.
Q5. Ich kann die Festplatte sehen, aber nicht darauf zugreifen.
Ans. Wenn Sie die Festplatte sehen, aber nicht darauf zugreifen können, liegt dies wahrscheinlich an Verbindungsproblemen oder einer beschädigten Festplatte.
Q6. Kann ich Daten von einer beschädigten Festplatte wiederherstellen?
Ans. Ja, Sie können Daten von einer beschädigten Festplatte mit einer Drittanbieteranwendung wie Disk Drill für Windows oder Mac wiederherstellen.
***
Festplattenprobleme mit Windows sind nicht neu, einige entstehen aufgrund technischer Fehler und einige aufgrund von Festplattenstörungen. Wenn Sie mit dem gleichen Problem zu tun haben, hoffen wir, dass diese Anleitung dazu beigetragen hat, dass die Datenträgerprüfung nicht durchgeführt werden konnte, da Windows nicht auf das Datenträgerproblem in Windows 10 zugreifen kann. Wenn Sie weitere Fragen oder Vorschläge dazu haben, teilen Sie uns dies bitte mit wissen, indem Sie sie in den Kommentarbereich unten fallen lassen.