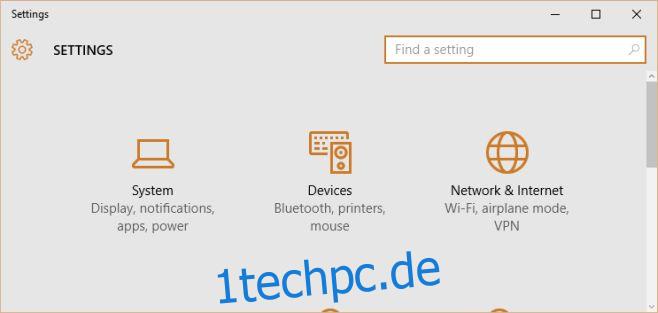Der Chromecast gilt als Gerät für Unterhaltungszwecke. Die meisten Apps, die dafür entwickelt wurden, sind in der Regel auf Unterhaltung ausgerichtet, aber sie haben einen tatsächlichen produktiven Nutzen, z. B. können Sie damit Präsentationen von Ihrem Telefon aus präsentieren. Eine weitere großartige Verwendung, die Sie für Ihren Fernseher und Chromecast verwenden können, ist als erweitertes Display für Ihr System. Sie können dies mit Windows 7, 8 und 10 tun. So geht’s.
In diesem Handbuch werden die folgenden Dinge vorausgesetzt;
Sie haben einen Chromecast mit Ihrem Fernseher verbunden und dieser ist richtig eingerichtet
Sie haben den Chrome-Browser auf Ihrem PC installiert und die Google Cast-Erweiterung darauf installiert
Ihre Kopie von Windows ist echt
Inhaltsverzeichnis
Schritt 1: Hinzufügen eines zweiten Bildschirms
Öffnen Sie zunächst die Anzeigeeinstellungen unter Windows. Gehen Sie unter Windows 10 zur Einstellungs-App und klicken Sie auf die Gruppe der Systemeinstellungen. Wechseln Sie hier auf die Registerkarte Anzeige.
Klicken Sie unter Windows 7 & 8 mit der rechten Maustaste auf den Desktop und wählen Sie Bildschirmauflösung aus dem Kontextmenü.
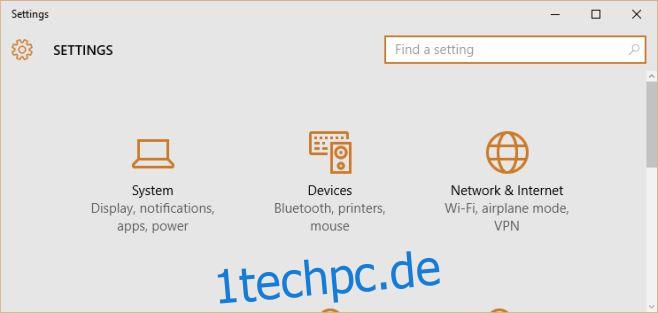
Klicken Sie auf Erkennen und es wird Ihnen mitgeteilt, dass keine andere Anzeige erkannt wurde. Das ist normal und genau so sollte es funktionieren. Sobald es Ihnen mitteilt, dass kein anderes Display erkannt wurde, wird ein zweites „unerkanntes“ Display neben dem erkannten Standarddisplay hinzugefügt.
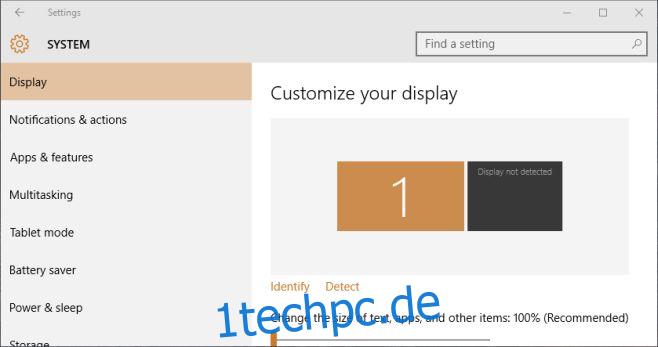
Klicken Sie auf diese zweite Anzeige, damit sie ausgewählt ist, und scrollen Sie dann nach unten, bis dort „Mehrere Anzeigen“ steht. Wählen Sie aus dem Dropdown-Menü die Option ‚Trotzdem eine Verbindung herstellen auf: VGA‘. Dadurch wird Ihrem System effektiv ein zweiter Monitor hinzugefügt. Klicken Sie auf „Übernehmen“.
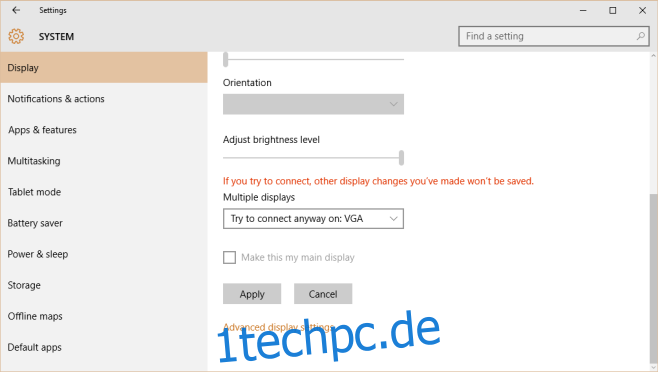
Schritt 2: Erweitern Sie das Display
Wenn Sie zwei Displays eingerichtet haben, suchen Sie auf der Registerkarte Display nach der Option „Multiple Displays“ und öffnen Sie das Dropdown-Menü. Wählen Sie die Option ‚Diese Anzeigen erweitern‘. Sie können die Anzeigen per Drag & Drop auf diesem Bildschirm neu anordnen.
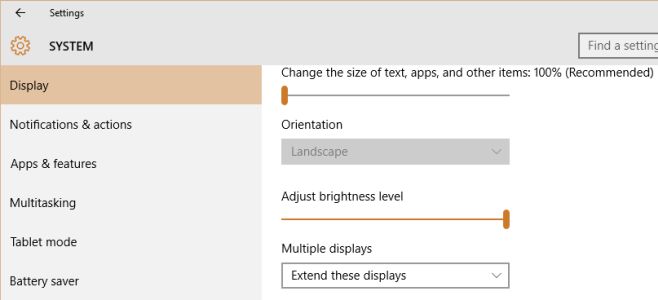
Schritt 3: Übertragen Sie Ihr zweites Display auf Chromecast
Öffnen Sie Chrome und klicken Sie auf die Google Cast-Erweiterung. Klicken Sie auf die kleine Pfeilschaltfläche und wählen Sie „Bildschirm/Fenster (experimentell) übertragen“ aus dem Dropdown-Menü.
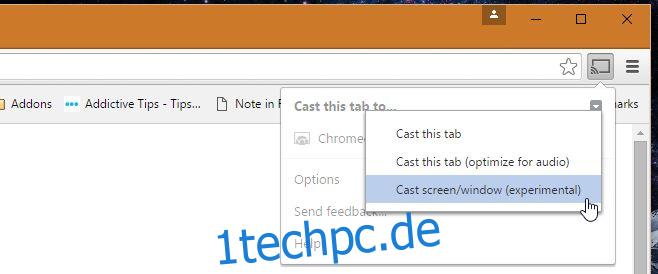
Sie werden aufgefordert, auszuwählen, welchen Bildschirm Sie auf Chromecast übertragen möchten. Wählen Sie den zweiten aus, den Sie zu Windows hinzugefügt haben.
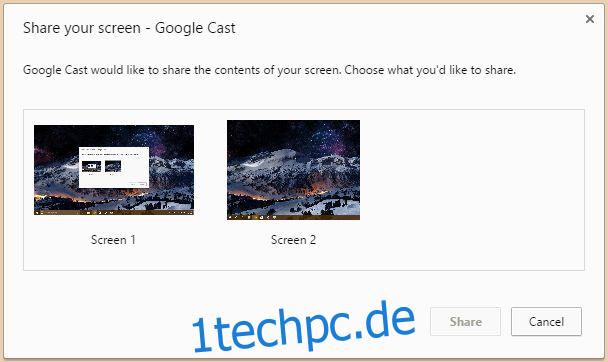
Schritt 4: Sie haben jetzt einen zweiten Bildschirm
Es gibt offensichtlich eine Verzögerung zwischen den beiden, aber Sie können es trotzdem verwenden, um ein Fenster anzuzeigen, das Sie über allen anderen behalten möchten, einen Feed zu überwachen und vieles mehr.