Beschädigte Dateien sind kein neues Thema für Windows-Benutzer, von übertragenen zu kopierten Dateien auf dem System kann jede Datei Opfer eines Fehlers werden, der darauf wartet, dass sie beschädigt wird. Die integrierten Dienstprogramme zum Scannen von Dateien unter Windows sind in solchen Fällen eine Rettung für PC-Benutzer. Zwei dieser Dienstprogramme sind SFC und DISM, mit denen Dateien mit Fehlern gescannt werden können. Manchmal können Benutzer beim Ausführen des System File Checker-Scans feststellen, dass auf dem Bildschirm ein Fehler für eine ausstehende Systemreparatur vorliegt. Dieser Fehler kann den Dateiüberprüfungsprozess und damit den Scan stören. Wenn Sie auch mit dem gleichen Problem zu tun haben, sind Sie an der richtigen Stelle gelandet. Wir bieten Ihnen eine perfekte Anleitung, die Ihnen hilft, wenn eine Systemreparatur ansteht, die einen Neustart erfordert, um das Problem auf Ihrem PC abzuschließen.
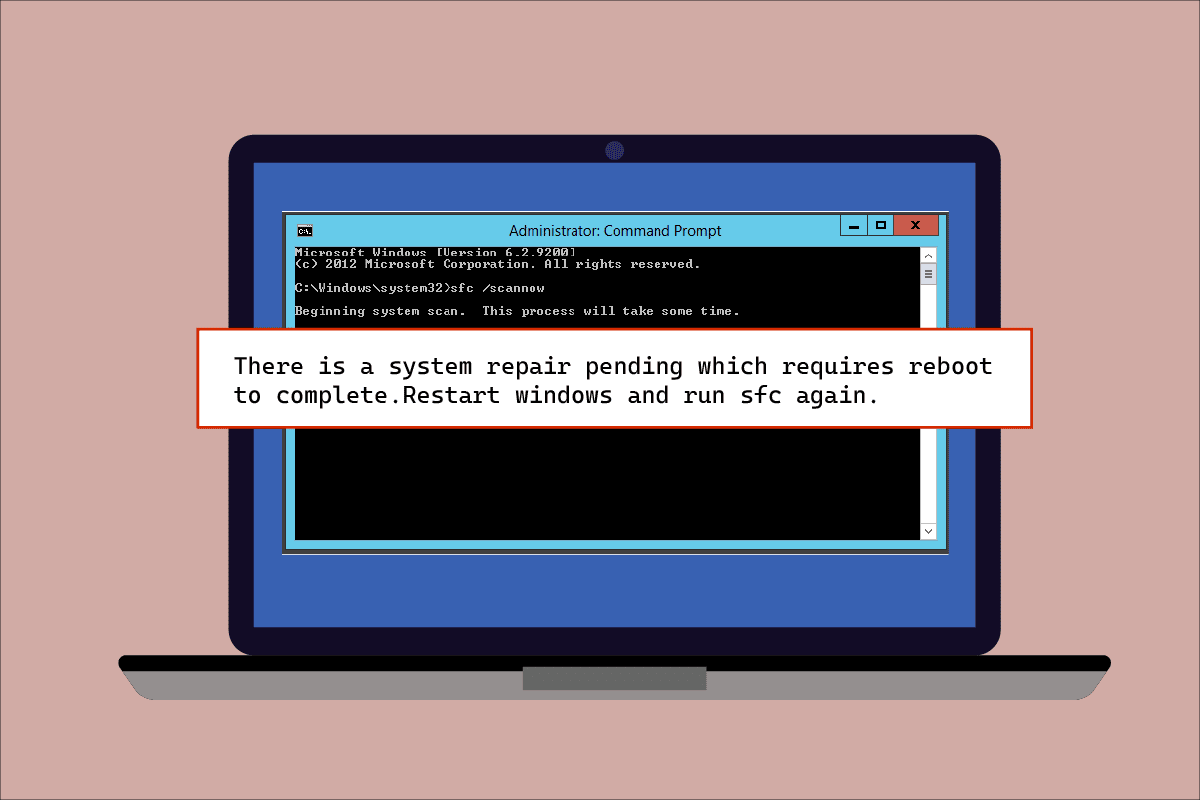
Inhaltsverzeichnis
So beheben Sie, dass eine Systemreparatur aussteht, für deren Abschluss ein Neustart erforderlich ist
Der Fehler „Systemreparatur ausstehend“ führt dazu, dass Dateien nicht weiter gescannt werden, bis das System neu gestartet wird, und die Gründe dafür können vielfältig sein. Lassen Sie uns im Folgenden einige davon nennen:
- Veraltete Treiber
- Eine alte Version von Windows
- Ausstehende .XML-Dateien
- Ausstehender Neustartschlüssel
- Ausstehende Befehle
Der Fehler „Systemreparatur ausstehend“ scheint bei allen Windows-Versionen aufzutreten, während problematische Dateien über das SFC-Dienstprogramm in Microsoft Windows gescannt werden. Dieses System erfordert einen Neustart, bis dahin blockiert es die Dateireparatur, dies kann ein Problem für die Benutzer sein, das sofortige Maßnahmen erfordert. Hier sind 8 effektive Methoden, die Sie unter Windows ausführen können, um den ausstehenden Reparaturfehler zu beseitigen:
Methode 1: PC neu starten
Dies ist eine der einfachsten Methoden, die Sie befolgen können, wenn Sie jemals feststellen, dass eine Systemreparatur aussteht, die einen Neustart erfordert, um den Fehler unter Windows 10 abzuschließen. Ein Neustart/Neustart hat vielen Benutzern geholfen, diesen Fehler zu beseitigen. Wenn Sie Ihr System zuvor repariert haben, gibt es möglicherweise einige ausstehende Dateien, die verarbeitet werden müssen und aufgetaucht sind, während Sie versuchen, SFC zu starten. In diesem Fall kann das Starten Ihres Systems bei der Lösung dieses Problems helfen. Führen Sie die folgenden Schritte aus, um das System neu zu starten:
1. Klicken Sie auf das Windows-Symbol auf dem Bildschirm.

2. Klicken Sie auf Leistung.

3. Wählen Sie Neustart.

4. Drücken Sie die Windows-Taste, geben Sie Eingabeaufforderung ein und klicken Sie auf Als Administrator ausführen, wie unten dargestellt.

5. Geben Sie den Befehl SFC/scannow ein und drücken Sie die Eingabetaste, um den Systemdateiscan auszuführen.

Methode 2: Systemdateien reparieren
Das Zurücksetzen ausstehender Aktionen mit DISM ist eine weitere Möglichkeit, den Fehler „Systemreparatur ausstehend“ zu beseitigen. Lesen Sie unsere Anleitung zum Reparieren von Systemdateien unter Windows 10.

Methode 3: Aktualisieren Sie Windows
Eine andere Methode, die vielen Desktop-/Laptop-Benutzern geholfen hat, besteht darin, ihr Windows zu aktualisieren. Ein verzögertes Windows-Update kann ein Hauptgrund dafür sein, warum SFC das Scannen der beschädigten Dateien zurückhält und auf Ihrem Bildschirm eine ausstehende Systemreparatur angezeigt wird. Lesen Sie unsere Anleitung zum Herunterladen und Installieren des neuesten Updates für Windows 10.

Falls kein Update verfügbar ist, probieren Sie die nächste unten angegebene Methode aus.
Methode 4: Grafiktreiber aktualisieren
Wenn Sie zufällig sehen, dass sfc scannow eine Systemreparatur aussteht, gefolgt von einem Blue Screens of Death-Fehler, liegt das Problem sicherlich an veralteten Treibern Ihres Systems. Daher ist es wichtig, alle Treiber zu aktualisieren, um sicherzustellen, dass der Fehler nicht erneut auftritt. Lesen Sie unseren Leitfaden zu 4 Möglichkeiten zum Aktualisieren von Grafiktreibern unter Windows 10.

Methode 5: Löschen Sie einige Tracking-Dateien
Einige Dateien auf Ihrem System verfolgen ausstehende Systemreparaturen, und eine dieser Dateien ist möglicherweise beschädigt, was dazu führt, dass eine Systemreparatur aussteht, die einen Neustart erfordert, um den Fehler abzuschließen. Das Löschen solcher Dateien kann bei der Behebung dieses Fehlers hilfreich sein, und dazu befolgen Sie die nachstehenden Schritt-für-Schritt-Anweisungen:
1. Öffnen Sie das Dialogfeld Ausführen, indem Sie die Windows + R-Tasten zusammen verwenden.
2. Geben Sie cmd.exe ein und drücken Sie die Eingabetaste.

3. Geben Sie den angegebenen Befehl ein und drücken Sie die Eingabetaste.
del d:windowswinsxspending.xml
Hinweis: Stellen Sie sicher, dass Sie das Laufwerk d ändern, indem Sie es durch c ersetzen, wenn das Laufwerk d in Ihrem Fall nicht funktioniert.

4. Geben Sie als Nächstes den angegebenen Befehl ein und drücken Sie die Eingabetaste.
del x:windowswinsxspending.xml

Sobald der Vorgang abgeschlossen ist und die Meldung Vorgang erfolgreich abgeschlossen auf dem Bildschirm angezeigt wird, führen Sie SFC erneut aus, um zu prüfen, ob das Problem behoben ist.
Methode 6: Ändern Sie die BIOS-Einstellungen
Der Fehler „Systemreparatur ausstehend“ kann auch eine Ursache dafür sein, dass Microsoft-Teams Einstellungen in den Treiberklassen für die Festplattenbusverwaltung ändern. Wenn dies der Fall ist, kann das Ändern der BIOS-Einstellungen den Windows-Benutzern helfen, das Problem zu lösen. Sie können die SATA-Einstellungen in den IDE-Modus ändern, indem Sie die unten angegebenen Schritte auf Ihrem System ausführen:
Hinweis: Wenn SATA bereits auf IDE ist, versuchen Sie, es auf andere verfügbare Optionen zu ändern.
1. Starten Sie Ihr System neu und öffnen Sie die BIOS-Einstellungen, indem Sie Tasten wie F1, F2, Del, ESC oder andere gleichermaßen drücken.

2. Suchen Sie SATA und wechseln Sie von AHCI, ATA und RAID zu IDE.
3. Gehen Sie zum Abschnitt Beenden und wählen Sie Beenden Änderungen werden gespeichert.
Methode 7: Registrierungsschlüssel löschen
Der Registrierungsschlüssel im Registrierungseditor verfolgt alle Programme, die einen Neustart erfordern. Diese Programme können, wenn sie verloren gehen und nicht neu gestartet werden, einen Fehler der ausstehenden Systemreparatur verursachen. Um das Problem zu lösen, ist es daher praktisch, den Registrierungsschlüssel zu löschen.
1. Öffnen Sie das Dialogfeld Ausführen, indem Sie gleichzeitig die Tasten Windows + R drücken.
2. Geben Sie regedit ein und drücken Sie die Eingabetaste, um den Registrierungseditor zu öffnen.

3. Navigieren Sie im Registrierungseditor zum angegebenen Ordnerpfad.
HKEY_LOCAL_MACHINESOFTWAREMicrosoftWindowsCurrentVersion

4. Suchen Sie den Schlüssel RebootPending und klicken Sie mit der rechten Maustaste darauf, um Berechtigungen zu öffnen.

5. Suchen Sie als Nächstes Ihren Namen und klicken Sie darauf.

6. Aktivieren Sie das Kontrollkästchen Vollzugriff und klicken Sie auf OK.

7. Klicken Sie nun mit der rechten Maustaste auf den RebootPending-Schlüssel und wählen Sie Löschen.

8. Wählen Sie zur Bestätigung Ja aus.

9. Wenn Sie fertig sind, starten Sie den PC neu und prüfen Sie, ob das Problem der ausstehenden Systemreparatur jetzt behoben ist.
Methode 8: Fehlerbehebung im Wiederherstellungsmodus
Der letzte Ausweg zu einer ausstehenden Systemreparatur, die einen Neustart erfordert, um das Problem abzuschließen, besteht darin, einige Änderungen im Wiederherstellungsmodus zu ändern. Dieser erweiterte Schritt hilft bei der Fehlerbehebung des Fehlers von Grund auf. Es kann über eine unter Windows verfügbare Wiederherstellungsumgebung durchgeführt werden. Lassen Sie uns mit den unten genannten Befehlen in die Methode einsteigen:
Hinweis: Die folgenden Schritte wurden unter Windows 10 durchgeführt.
1. Starten Sie das System im abgesicherten Modus neu, indem Sie die Umschalttaste drücken und gleichzeitig auf das Neustart-Symbol klicken.
2. Wählen Sie auf dem angezeigten Bildschirm Fehlerbehebung aus.

3. Wählen Sie Eingabeaufforderung in den erweiterten Optionen.
4. Geben Sie nacheinander die folgenden Befehle ein und drücken Sie nach jedem Befehl die Eingabetaste.
Hinweis: Stellen Sie sicher, dass Sie den Befehl in der angegebenen Reihenfolge eingeben und warten Sie, bis sie ihren Vorgang abgeschlossen haben.
bcdboot C:Windows bootrec /FixMBR bootrec /FixBoot

5. Starten Sie nun Ihr System im normalen Modus neu und prüfen Sie, ob eine Systemreparatur ansteht, die einen Neustart erfordert, um den Fehler zu beheben.
Häufig gestellte Fragen (FAQs)
Q1. Sollte ich mein System nach dem Scannen von Dateien mit SFC neu starten?
Ans. Wenn Sie SFC in der Eingabeaufforderung verwenden, um eine problematische Datei zu scannen, ist ein Neustart Ihres Systems nach Abschluss des Vorgangs erforderlich. Auch wenn der Neustart nicht aufgefordert wird, sollten Sie dies trotzdem tun.
Q2. Kann ich den SFC-Scan stoppen?
Ans. Ja, es ist möglich, den SFC-Scan zu stoppen. Sie können dies tun, indem Sie den Befehl sfc /revert in das Dialogfeld „Ausführen“ eingeben, wodurch die SFC-Aktivität auf Ihrem System gestoppt wird.
Q3. Warum kann ich den SFC-Scan auf meinem Desktop nicht ausführen?
Ans. Probleme beim Ausführen eines SFC-Scans auf einem System können die Ursache für eine beschädigte Festplatte sein. Diese beschädigten Laufwerke können das Dienstprogramm System File Check zum Absturz bringen. Verwenden Sie den Befehl chkdsk, um die Datenintegrität Ihrer Festplatte zu überprüfen.
Q4. Ist es in Ordnung, den SFC-Scan mittendrin zu stoppen? Wird es meinem System schaden?
Ans. Es ist völlig in Ordnung, wenn Sie den SFC-Scan stoppen. Es schadet nicht, den Befehl zu stoppen, wenn Sie möchten, können Sie ihn stoppen, indem Sie Windows neu starten.
Q5. Wie lange dauert es normalerweise, bis ein SFC-Scan abgeschlossen ist?
Ans. Ein SFC-Scan kann etwa 1 Stunde dauern, um einen Befehl abzuschließen. Es hängt alles von der Konfiguration des Systems ab.
Q6. Benötige ich eine Internetverbindung, um den SFC-Scan auszuführen?
Ans. Um einen SFC-Befehl auszuführen, benötigen Sie kein Internet. Dieser eingebaute Dateiscanner erledigt seine Arbeit ohne die Notwendigkeit eines Netzwerks.
***
Zusammenfassend lässt sich sagen, dass der Fehler beim Beenden der Systemreparatur nichts anderes als das Ergebnis beschädigter Dateien, veralteter Treiber und Softwarefehler in Windows ist. Wir hoffen, dass dieses Handbuch zur Behebung dieses Problems beigetragen hat und Sie genau wissen konnten, dass eine Systemreparatur ansteht, die einen Neustart erfordert, um den Fehler abzuschließen. Lassen Sie uns wissen, welche der Methoden für Sie ein Wendepunkt war. Wenn Sie Fragen oder zusätzliche Vorschläge haben, können Sie diese gerne im Kommentarbereich unten hinterlassen.