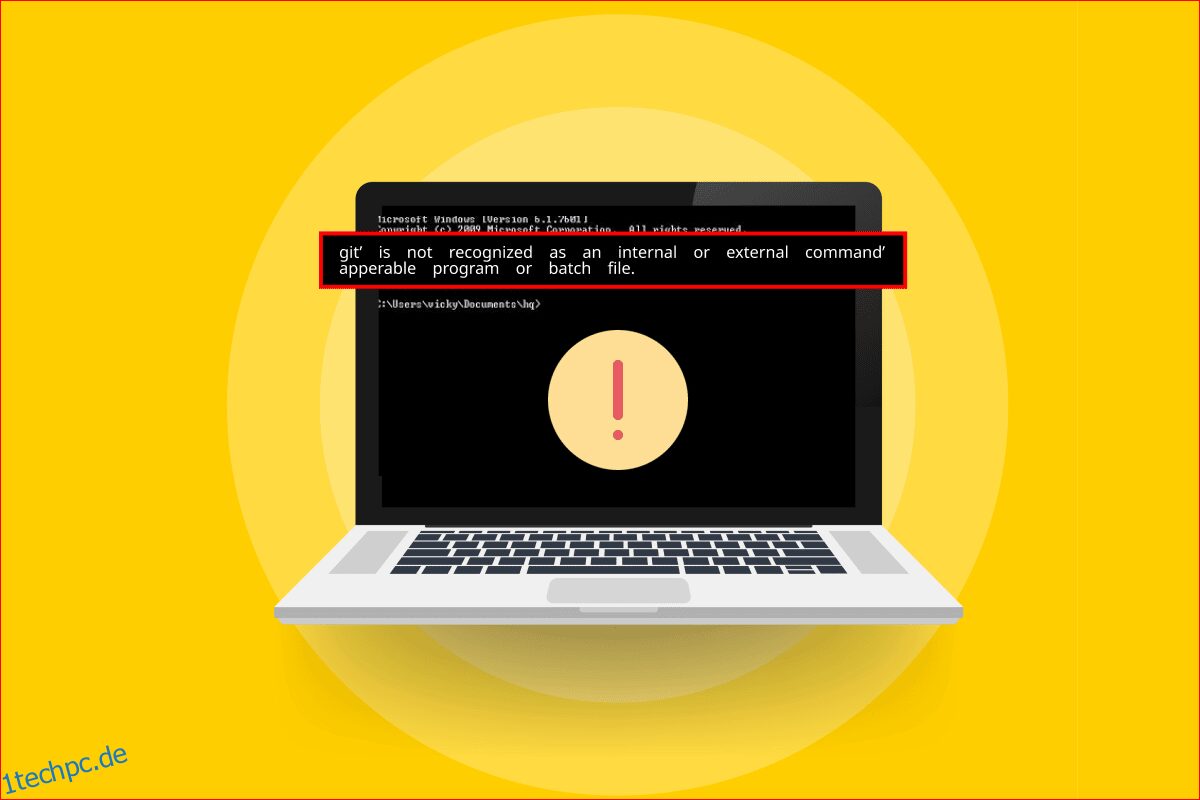Sind Sie ein aufstrebender Entwickler? Wenn ja, dann müssen Sie sich der Git-Software bewusst sein, die von Entwicklern verwendet wird, die für dasselbe Unternehmen arbeiten. Einer der mit dieser Software verbundenen Fehler ist, dass „git“ nicht als interner oder externer Befehl, lauffähiges Programm oder Stapeldateimeldung erkannt wird. Es gibt verschiedene Gründe, aus denen die Fehlermeldung auf Ihrem PC erscheint, und Sie könnten von dieser Fehlermeldung verwirrt sein. Dieser Artikel enthält die Methoden zum Beheben der Fehlermeldung „Git wird nicht als interner oder externer Befehl auf einem Windows 10-PC erkannt“.
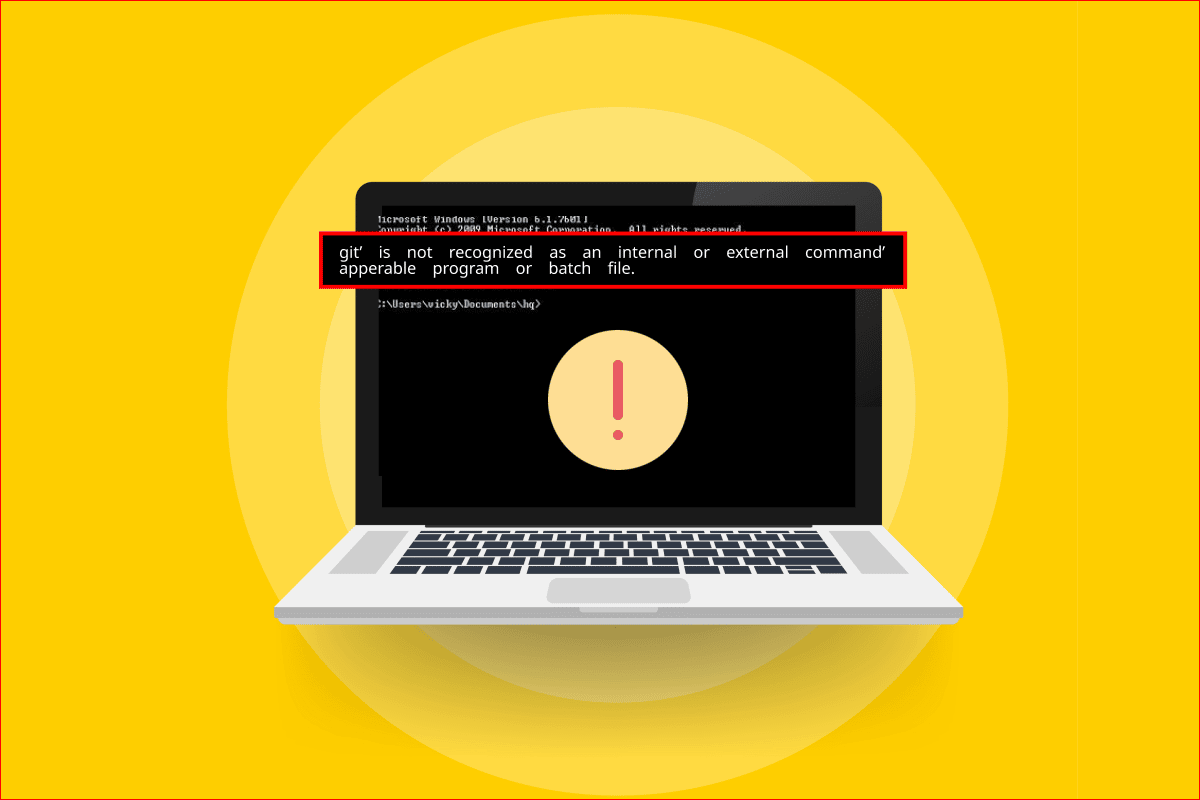
Inhaltsverzeichnis
So beheben Sie, dass „git“ nicht als interner oder externer Befehl erkannt wird
Die Git-Software wurde 2005 von Linus Torvalds erstellt, der für die Entwicklung des Linux-Kernels verantwortlich ist.
- Die Git-Software ist ein DevOps-Tool, das für die Quellcodeverwaltung verwendet wird.
- Die Software erstellt eine Kopie des von den Entwicklern entwickelten Codes lokal auf den PCs.
- Damit können die Entwickler Backups ihres Codes erstellen und auch die Änderungen im Quellcode verfolgen.
- Auf diese Weise wird eine regelmäßige Kommunikation zwischen den Entwicklern hergestellt, und die Entwickler können gemeinsam an der nichtlinearen Entwicklung arbeiten.
- Der Hauptvorteil dieser Software besteht darin, dass es sich um kostenlose und Open-Source-Software handelt.
- Dieses Steuerungssystem ermöglicht es den Entwicklern, kleine bis sehr große Projekte effizient abzuwickeln.
Was verursacht, dass „git“ nicht als interner oder externer Befehlsfehler erkannt wird?
Die Liste der Ursachen für die Fehlermeldung mit der Git-Software ist nachfolgend aufgeführt:
-
Die Git-Software ist nicht auf Ihrem PC installiert – Die Git-Software wurde möglicherweise nicht auf Ihrem PC installiert.
-
Probleme mit der Eingabeaufforderungs-App – Die Eingabeaufforderungs-App ist möglicherweise entweder während des Installationsvorgangs geöffnet oder wurde nach der Installation nicht neu geladen. In diesem Fall kann die Eingabeaufforderungs-App nicht auf die Git-Software zugreifen.
-
Der Git-Pfad ist auf Ihrem PC nicht verfügbar oder nicht festgelegt – Der Speicherortpfad für die Git-Software ist möglicherweise nicht festgelegt oder fehlt auf Ihrem PC.
Methode 1: Starten Sie die Eingabeaufforderung neu
Die grundlegende Methode zur Fehlerbehebung zur Behebung des Fehlers besteht darin, die Eingabeaufforderungs-App auf Ihrem PC neu zu starten.
Schritt I: Schließen Sie die Eingabeaufforderungs-App
Der erste Schritt besteht darin, alle Instanzen der Eingabeaufforderungs-App mit der Task-Manager-App zu schließen.
1. Drücken Sie gleichzeitig die Tasten Strg+Umschalt+Esc, um die Task-Manager-App zu öffnen.
2. Wählen Sie die Windows-Befehlsprozessor-App im Abschnitt „Apps“ aus und klicken Sie auf die Schaltfläche „Task beenden“.
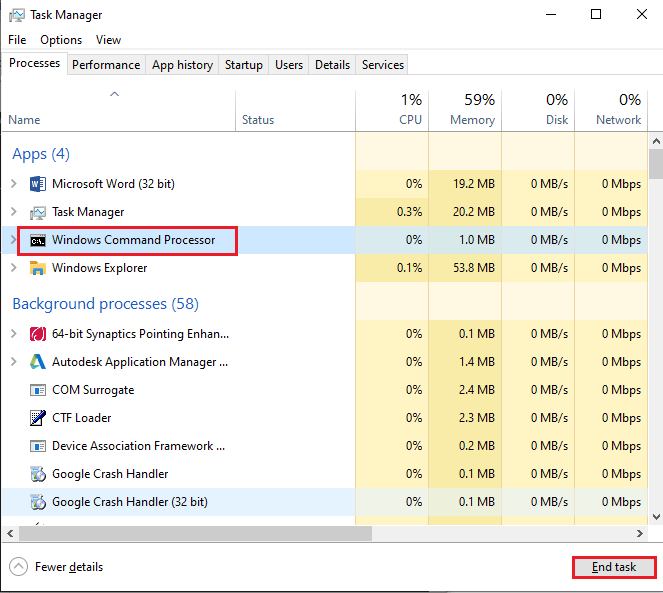
Schritt II: Starten Sie die Eingabeaufforderungs-App
Der nächste Schritt besteht darin, die Eingabeaufforderungs-App auf Ihrem PC zu starten und den Befehl git in der App zu aktivieren. Überprüfen Sie, ob Git nicht als interne oder externe Befehlsfehlermeldung erkannt wird.
1. Drücken Sie die Windows-Taste, geben Sie Eingabeaufforderung ein und klicken Sie auf die Option Öffnen, um die Eingabeaufforderungs-App zu starten.
Hinweis: Alternativ können Sie auf die Option Als Administrator ausführen klicken, wenn Sie die Eingabeaufforderungs-App nicht verwenden können.
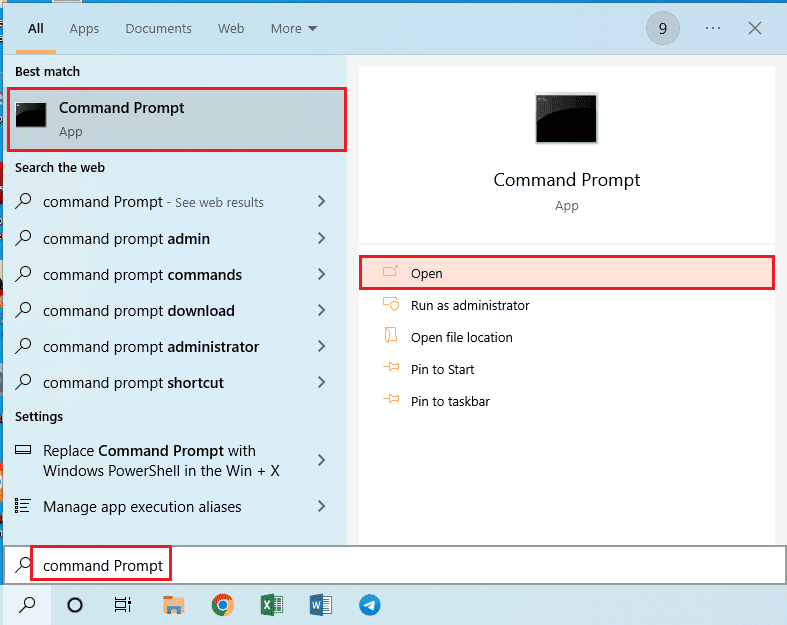
2. Geben Sie den git-Befehl ein und drücken Sie die Eingabetaste.
Methode 2: Variablenpfad manuell hinzufügen
Der nächste Schritt zur Behebung des Fehlers besteht darin, den Variablenpfad der Git-Software manuell zu Ihrem PC hinzuzufügen.
Schritt I: Kopieren Sie den Speicherortpfad der git.exe-Datei
Als ersten Schritt müssen Sie den Speicherort der ausführbaren Datei der Git-Software aus dem Download-Speicherort im Windows Explorer kopieren.
1. Öffnen Sie den Windows-Explorer mit den Windows+ E-Tasten und navigieren Sie mit dem Speicherpfad als zum cmd-Ordner
This PC > Local Disk (C:) > Program Files (x86) > Git > cmd
Hinweis: Der obige Pfad gilt für den Windows-PC mit x86-Architektur. Wenn Sie die x64-Version verwenden, verwenden Sie den Standortpfad als
This PC > Local Disk (C:) > Program Files > Git > cmd
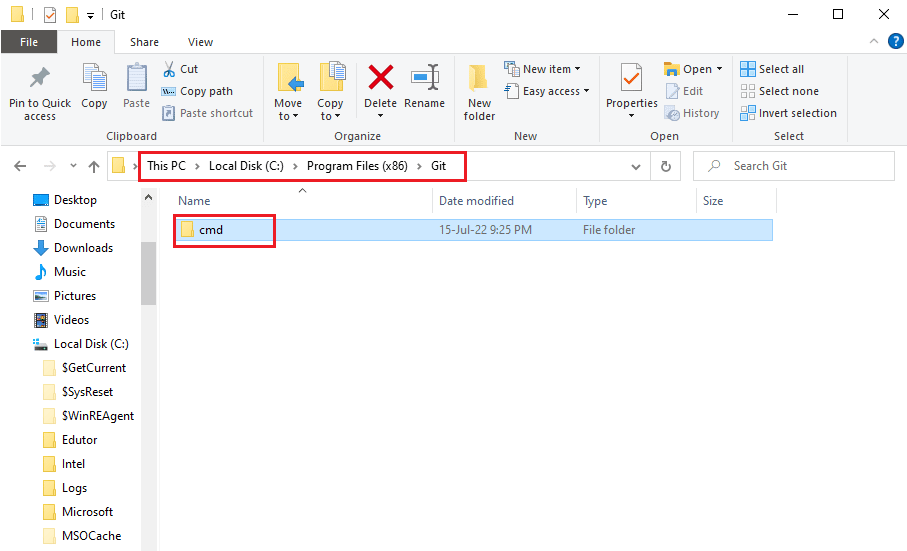
2. Klicken Sie im cmd-Ordner mit der rechten Maustaste auf die Datei git.exe und klicken Sie in der Liste auf die Option Eigenschaften.
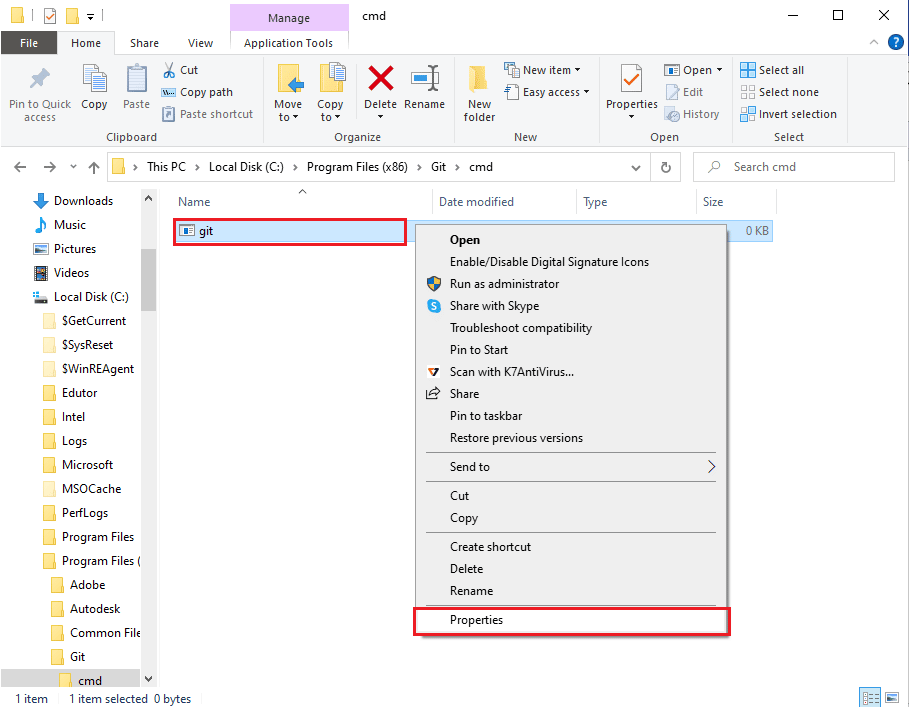
3. Kopieren Sie auf der Registerkarte „Allgemein“ den Standardspeicherort im Abschnitt „Speicherort“ mithilfe der Tastenkombination Strg+C.
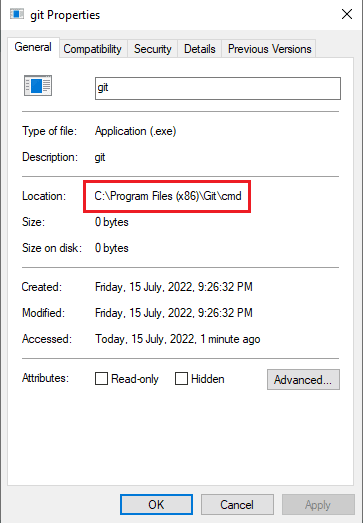
Schritt II: Legen Sie den Pfad in den Systemeigenschaften fest
Im nächsten Schritt legen Sie den Pfad der Git-Software fest oder fügen den Variablenpfad manuell über die Systemeigenschaften zu Ihrem PC hinzu. Dadurch können Sie beheben, dass Git nicht als interner oder externer Befehl, lauffähiges Programm oder Batchdatei-Fehlermeldung erkannt wird.
1. Drücken Sie gleichzeitig die Tasten Windows + R, um das Dialogfeld Ausführen zu öffnen.
2. Geben Sie sysdm.cpl in die Open-Leiste ein und klicken Sie auf die Schaltfläche OK.
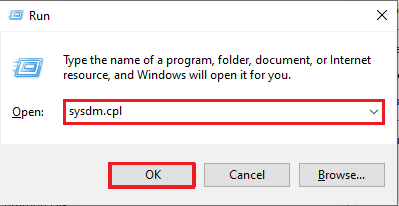
3. Navigieren Sie in den Systemeigenschaften zur Registerkarte Erweitert und klicken Sie auf die Schaltfläche Experimentelle Variablen….
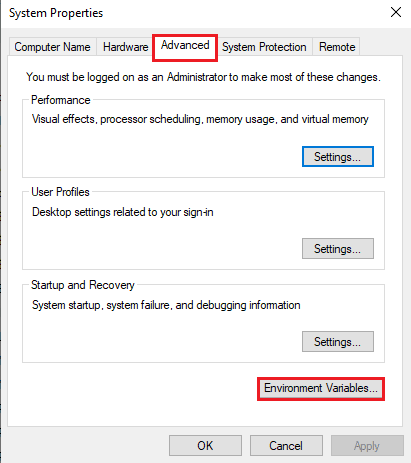
4. Wählen Sie im Abschnitt Systemvariablen den Eintrag Pfad und klicken Sie auf die Schaltfläche Bearbeiten….
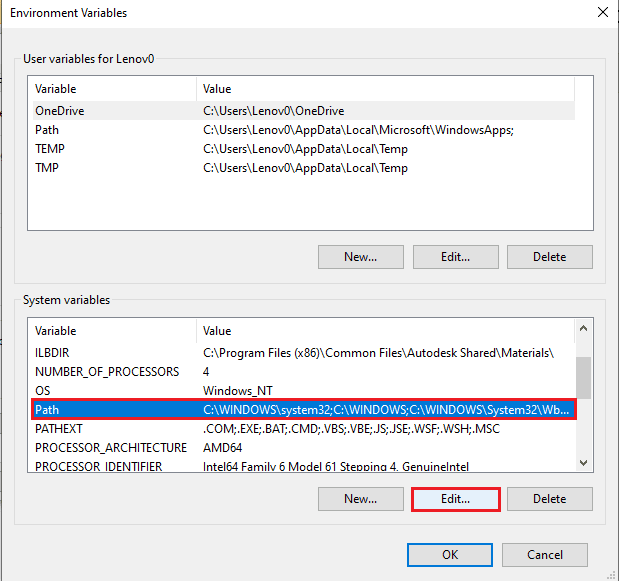
5. Klicken Sie im Bildschirm Umgebungsvariablen bearbeiten auf die Schaltfläche Neu.
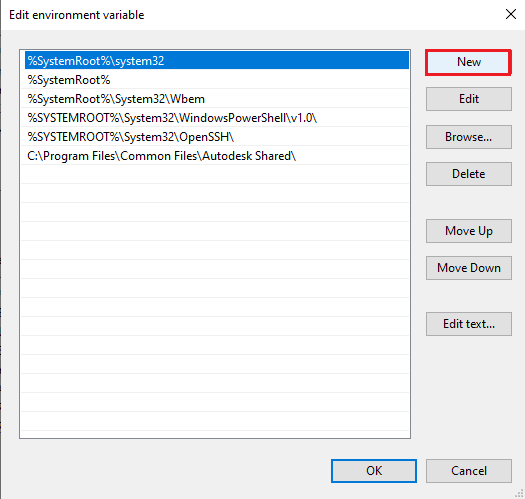
6. Drücken Sie die Tasten Strg + V zusammen, um den kopierten Speicherort aus dem Git-Eigenschaftenfenster einzufügen, und klicken Sie auf die Schaltfläche OK.
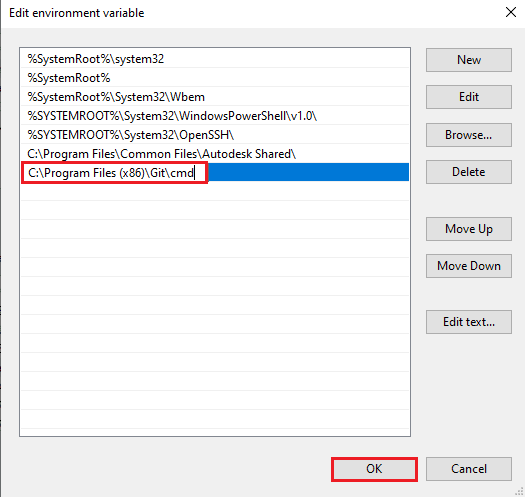
7. Klicken Sie im Fenster Umgebungsvariablen auf die Schaltfläche OK.
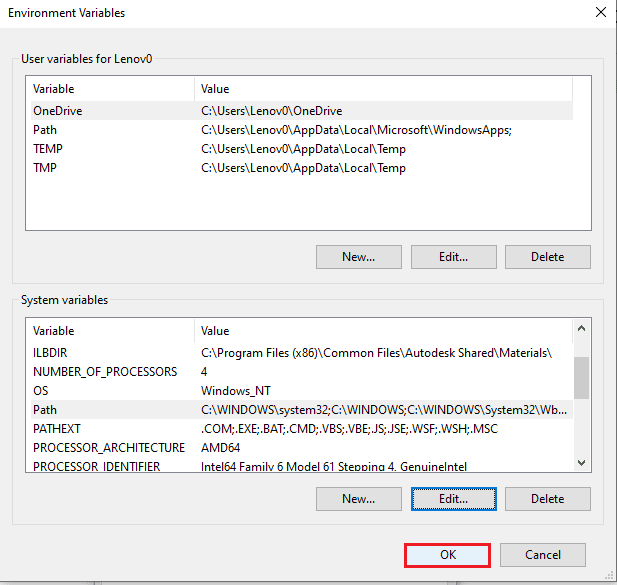
8. Klicken Sie abschließend im Fenster „Systemeigenschaften“ auf die Schaltflächen Übernehmen und OK.
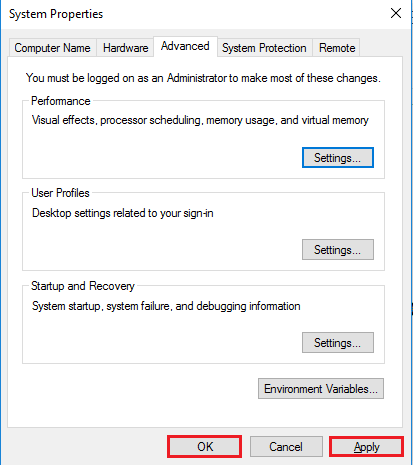
Methode 3: Git-Software neu installieren
Die letzte Methode, um zu beheben, dass Git nicht als interner oder externer Befehl, lauffähiges Programm oder Batch-Dateifehler erkannt wird, besteht darin, die Git-Software auf Ihrem PC neu zu installieren.
Schritt I: Deinstallieren Sie die GIT-Software
Als ersten Schritt müssen Sie die auf Ihrem PC installierte Git-Software über die Systemsteuerungs-App deinstallieren.
1. Drücken Sie die Windows-Taste, geben Sie Systemsteuerung ein und klicken Sie auf Öffnen.
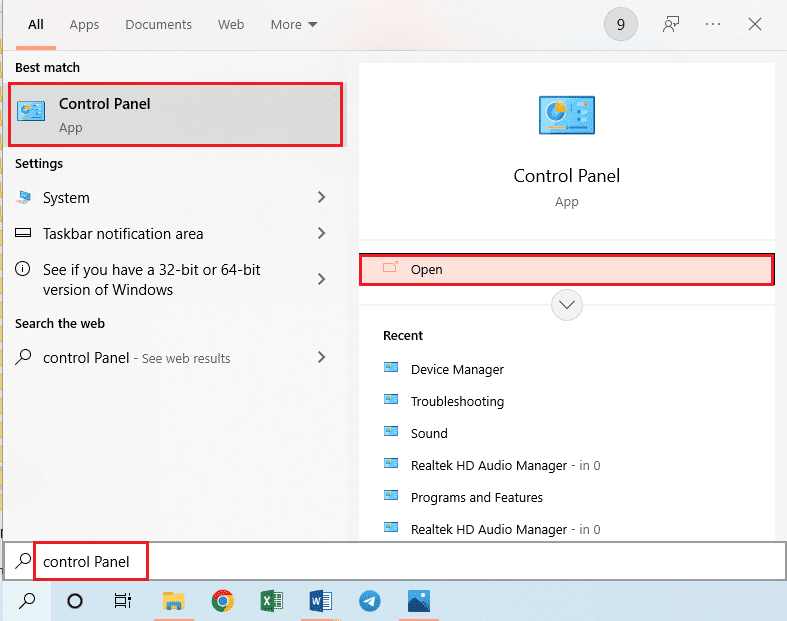
2. Stellen Sie Ansicht nach > Kategorie ein und klicken Sie dann im Abschnitt Programme auf die Option Programm deinstallieren.
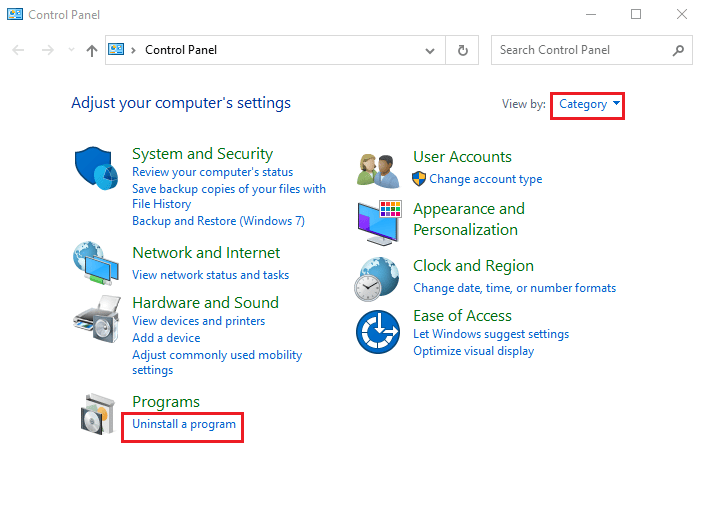
3. Wählen Sie die GIT-App aus und klicken Sie auf die Schaltfläche Deinstallieren in der oberen Leiste.
4. Befolgen Sie die Anweisungen auf dem Bildschirm, um die GIT-App zu deinstallieren und Ihren PC über das START-Menü neu zu starten.
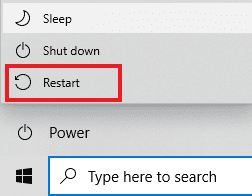
Schritt II: GIT-Software neu installieren
Der nächste Schritt besteht darin, die neueste Version der Git-Software von Ihrem Standard-Webbrowser auf Ihrem PC zu installieren.
1. Drücken Sie die Windows-Taste, geben Sie Google Chrome ein und klicken Sie dann auf Öffnen.
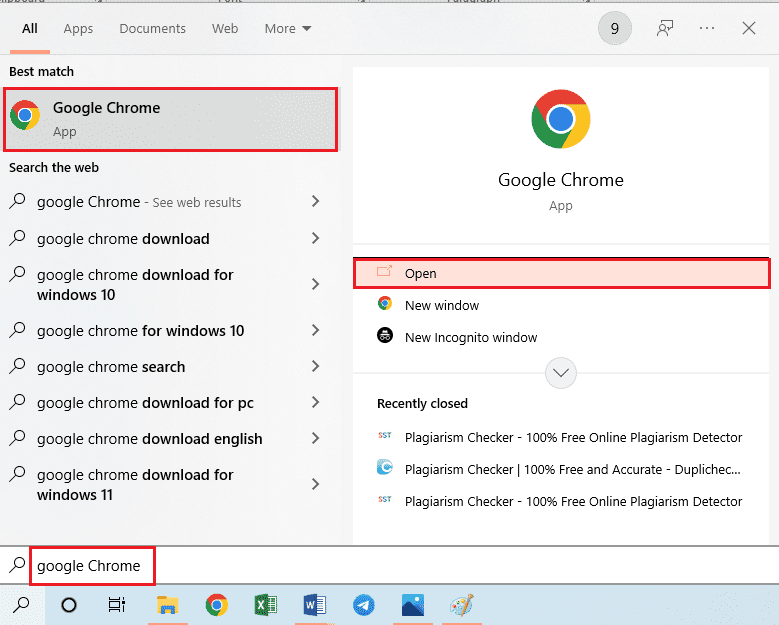
2. Öffnen Sie die offizielle Website der Git-Downloads und klicken Sie im Bereich Downloads auf die Schaltfläche Download für Windows.
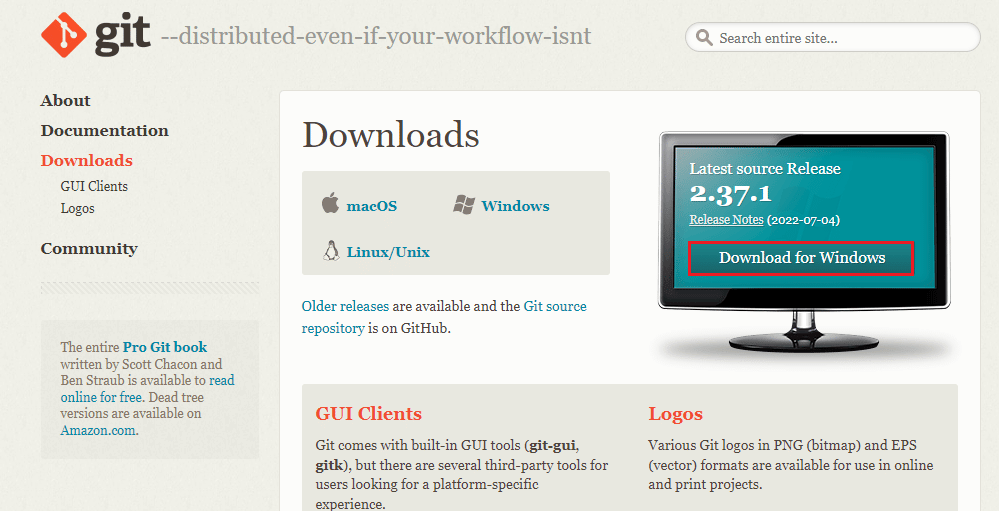
3. Doppelklicken Sie auf die ausführbare Datei von Git, um die Datei auszuführen.
4. Belassen Sie alle Optionen in den Anweisungen auf dem Bildschirm des Installationsassistenten auf den Standardwerten und klicken Sie auf die Schaltfläche Weiter.
5. Wählen Sie im Fenster Anpassung Ihrer PATH-Umgebung Git in der Befehlszeile und auch in der Option Drittanbietersoftware aus und klicken Sie auf die Schaltfläche Weiter.
Hinweis: Diese Option legt den Variablenpfad der Git-Software manuell auf Ihrem PC fest.
6. Folgen Sie den Anweisungen in weiteren Fenstern und klicken Sie im Fenster Experimentelle Optionen konfigurieren auf die Schaltfläche Installieren.
7. Starten Sie schließlich Ihren PC neu und Sie können den Befehl jetzt direkt über die Eingabeaufforderungs-App ausführen.
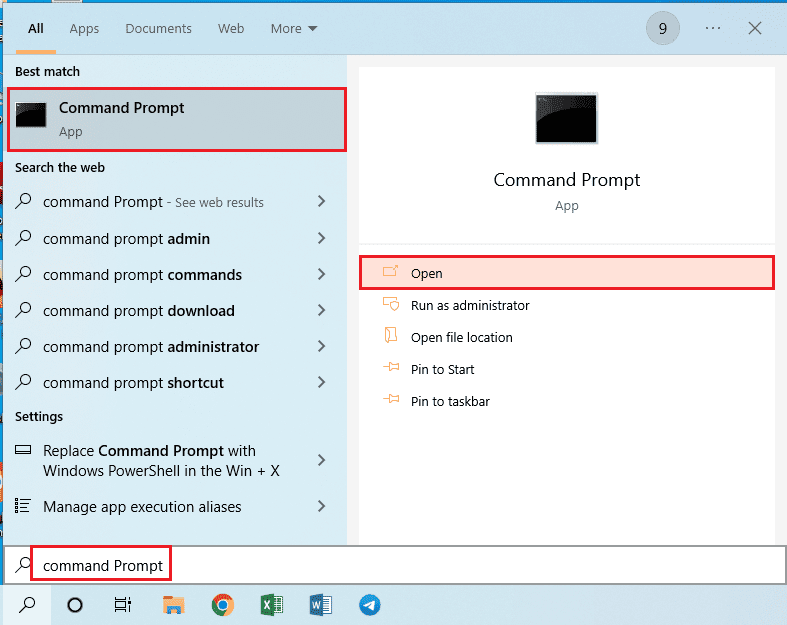
***
Die Methoden zum Beheben von Git wird nicht als interner oder externer Befehl, lauffähiges Programm oder Batchdatei-Fehlermeldung werden in diesem Artikel angegeben. Bitte hinterlassen Sie Ihre Vorschläge und Fragen zur Fehlermeldung in den Kommentaren.