Human Interface Devices, auch bekannt als HID, ermöglichen es Menschen, Daten in das System einzugeben oder sogar direkt mit dem Computer über Maus, Tastatur oder Joystick zu interagieren. HID ermöglicht die menschliche Kontrolle über den Computer. Dieser Vorgang vereinfacht die Installation von Eingabegeräten. Für Benutzer von Windows 10 kann der HID-kompatible Touchscreen jedoch im Geräte-Manager ihres Systems fehlen. Dies ist ein häufig von Windows-Benutzern gemeldetes Problem, das uns heute zu unserem Leitfaden geführt hat, der ausschließlich auf der Behebung des fehlenden HID-kompatiblen Touchscreens basiert. Wenn Sie mit dem gleichen Problem zu tun haben, lassen Sie uns sofort mit dem Dokument beginnen und uns mit dem HID-Touchscreen-Problem befassen.
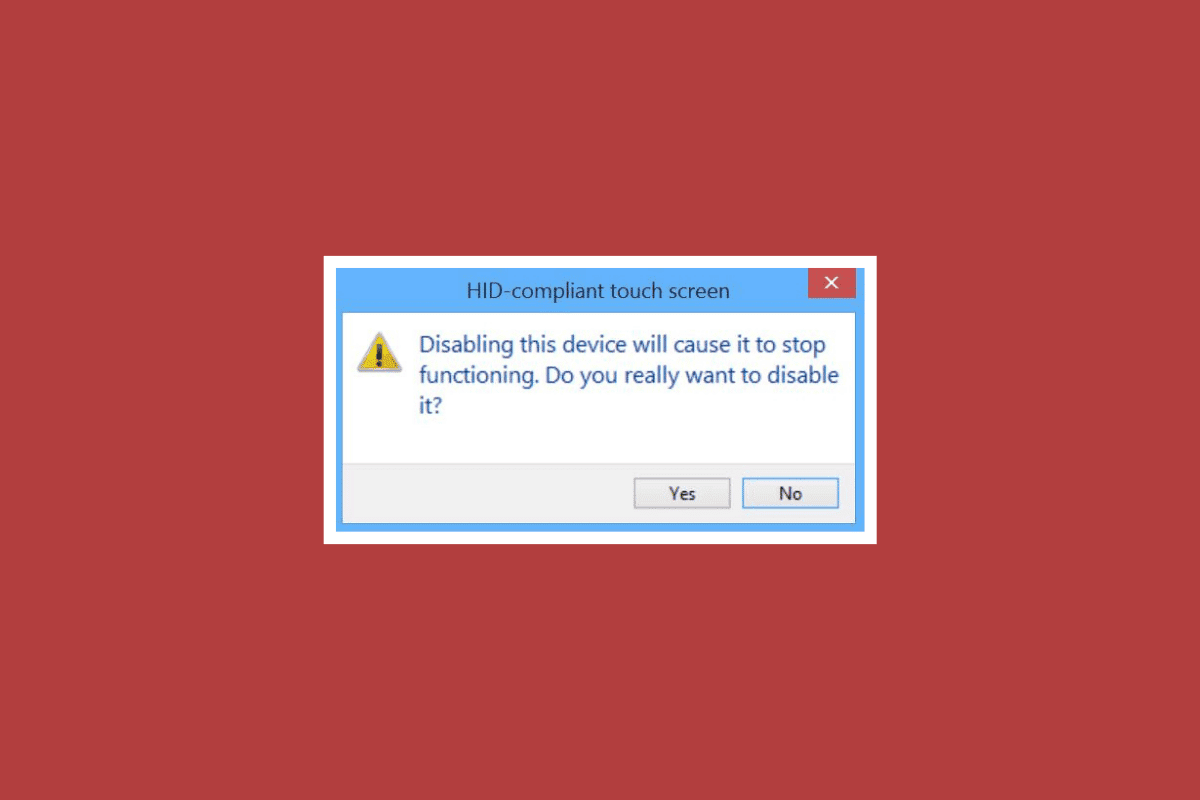
Inhaltsverzeichnis
So beheben Sie einen fehlenden HID-kompatiblen Touchscreen in Windows 10
Der HID-Touchscreen kann aus verschiedenen Gründen auf Ihrem Gerät verloren gehen, darunter:
- Wenn der Touchscreen manuell auf dem System deaktiviert wird, kann der genannte Fehler auftreten.
- Wenn das System Touchscreen-Treiber nicht standardmäßig im System installiert, tritt der Fehler zwangsläufig auf.
- Es kann auch auf ein Softwareproblem zurückzuführen sein, wenn Sie den Touchscreen im BIOS verwenden können.
-
Hardwareprobleme können auch zu diesem Fehler führen, falls Sie den Touchscreen im BIOS nicht verwenden können.
- Es kann sich auch um ein Hardware- oder Firmware-/BIOS-Problem handeln, wenn der Touchscreen-Test, der im Komponententest durchgeführt werden kann, nicht auf dem Testbildschirm angezeigt wird.
Wenn das Problem auf ein Hardwareproblem zurückzuführen ist, können Sie gemäß den oben angegebenen Ursachen versuchen, sich an einen Hardwarereparaturdienst zu wenden, um das Problem zu beheben. Wenn der Fehler mit einem Softwareproblem zusammenhängt, können Sie sich für die in den kommenden Methoden bereitgestellten Korrekturen entscheiden:
Methode 1: Versteckte Geräte einblenden
Der allererste Schritt zur Lösung von Problemen im Zusammenhang mit HID-Touchscreens in Windows 10 soll versteckte Geräte anzeigen. Es besteht die Möglichkeit, dass Sie versehentlich den Touchscreen ausgeblendet haben. Daher müssen Sie diese Geräte im Geräte-Manager Ihres Systems einblenden.
1. Drücken Sie die Windows-Taste, geben Sie Geräte-Manager ein und klicken Sie auf Öffnen.

2. Klicken Sie auf die Registerkarte Ansicht und dann auf Ausgeblendete Geräte anzeigen.
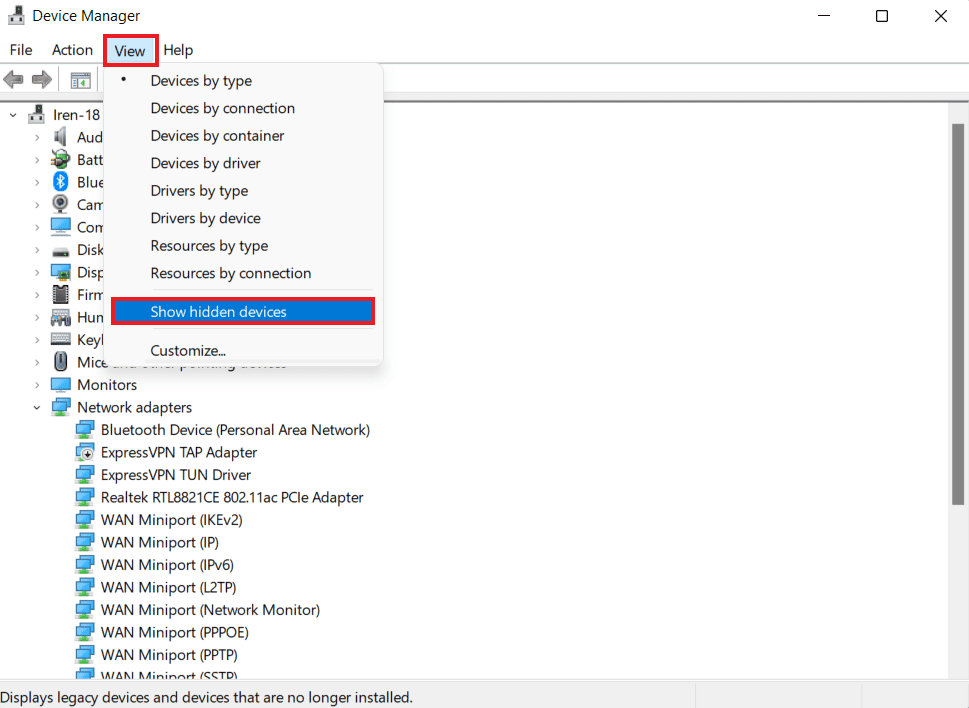
3. Klicken Sie dann auf die Registerkarte Aktion und wählen Sie Nach geänderter Hardware suchen.
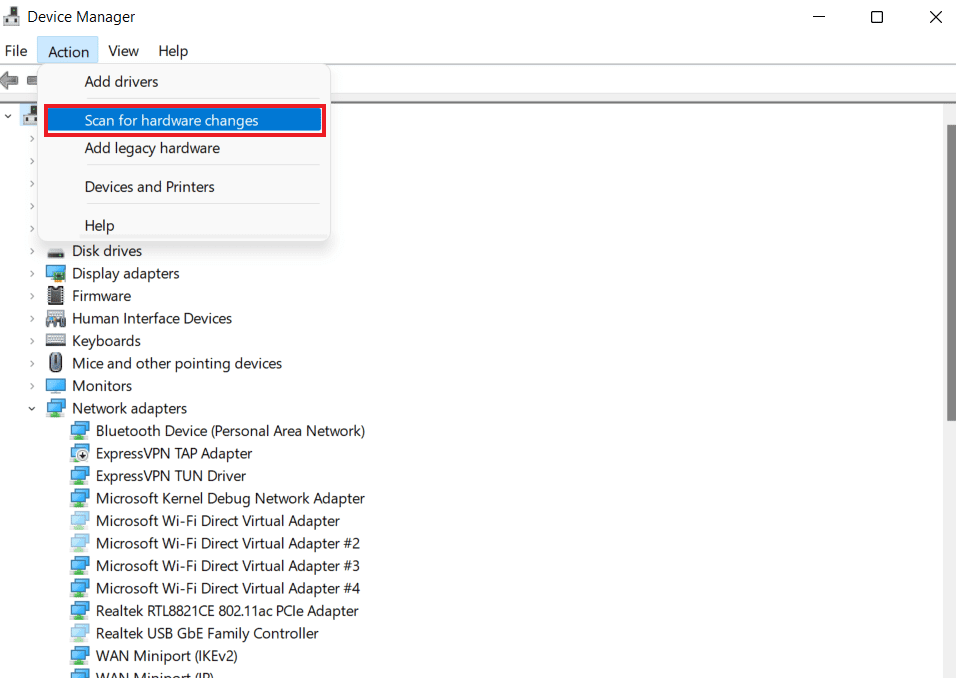
4. Überprüfen Sie nun, ob der HID-konforme Touchscreen jetzt im Abschnitt Human Interface Devices angezeigt wird.
Methode 2: Führen Sie die Problembehandlung für Hardware und Geräte aus
Der Fehler „Touchscreen fehlt“ kann auch auftreten, wenn Hardware- oder Geräteprobleme vorliegen. Durch Ausführen einer Problembehandlung können Sie einige bekannte Probleme ermitteln und beheben. Das Ausführen einer Fehlerbehebung ist einfach und zuverlässig, um Probleme mit Geräten zu erkennen, die nicht installiert und mit Ihrem System verbunden sind. Sie können alles darüber erfahren, wie Sie diese Methode mit Hilfe unseres Handbuchs „Run Hardware and Devices Troubleshooter“ ausführen, um das Problem zu beheben.
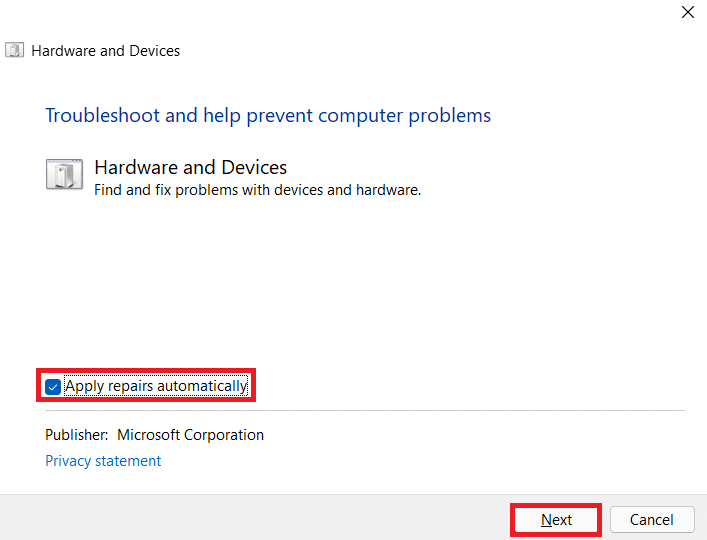
Methode 3: Aktualisieren Sie die Touchscreen-Treiber
Um das Fehlen eines HID-kompatiblen Touchscreens zu beheben, müssen Sie als Nächstes versuchen, Ihre Touchscreen-Treiber über den Geräte-Manager zu aktualisieren. Veraltete Treiber können Sie auch daran hindern, auf den Touchscreen zuzugreifen, und müssen daher regelmäßig aktualisiert werden.
1. Starten Sie die Systemsteuerung des Geräte-Managers wie in Methode 1 gezeigt.

2. Doppelklicken Sie nun auf Human Interface Devices, um seinen Inhalt zu erweitern.
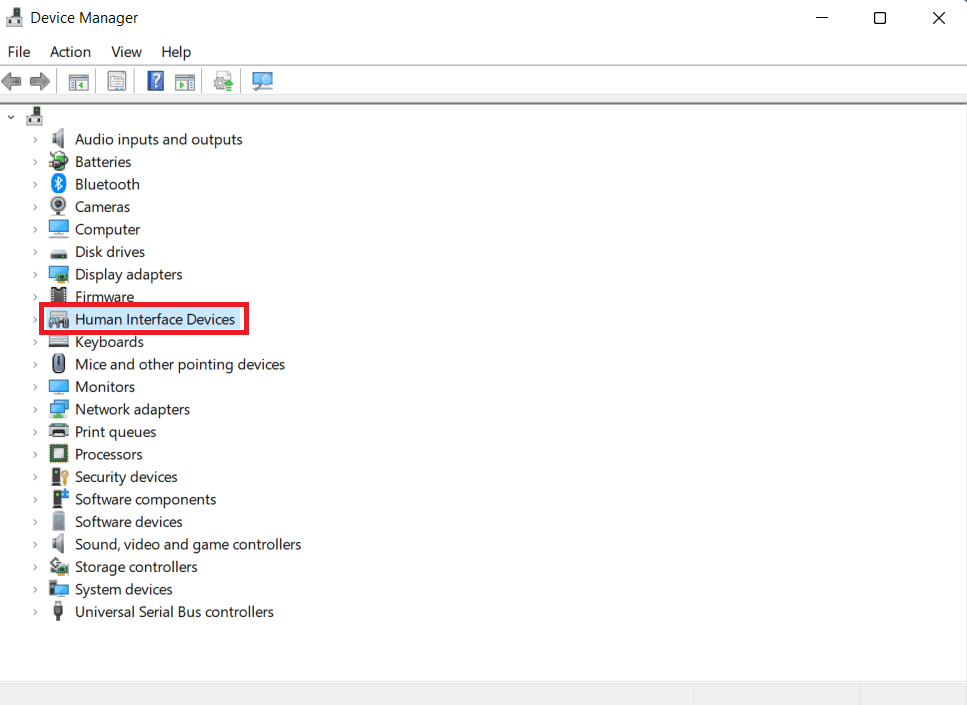
3. Klicken Sie anschließend mit der rechten Maustaste auf ein Gerät und wählen Sie Treiber aktualisieren.
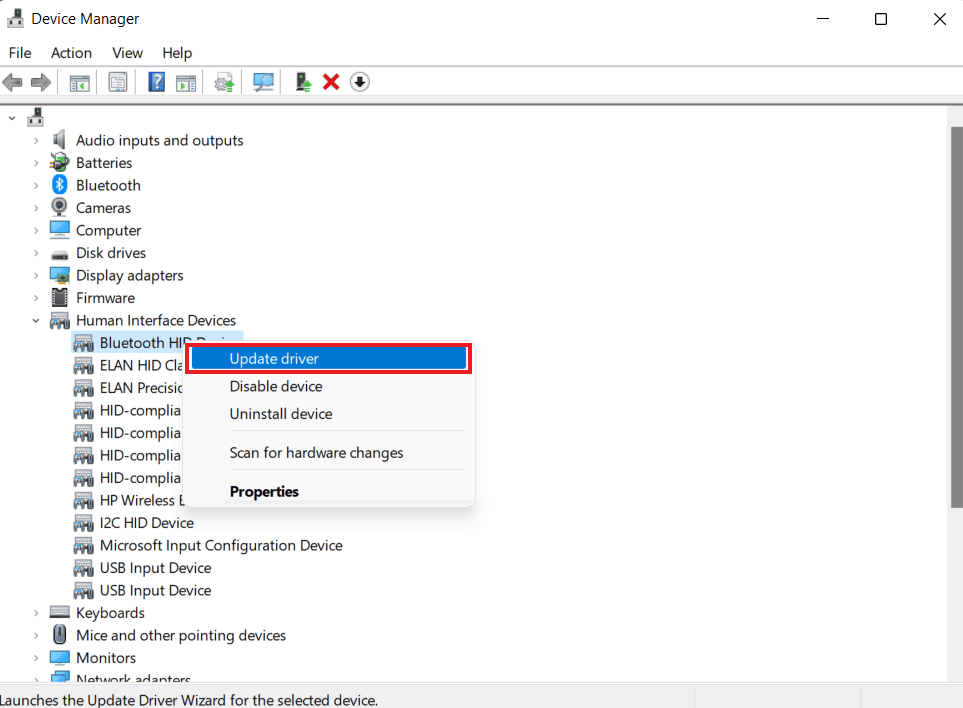
4. Aktivieren Sie dann das Kontrollkästchen Automatisch nach Treibern suchen.
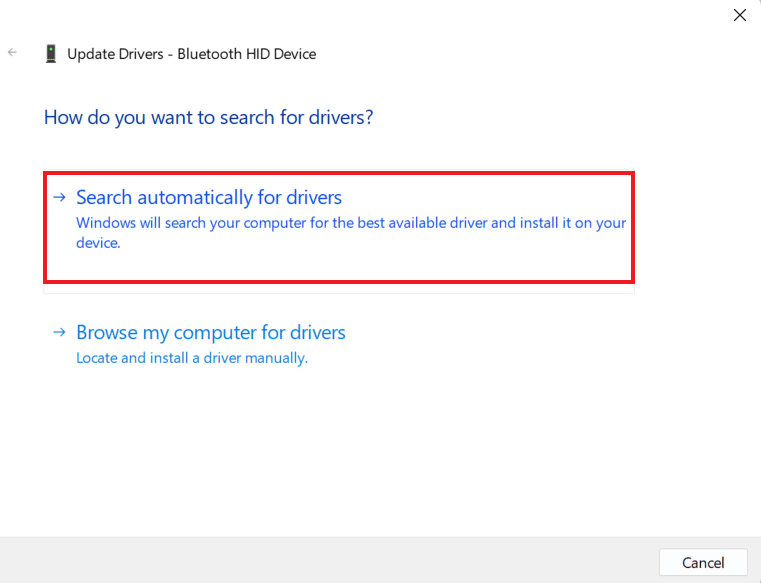
5. Aktualisieren Sie auf die gleiche Weise alle HID-Treiber und prüfen Sie, ob das Problem mit dem HID-kompatiblen Touchscreen-Treiber behoben ist.
Methode 4: Touchscreen-Treiber neu installieren
Wenn das Aktualisieren von Touchscreen-Treibern keine Hilfe ist, können Sie auch deinstallieren und dann wieder neu installieren. Wenn die Treiber für den Touchscreen nicht richtig installiert sind, können sie Sie beim Zugriff auf den Touchscreen unterbrechen, deshalb müssen Sie diese Treiber auf Ihrem System neu installieren. Dazu müssen Sie zuerst die Geistertreiber deinstallieren, die nicht aktiv sind, indem Sie die folgenden Schritte ausführen:
1. Starten Sie das Suchmenü, geben Sie Eingabeaufforderung ein und klicken Sie auf Als Administrator ausführen.
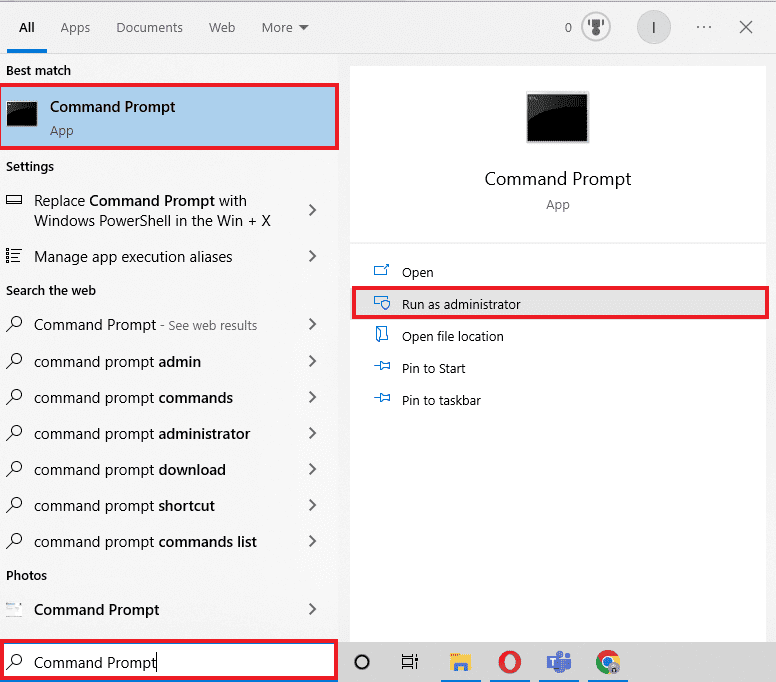
2. Fügen Sie nun den bereitgestellten Befehl ein und drücken Sie die Eingabetaste.
set devmgr_show_nonpresent_devices=1
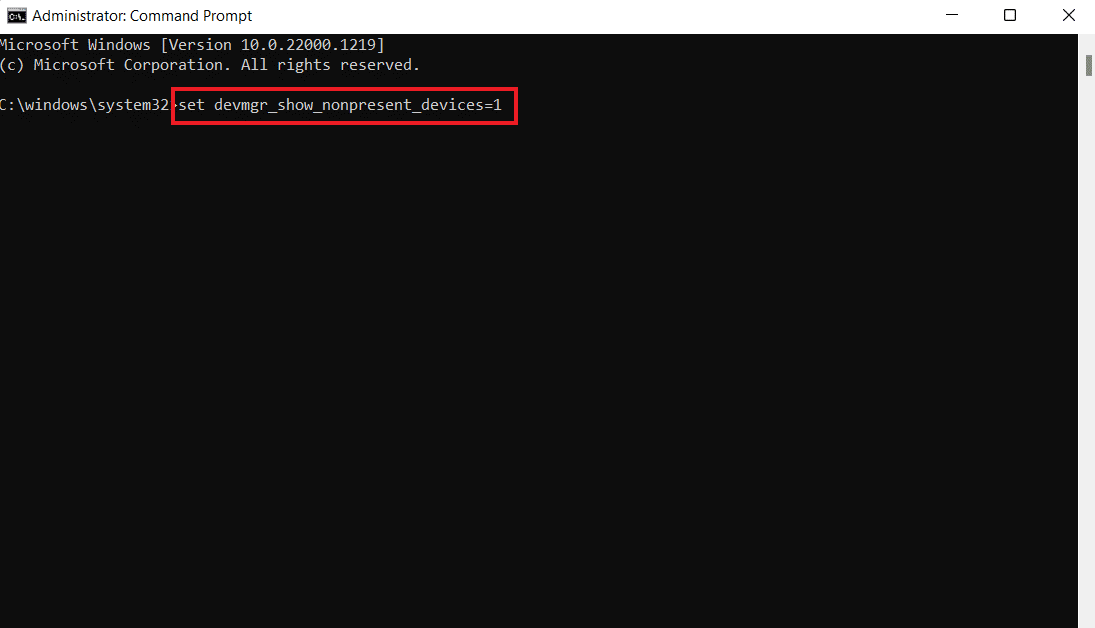
3. Geben Sie als Nächstes devmgmt.msc als Befehl ein, um den Geräte-Manager zu starten.
4. Wählen Sie darin die Registerkarte Ansicht und klicken Sie im Menü auf Versteckte Geräte anzeigen.
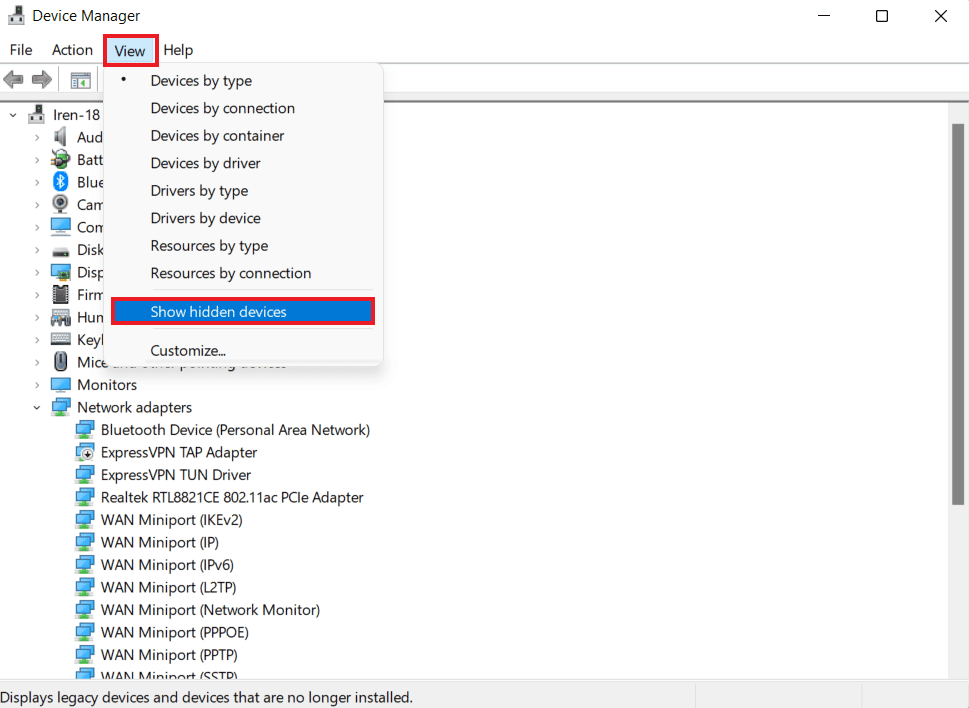
5. Der Befehl zeigt Ihnen die Liste der Geräte, Treiber und Dienste, die nicht ordnungsgemäß installiert oder deinstalliert wurden.
6. Suchen Sie das gesuchte Gerät, klicken Sie mit der rechten Maustaste darauf und wählen Sie Deinstallieren.
7. Als nächstes Starten Sie den PC neu.
8. Öffnen Sie nach dem Neustart des Systems den Geräte-Manager und klicken Sie auf der Registerkarte Aktion auf Nach geänderter Hardware suchen.
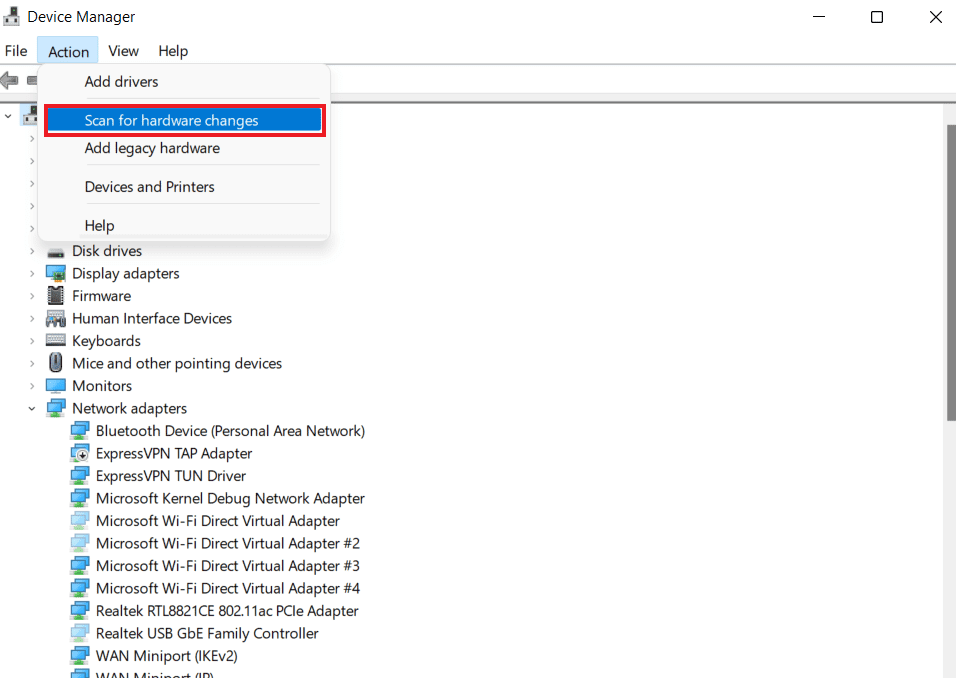
9. Überprüfen Sie nun, ob das System das Touchscreen-Gerät erkannt hat und ob der Treiber automatisch installiert wurde.
Dies kann den Fehler „HID-kompatibler Touchscreen-Treiber fehlt“ beheben.
Methode 5: Chane-Touchscreen-Treiberwert
Im Registrierungseditor Ihres Windows-Betriebssystems gibt es viele Schlüsselwerte. Bei falsch konfigurierten Werten kann ein Problem wie HID-konformer Touchscreen auftreten. Daher müssen Sie diese Werte für den Touchscreen-Treiber im Registrierungseditor mit den folgenden Schritten ändern:
1. Öffnen Sie den Registrierungseditor, indem Sie den Befehl regedit im Dialogfeld Ausführen eingeben.
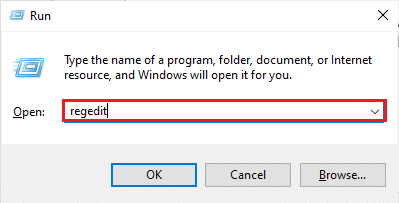
2. Navigieren Sie nun zum angegebenen Standortpfad darin.
ComputerHKEY_CURRENT_USERSoftwareMicrosoftWispTouch
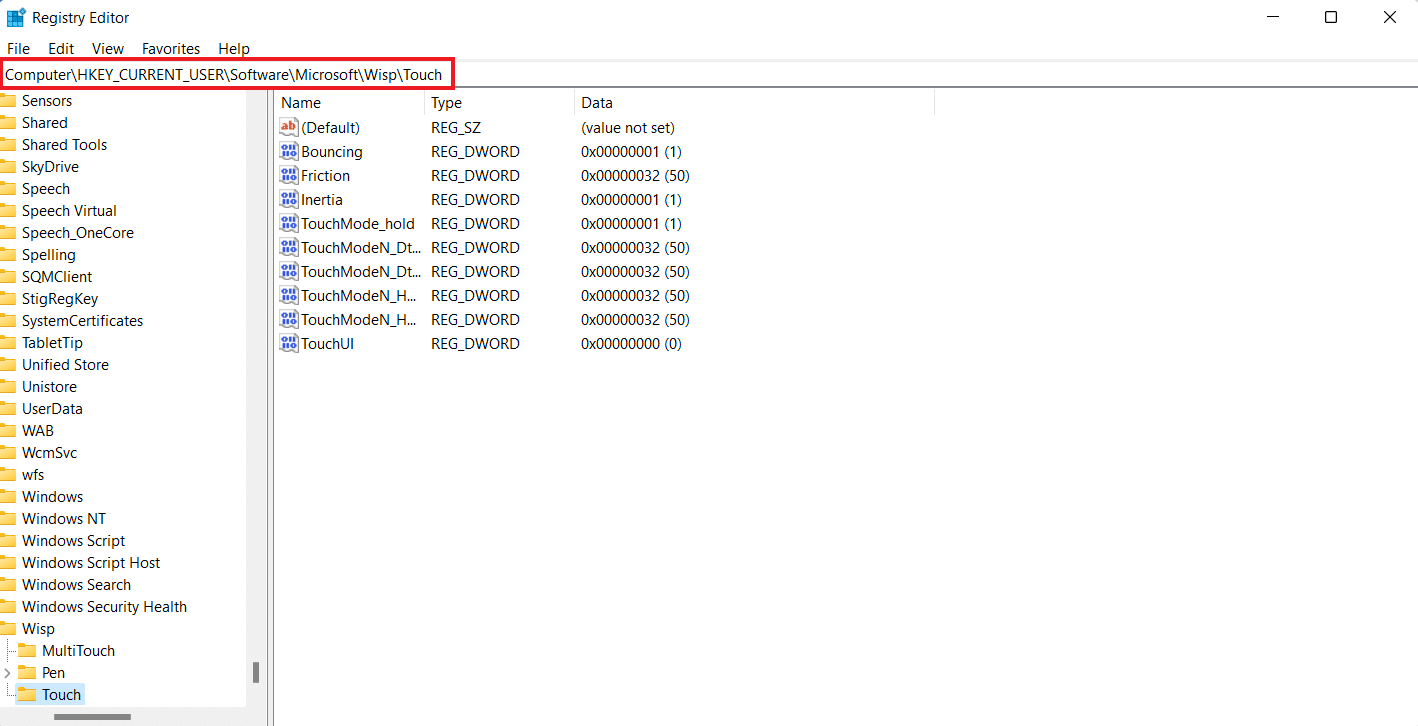
3. Doppelklicken Sie im rechten Bereich auf die TouchGate-Taste, ändern Sie deren Wertdaten von 0 auf 1 und klicken Sie auf OK.
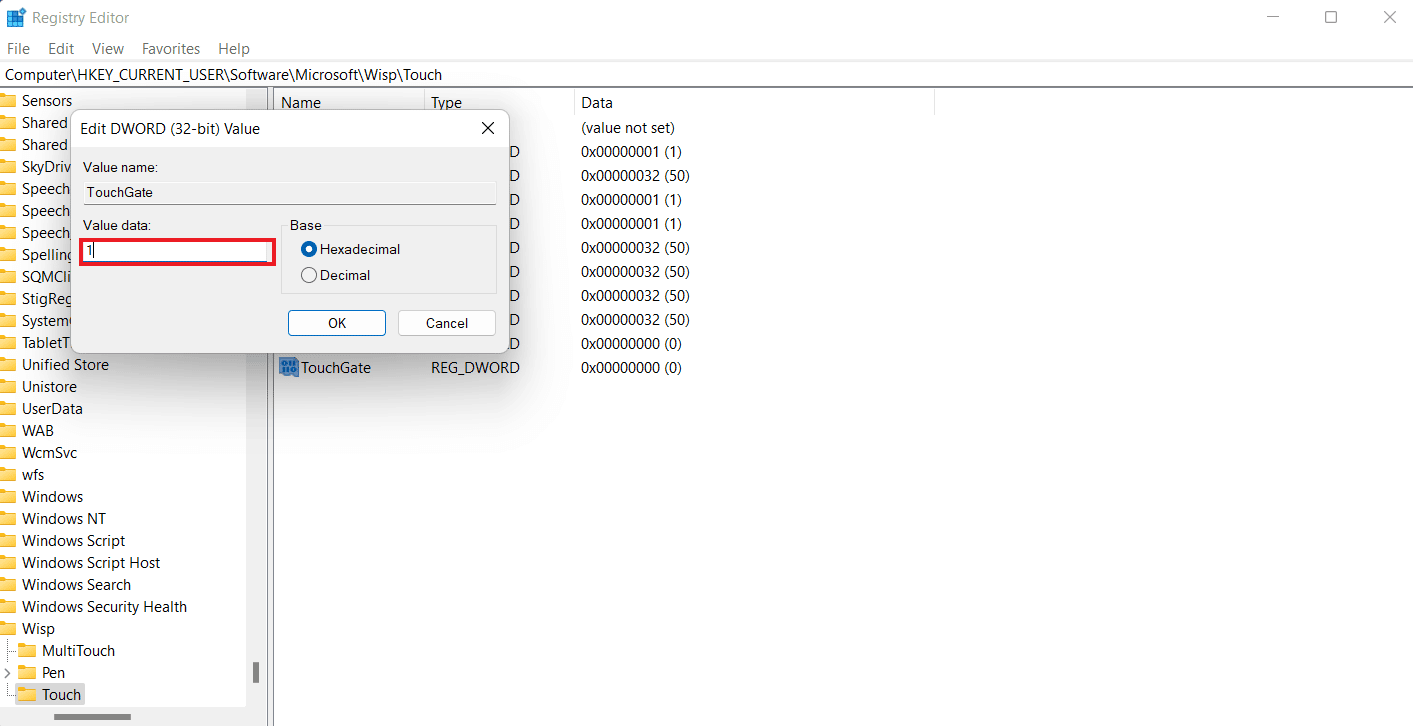
4. Falls kein TouchGate-Schlüssel vorhanden ist, erstellen Sie ihn, indem Sie mit der rechten Maustaste auf das Leerzeichen klicken, den DWORD-Wert (32-Bit) auswählen und ihn als TouchGate benennen.
Methode 6: Deinstallieren Sie Windows Update
Ein HID-konformer Touchscreen-Treiber kann auch durch ein aktuelles Windows-Update auf Ihrem Gerät verursacht werden. HID-Treiber werden Ihrem System von Original Equipment Manufacturers (OEM) geliefert, die während des Windows-Updates installiert werden. Wenn die Installation beschädigt war oder einige Dateien fehlen, müssen Sie unbedingt das Windows-Update deinstallieren, um den Touchscreen-Fehler zu beheben.
1. Öffnen Sie die Windows-Einstellungen auf Ihrem PC.
2. Wählen Sie Update & Sicherheit aus den Einstellungen.
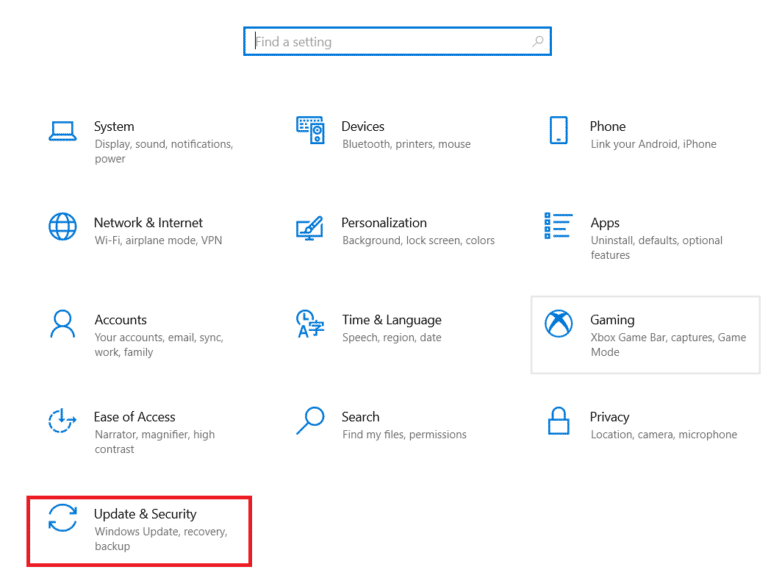
3. Klicken Sie dann auf Updateverlauf anzeigen.
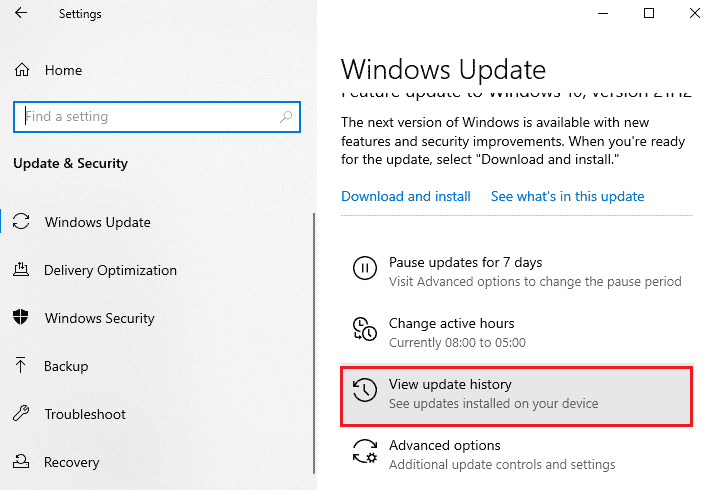
4. Klicken Sie unter Updateverlauf anzeigen auf Updates deinstallieren.
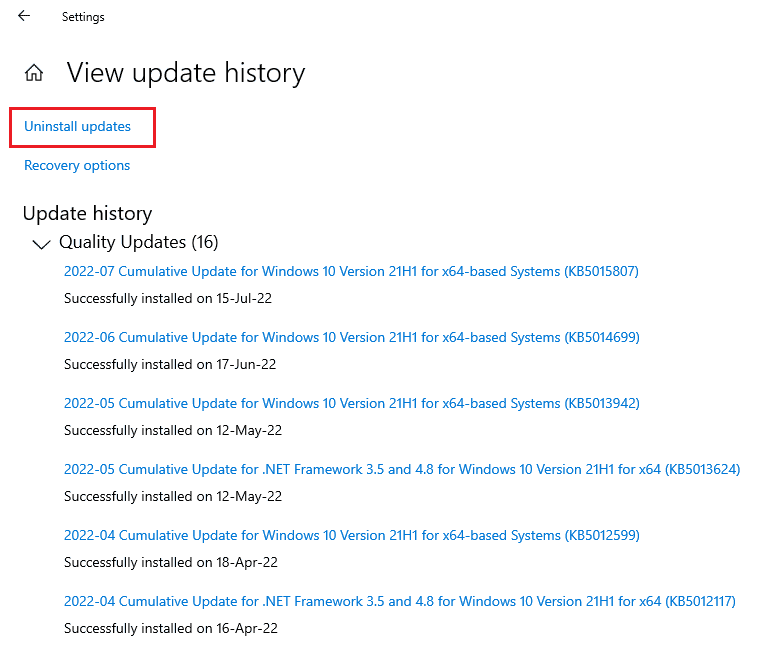
5. Klicken Sie abschließend mit der rechten Maustaste auf das neueste Update und klicken Sie auf Deinstallieren.
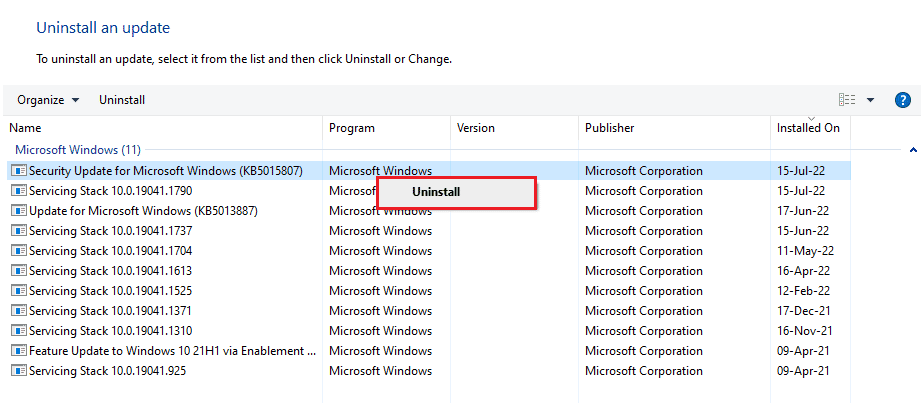
Methode 7: Aktualisieren Sie das BIOS
Das BIOS ist das grundlegende Eingabe- und Ausgabesystem Ihres PCs. Es fungiert als Medium zwischen dem Betriebssystem Ihres Computers und seiner Hardware. Daher ist die Aktualisierung ein wesentlicher Schritt, wenn Sie vermeiden möchten, dass Windows 10 auf einem HID-kompatiblen Touchscreen fehlt. Sie können unsere Anleitung zu Was ist BIOS und wie aktualisiert man das BIOS?
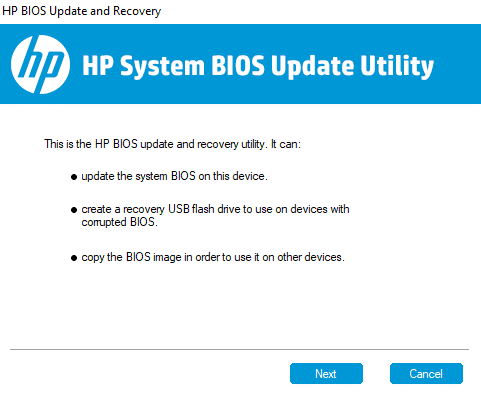
Methode 8: Systemwiederherstellung durchführen
Das Problem mit dem HID-kompatiblen Touchscreen-Treiber kann auch durch eine Systemwiederherstellung behoben werden. Nachdem Sie alle oben genannten Methoden ausprobiert haben und das Problem weiterhin besteht, können Sie versuchen, eine Systemwiederherstellung durchzuführen, indem Sie unsere Anleitung zur Verwendung der Systemwiederherstellung unter Windows 10 verwenden.
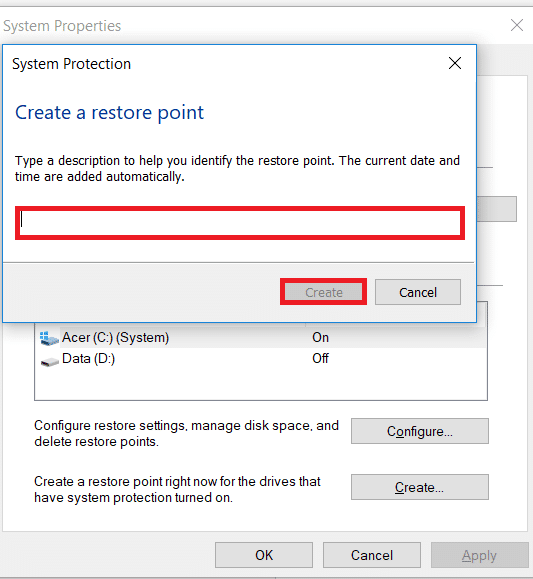
Methode 9: Reparieren Sie Windows
Als eine der letzten Möglichkeiten können Sie Windows auf Ihrem Gerät reparieren. Windows-Benutzer können ihre Geräte zurücksetzen, wodurch ihr System auf die Werkseinstellungen zurückgesetzt wird. Dadurch werden alle Treiber, Anwendungen und Dienste deinstalliert, die zuvor nicht ordnungsgemäß installiert werden konnten. Bevor Sie Windows reparieren, müssen Sie Ihre Dateien und Daten sichern. Sie können unsere Anleitung zum einfachen Reparieren der Installation von Windows 10 lesen, um diese Methode auszuprobieren.
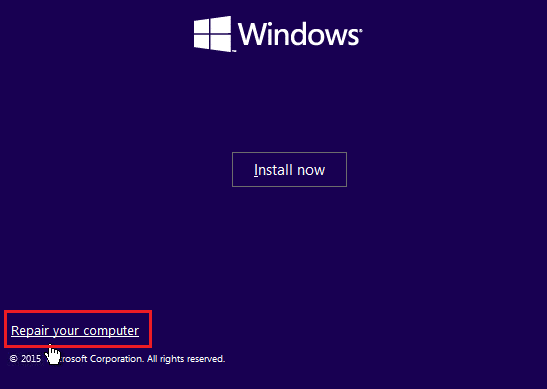
Methode 10: Touchscreen reparieren oder ersetzen
Wenn Sie den fehlenden HID-kompatiblen Touchscreen auch nach Durchführung der oben genannten Methoden immer noch nicht beheben können, können Sie Ihren Touchscreen reparieren oder ersetzen lassen. Dies liegt daran, dass die Wahrscheinlichkeit hoch ist, dass Ihr Touchscreen-Controller kaputt geht. Daher müssen Sie sich an einen Hardware-Experten wenden, um Ihren Touchscreen auf seine Reparatur überprüfen zu lassen.
Häufig gestellte Fragen (FAQs)
Q1. Wie kann ich einen HID-kompatiblen Touchscreen auf meinem PC aktivieren?
Ans. Sie können einen HID-kompatiblen Touchscreen auf Ihrem System aktivieren, indem Sie auf den Geräte-Manager zugreifen.
Q2. Warum hat mein System keinen HID-kompatiblen Touchscreen?
Ans. Wenn Sie auf Ihrem PC keinen HID-kompatiblen Touchscreen finden können, kann dies daran liegen, dass der Touchscreen manuell deaktiviert wurde oder veraltete HID-Treiber.
Q3. Kann ich den HID-kompatiblen Touchscreen auf meinem PC deinstallieren?
Ans. Ja, Sie können den HID-kompatiblen Touchscreen auf Ihrem PC deinstallieren, indem Sie im Geräte-Manager mit der rechten Maustaste auf Human Interface Devices klicken und Deinstallieren auswählen.
Q4. Was wird als HID-konformes Gerät bezeichnet?
Ans. Ein HID-kompatibles Gerät folgt einem bestimmten Protokoll für die Kommunikation, das es ermöglicht, es mit praktisch jedem System zu verwenden.
Q5. Ist es möglich, den Laptop in einen Touchscreen umzuwandeln?
Ans. Je nach Modell Ihres Laptops können Sie Ihren vorhandenen Bildschirm möglicherweise in einen Touchscreen umwandeln. Wenn Ihr Motherboard Touchscreen unterstützt, können Sie dies möglicherweise tun.
***
Wir hoffen, dass unsere Anleitung zum HID-kompatiblen Touchscreen informativ genug war und Ihnen geholfen hat, das Problem mit Hilfe der oben angegebenen Methoden zu beheben. Teilen Sie uns Ihre Meinung zu unserem Leitfaden mit und hinterlassen Sie auch Ihre Vorschläge oder Fragen im Kommentarbereich unten.