Linux-Benutzer bearbeiten Konfigurationsdateien normalerweise mit terminalbasierten Tools wie nano und vim . Wenn Sie eine Datei – sogar eine Systemdatei – grafisch bearbeiten möchten, ist dies mit dem gedit-Texteditor schmerzlos und einfach.
Inhaltsverzeichnis
Dateien, Dateien überall
Ein oft wiederholter Satz in Bezug auf Linux und andere Unix-basierte Betriebssysteme wie macOS ist „alles ist eine Datei“.
Obwohl dies nicht ganz genau ist, werden Textdateien häufig für Systemprotokolle und Konfiguration verwendet. Sie können diese Dateien lesen, um mehr über das Innenleben Ihres Betriebssystems zu erfahren, und Sie können sie bearbeiten, um das Verhalten zu ändern.
Der standardmäßige GNOME-Texteditor ist gedit, daher sollten Sie ihn auf jedem System mit einer GNOME-Desktopumgebung finden. Dazu gehören Ubuntu, Fedora, Debian, CentOS und Red Hat. Es ist ein praktisches Werkzeug zum Bearbeiten von Dateien, wenn Sie nur einen ausreichenden Editor benötigen, um die Arbeit zu erledigen – ohne die Lernkurve einiger der leistungsstarken Editoren wie vim.
Starten von gedit
Um gedit von der Befehlszeile aus zu starten, geben Sie gedit ein und drücken Sie die Eingabetaste.
Der gedit-Texteditor wird in Kürze erscheinen.
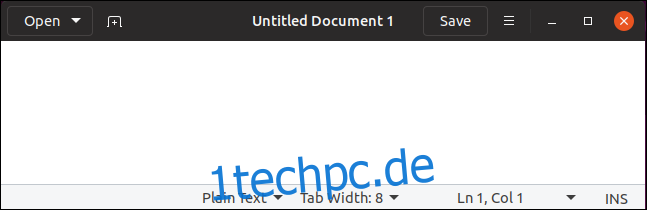
Es ist ein aufgeräumtes und sauberes Anwendungsfenster. Sie können ohne Ablenkung mit der Aufgabe fortfahren, alles einzutippen, woran Sie gerade arbeiten.
Natürlich können Sie gedit auch über das Anwendungsmenü Ihres Linux-Desktops starten. Es wird oft als „Texteditor“ bezeichnet. Durchsuchen Sie einfach das Anwendungsmenü nach „gedit“.
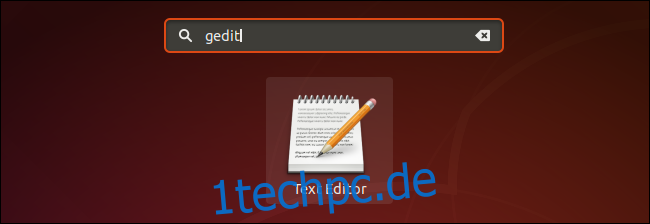
gedit als Hintergrundaufgabe starten
Das Terminalfenster wartet, bis gedit geschlossen wird, bevor Sie zur Eingabeaufforderung zurückkehren. Wenn Sie das Terminalfenster verwenden möchten, während gedit noch geöffnet ist, starten Sie gedit stattdessen mit diesem Befehl. Dies öffnet gedit als Hintergrundaufgabe. Sie erhalten sofort die Eingabeaufforderung in der Befehlszeile zurück und können das Terminalfenster auch dann weiter verwenden, wenn gedit ausgeführt wird.
Geben Sie gedit, ein Leerzeichen, ein kaufmännisches Und & ein und drücken Sie dann die Eingabetaste – wie folgt:
gedit &

Öffnen einer vorhandenen Datei
Um eine vorhandene Textdatei zu öffnen, klicken Sie auf die Schaltfläche „Öffnen“ in der gedit-Symbolleiste. Sie können auch Strg+O drücken, um eine Datei zu öffnen.
Dies öffnet das Menü für zuletzt verwendete Dateien. Wenn Sie eine der aufgelisteten Dateien erneut öffnen möchten, klicken Sie auf den Namen der Datei. Wenn Sie eine andere Datei öffnen möchten, klicken Sie unten im Menü auf die Schaltfläche „Andere Dokumente…“.
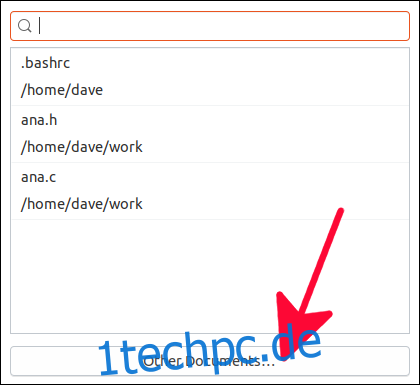
Dies öffnet einen Standarddialog zum Öffnen von Dateien. Sie können damit zum Speicherort der Datei navigieren, die Sie bearbeiten möchten.
Klicken Sie auf die grüne Schaltfläche „Öffnen“, wenn Sie die Datei markiert haben, die Sie bearbeiten möchten.
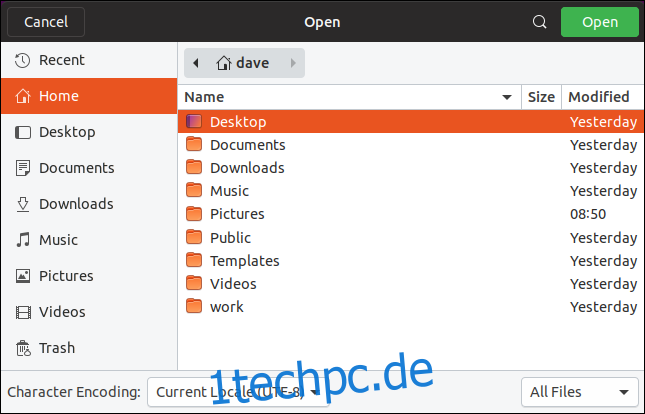
Öffnen einer Datei über die Befehlszeile
Sie können gedit bitten, eine Datei zu öffnen, sobald sie gestartet wird, indem Sie den Dateinamen in der Befehlszeile angeben. Dadurch lädt gedit die Datei, sodass sie bearbeitet werden kann, sobald gedit erscheint.
gedit ana.c

Die Syntax-Highlighting-Funktion von gedit macht es besonders angenehm, Programmquellcodedateien und Shell-Skripte zu bearbeiten.
Durch Syntaxhervorhebung werden die Wörter in der Quelldatei farblich hervorgehoben, sodass Variablen, reservierte Wörter, Kommentare, Parameter und mehr leicht erkennbar sind.
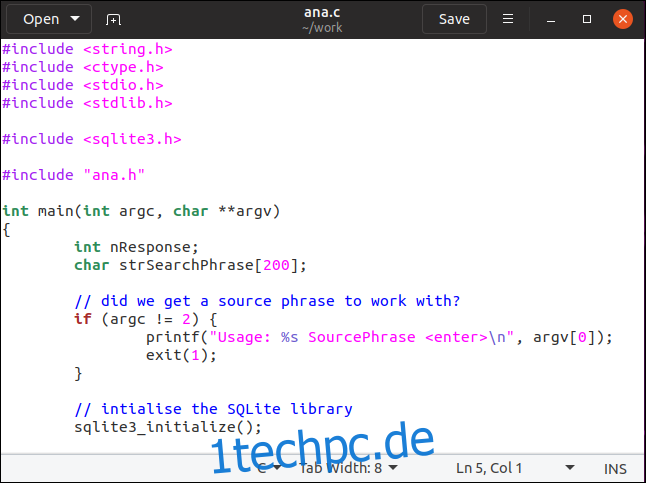
Der Name der Datei, die Sie bearbeiten, wird in der Symbolleiste angezeigt. Wenn Sie die Datei geändert haben, wird neben dem Dateinamen ein Sternchen * angezeigt.
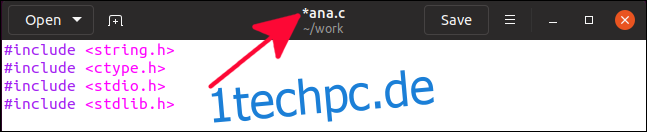
Dadurch wissen Sie, dass Änderungen am Inhalt der Datei vorgenommen wurden. Es dient als Erinnerung daran, dass Sie die Datei speichern müssen, wenn Sie die Änderungen beibehalten möchten.
Änderungen an einer Datei speichern
Um Ihre Änderungen zu speichern, klicken Sie in der Symbolleiste auf die Schaltfläche „Speichern“. Sie können auch Strg+S drücken, um die Datei zu speichern.
Um Ihre Datei unter einem anderen Namen oder an einem anderen Ort zu speichern, klicken Sie auf die Menüschaltfläche in der Symbolleiste und wählen Sie dann „Speichern unter“ aus dem Menü.
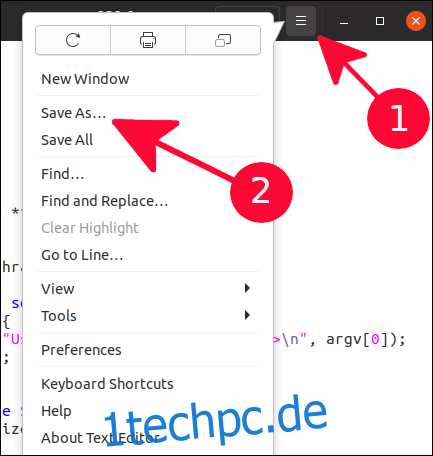
Dadurch wird ein Standarddialog zum Speichern von Dateien geöffnet. Sie können zu dem Verzeichnis navigieren, in dem Sie die Datei speichern möchten, und Sie können einen Namen für die Datei angeben. Klicken Sie auf die grüne Schaltfläche „Speichern“, um die Datei zu speichern.
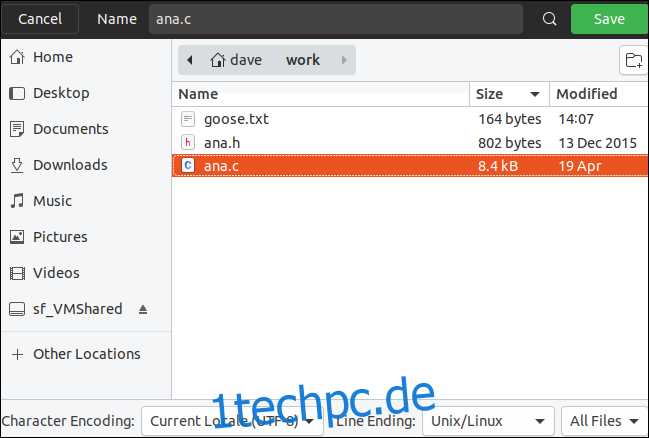
Bearbeiten von Systemdateien
Um eine Systemdatei zu bearbeiten, müssen Sie normalerweise sudo verwenden, da der Eigentümer der Datei wahrscheinlich root ist. Um genau zu sein, können Sie eine Systemdatei auch dann öffnen, wenn Sie sudo nicht verwenden, aber Sie können keine Änderungen an der Datei zurückspeichern, es sei denn, Sie haben sudo verwendet.
sudo gedit /etc/samba/smb.conf

Warnung: Bearbeiten Sie keine Systemdateien, wenn Sie nicht genau wissen, was Ihre Änderungen mit Ihrem System bewirken. Wenn Sie die falsche Systemdatei durcheinander bringen, können Sie nach einem Neustart von Ihrem Computer ausgesperrt werden.
Dieser Befehl öffnet gedit und lädt die Samba-Konfigurationsdatei zum Bearbeiten.
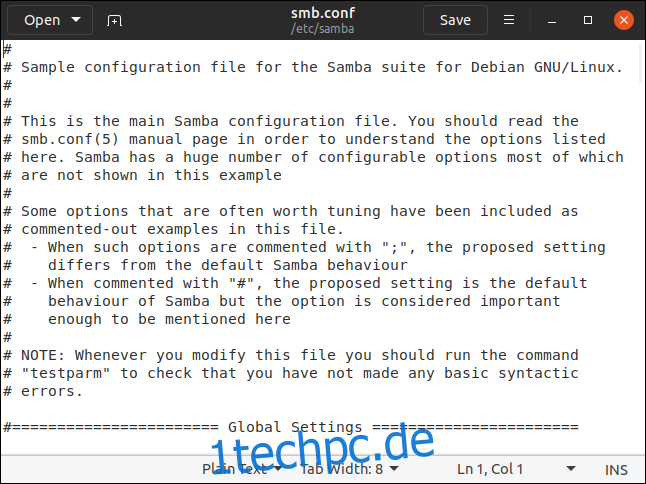
Eigentum und Berechtigungen in eine neue Datei replizieren
Eine vorsichtige Methode zum Bearbeiten von Systemdateien – und daher eine lobenswerte Methode zum Bearbeiten von Systemdateien – besteht darin, die Datei zu kopieren und dann die Kopie zu bearbeiten. Wenn Sie mit der Bearbeitung der neuen Datei fertig sind, können Sie sie wieder über die Originaldatei kopieren. Wenn Sie die kopierte Datei unübersichtlich bearbeiten, schadet das nicht. Löschen Sie es und beginnen Sie von vorne.
Wenn Sie eine Datei kopieren, kann sich der Dateibesitz ändern und die Dateimodusberechtigungen können geändert werden. Sie müssen sicherstellen, dass diese in Ihrer neuen Datei genau gleich sind wie in der Originaldatei, bevor Sie die neue Version über die Originaldatei kopieren. So können Sie das tun.
Nehmen wir an, wir möchten die fstab-Datei bearbeiten.
Um sicherzustellen, dass wir den Dateibesitz und die Modusberechtigungen ändern, erstellen wir eine neue Datei und kopieren dann die vorhandene Datei darüber. Dieser Schritt dient nur zu Demonstrationszwecken, um sicherzustellen, dass die neue Datei nicht die gleichen Modusberechtigungen und das gleiche Eigentum wie die Originaldatei hat. Dies ist nicht erforderlich, wenn Sie Ihre eigenen Dateien bearbeiten.
touch new_fstab

Wir können ls verwenden, um die Dateiattribute zu überprüfen und zu sehen, welche Dateimodusberechtigungen es hat und wer der Dateibesitzer ist.
ls -l new_fstab

Der Dateibesitzer ist dave, und die Dateimodusberechtigungen sind Lesen und Schreiben für den Dateibesitzer und schreibgeschützt für die Gruppe und andere.
Jetzt kopieren wir die Datei /etc/fstab über die neue Datei, die wir gerade erstellt haben. Wir überprüfen dann die Dateiattribute, um zu sehen, ob sie sich geändert haben.
sudo cp /etc/fstab new_fstab
ls -l new_fstab

Die fstab wurde über die Datei new_fstab kopiert. Die Dateiattribute von new_fstab haben sich nicht geändert. Lassen Sie uns die Dateiattribute der ursprünglichen fstab-Datei überprüfen.
ls -l /etc/fstab

Wie wir sehen können, ist der Besitzer root und die Berechtigungen für den Dateimodus sind unterschiedlich. Die Gruppenberechtigungen sind Lesen und Schreiben. Die Gruppenberechtigungen für new_fstab sind schreibgeschützt. Wir müssen diese beiden Attribute korrigieren, bevor wir die Datei zurückkopieren.
Zuerst starten wir gedit und bearbeiten die Datei new_fstab, um die erforderlichen Änderungen vorzunehmen.
gedit new_fstab
![]()
Nachdem wir die Datei bearbeitet und unsere Änderungen gespeichert haben, müssen wir die Dateieigentums- und Dateimodusberechtigungen wieder auf die gewünschten Werte zurücksetzen.
Wir können dies mit der Option –reference der Befehle chmod und chown tun.
Die Option –reference verwendet einen Dateinamen als Parameter. Es zwingt chmod und chown, die Dateimodusberechtigungen und Dateibesitzwerte aus dieser Datei zu übernehmen und sie in die Zieldatei zu kopieren. Wir können dann mit ls überprüfen, ob die Attribute der bearbeiteten Datei richtig gesetzt sind, bevor wir diese wieder über die Originaldatei kopieren.
sudo chmod --reference=/etc/fstab new_fstab
sudo chown --reference=/etc/fstab new_fstab
ls -l new_fstab

Die Dateiberechtigungen und das Eigentum sind jetzt korrekt. Wir können die new_fstab über die vorhandene fstab kopieren und unsere Änderungen sind abgeschlossen.

Da es sich um Änderungen an der fstab-Datei handelt, werden sie beim nächsten Neustart des Computers wirksam oder sofort, wenn der Mount-Befehl wie folgt verwendet wird:
sudo mount -a
Sei vorsichtig da draußen
Meine Devise ist Vorsicht, und ich scheue mich nicht davor, Warnungen zu wiederholen. Wenn Sie sich nicht sicher sind, wie sich Ihr Computer durch Ihre Änderungen an einer Systemdatei verhalten wird, nehmen Sie die Änderungen nicht vor.
Wenn Sie eine Textdatei bearbeiten müssen, unabhängig davon, ob es sich um eine Systemdatei handelt oder nicht, werden Sie feststellen, dass gedit ein schneller und einfacher Editor ist, der Sie nicht mit zu vielen Optionen überfordert und dennoch genug Möglichkeiten bietet, um Sie zu erreichen die Arbeit erledigt.


