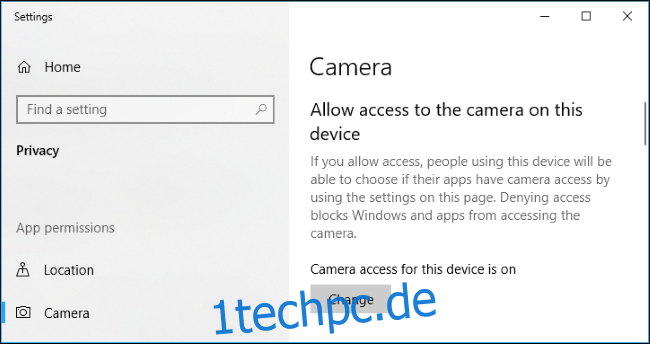Ihre Webcam funktioniert möglicherweise aus mehreren Gründen nicht unter Windows 10. Es gelten die üblichen Schritte zur Fehlerbehebung, aber Windows 10 verfügt über eine neue systemweite Option, die Ihre Webcam in allen Anwendungen vollständig deaktiviert.
Inhaltsverzeichnis
Überprüfen Sie die Kameraoptionen von Windows 10
Unter Windows 10 verfügt die Einstellungs-App über einige Schalter, die Ihre Webcam in allen Anwendungen deaktivieren. Wenn Sie Ihre Webcam hier deaktivieren, können selbst Desktop-Anwendungen sie nicht verwenden.
Dies ist ein wenig verwirrend. Im Allgemeinen betreffen die App-Berechtigungsoptionen unter Einstellungen > Datenschutz hauptsächlich neue Windows 10-Apps aus dem Store, auch bekannt als UWP-Apps. Die Webcam-Optionen wirken sich aber auch auf Desktop-Apps aus.
Wenn Ihre Webcam nicht funktioniert, gehen Sie zu Einstellungen> Datenschutz> Kamera.
Stellen Sie sicher, dass oben im Fenster „Kamerazugriff für dieses Gerät ist aktiviert“ steht. Wenn angezeigt wird, dass der Kamerazugriff deaktiviert ist, klicken Sie auf die Schaltfläche „Ändern“ und stellen Sie sie auf „Ein“. Wenn der Kamerazugriff deaktiviert ist, können Windows und Anwendungen auf Ihrem System die Webcam nicht verwenden. Nicht einmal die Windows Hello-Anmeldung funktioniert.

Stellen Sie direkt darunter sicher, dass „Apps Zugriff auf Ihre Kamera zulassen“ ebenfalls auf „Ein“ eingestellt ist. Wenn es auf Aus eingestellt ist, können keine Anwendungen auf Ihrem System – einschließlich Desktopanwendungen – Ihre Kamera sehen oder verwenden. Das Windows-Betriebssystem kann Ihre Kamera jedoch weiterhin für Funktionen wie Windows Hello verwenden.
Diese Option wurde mit der Veröffentlichung des April 2018-Updates von Windows 10 geändert. Zuvor betraf es nur UWP-Apps und nicht herkömmliche Desktopanwendungen.

Stellen Sie unter „Wählen Sie, welche Apps auf Ihre Kamera zugreifen können“ sicher, dass die App, die auf Ihre Kamera zugreifen möchte, nicht aufgelistet und auf „Aus“ eingestellt ist. Wenn es in dieser Liste erscheint, stellen Sie es auf „Ein“.
Beachten Sie, dass herkömmliche Desktopanwendungen nicht in dieser Liste angezeigt werden. Hier werden nur Store-Anwendungen angezeigt. Herkömmliche Desktopanwendungen können immer auf Ihre Webcam zugreifen, solange Sie die systemweiten Optionen „Zugriff auf die Kamera auf diesem Gerät zulassen“ und „Apps Zugriff auf Ihre Kamera zulassen“ aktiviert haben.
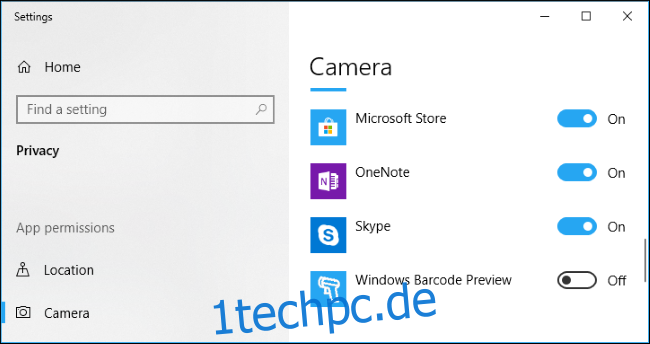
Solange die oben genannten Optionen richtig eingestellt sind, sollte Windows 10 nicht im Weg sein. Damit bleiben nur die herkömmlichen Schritte zur Fehlerbehebung bei der Webcam.
Stellen Sie sicher, dass Ihre Webcam nicht auf andere Weise deaktiviert ist
Wir haben in der Vergangenheit einige andere Möglichkeiten zum Deaktivieren Ihrer Webcam behandelt. Abgesehen vom einfachen Trennen des Steckers können Sie die Webcam bei einigen Laptops im BIOS- oder UEFI-Firmware-Einstellungsbildschirm deaktivieren. Diese Option wird häufiger auf Business-Laptops gefunden, da Unternehmen damit die Möglichkeit haben, den Webcam-Zugriff sicher zu deaktivieren. Wenn Sie Ihre Webcam zuvor im BIOS oder in der UEFI-Firmware deaktiviert haben, müssen Sie sie von dort aus wieder aktivieren.
Es ist auch möglich, das Webcam-Gerät im Windows-Geräte-Manager zu deaktivieren. Dies verhindert, dass es funktioniert, bis Sie es wieder aktivieren. Wenn Sie Ihre Webcam zuvor auf diese Weise deaktiviert haben, müssen Sie zum Geräte-Manager zurückkehren und das Gerät erneut aktivieren.

Webcam-Treiber installieren oder aktualisieren
Windows 10 versucht, Gerätetreiber zu installieren, wenn Sie ein Gerät automatisch anschließen, und es funktioniert normalerweise. Aber es funktioniert nicht immer richtig. In einigen Fällen müssen Sie möglicherweise ein Installationspaket für den Gerätetreiber von der Website des Webcam-Herstellers herunterladen und selbst installieren.
Auch wenn Sie bereits Treiber heruntergeladen haben, versuchen Sie, die Website Ihres Webcam-Herstellers aufzurufen und das neueste Treiberpaket herunterzuladen, um Ihre Gerätetreiber zu aktualisieren. Die Website des Herstellers sollte auch zusätzliche Anweisungen zur Fehlerbehebung für Ihre spezielle Webcam enthalten.
Überprüfen Sie die physischen Verbindungen erneut
Wenn keine Anwendungen Ihre Webcam sehen können, sollten Sie überprüfen, ob sie richtig angeschlossen ist. Wir haben viele Male versucht, Hardware zu beheben, nur um festzustellen, dass wir ein Kabel nicht richtig angeschlossen haben. Es passiert.
Wenn Sie über eine USB-Webcam verfügen, stellen Sie sicher, dass das USB-Kabel der Webcam mit dem USB-Anschluss Ihres Computers verbunden ist. Ziehen Sie den Stecker heraus und stecken Sie ihn wieder ein, um sicherzustellen, dass er sicher befestigt ist und nicht locker ist. Einige Webcams verfügen über Lichter, die beim Anschließen erscheinen. Wenn dies der Fall ist, achten Sie darauf, ob nach dem Anschließen der Webcam ein Licht aufleuchtet. Es lohnt sich auch, einen anderen USB-Anschluss an Ihrem Computer auszuprobieren, da ein Problem mit dem USB-Anschluss Ihres Computers dazu führen kann, dass die Webcam nicht richtig funktioniert.
Wenn in Ihrem Laptop eine Webcam integriert ist, können Sie kein Kabel neu einstecken. Sie sollten jedoch sicherstellen, dass Sie die Webcam nicht versehentlich verdeckt haben. Neuere Laptops verfügen über integrierte Abdeckungen, die Sie über Ihre Webcam schieben können, wenn Sie sie nicht verwenden.

Wählen Sie Ihr Webcam-Gerät
Okay, Windows blockiert Ihre Webcam nicht, Sie haben die richtigen Treiber installiert und sie ist sicher angeschlossen. Was könnte falsch sein?
Nun, möglicherweise müssen Sie die Webcam-Einstellungen in jeder Anwendung konfigurieren, die Sie verwenden möchten. Dies gilt insbesondere, wenn Sie mehrere Videoaufnahmegeräte an Ihren PC angeschlossen haben. Die Anwendung, die Sie verwenden möchten, wählt möglicherweise automatisch die falsche aus.
Gehen Sie in der von Ihnen verwendeten Anwendung zum Einstellungsbildschirm und suchen Sie nach einer Option, mit der Sie Ihre bevorzugte Webcam auswählen können. Klicken Sie beispielsweise in Skype auf Menü > Einstellungen > Audio & Video und wählen Sie Ihre bevorzugte Webcam aus dem Menü „Kamera“.

Wenn Sie die Webcam in einer Anwendung überhaupt nicht sehen können, unterstützt diese Anwendung Ihre Webcam möglicherweise nicht. Beispielsweise unterstützen Windows 10 Store-Anwendungen (auch als UWP-Apps bekannt) nur neuere Arten von Webcams. Wie Microsoft es ausdrückt, Windows 7-Webcams funktionieren möglicherweise nicht in Store-Apps unter Windows 10. Desktop-Apps unterstützen jedoch immer noch ältere Arten von Webcams. Wenn Ihre Webcam in einigen Apps nicht angezeigt wird, aber in anderen Apps, unterstützt die App die Webcam möglicherweise nicht.
Skype ist besonders seltsam. Unter Windows 10 sind die herunterladbare Version von Skype und die vorinstallierte Version von Skype fast identisch – aber die herunterladbare Version kann mehr Arten von Webcams sehen. Das liegt daran, dass es sich bei der herunterladbaren Version um eine klassische Desktop-App und bei der enthaltenen Version um eine UWP-App handelt.
Wenn es immer noch nicht funktioniert
Wenn Ihre Webcam immer noch in keiner Anwendung funktioniert, ist sie möglicherweise einfach defekt. Wenn es sich um eine externe USB-Webcam handelt, versuchen Sie, sie an andere PCs anzuschließen, und prüfen Sie, ob sie funktioniert.
Wenn die Garantiezeit Ihres Laptops (sofern eingebaut) oder der Webcam-Garantiezeitraum (sofern es sich um ein externes Gerät handelt) noch nicht abgelaufen ist, wenden Sie sich an den Hersteller und prüfen Sie, ob Ihr Problem dadurch behoben werden kann.