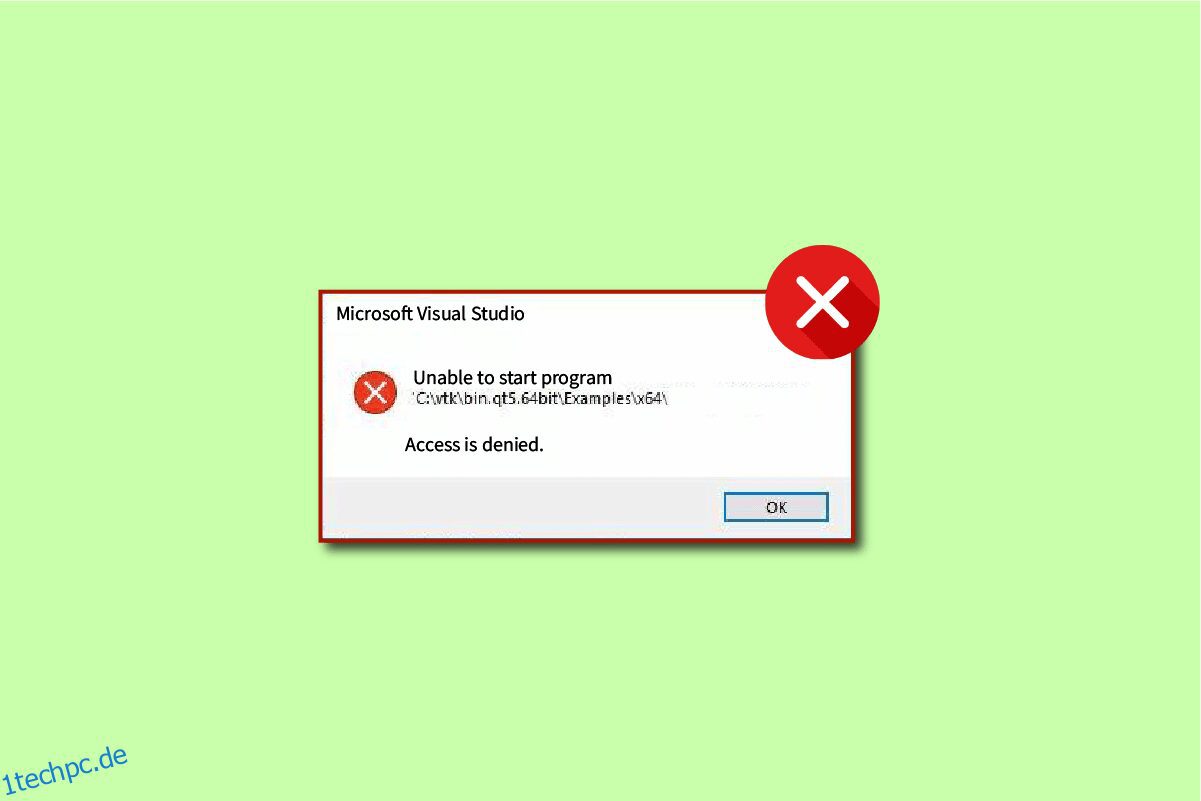Viele Benutzer berichteten, dass der Fehler „Zugriff auf Visual Studio verweigert“ nicht möglich war; Dieser Fehler kann während des Debuggens eines Programms auftreten. Benutzer haben den Fehler „Programm C++ kann nicht gestartet werden“ gemeldet, als sie versuchten, ihre Programme in Visual Studio C++ 2017 und Visual Studio C++ 2015 auszuführen. Wenn Sie zu ihnen gehören und nach einer Lösung suchen, sind Sie hier genau richtig. Lesen Sie diesen Artikel, um das Problem zu beheben, dass das Programm Visual Studio C++ nicht gestartet werden kann.
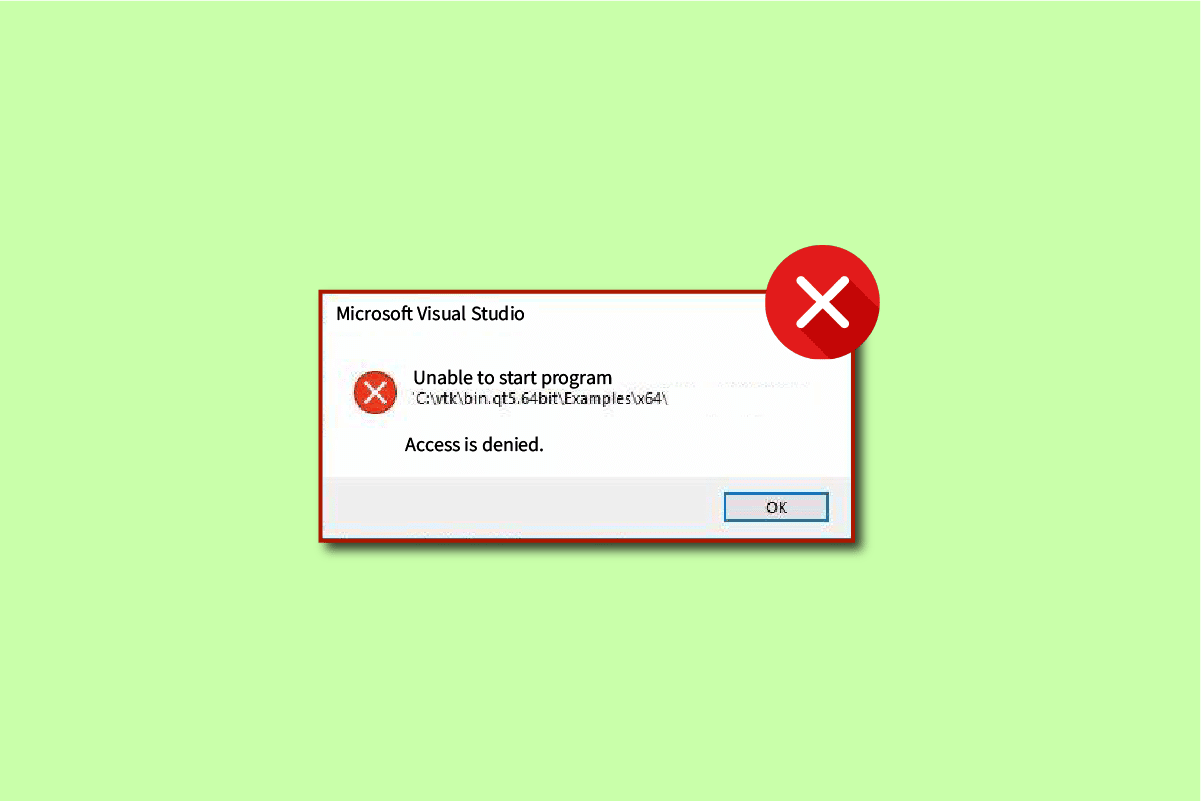
Inhaltsverzeichnis
So beheben Sie, dass das Programm nicht gestartet werden kann Der Visual Studio-Zugriff wird verweigert
Visual Studio ist ein Compiler für Programmiersprachen. Visual Studio wurde erstmals 1993 von Microsoft entwickelt und war einer der ersten Compiler für Programmiersprachen. Microsoft Visual Studio wird derzeit für die Programmiersprachen C, C++ und C++/CX kompiliert. Das Microsoft Visual Studio besteht aus den Tools, die einem Programmierer helfen, die Codes für C++ zu entwickeln und zu debuggen. Benutzer können Windows API, DirectX und .NET debuggen.
Microsoft Visual Studio ist ein wichtiges Tool, das Entwicklern und Programmierern hilft, Code für ihre Projekte zu schreiben. Das Visual Studio ist mit einer Liste fortschrittlicher Tools ausgestattet, die Benutzern eine einfache Schnittstelle zum Coden bieten. Einige Schlüsselfunktionen von Microsoft Visual Studio sind unten aufgeführt:
-
Squiggles: Das Squiggles-Tool warnt den Programmierer, wenn es ein potenzielles Problem in seinem Code gibt. Dieses Tool hilft einem Programmierer, die Probleme in seinem Code sofort zu lösen.
-
Code-Bereinigung: Das Code-Bereinigungstool bietet Programmierern die Möglichkeit, ihren gesamten Code mit Hilfe eines einzigen Klicks zu löschen.
-
Refactoring: Das Refactoring-Tool ist eines der Hauptfeatures von Visual Studio. Dieses Tool hilft dem Benutzer bei verschiedenen Operationen wie dem intelligenten Umbenennen von Variablen und dem Extrahieren des Codes in neue Zeilen.
-
IntelliSense: IntelliSense ist ein wesentliches Tool von Microsoft Visual Studio; IntelliSense stellt alle Informationen zum Code direkt im Editor bereit.
-
Visual Studio-Suche: Dies ist eine der hilfreichsten Funktionen für Programmierer in Visual Studio. Die Visual Studio-Suche ermöglicht es einem Programmierer, alle erforderlichen Tools an einem Ort in Visual Studio bereitzustellen.
-
Live Share: Eines der erweiterten Features von Visual Studio, Live Share, bietet Programmierern die Möglichkeit, ihre Codes in Echtzeit mit anderen Benutzern zu teilen. Das Visual Studio ermöglicht es den Programmierern auch, die Programmiersprache ihrer Wahl zu wählen.
-
Aufrufhierarchie: Wenn ein Programmierer versucht, eine Codiermethode zu ändern, zeigt das Aufrufhierarchie-Tool, wie eine ausgewählte Methode aufgerufen wird.
-
CodeLens: Das CodeLens-Tool hilft Ihnen mit verschiedenen Funktionen wie Codereferenzen, Codeänderungen, Arbeitsaufgaben, Komponententests, verknüpften Fehlern und Codeüberprüfungen, ohne dass der Programmierer den Editor verlassen muss.
-
Gehe zu Definition: Mit dem Werkzeug Gehe zu Definition kann der Programmierer direkt auf die Position der Funktion zugreifen.
-
Peek-Definition: Die Peek-Definition ist eine Schlüsselfunktion von Microsoft Visual Studio; Dieses Tool zeigt einem Programmierer die Methode oder eine Typdefinition, ohne dass eine separate Datei geöffnet werden muss.
Gründe dafür, dass das Programm nicht gestartet werden kann Visual Studio Access is Denied Error
Dass das Programm nicht gestartet werden kann, kann mehrere Gründe haben. Der Zugriff auf Visual Studio wird in Visual Studio verweigert. Einige der möglichen Gründe für den Fehler sind unten aufgeführt:
- Einer der möglichen Gründe dafür, dass das Programm Visual Studio C++ nicht gestartet werden kann, kann ein Antivirenprogramm eines Drittanbieters sein. Dies liegt daran, dass ein Antivirus möglicherweise eine Installationsdatei für Visual Studio gesperrt hat.
- Der Programmierer, der versucht, die Installationsdateien zu installieren, hat keine Administratorrechte zum Installieren der Datei.
- Möglicherweise gibt es Registrierungsprobleme mit Microsoft Visual Studio.
- Ausführen des Installationsprogramms von einem anderen Laufwerk als dem Laufwerk, auf dem Windows ausgeführt wird.
- Das Vorhandensein beschädigter Systemdateien kann diesen Fehler ebenfalls verursachen.
- Die Windows-Firewall kann den Start eines Projekts beeinträchtigen.
In der folgenden Anleitung erfahren Sie, wie Sie den Fehler beheben, dass der Zugriff auf Visual Studio nicht gestartet werden kann.
Benutzer haben festgestellt, dass sie beim Versuch, einen Code mit Visual Studio zu debuggen, eine Zugriffsverweigerungsmeldung erhalten haben, was zu einem Fehler beim Debuggen des Codes führte. Dieser Fehler trat auf, als ein Programmierer versuchte, auf eine der Installationsdateien zuzugreifen, und der angeforderte Zugriff aufgrund eines Problems von Visual Studios verweigert wurde.
Methode 1: Verschieben Sie das Installationsprogramm auf Laufwerk C:
Dieses Problem kann auftreten, wenn Sie das Installationsprogramm von einem anderen Laufwerk als dem Laufwerk ausführen, auf dem Windows ausgeführt wird (normalerweise Laufwerk C:). In einem solchen Fall können Sie die Installationsdatei auf das Laufwerk C: verschieben.
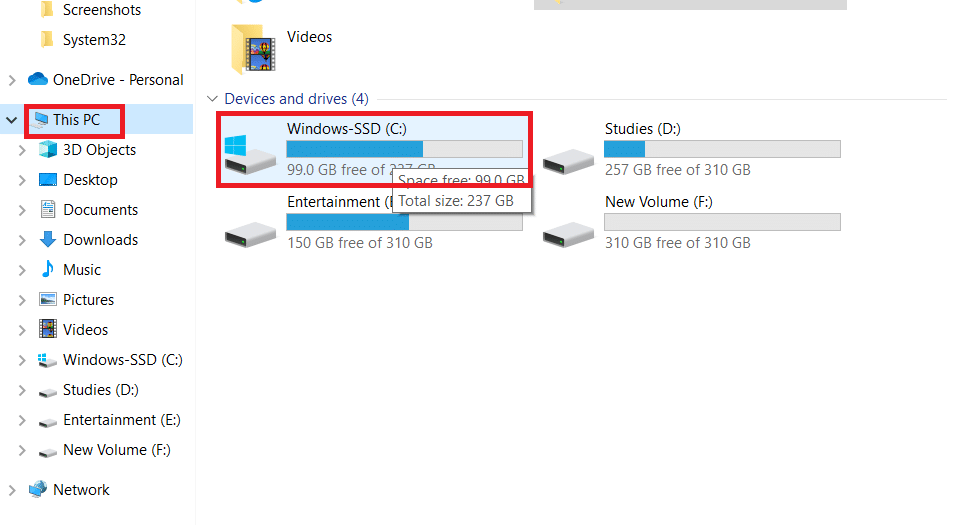
Methode 2: Startprojekt festlegen
Sie können auch mit diesem Problem konfrontiert werden, dass der Zugriff auf Visual Studio nicht gestartet werden kann, wenn Sie das Startprojekt, das Sie debuggen möchten, falsch eingestellt haben. Führen Sie die folgenden Schritte aus, um das Problem zu lösen:
1. Klicken Sie mit der rechten Maustaste auf das Projekt, das Sie debuggen möchten.
2. Wählen Sie Als Startprojekt festlegen.
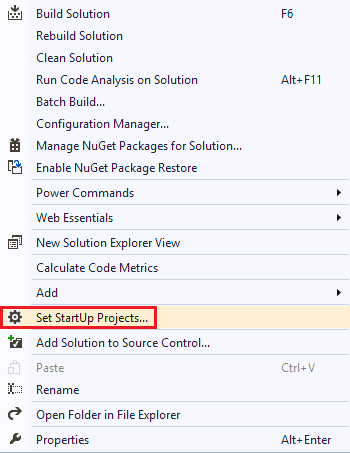
Methode 3: Melden Sie sich als Administrator an
Ein Mangel an Administratorrechten kann diesen Fehler auch beim Versuch, eine Datei zu installieren, verursachen. Führen Sie die folgenden Schritte aus, um sich als Administrator anzumelden:
1. Drücken Sie die Windows-Taste, geben Sie Eingabeaufforderung ein und klicken Sie auf Als Administrator ausführen.

2. Geben Sie den angegebenen Befehl ein und drücken Sie die Eingabetaste, um die Administratorrechte zu aktivieren.
net user administrator /active: yes
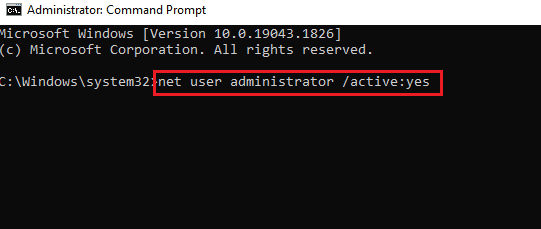
3. Schließen Sie das Eingabeaufforderungsfenster und starten Sie das VS-Projekt neu.
Hinweis: Geben Sie den Befehl net user administrator /active: no ein, um die Administratorrechte zu deaktivieren.
Methode 4: Systemdateien reparieren
Es können Probleme mit dem System oder den installierten Dateien auftreten, die mit den integrierten Tools behoben werden können. Lesen Sie unsere Anleitung zum Reparieren von Systemdateien unter Windows 10 und befolgen Sie die Anweisungen, um alle beschädigten Dateien auf Ihrem Computer zu reparieren.
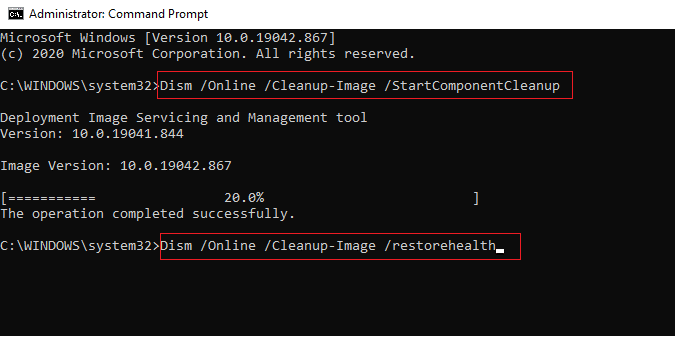
Warten Sie, bis die Befehle ausgeführt wurden, und prüfen Sie, ob das Problem behoben wurde.
Methode 5: Registrierungsschlüssel wiederherstellen
Sie können versuchen, Registrierungsschlüssel wiederherzustellen, um den Visual Studio-Fehler zu beheben. Sehen Sie sich die Anleitung zum Sichern und Wiederherstellen der Registrierung unter Windows an, um mehr über Windows-Registrierungsschlüssel und deren Wiederherstellung zu erfahren.
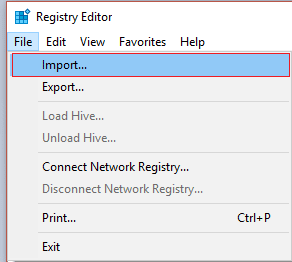
Methode 6: Ausschluss in der Windows-Firewall hinzufügen
Sie können einen Ausschluss in der Windows-Firewall hinzufügen, um das Problem zu beheben, dass der Zugriff auf Visual Studio nicht gestartet werden kann. Befolgen Sie die folgenden Schritte:
1. Geben Sie im Startmenü Viren- und Bedrohungsschutz ein und suchen Sie danach. Klicken Sie auf Öffnen.
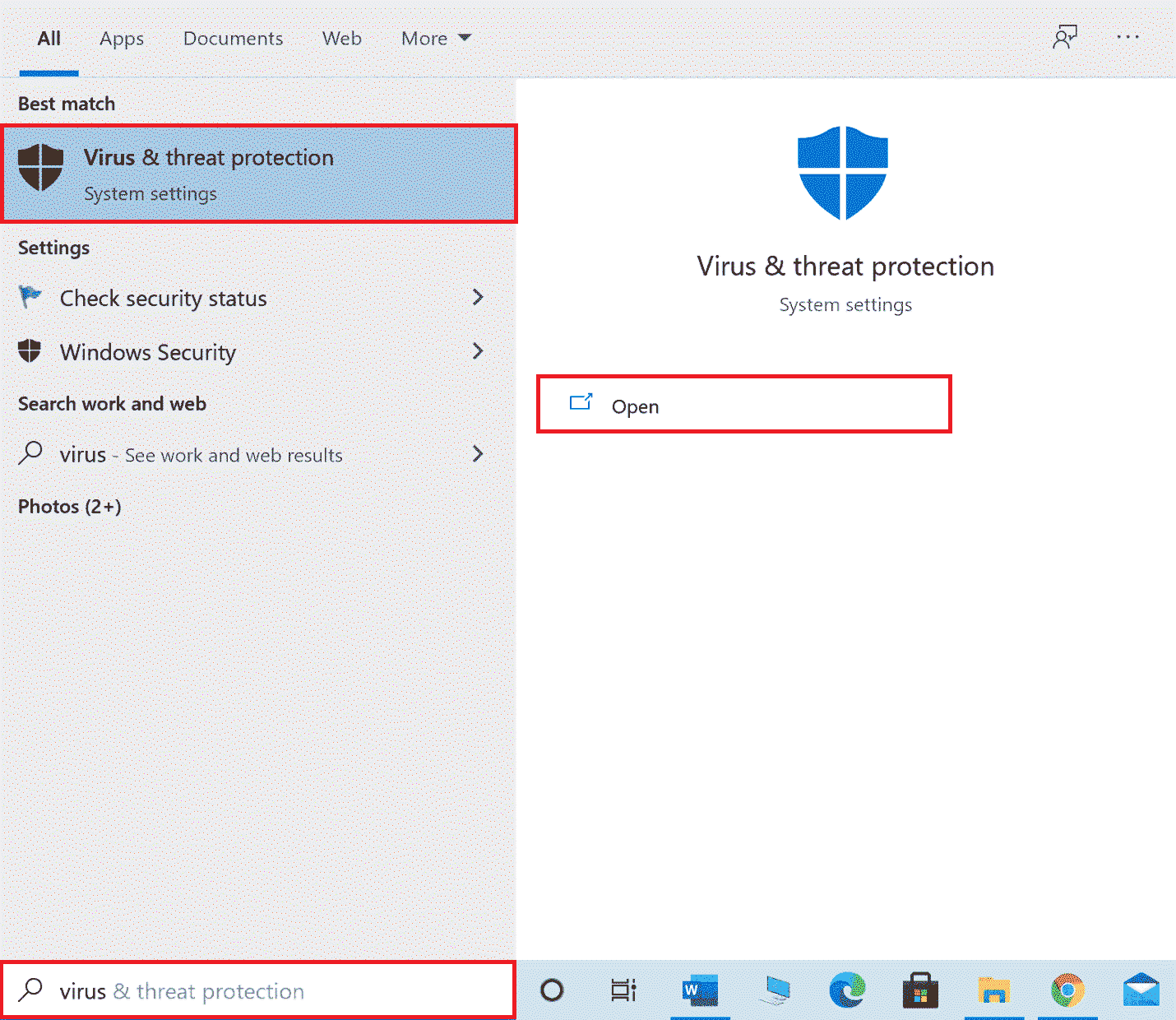
2. Klicken Sie auf Einstellungen verwalten.
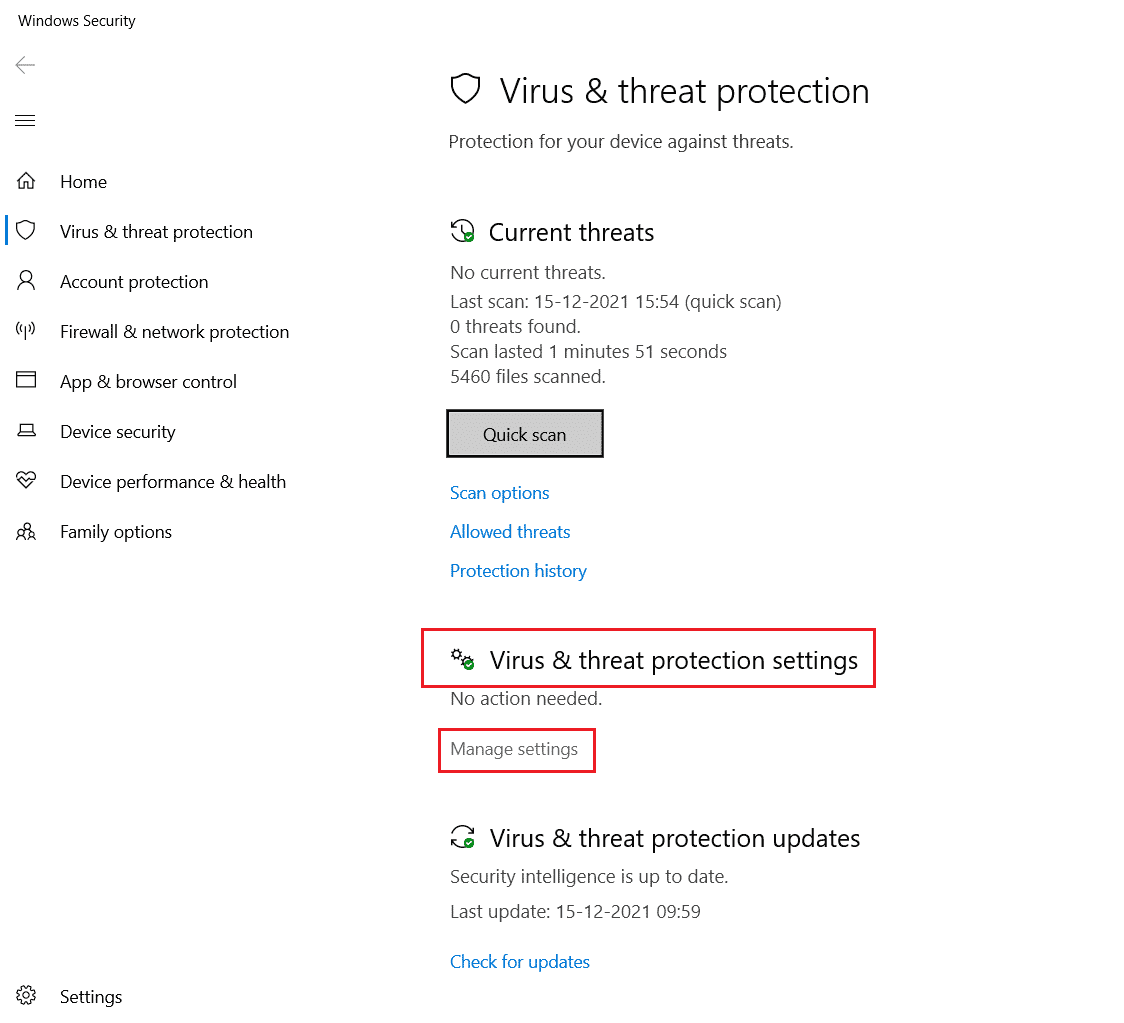
3. Klicken Sie auf Ausschlüsse hinzufügen oder entfernen.
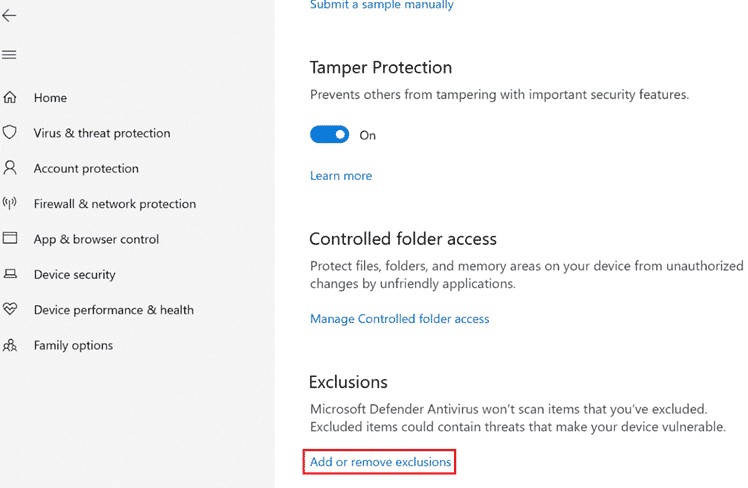
4. Klicken Sie auf der Registerkarte Ausschluss auf Ausschluss hinzufügen und wählen Sie Datei aus.
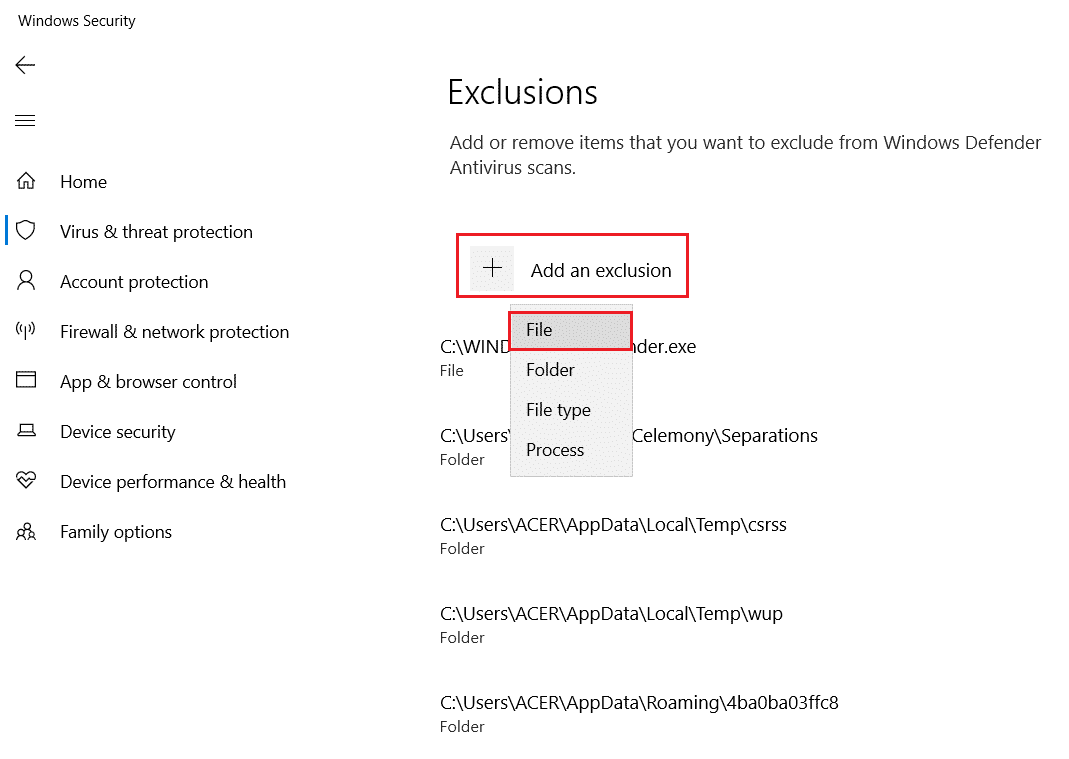
5. Navigieren Sie nun in das Dateiverzeichnis, in dem Sie das Programm gespeichert haben, und wählen Sie die Originaldatei aus.
Warten Sie, bis das Tool geladen ist, und prüfen Sie, ob Sie das Problem behoben haben.
Methode 7: Ausschluss im Antivirenprogramm hinzufügen (falls zutreffend)
Wenn Ihr Antivirus Fehler in Visual Studio verursacht, können Sie versuchen, einen Ausschluss im Antivirusprogramm hinzuzufügen, um dieses Problem zu beheben.
Hinweis: Wir haben die Schritte für Avast Free Antivirus als Beispiel gezeigt.
1. Öffnen Sie Avast Antivirus.
2. Klicken Sie oben rechts auf die Menüoption.

3. Wählen Sie aus der Dropdown-Liste Einstellungen aus.
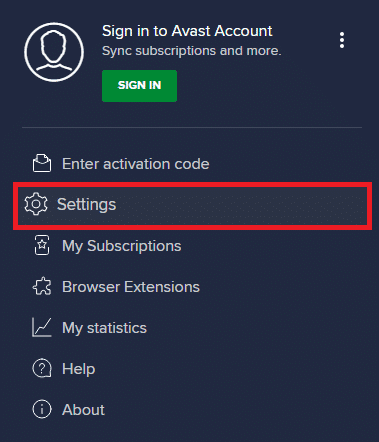
4. Gehen Sie auf der Registerkarte Allgemein zu Blockierte und zugelassene Apps.
5. Klicken Sie unter dem Abschnitt Liste der zugelassenen Apps auf APP zulassen.
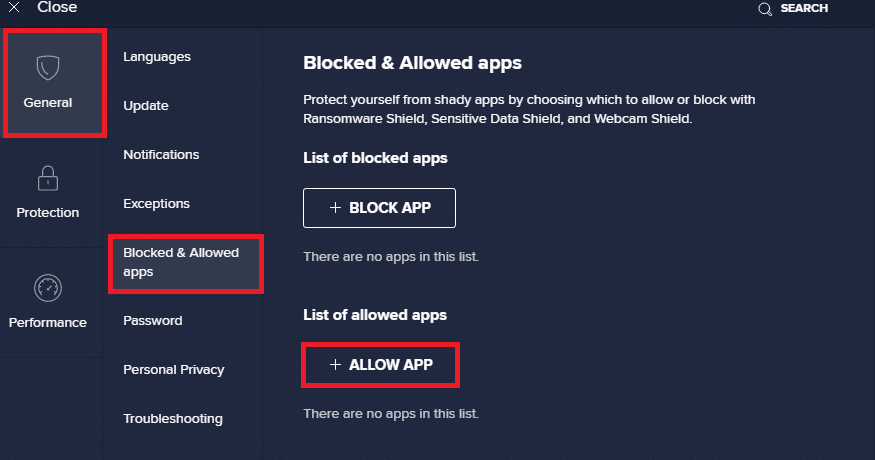
6. Klicken Sie nun auf HINZUFÜGEN, entsprechend dem Visual Studio-Pfad, um ihn zur Whitelist hinzuzufügen.
Hinweis: Wir haben unten gezeigt, dass App Installer als Ausschluss hinzugefügt wird.
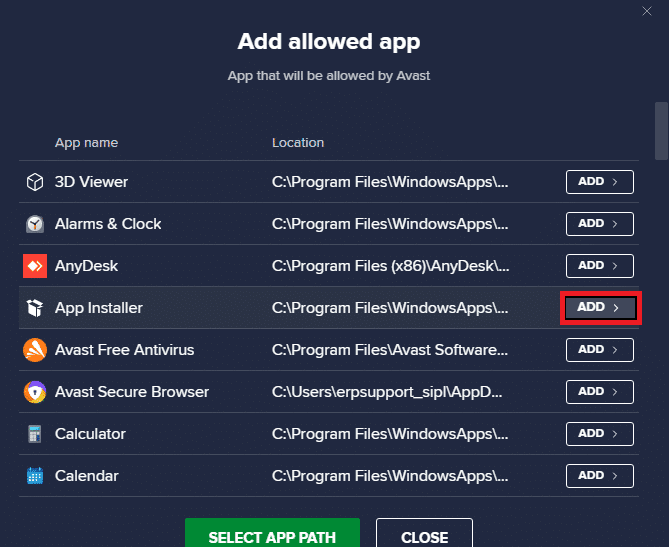
Methode 8: Deaktivieren Sie die Windows Defender-Firewall (nicht empfohlen)
Sie können auch versuchen, die Windows Defender-Firewall zu deaktivieren, um das Problem von Ihrem Computer aus zu beheben. Lesen Sie unsere Anleitung zum Deaktivieren der Windows 10-Firewall, um die Windows Defender-Firewall auf Ihrem PC sicher zu deaktivieren.
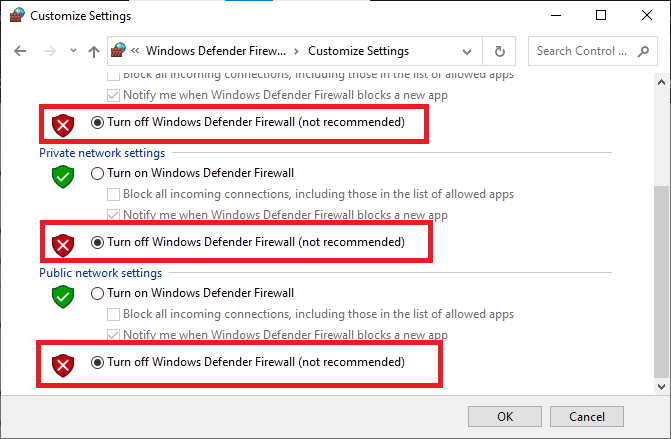
Stellen Sie nach der Behebung des Problems sicher, dass Sie die Windows-Firewall wieder aktivieren. Ein Gerät ohne Sicherheitssuite ist immer anfällig für Malware-Angriffe.
Methode 9: Antivirenprogramm deaktivieren (falls zutreffend)
Es ist üblich, dass Visual Studio-Fehler aufgrund von Antivirenproblemen auftreten; Möglicherweise möchten Sie Antivirenprogramme auf Ihrem Computer deaktivieren. Lesen Sie die Anleitung zum vorübergehenden Deaktivieren von Antivirenprogrammen unter Windows 10, um ein Antivirenprogramm auf Ihrem System zu deaktivieren.
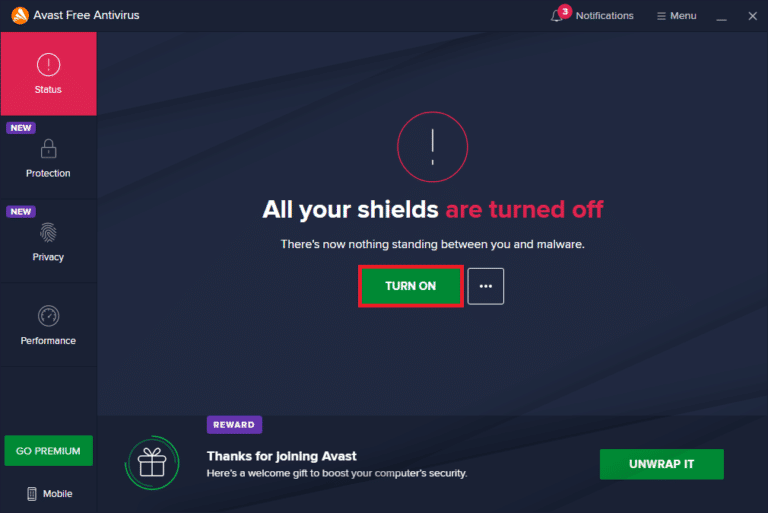
Methode 10: Passen Sie die Einstellungen der Benutzerkontensteuerung an
Bei dieser Methode können Sie alle UAC-Eingabeaufforderungen auf dem PC deaktivieren. Mit anderen Worten, Sie erhalten keine UAC-Eingabeaufforderung für Aktivitäten auf dem PC. Auf diese Weise können Sie jede Installationsdatei installieren, ohne auf die vom Administrator festgelegten Download-Beschränkungen zu reagieren. Führen Sie die folgenden Schritte aus, um die UAC-Einstellungen anzupassen und den Fehler „Programm kann nicht gestartet werden“ zu beheben. Visual Studio-Zugriff verweigert.
1. Drücken Sie die Windows-Taste und geben Sie Systemsteuerung ein, klicken Sie dann auf Öffnen.
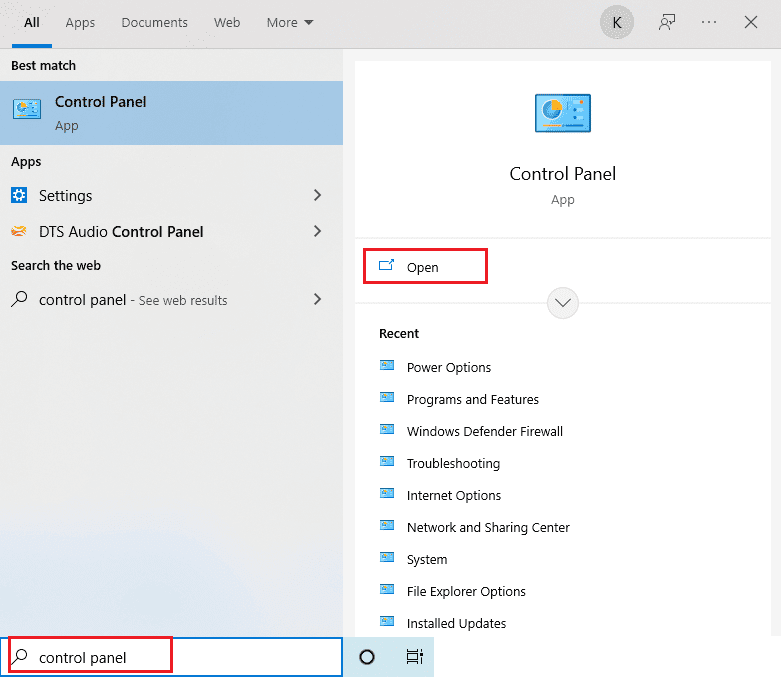
2. Stellen Sie Ansicht nach als Kategorie ein und wählen Sie dann die Option System und Sicherheit im verfügbaren Menü.
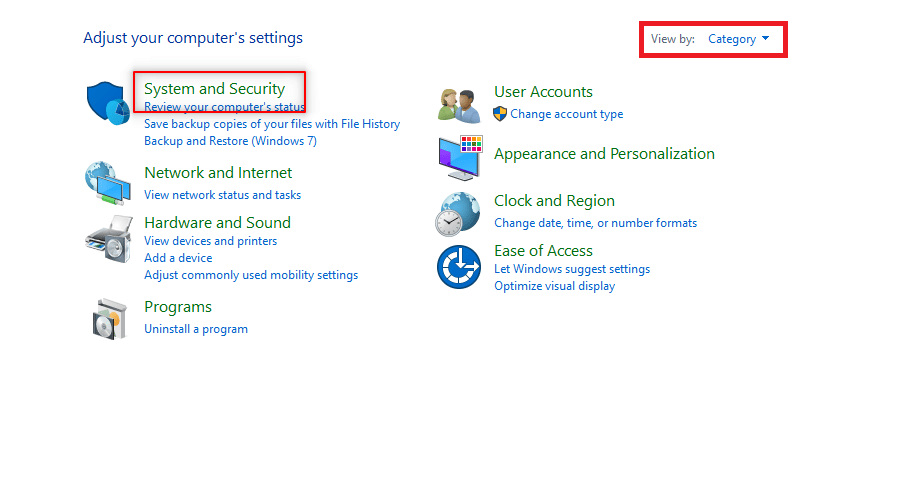
3. Klicken Sie auf Sicherheit und Wartung.
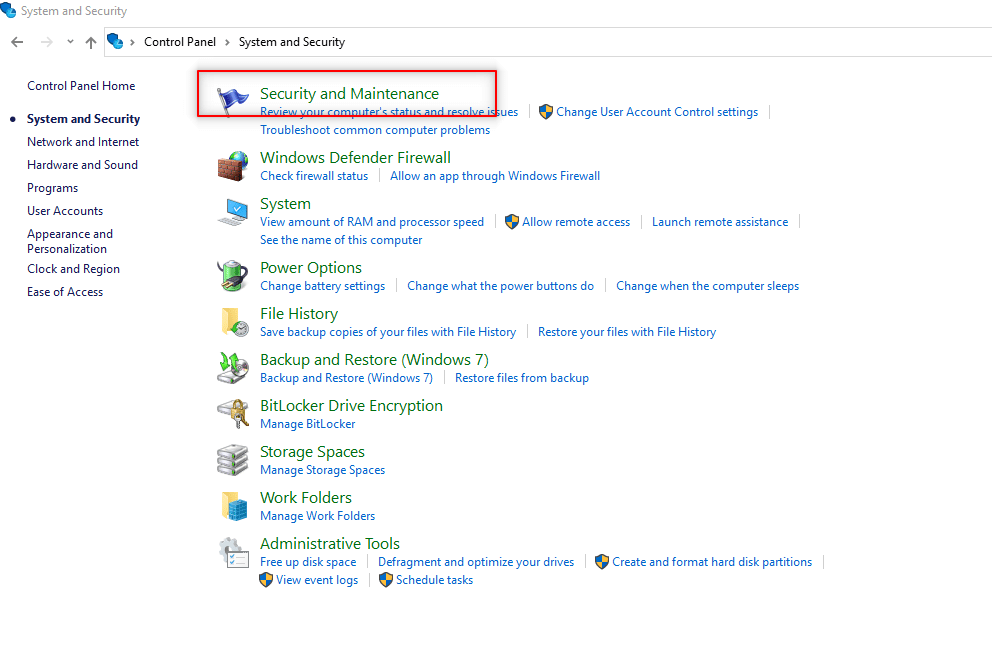
4. Klicken Sie dann auf Einstellungen der Benutzerkontensteuerung ändern.
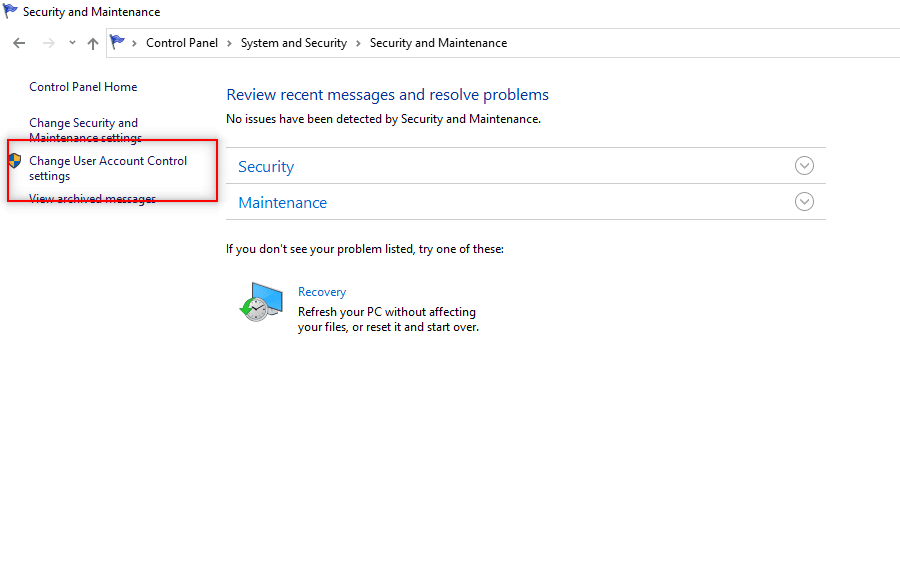
5. Ziehen Sie den Schieberegler nach unten auf die Option Nie benachrichtigen und klicken Sie auf OK.
Hinweis: Geben Sie das Systemkennwort ein, wenn Sie dazu aufgefordert werden. Diese Einstellung ändert den PC und fragt nie nach der Administratorberechtigung, bis Sie die Einstellung mit dem Selektor zurücksetzen.
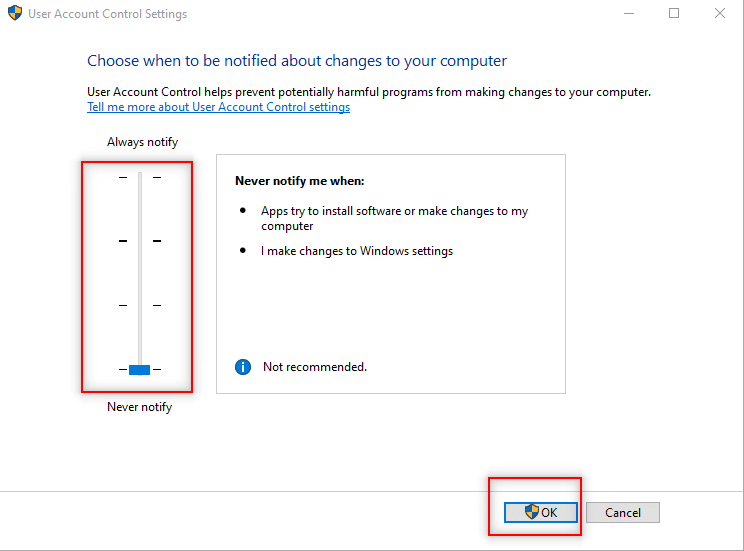
Methode 11: Benutzerkonto auf Admin-Profil umstellen
Sie können dieses Problem beheben, indem Sie Ihr Benutzerprofil auf das Administratorprofil umstellen. Befolgen Sie die folgenden Schritte:
1. Drücken Sie gleichzeitig die Tasten Windows + R, um das Dialogfeld Ausführen zu öffnen.
2. Geben Sie netplwiz ein und klicken Sie auf OK, um das Fenster Benutzerkonten zu öffnen.
Hinweis: netplwiz ist eine Befehlszeile, die das für den PC festgelegte Sicherheitskennwort entfernt.
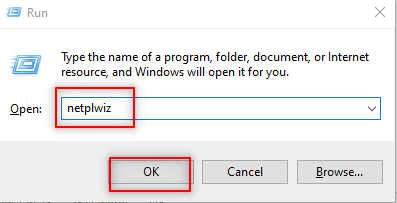
3. Wählen Sie auf der Registerkarte Benutzer Ihr Konto aus.
4. Klicken Sie auf Eigenschaften.
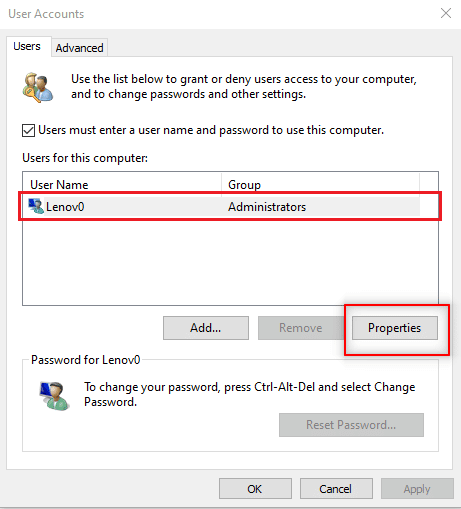
5. Gehen Sie zur Registerkarte Gruppenmitgliedschaft und wählen Sie den Administrator aus, um dies zu einem Administratorkonto zu machen.
6. Klicken Sie auf Übernehmen > OK.
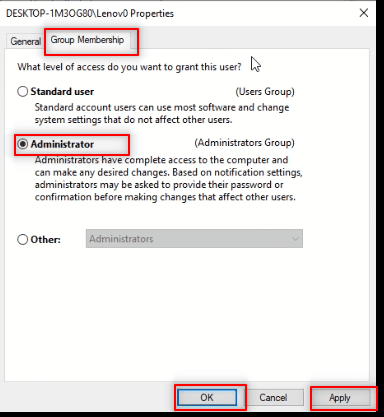
Methode 12: Visual Studio-Einstellungen zurücksetzen
Wenn keine der oben genannten Methoden für Sie funktioniert hat, können Sie alle VS-Einstellungen auf die Standardeinstellungen zurücksetzen. Führen Sie die folgenden Schritte aus, um das Problem zu beheben, dass das Programm Visual Studio C++ nicht gestartet werden kann.
1. Öffnen Sie das Programm Visual Studio auf Ihrem PC.
2. Klicken Sie in der Menüleiste auf Extras.
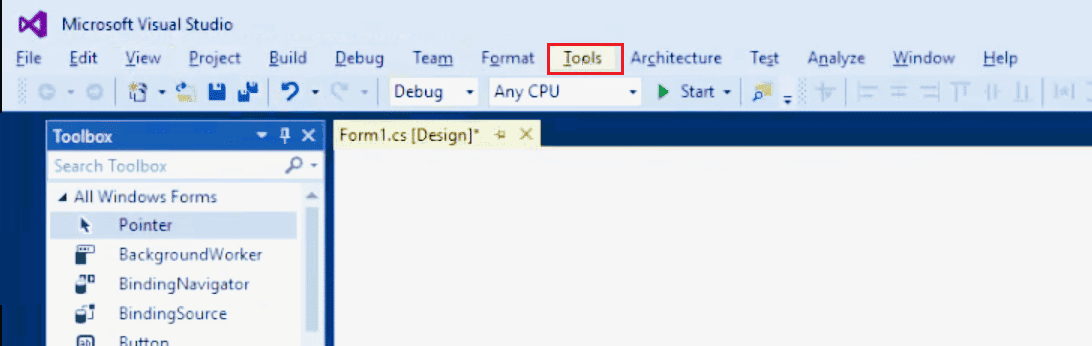
3. Wählen Sie Import- und Exporteinstellungen…
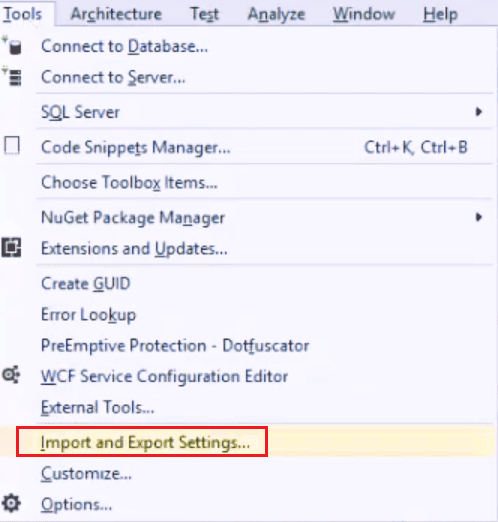
4. Wählen Sie im Assistenten Import- und Exporteinstellungen alle Einstellungen zurücksetzen und klicken Sie auf Weiter >.
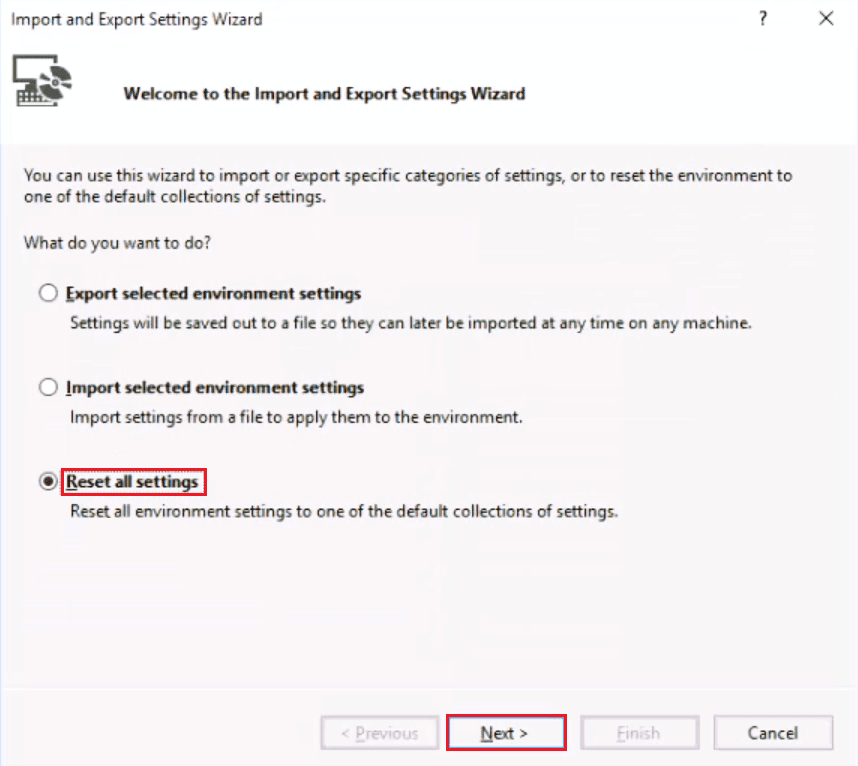
5. Wählen Sie Ja, aktuelle Einstellungen speichern und klicken Sie auf Weiter >.
Hinweis: Sie können auch Nein, nur Einstellungen zurücksetzen und meine aktuellen Einstellungen überschreiben wählen.
6. Klicken Sie anschließend auf Fertig stellen.
7. Klicken Sie nach dem Zurücksetzen der Einstellungen auf Schließen, um den Assistenten zu schließen.
***
Wir hoffen, dass diese Anleitung hilfreich war und dass Sie das Problem beheben konnten, dass der Zugriff auf Visual Studio auf Ihrem Computer nicht gestartet werden konnte. Kommentieren Sie unten und teilen Sie uns mit, welche Methode für Sie funktioniert hat. Wenn Sie Fragen, Anregungen oder Vorschläge haben, können Sie diese gerne mit uns teilen. Teilen Sie uns auch mit, was Sie als nächstes lernen möchten.