Einige begeisterte PS4-Gamer sehen sich mit dem PS4-Controller konfrontiert, der sich nicht mit Konsolenproblemen auf der ganzen Welt verbinden lässt. Es kann viele Gründe dafür geben, dass es mit Ihrer PS4-Konsole und Ihrem Controller auftritt. Wenn Sie diesen Artikel lesen, können Sie davon ausgehen, dass Sie möglicherweise auch Verbindungsprobleme mit dem PS4-Controller haben. Wenn Sie die Lösungen dafür kennen und wissen möchten, lesen Sie diesen Artikel bis zum Ende, um die funktionalen Lösungen mit detaillierten Schritten und nützlichen Illustrationen zum besseren Verständnis zu lernen.
Inhaltsverzeichnis
So beheben Sie, dass der PS4-Controller keine Verbindung zur Konsole herstellt
Sehen wir uns nun einige der Gründe an, warum dieser PS4-Controller keine Verbindung zur Konsole herstellen kann, die auf Ihrer PS4-Konsole und Ihrem Controller angezeigt wird.
- Völlig entladener PS4-Controller
- Falsche Konfiguration des PS4-Controllers
- Fehlerhafte drahtlose Verbindung zwischen PS4-Controller und Konsole
- Batterie des Controllers defekt
Sehen wir uns nun die Lösungen an, die die Verbindungsprobleme beheben, mit denen Sie mit dem Controller und der Konsole konfrontiert sind.
Methode 1: Starten Sie die PS4-Konsole neu
Dies ist einer der vorläufigsten Schritte, die jeder PS4-Benutzer ausführen muss, um kleinere Controller-Probleme zu beheben, bevor er sich komplexeren Lösungen zuwendet. Um Ihre PS4-Konsole neu zu starten, führen Sie die folgenden Schritte genau wie erwähnt aus.
1. Halten Sie die Power-Taste an Ihrer PS4-Konsole 5-7 Sekunden lang gedrückt, um sie vollständig auszuschalten.
Hinweis: Sie werden zwei Signaltöne hören, die darauf hinweisen, dass es jetzt vollständig ausgeschaltet ist.
2. Trennen Sie das Stromkabel der Konsole von der Steckdose.

3. Schalten Sie die PS4-Konsole nach 2-3 Minuten wieder ein, um zu sehen, ob das Problem „Der PS4-Controller stellt keine Verbindung zur Konsole her“ behoben ist oder nicht.
Methode 2: Laden Sie den PS4-Controller auf
Wenn die Batterie Ihrer PS4-Konsole schwach oder vollständig entladen ist, kann sie manchmal keine Verbindung zur PS4-Konsole herstellen, was zu Verbindungsproblemen mit dem PS4-Controller führt. Laden Sie Ihren Controller etwa 2 Stunden lang auf und versuchen Sie dann, ihn mit der PS4-Konsole zu verbinden.
Hinweis: Wenn während des Ladevorgangs Probleme auftreten, können Sie die Batterien des Controllers austauschen und dann prüfen, ob das Problem weiterhin besteht.

Methode 3: Aus- und wieder einschalten und PS4-Controller mit USB-Kabel verbinden
Wenn es Probleme mit der drahtlosen Verbindung gibt, müssen Sie versuchen, den Controller über ein USB-Kabel mit der PS4-Konsole zu verbinden. Aber vorher sollten Sie auch erwägen, Ihre Konsole aus- und wieder einzuschalten, um die gespeicherten Daten zu entfernen, die möglicherweise beschädigt sind. Lesen und befolgen Sie die unten aufgeführten Schritte, um diese Dinge nacheinander zu tun.
1. Schalten Sie zuerst Ihre PS4-Konsole von vorne aus, um sie in den Ruhemodus zu zwingen.
2. Ziehen Sie den Netzstecker aus der Steckdose, nachdem die Konsolenbeleuchtung erloschen ist.
3. Halten Sie die PS4-Einschalttaste 30-40 Sekunden lang gedrückt.

4. Schalten Sie dann die PS4 ein.
5. Schließen Sie zuletzt Ihren PS4-Controller mit einem Micro-USB-Kabel an die Konsole an.
Methode 4: Konfigurieren Sie die Steam-Einstellungen für den PS4-Controller
Sie können diese Methode ausprobieren, wenn Sie versuchen, Ihren PS4-Controller mit Steam auf Ihrem PC zu verbinden. Wenn Sie auch in Ihrer Steam-App mit den gleichen PS4-Controller-Verbindungsproblemen konfrontiert sind, befolgen Sie die nächsten Schritte, um diese sofort zu beheben.
1. Verbinden Sie Ihren PS4-Controller über Bluetooth mit Ihrem PC.
2. Drücken Sie dann die Tasten Windows + R zusammen, um das Dialogfeld Ausführen zu starten.
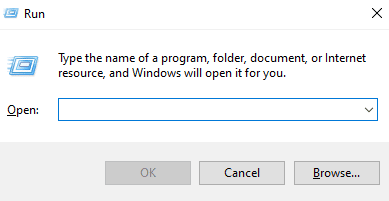
3. Geben Sie joy.cpl in das angegebene Feld ein und drücken Sie die Eingabetaste.
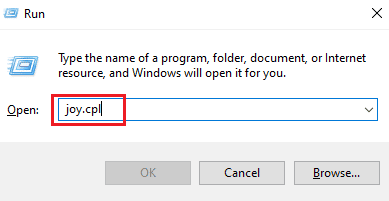
4. Stellen Sie den OK-Status für die angeschlossenen Steuerungen sicher.
5. Öffnen Sie dann die Steam-App auf Ihrem PC und klicken Sie auf Steam > Einstellungen, wie unten gezeigt.
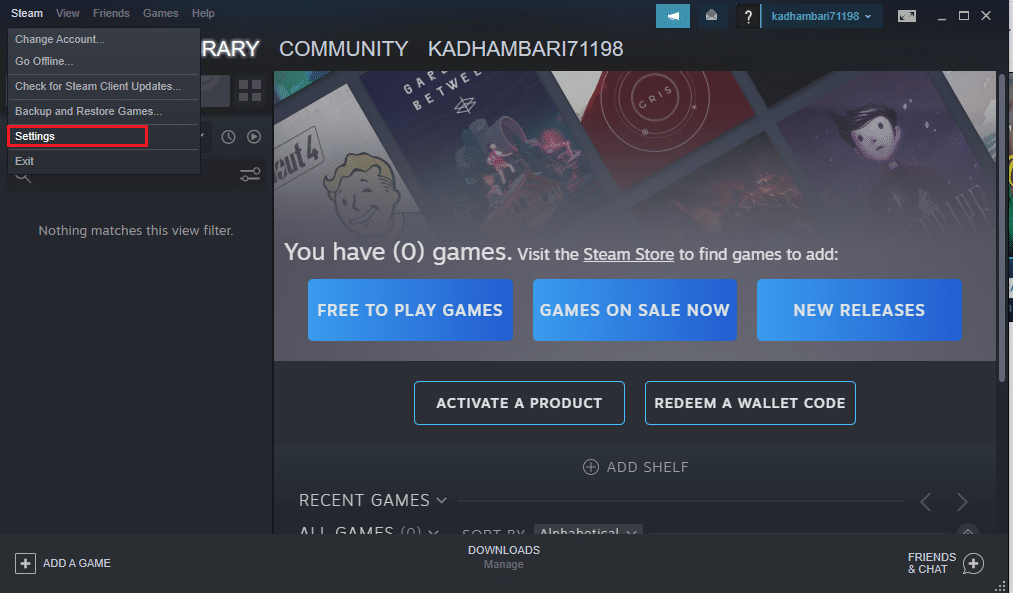
6. Klicken Sie auf der Registerkarte Controller auf ALLGEMEINE CONTROLLER-EINSTELLUNGEN.
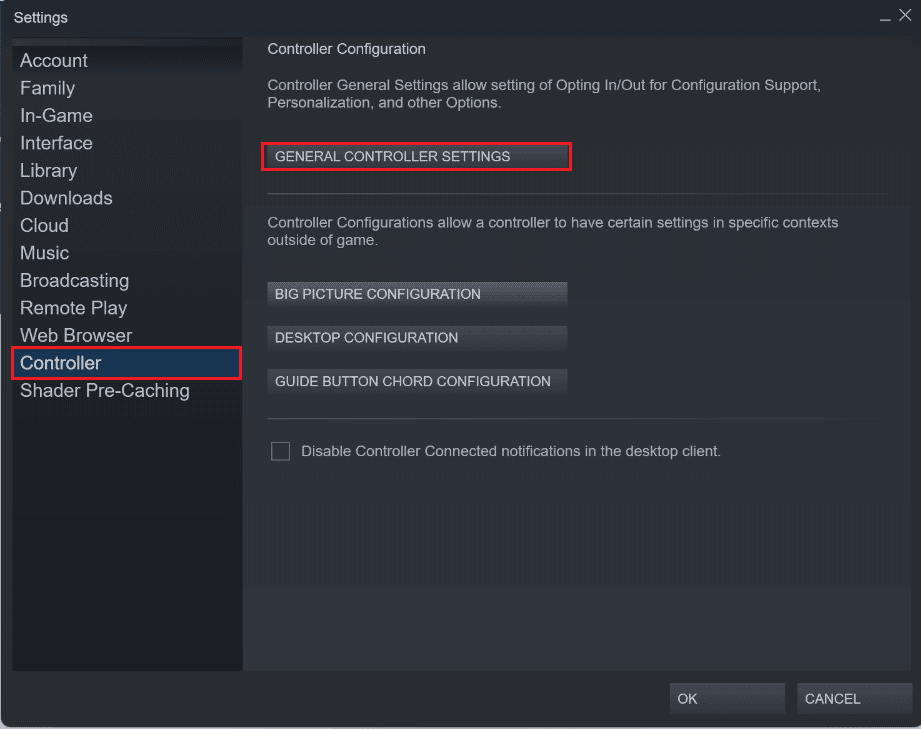
7. Deaktivieren Sie hier alle Optionen mit Ausnahme der generischen Gamepad-Konfigurationsunterstützung und klicken Sie wie gezeigt auf Zurück.
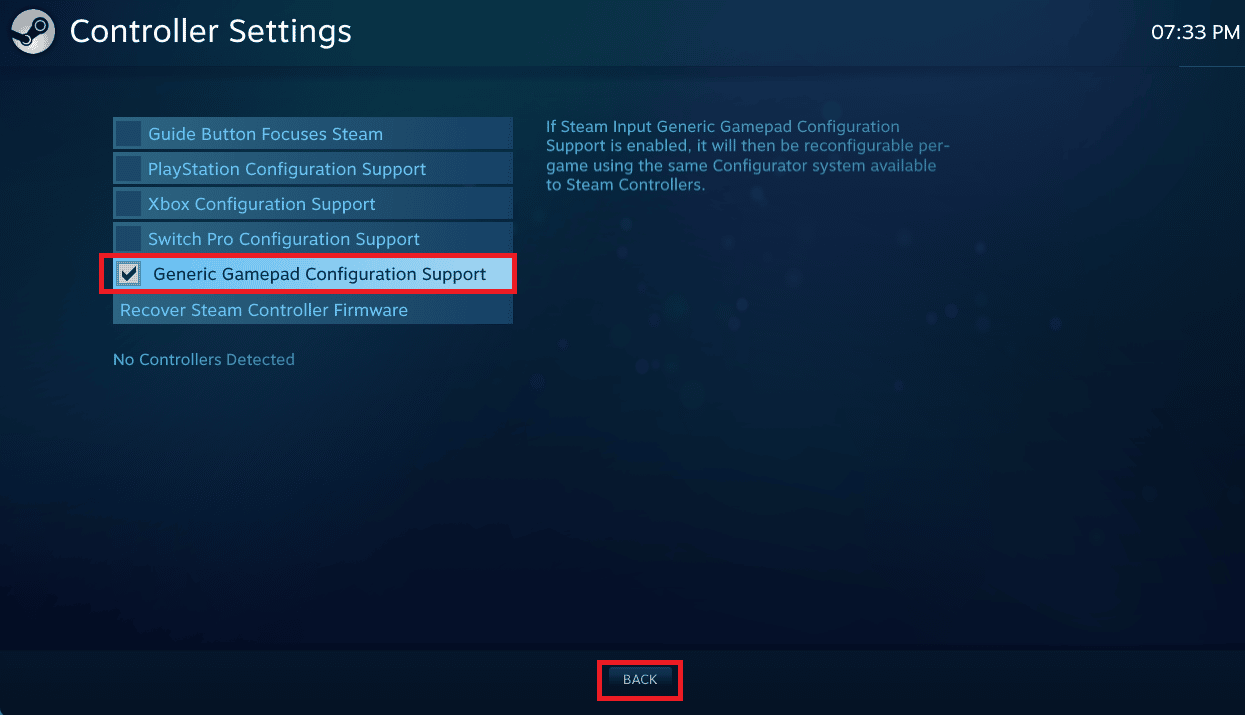
8. Klicken Sie im Steam-Startmenü auf Steam > Beenden.
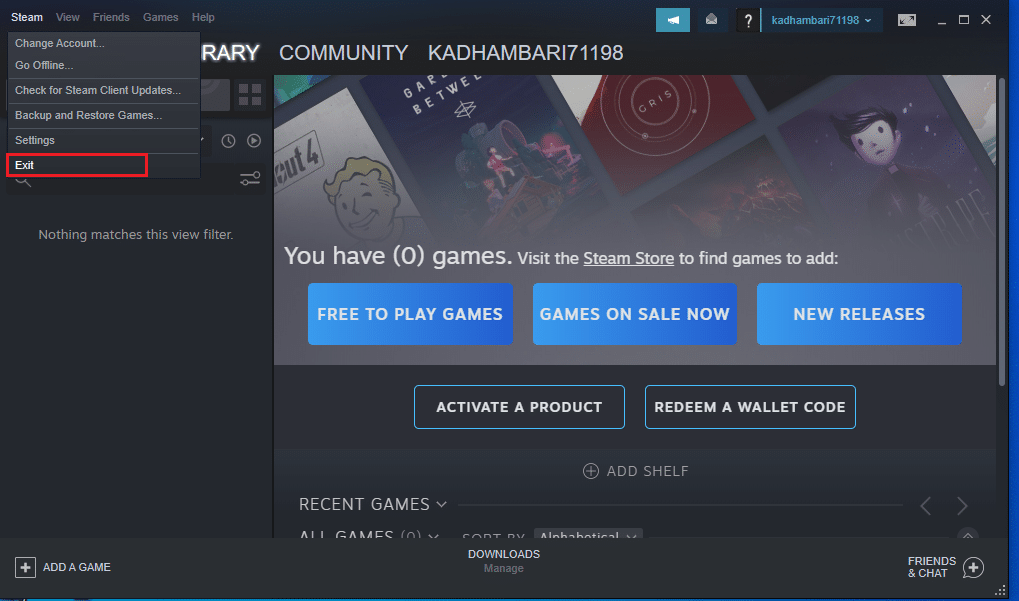
Methode 5: PS4 zurücksetzen
Wenn die oben genannten Methoden bei der Lösung des Problems, dass der PS4-Controller keine Verbindung zum Konsolenproblem herstellt, für Sie nicht funktioniert haben, können Sie schließlich versuchen, Ihren PS4-Controller zurückzusetzen, um das Problem zu beheben. Nachfolgend finden Sie die detaillierten Schritte dazu.
Hinweis: Um die Reset-Taste auf dem PS4-Controller zu drücken, verwenden Sie einen Stift und stecken Sie ihn ein, um die Arbeit zu erledigen.
1. Drücken Sie die Reset-Taste auf der Rückseite des PS4-Controllers für 4-5 Sekunden und vergewissern Sie sich, dass das weiße Licht blinkt.

2. Schalten Sie nach dem Zurücksetzen des Controllers die PS4-Konsole vollständig aus, wie in Methode 3 beschrieben.
3. Warten Sie einige Minuten und verbinden Sie dann den PS4-Controller wieder mit der Konsole.
4. Starten Sie schließlich die PS4-Konsole neu, um zu sehen, ob die Verbindungsprobleme des PS4-Controllers behoben sind oder nicht.
***
Wir hoffen, dass Sie erfahren haben, wie Sie das Problem beheben können, dass der PS4-Controller keine Verbindung zur Konsole herstellt. Zögern Sie nicht, uns mit Ihren Fragen und Vorschlägen über den Kommentarbereich unten zu kontaktieren. Teilen Sie uns in unserem nächsten Artikel mit, zu welchem Thema Sie mehr erfahren möchten.
