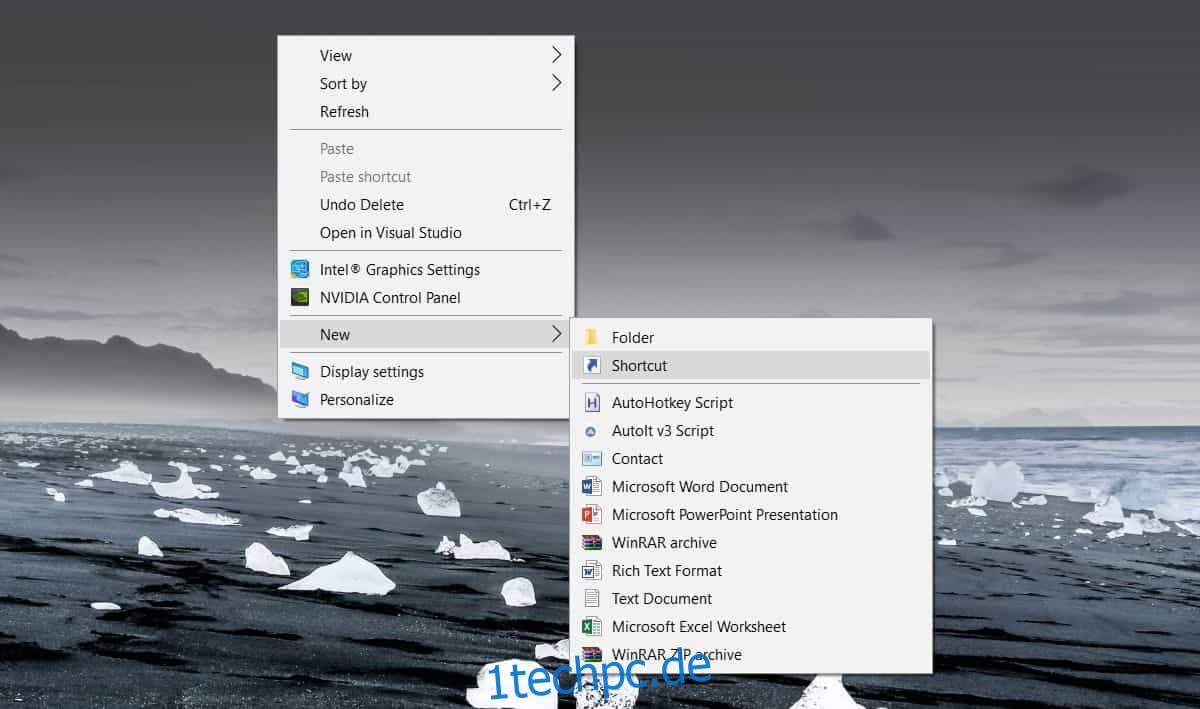Geplante Aufgaben sind, wie der Name schon sagt, automatisierte Aufgaben, die zu einem bestimmten Zeitpunkt oder bei Ausführung eines vordefinierten Ereignisses ausgeführt werden. So werden sie im Allgemeinen verwendet, aber eine geplante Aufgabe wird oft verwendet, um eine Vielzahl anderer Dinge zu erledigen, und das erfordert möglicherweise, dass sie von einem bequemeren Ort wie Ihrem Desktop ausgeführt wird. So können Sie eine Desktop-Verknüpfung für geplante Aufgaben erstellen.
SPOILER-WARNUNG: Scrollen Sie nach unten und sehen Sie sich das Video-Tutorial am Ende dieses Artikels an.
Desktop-Verknüpfung für geplante Aufgaben
Der Prozess ist ziemlich einfach. Alles, was Sie tun müssen, ist, dass Ihre geplante Aufgabe bereits konfiguriert und aktiviert ist. Sie müssen den genauen Namen der geplanten Aufgabe kennen, um die Desktop-Verknüpfung dafür zu konfigurieren.
Sobald Sie all dies bereit haben, können Sie eine Desktop-Verknüpfung für die Aufgabe erstellen.
Gehen Sie zu Ihrem Desktop und klicken Sie mit der rechten Maustaste auf einen leeren Bereich. Gehen Sie im Kontextmenü zu Neu>Verknüpfung.
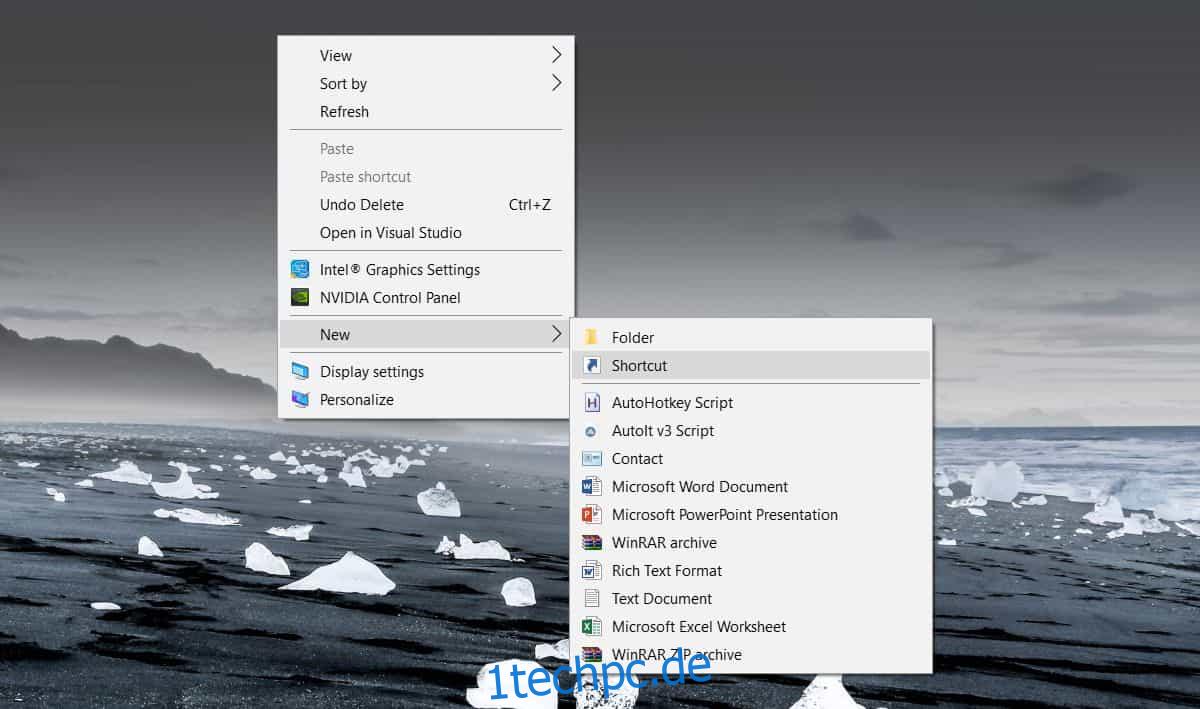
Geben Sie im Feld Ort Folgendes ein, aber ersetzen Sie TaskName durch den Namen der Aufgabe, die Sie ausführen möchten. Stellen Sie sicher, dass der Name in Anführungszeichen eingeschlossen ist, sonst wird er nicht ausgeführt.
C:WindowsSystem32schtasks.exe /run /tn "TaskName"
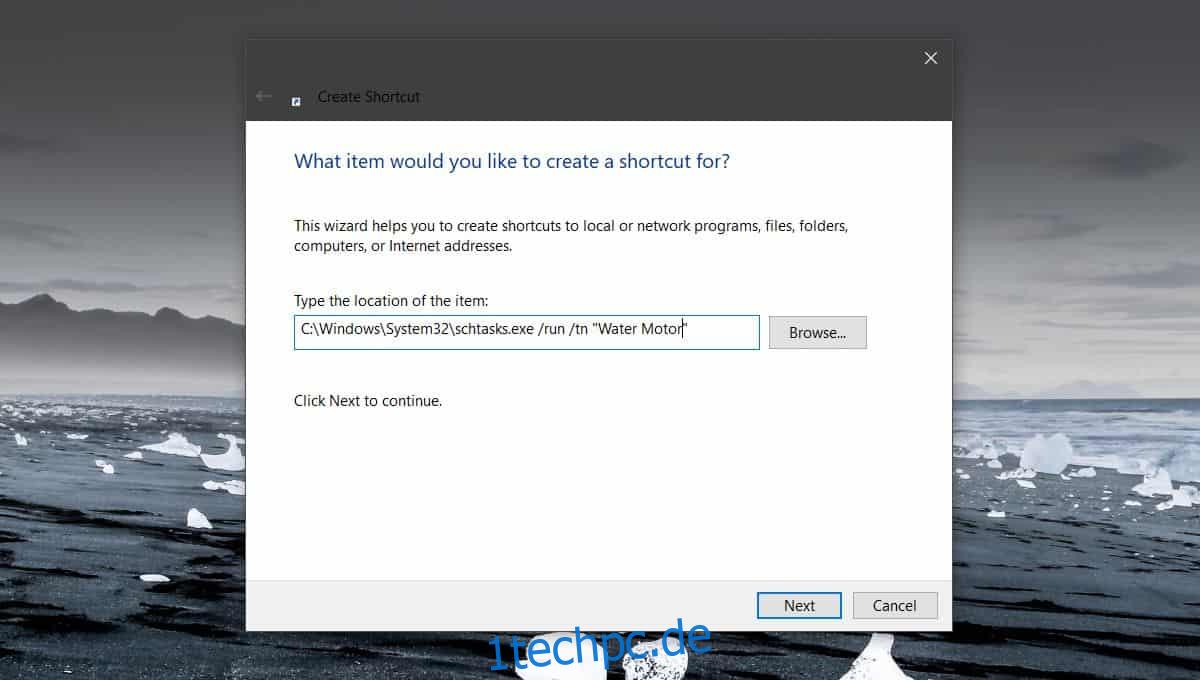
Klicken Sie auf Weiter, und die Verknüpfung wird erstellt. Es wird kein Symbol haben, wenn Sie möchten, können Sie also selbst eines zuweisen. Laden Sie eine Symboldatei herunter, dh das Bild sollte im ICO-Dateiformat vorliegen. Wenn Sie ein PNG-Bild haben, das Sie als Symbol verwenden möchten, können Sie eine kostenlose App wie IrfanView verwenden, um die Größe zu ändern und es in eine ICO-Datei zu konvertieren.
Klicken Sie mit der rechten Maustaste auf die Verknüpfung, die Sie erstellt haben, und wählen Sie im Kontextmenü Eigenschaften aus. Wechseln Sie im Eigenschaftenfenster zur Registerkarte Allgemein und klicken Sie unten auf die Schaltfläche Symbol ändern. Akzeptieren Sie die Eingabeaufforderung auf dem Bildschirm und wählen Sie die ICO-Datei aus, die Sie für die Verknüpfung verwenden möchten.
Das ist alles, was Sie tun müssen, um die Verknüpfung einzurichten und gut aussehen zu lassen. Führen Sie es einfach aus und die Aufgabe wird ausgelöst. Wenn Sie eine Aufgabe auf diese Weise ausführen, wird das ausgeführt, was Sie als „Aktion“ eingerichtet haben, ohne dass die Bedingungen ihres „Triggers“ erfüllt sein müssen.
Sie können die Verknüpfung beliebig verschieben. Sie müssen es auf dem Desktop erstellen, aber wenn es einmal erstellt ist, hindert Sie nichts mehr daran, es an einen anderen Ort zu verschieben. Bei Bedarf können Sie die Verknüpfung auch an das Startmenü oder an die Taskleiste anheften. Es hängt alles davon ab, wie Sie es ausführen müssen und was für Sie am bequemsten ist.