Die richtige Helligkeitsstufe Ihres Computers ist ein wesentliches Element Ihres PCs, insbesondere wenn Sie Spiele spielen, Filme ansehen und arbeiten. Die Helligkeit Ihres PCs ist dafür verantwortlich, die Beleuchtung des Computers entsprechend der Umgebungshelligkeit anzupassen. Dennoch melden nur wenige Benutzer ein häufiges Problem, dass die Helligkeit von Windows 10 nach dem Upgrade Ihres PCs oder nach dem Aktualisieren nicht funktioniert. Andere Nutzer berichteten, dass der Helligkeitsregler auch nach dem Verstellen immer auf Maximum steht. Wenn Sie die Helligkeit unter Windows 10 nicht ändern können, kann die Leistung Ihres PCs beeinträchtigt werden, da eine starke Helligkeit die Akkuleistung verringert. Mehrere Methoden zur Fehlerbehebung beheben jedoch, dass die Helligkeit von Windows 10 nicht funktioniert. Lesen und befolgen Sie diese Anleitung, um das Problem zu beheben.
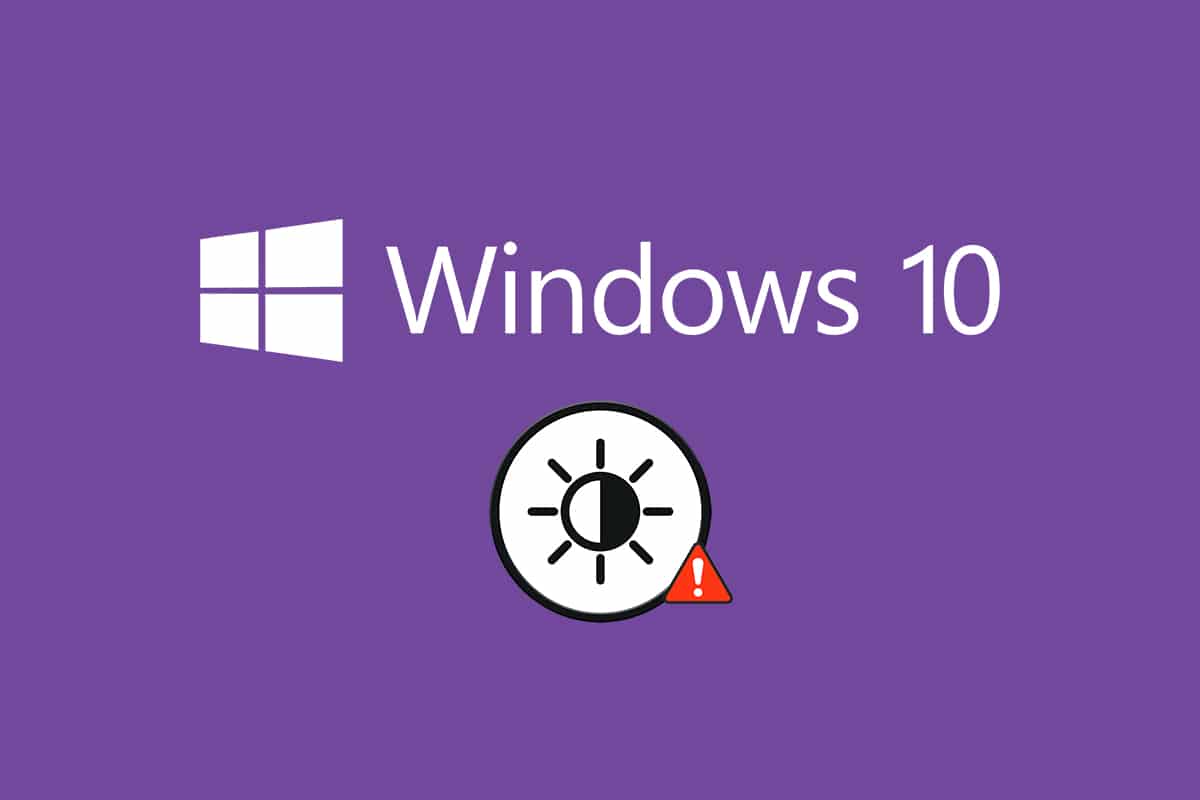
Inhaltsverzeichnis
So beheben Sie, dass die Helligkeit von Windows 10 nicht funktioniert
Wenn Sie die Helligkeit von Windows 10 auf Ihrem PC, Laptop oder Monitor nicht ändern können, kann dies mehrere Gründe haben. Sie können entweder softwarebezogen oder hardwarebezogen sein, und es ist notwendig, die Grundursache zu unterscheiden, um sie zu beheben. In den meisten Fällen können Sie das Problem selbst beheben, und in einigen Fällen müssen Sie für die Reparatur oder den Austausch professionelle Hilfe in Anspruch nehmen. Daher lohnt es sich, die Grundursache des Problems zu analysieren, bevor Sie weitergehende Maßnahmen ergreifen.
- Wenn es ein Problem mit Ihrem Display gibt, wenn Ihr PC physische Schäden, Alterungsfaktoren usw. erlitten hat, haben Sie möglicherweise ein Problem mit der Helligkeitsregelung.
- Wenn Ihre Software veraltet oder die Grafiktreiber nicht aktualisiert sind, können Sie die Helligkeit von Windows 10 nicht ändern. Aktualisieren Sie Ihr Gerät und Ihre Treiber, um das Problem zu beheben.
- Wenn Sie Tastaturbefehle zum Steuern der Helligkeit verwenden, können Tastaturprobleme dazu führen, dass die Helligkeit von Windows 10 nicht funktioniert.
In diesem Abschnitt haben wir eine Liste von Methoden zusammengestellt, um das Problem zu beheben, dass die Helligkeit von Windows 10 nicht funktioniert. Die Methoden sind nach der Schwere des Problems und der Effizienz ihrer Fehlerbehebungstaktiken geordnet. Befolgen Sie sie in der gleichen Reihenfolge, um die besten Ergebnisse zu erzielen.
Methode 1: Führen Sie die Windows-Problembehandlung aus
Durch Ausführen des Power Troubleshooters werden alle Störungen auf Ihrem PC behoben, und diese Methode gilt nicht nur für Windows 10, sondern auch für Windows 7 und 8.
1. Drücken Sie gleichzeitig die Tasten Windows + R, um das Dialogfeld Ausführen zu öffnen.
2. Geben Sie ms-settings:troubleshoot ein und drücken Sie die Eingabetaste.
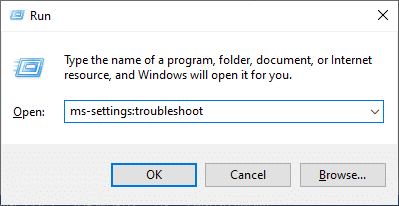
Hinweis: Geben Sie für Windows-Versionen vor OS 10 den Befehl control.exe /name Microsoft.Troubleshooting anstelle von ms-settings:troubleshoot ein und drücken Sie die Eingabetaste.
3. Klicken Sie auf Zusätzliche Fehlerbehebungen.
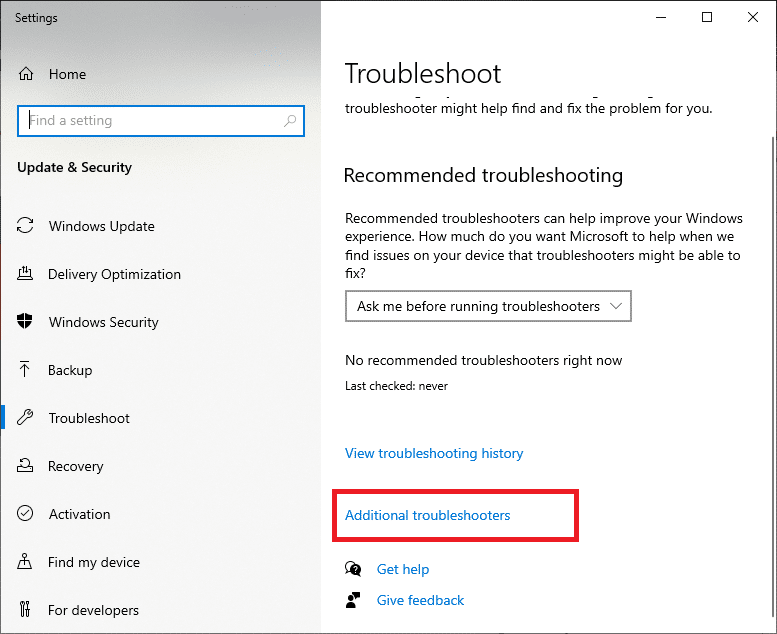
4. Wählen Sie Ein/Aus und führen Sie die Problembehandlung aus.
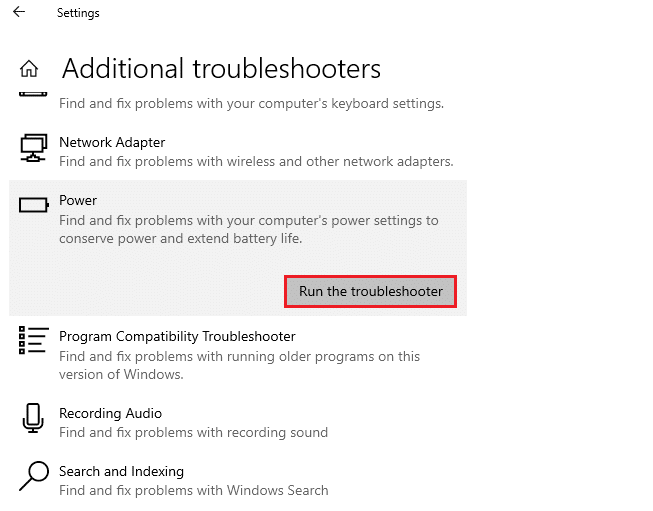
5. Warten Sie, bis der Vorgang abgeschlossen ist, und wenn ein Problem in Ihrem System gefunden wird, klicken Sie auf Diesen Fix anwenden und befolgen Sie die Anweisungen in den aufeinanderfolgenden Eingabeaufforderungen.
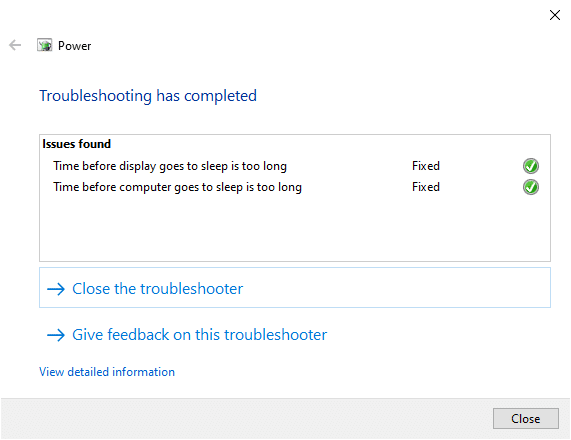
6. Starten Sie abschließend Ihren PC neu.
Hinweis: Wenn Sie mit dieser Methode zur Fehlerbehebung keine Lösung erhalten haben, befolgen Sie die zusätzlichen Schritte zur Fehlerbehebung.
1. Drücken Sie gleichzeitig die Tasten Windows + R, um das Dialogfeld Ausführen zu starten.
2. Geben Sie msdt.exe -id DeviceDiagnostic ein und drücken Sie die Eingabetaste.
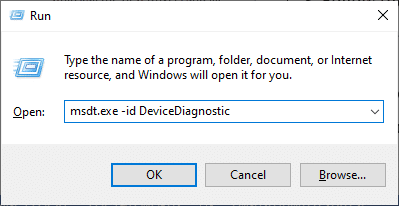
2. Klicken Sie auf Weiter.
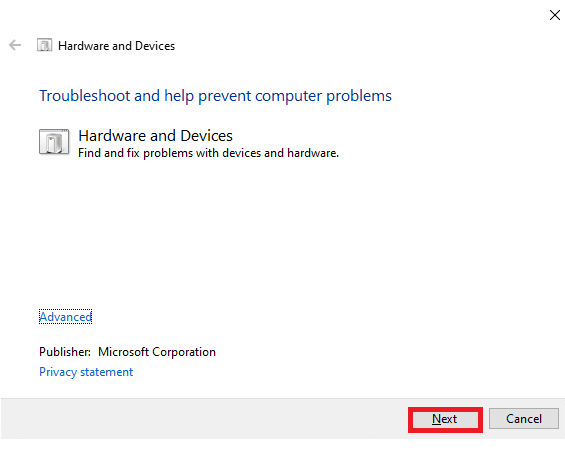
3. Manchmal, wenn Ihr Gerät nicht mit den neuesten Treibern eingerichtet ist, erhalten Sie die folgende Aufforderung. Sie können die Installation von Treibern und Updates abschließen, wenn Sie dies möchten. Befolgen Sie die Anweisungen auf dem Bildschirm und starten Sie Ihr Gerät neu.

Der Fehlerbehebungsprozess behebt häufig das Problem, dass die Helligkeit von Windows 10 nicht funktioniert.
4A. Dieser Prozess lässt Sie wissen, ob er das Problem identifizieren und beheben konnte.
4B. Der folgende Bildschirm wird jedoch angezeigt, wenn das Problem nicht identifiziert werden konnte.
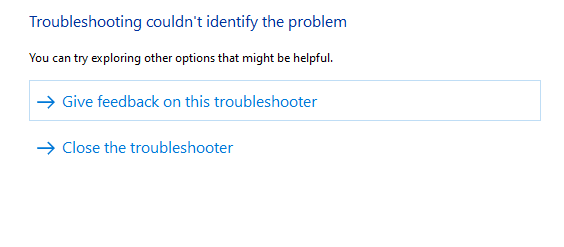
Methode 2: Aktualisieren oder installieren Sie die Grafikkartentreiber neu
Befolgen Sie diese Schritte, um Grafikkartentreiber zu aktualisieren oder neu zu installieren.
Option I: Aktualisieren Sie die Grafikkartentreiber
Versuchen Sie, die Treiber auf die neueste Version zu aktualisieren, um zu beheben, dass die Helligkeit von Windows 10 nicht funktioniert. Sie können Ihren Grafikkartentreiber auch deinstallieren und erneut installieren, anstatt den Treiber mit den unten aufgeführten Schritten zu aktualisieren. In beiden Fällen ist das Nettoergebnis gleich.
1. Geben Sie Geräte-Manager in das Suchmenü von Windows 10 ein.
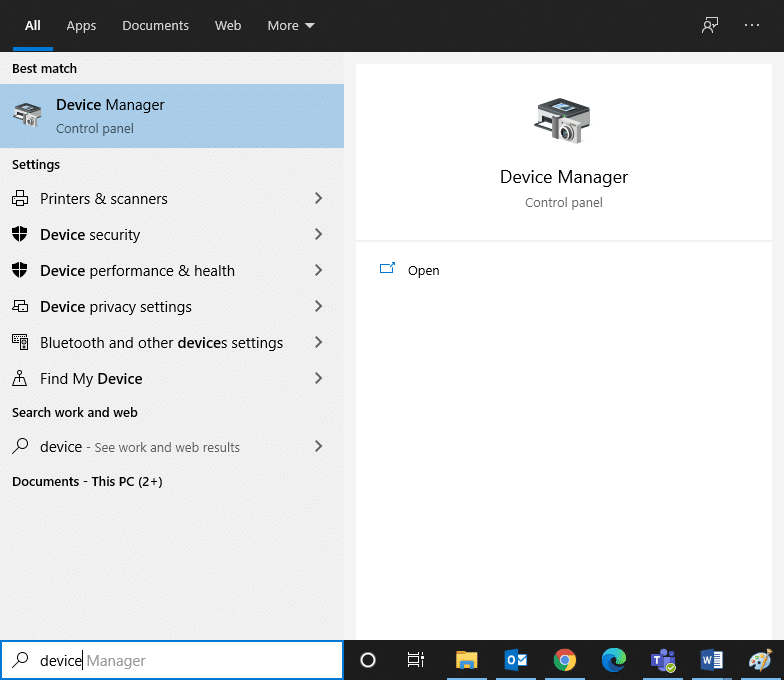
2. Doppelklicken Sie auf Grafikkarten, um sie zu erweitern.
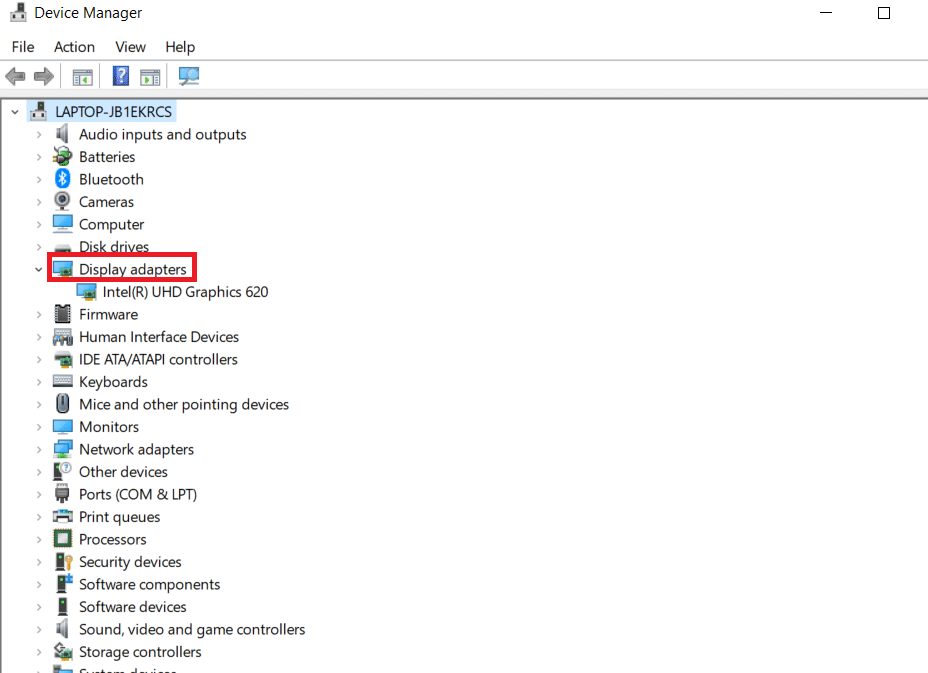
3. Klicken Sie mit der rechten Maustaste auf Ihren Grafikkartentreiber (z. B. Intel(R) HD Graphics 620) und klicken Sie auf Treiber aktualisieren.
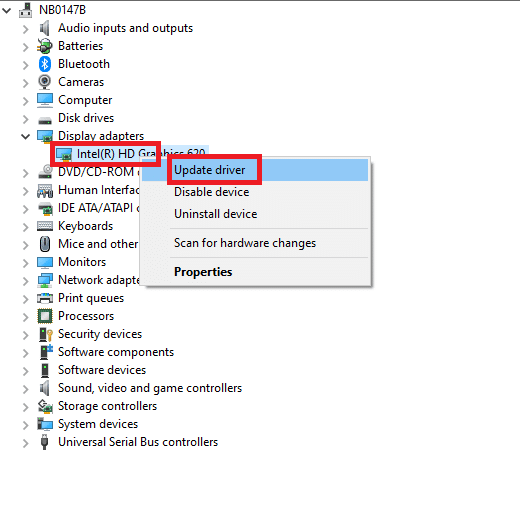
4. Klicken Sie auf Auf dem Computer nach Treibern suchen, um einen Treiber manuell zu suchen und zu installieren.
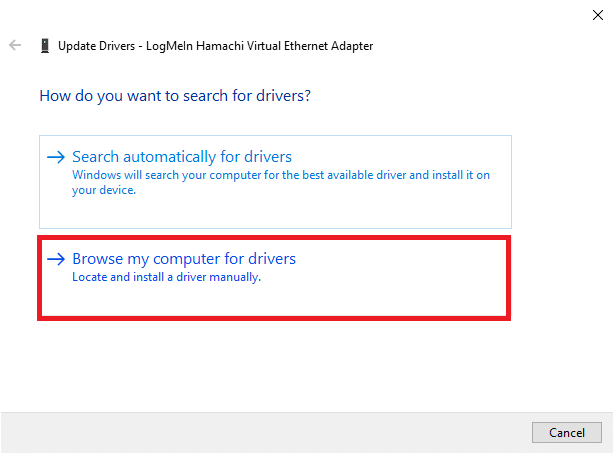
5. Klicken Sie auf die Schaltfläche Durchsuchen.., um ein beliebiges Verzeichnis auszuwählen. Klicken Sie auf Weiter.
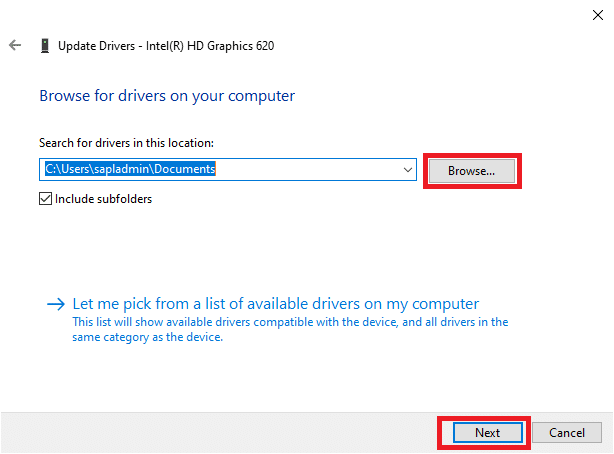
6. Klicken Sie abschließend auf die Schaltfläche Schließen, um das Fenster zu verlassen.
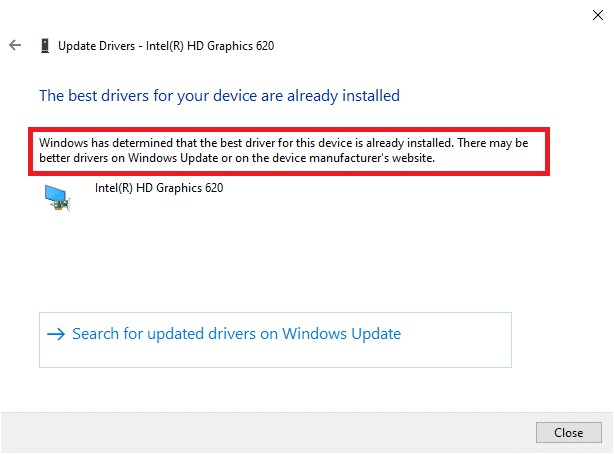
7. Starten Sie den Computer neu und überprüfen Sie, ob Sie behoben haben, dass die Windows 10-Helligkeit in Ihrem System nicht funktioniert.
Option II: Grafikkartentreiber neu installieren
Wenn das Aktualisieren von Treibern keine Lösung bringt, können Sie die Grafikkartentreiber deinstallieren und erneut installieren. Befolgen Sie die unten aufgeführten Schritte, um dasselbe zu implementieren.
1. Starten Sie den Geräte-Manager mit den in 2A genannten Schritten und erweitern Sie Grafikkarten, indem Sie darauf doppelklicken.
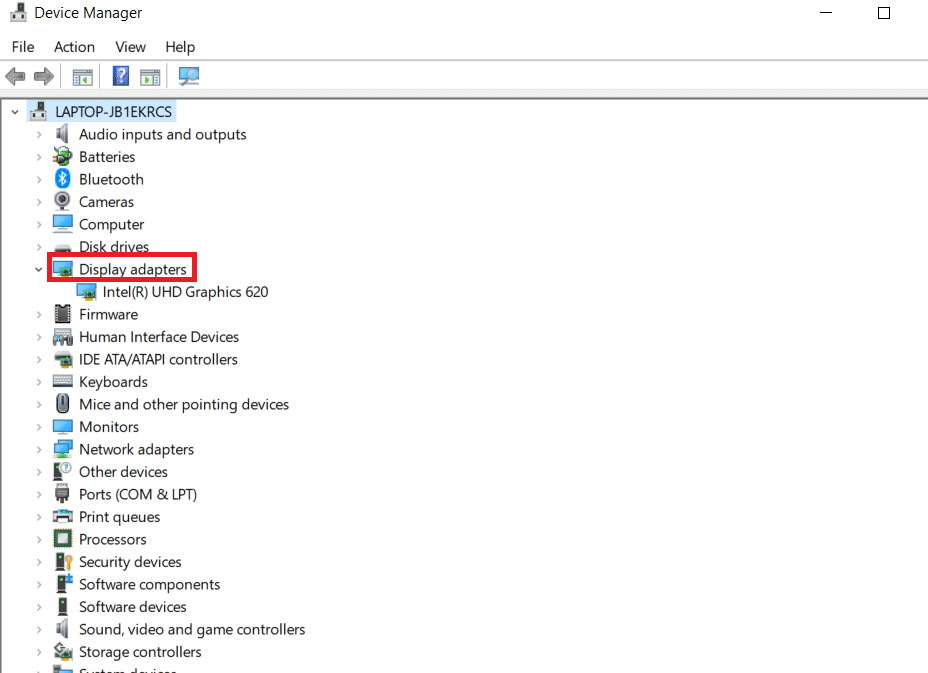
2. Klicken Sie mit der rechten Maustaste auf den Treiber und wählen Sie Gerät deinstallieren.
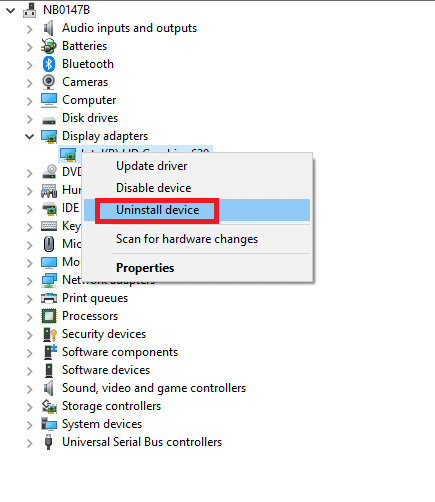
3. Auf dem Bildschirm wird eine Warnmeldung angezeigt. Aktivieren Sie das Kontrollkästchen „Treibersoftware für dieses Gerät löschen“ und bestätigen Sie die Abfrage mit einem Klick auf Deinstallieren.
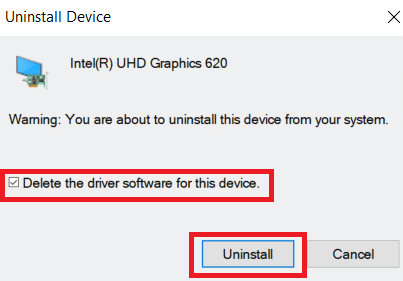
4. Laden Sie die Treiber herunter und installieren Sie sie auf Ihrem Gerät entweder durch ein manuelles Update oder ein automatisches Update.
5. Besuchen Sie die Website des Herstellers.
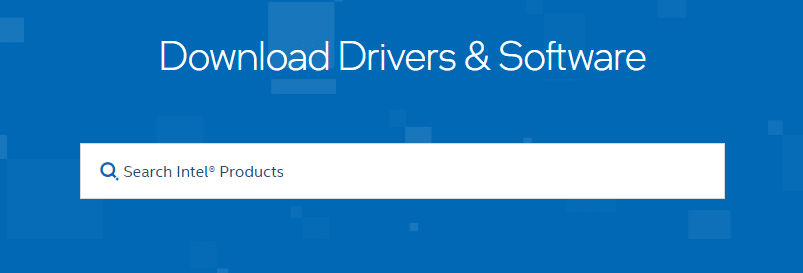
2. Suchen und laden Sie die Treiber herunter, die der Windows-Version auf Ihrem PC entsprechen.
3. Doppelklicken Sie nach dem Herunterladen auf die heruntergeladene Datei und befolgen Sie die Anweisungen zur Installation.
4. Befolgen Sie die gleichen Schritte für alle Gerätetreiber wie Audio, Video, Netzwerk usw.
Überprüfen Sie, ob Sie das Problem behoben haben, dass die Helligkeit von Windows 10 in Ihrem System nicht funktioniert.
Methode 3: Verwendung von Microsoft Basic Display Adapter
Wenn der Grafikkartentreiber nicht verfügbar oder nicht auf Ihrem PC installiert ist, können Sie eine integrierte Windows-Treibersoftware verwenden. Sie können diesen Treiber verwenden, um das Problem zu beheben, dass die Helligkeit von Windows 10 nicht funktioniert. Hier sind einige Schritte, die zeigen, wie Sie den Microsoft Basic Display-Adapter auf Ihrem PC verwenden.
1. Öffnen Sie den Geräte-Manager wie in Methode 2A gezeigt und klicken Sie unter Grafikkarte auf Treiber aktualisieren.
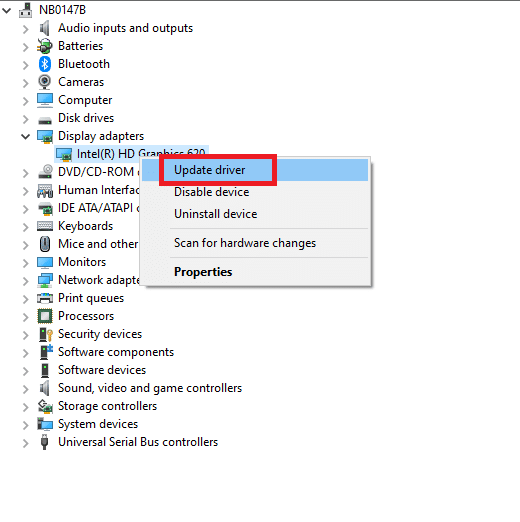
2. Klicken Sie auf Auf dem Computer nach Treibern suchen, um einen Treiber manuell zu suchen und zu installieren.
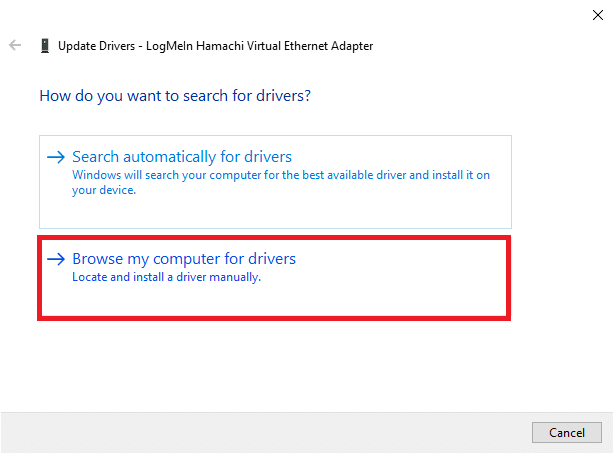
3. Klicken Sie auf Lassen Sie mich aus einer Liste verfügbarer Treiber auf meinem Computer auswählen.
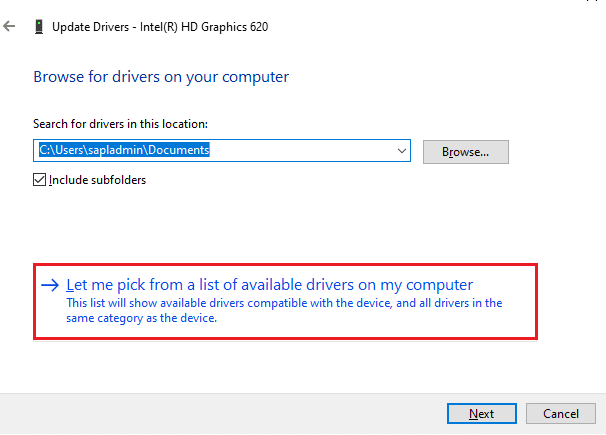
4. Aktivieren Sie das Kontrollkästchen Kompatible Hardware anzeigen. Klicken Sie auf Microsoft Basic Display Adapter und dann auf Weiter.
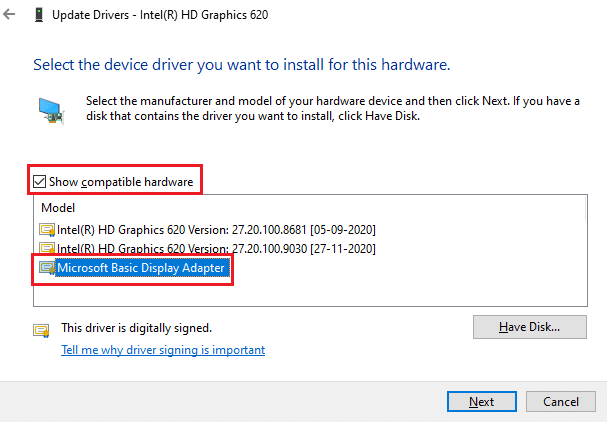
5. Eine Eingabeaufforderung, Windows hat Ihre Treiber erfolgreich aktualisiert, wird angezeigt.
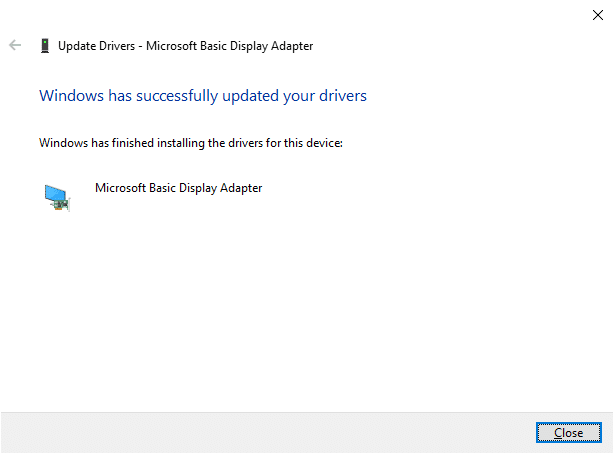
6. Starten Sie schließlich Ihren PC neu und prüfen Sie, ob Sie das Problem behoben haben.
Methode 4: Optimieren Sie die Energieoptionseinstellungen
Wenn Sie die Helligkeit von Windows 10 nicht ändern können, können Sie dies beheben, indem Sie die Option Anzeige nach dem Einschalten ausschalten deaktivieren, wie unten beschrieben.
Hinweis: Sie können auch Energiesparplan bearbeiten in die Suchleiste eingeben, um das Fenster Planeinstellungen bearbeiten zu öffnen (Schritte 1 und 2 überspringen).
1. Drücken Sie die Windows + R-Taste und geben Sie powercfg.cpl ein und drücken Sie die Eingabetaste.
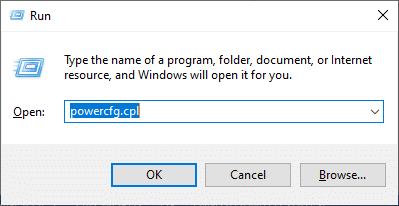
2. Wählen Sie die Option Planeinstellungen ändern.
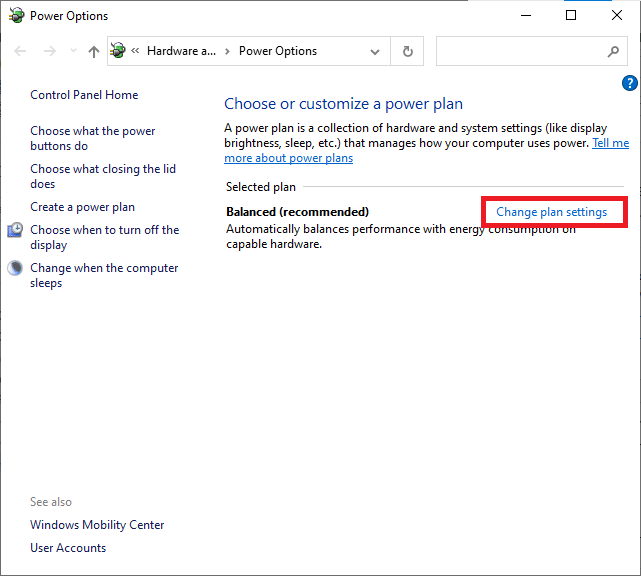
Hinweis: Wenn in Ihrem System mehrere Energiepläne aktiv sind, wiederholen Sie denselben Vorgang für alle mehreren aktiven Pläne.
3. Klicken Sie auf Erweiterte Energieeinstellungen ändern.
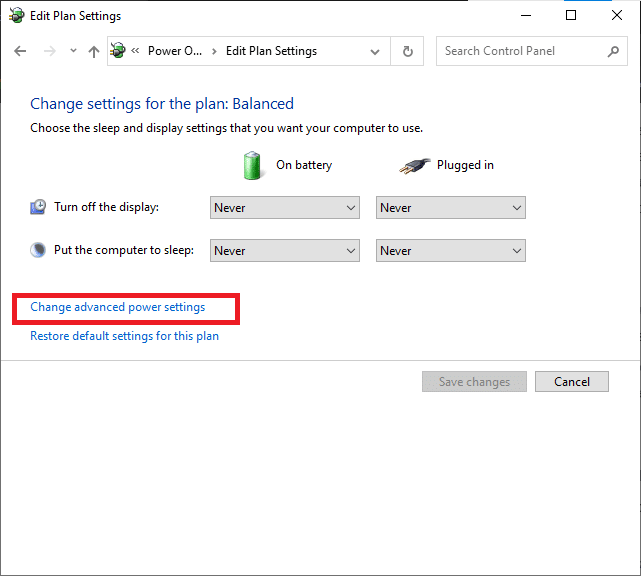
4. Erweitern Sie hier im Menü Erweiterte Einstellungen die Option Anzeige, indem Sie auf das Symbol + klicken.
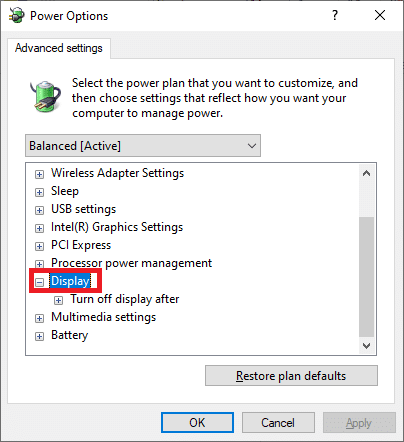
5. Erweitern Sie die Option Anzeige deaktivieren nach, indem Sie auf das Symbol + klicken.
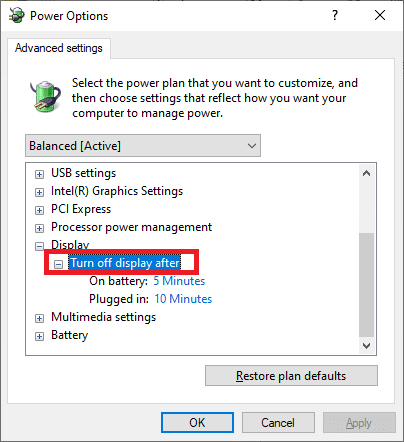
6. Klicken Sie auf Batteriebetrieb und ändern Sie die Einstellung in der Dropdown-Liste auf Nie.
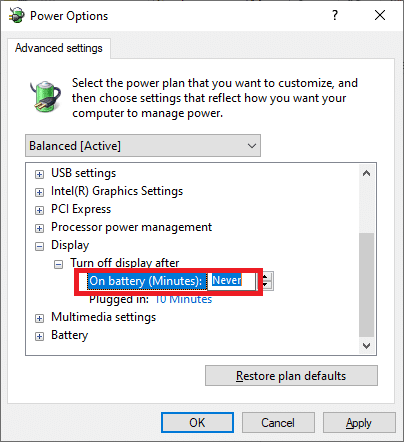
7. Klicken Sie auf Plugged in und ändern Sie die Einstellung auf Never.
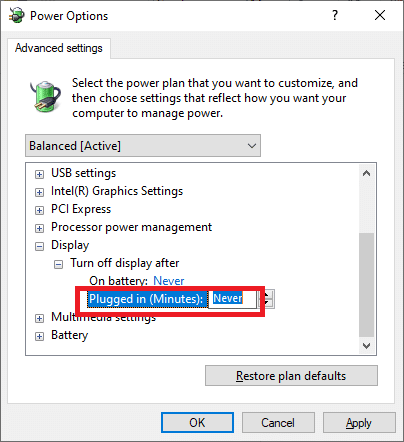
8. Klicken Sie auf Übernehmen und OK, um die Änderungen zu speichern.
9. Starten Sie Ihr System neu und prüfen Sie, ob das Problem jetzt behoben ist.
Hinweis: Wenn Sie die Option „Adaptive Brightness“ (Adaptive Helligkeit) unter „Display“ finden, gehen Sie genauso vor und setzen Sie die Werte „On Battery“ und „Plugged in“ auf „OFF“.
Methode 5: Plug-and-Play-Monitor erneut aktivieren (für PnP-Monitore)
Wenn Sie einen Plug-and-Play-Monitor (PnP) verwenden und die Helligkeit unter Windows 10 nicht ändern können, ist diese Methode für Sie geeignet. Alle Updates oder der Treiber selbst deaktivieren es, was dazu führt, dass die Helligkeit von Windows 10 nicht funktioniert. Stellen Sie sicher, dass der PnP-Monitor auf Ihrem Gerät deaktiviert ist.
Option I: Aktivieren Sie PnP-Monitore
1. Starten Sie den Geräte-Manager wie in Methode 2A gezeigt und navigieren Sie zum Abschnitt Monitore.
2. Doppelklicken Sie auf Monitore, um es zu erweitern.
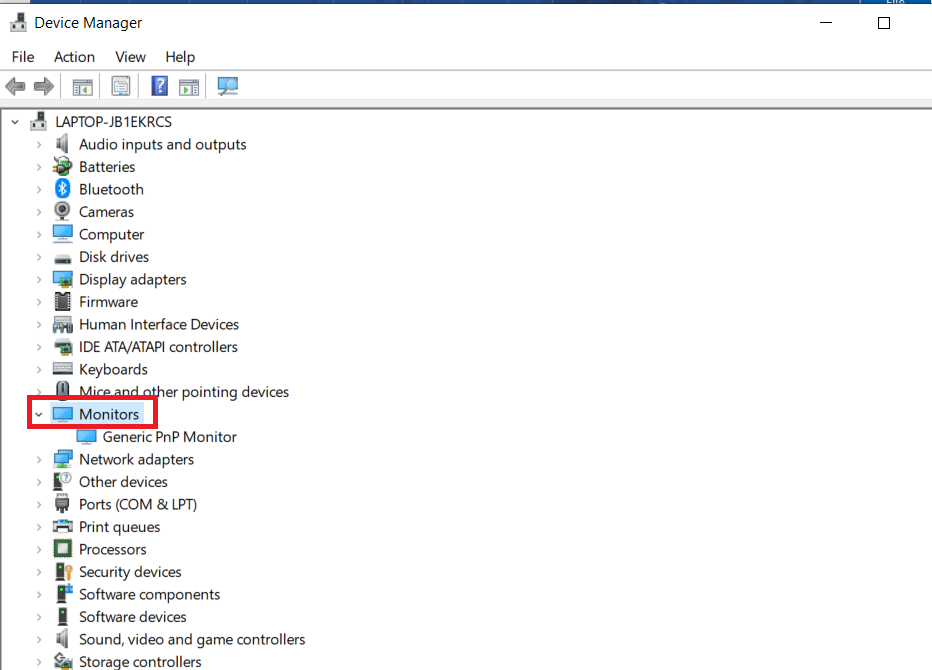
3. Klicken Sie mit der rechten Maustaste auf Generic PnP Monitor und wählen Sie Gerät aktivieren.
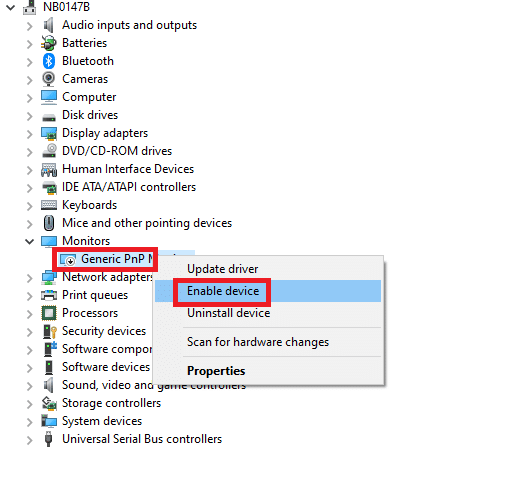
Hinweis: Wenn die Option Gerät aktivieren nicht angezeigt wird, verfügt Ihr PC nicht über einen deaktivierten generischen PnP-Monitor. In diesem Fall können Sie direkt zur nächsten Methode springen.
4. Starten Sie schließlich Ihren PC neu und prüfen Sie, ob Sie das Problem behoben haben.
Option II: Deinstallieren Sie versteckte Geräte unter PnP-Monitoren.
1. Öffnen Sie den Geräte-Manager wie in Methode 2A gezeigt und navigieren Sie zur Registerkarte „Ansicht“, um „Ausgeblendete Geräte anzeigen“ auszuwählen.
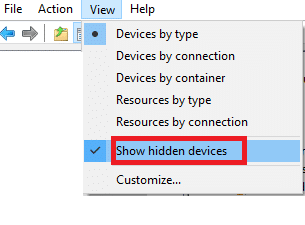
6. Erweitern Sie den Abschnitt Monitore, und eine Liste der ausgeblendeten Monitore wird angezeigt.
Hinweis: Versteckte Monitore erscheinen durchsichtiger als die echten.
7. Klicken Sie mit der rechten Maustaste auf alle durchscheinenden Monitore und wählen Sie die Option Gerät deinstallieren. Wiederholen Sie diesen Schritt, bis Sie alle versteckten PnP-Monitore gelöscht haben.
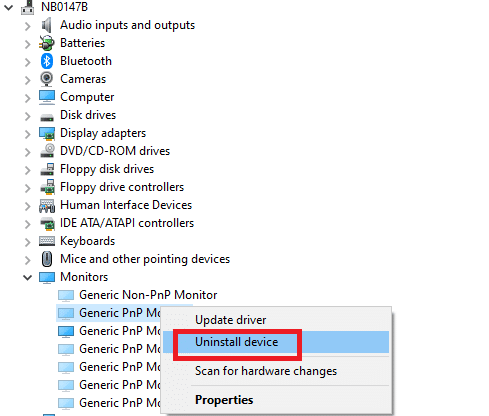
Methode 6: Passen Sie die Einstellungen des Registrierungseditors an
Wenn Sie ein ATI-Benutzer sind und Catalyst auf Ihrem Gerät installiert haben, können Sie die Helligkeit von Windows 10 aufgrund eines Fehlers in Catalyst-Version 15.7.1 nicht ändern. Führen Sie die unten aufgeführten Schritte aus, um das Problem zu beheben.
1. Öffnen Sie das Dialogfeld Ausführen, indem Sie gleichzeitig die Tasten Windows + R drücken.
2. Geben Sie regedit ein und drücken Sie die Eingabetaste.
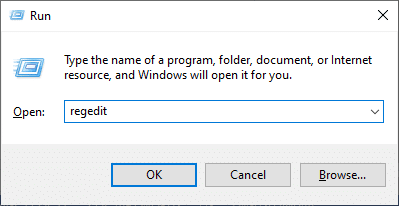
3. Navigieren Sie in Ihrem Registrierungseditor zum folgenden Pfad.
HKEY_LOCAL_MACHINESYSTEMControlSet001ControlClass{4d36e968-e325-11ce-bfc1-08002be10318} 000
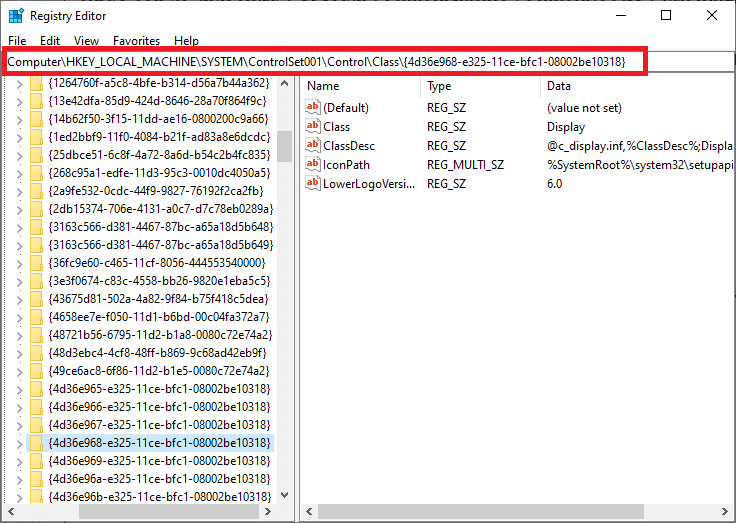
3. Doppelklicken Sie auf die folgenden Schlüssel (falls vorhanden) und setzen Sie deren Wert auf 0, und klicken Sie dann auf OK:
- MD_EnableBrightnesslf2
- KMD_EnableBrightnessInterface2

4. Navigieren Sie erneut zum folgenden Schlüsselordnerpfad:
HKEY_LOCAL_MACHINESYSTEMCurrentControlSetControlClass{4d36e968-e325-11ce-bfc1-08002be10318} 001
5. Doppelklicken Sie auf die folgenden Schlüssel (falls vorhanden) und setzen Sie deren Wert auf 0, und klicken Sie dann auf OK:
- MD_EnableBrightnesslf2
- KMD_EnableBrightnessInterface2

***
Wir hoffen, dass diese Anleitung hilfreich war und Sie das Problem beheben konnten, dass die Helligkeit von Windows 10 nicht funktioniert. Lassen Sie uns wissen, welche Methode für Sie am besten funktioniert hat. Wenn Sie Fragen / Vorschläge zu diesem Artikel haben, können Sie diese auch gerne im Kommentarbereich hinterlassen.
