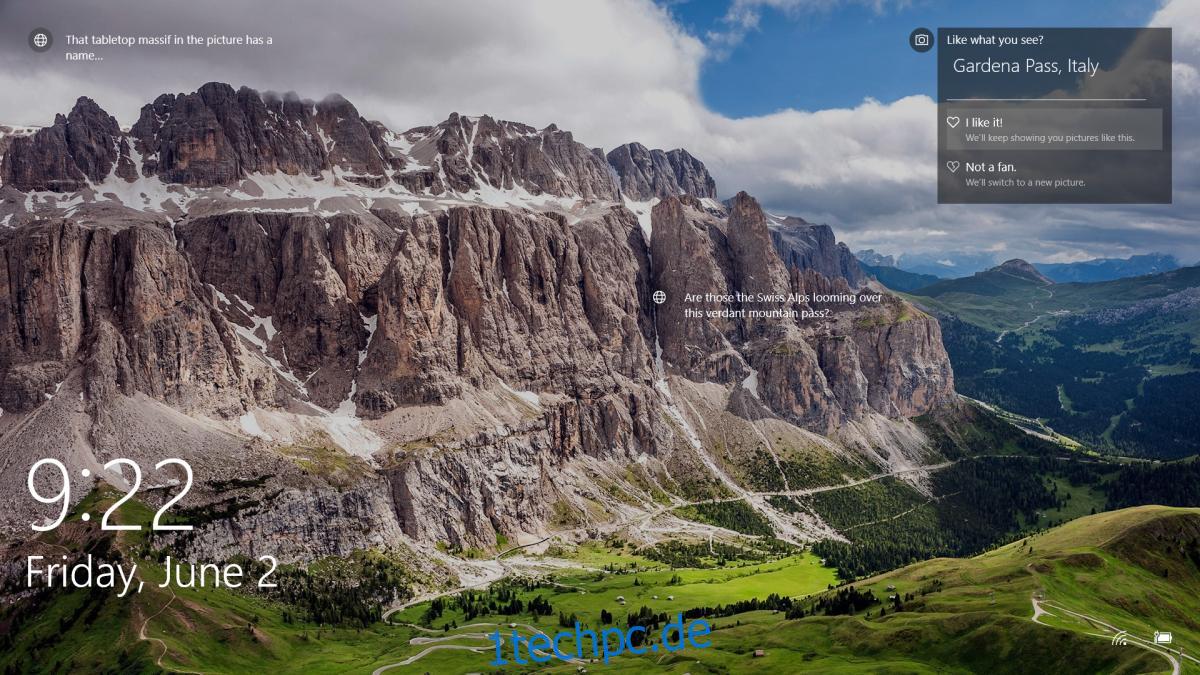Windows Spotlight bringt erstaunliche Fotos auf Ihren Sperrbildschirm. Wenn Sie das Bild des Sperrbildschirms nicht manuell ändern möchten, sondern auch etwas Neues möchten, verwenden Sie am besten Windows Spotlight. Windows Spotlight zeigt nicht nur erstaunliche Bilder auf Ihrem Sperrbildschirm. Es lernt, welche Arten von Bildern Sie mögen. Sie können direkt vom Sperrbildschirm aus Feedback geben. Wenn Ihnen ein Bild gefällt, zeigt Ihnen Windows Spotlight weitere Bilder desselben Typs. Wenn Ihnen ein Bild nicht gefällt, ersetzt Windows Spotlight es sofort und zeigt Ihnen ähnliche Bilder nicht erneut an. Wenn Windows Spotlight beim Erlernen Ihrer Einstellungen schlechte Arbeit geleistet hat oder Sie versehentlich ein Bild gemocht haben, das Sie nicht mögen wollten, gibt es natürlich keine Option zum Rückgängigmachen. Das Einzige, was Sie tun können, ist, die Windows Spotlight-Einstellungen zurückzusetzen.
Es gibt keinen Schalter, den Sie umlegen können, um die Windows Spotlight-Einstellungen sofort zurückzusetzen. Sie müssen die Windows-Registrierung durchsuchen, wenn Sie die Windows Spotlight-Einstellungen zurücksetzen möchten. Daher benötigen Sie hierfür Administratorrechte.
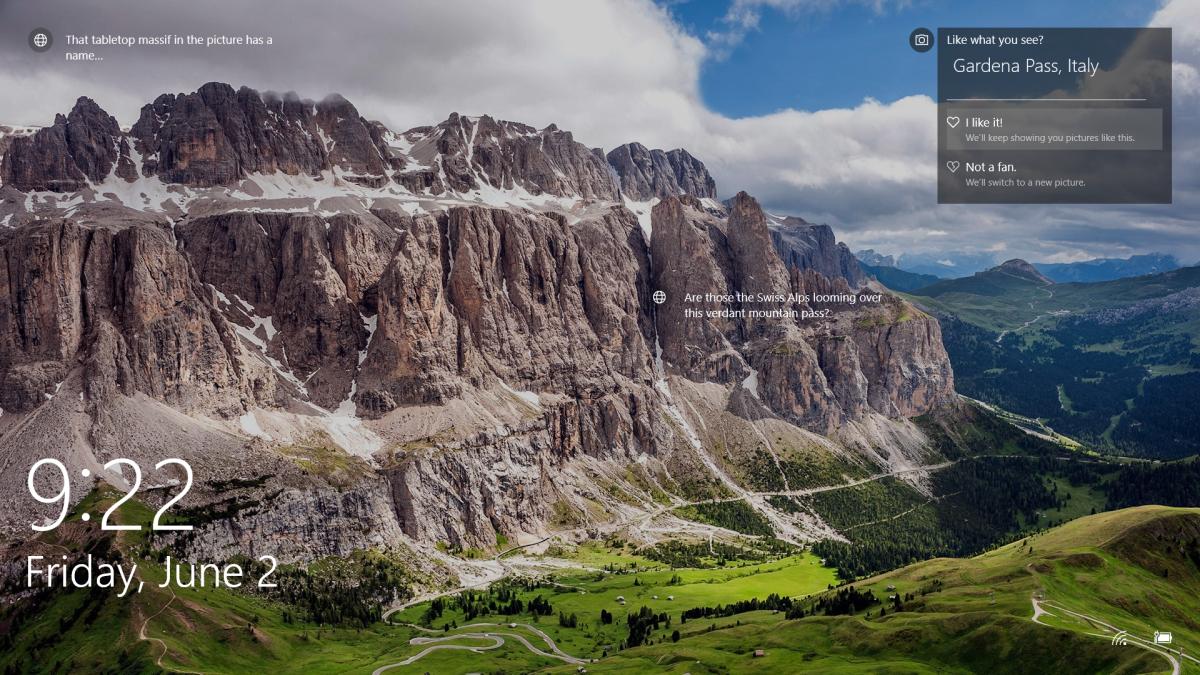
Öffnen Sie die Windows-Registrierung; Tippen Sie auf die Verknüpfung Win + R und geben Sie regedit in das Ausführungsfeld ein. Navigieren Sie zum folgenden Schlüssel in der Windows-Registrierung.
HKEY_CURRENT_USERSOFTWAREMicrosoftWindowsCurrentVersionLock ScreenCreative
Suchen Sie nach dem CreativeJson-Schlüssel. Doppelklicken Sie auf den Schlüssel, um ihn zu bearbeiten. Wenn alles in Ordnung ist, sehen Sie normalerweise eine lange Reihe von Parametern im Feld Wert.
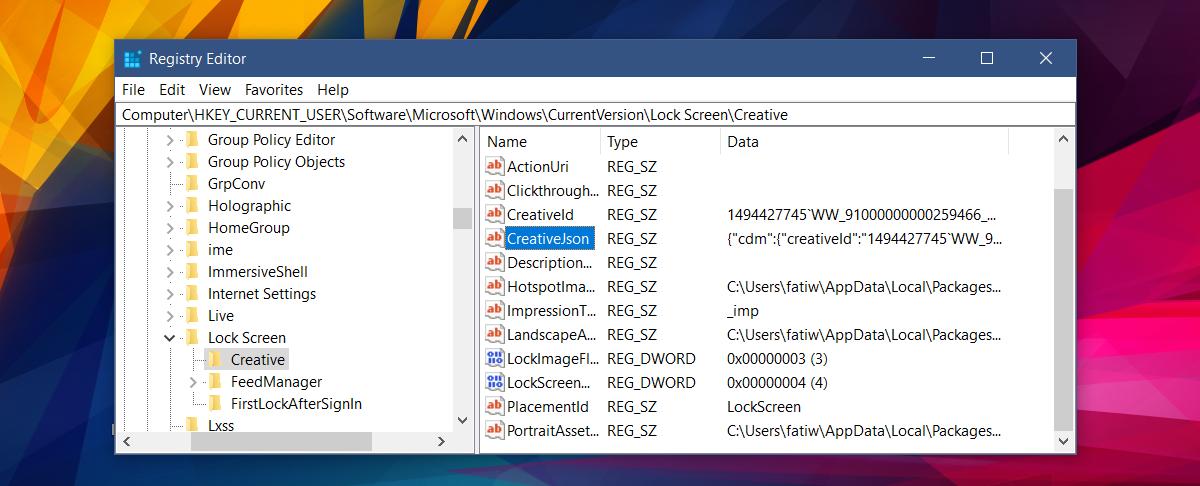
Wenn jedoch etwas nicht stimmt und das Feld Wert leer ist (wie bei mir), müssen Sie den Wert anders bearbeiten. Seien Sie versichert, dass der Wert da ist.
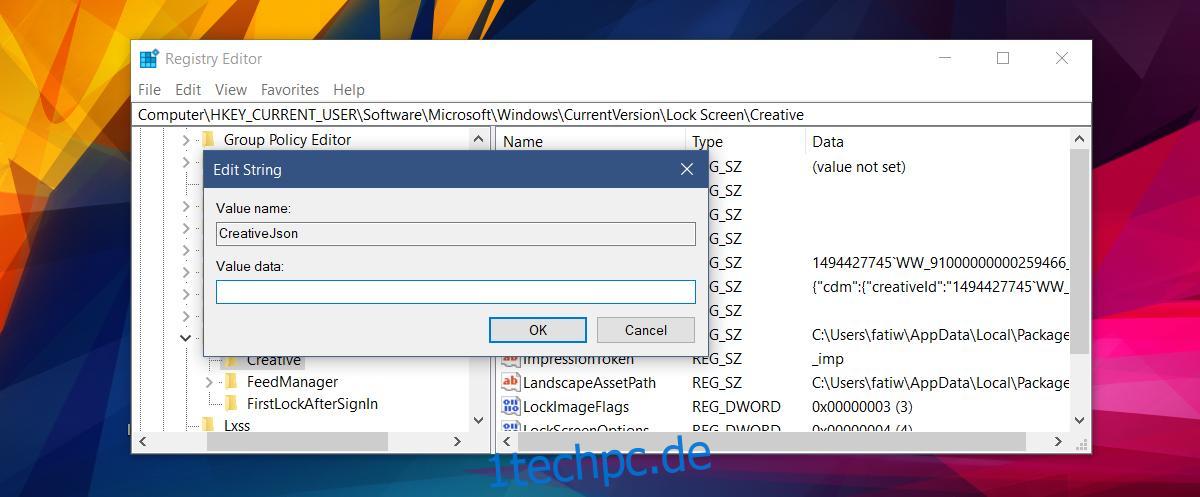
Klicken Sie in das Feld „Wert“ und tippen Sie auf die Tastenkombination Strg+A. Dadurch wird alles im Feld ausgewählt. Du wirst immer noch nichts sehen. Tippen Sie als Nächstes auf Strg+C, um die ausgewählten Werte zu kopieren. Öffnen Sie Notepad und tippen Sie auf Strg+V, um den Wert dort einzufügen.
Suchen Sie im eingefügten Text nach „feedbackProvided“ und setzen Sie den Wert auf „false“. Wenn Sie Feedback gegeben haben, wird dies auf „true“ gesetzt. Ändern Sie ihn in „false“, kopieren Sie dann die gesamte Parameterzeichenfolge und fügen Sie sie in das Feld „Value“ des CreativeJson-Schlüssels ein.
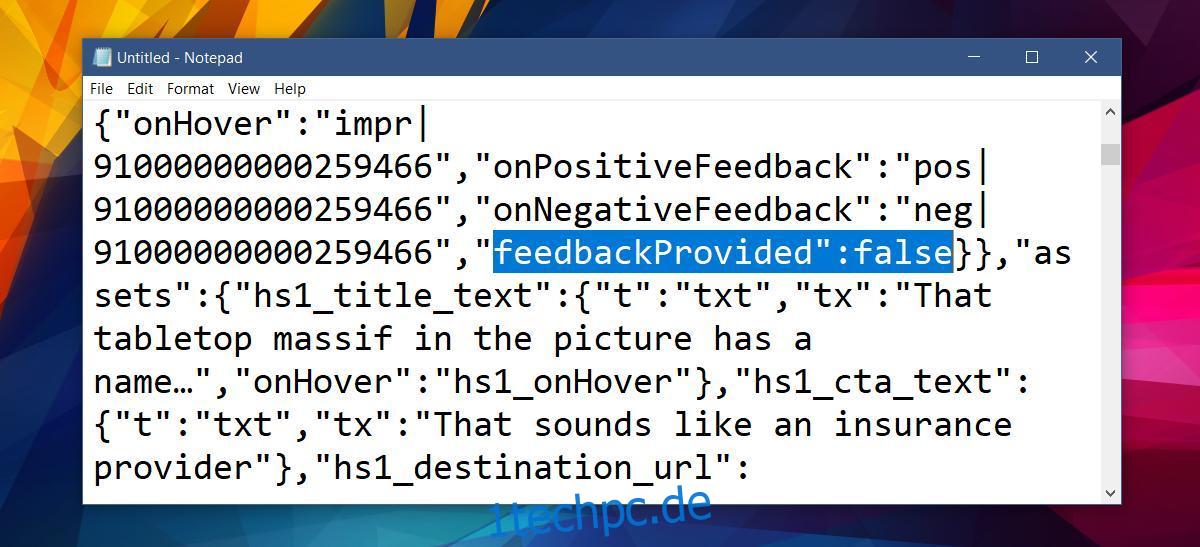
Dadurch werden die Windows Spotlight-Einstellungen zurückgesetzt.
Es ist erwähnenswert, dass Ihr Feedback zum Windows Spotlight-Bild nicht sofort in Ihrem Konto gespeichert wird. Es scheint einige Zeit zu dauern, bis sich die Änderung widerspiegelt, obwohl Windows Spotlight Ihnen sofort ein neues Bild zeigt, wenn Ihnen das, was auf Ihrem Bildschirm angezeigt wird, nicht gefällt. Sobald Sie die Windows Spotlight-Einstellungen zurückgesetzt haben, werden Sie viele Bilder sehen, die Sie zuvor gesehen haben. Geben Sie Feedback und mit der Zeit zeigt Ihnen Windows Spotlight bessere Bilder, die mehr Ihrem Geschmack entsprechen.