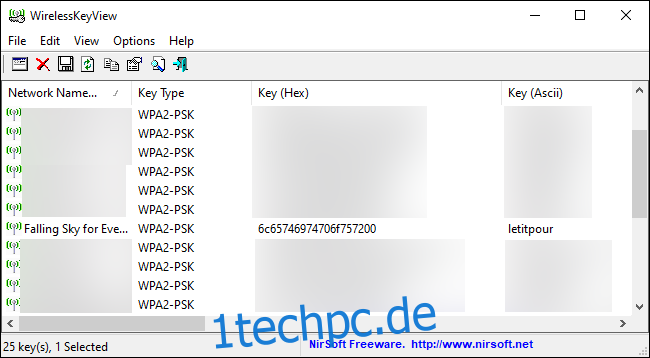Windows merkt sich jedes Wi-Fi-Passwort, das Sie jemals verwendet haben. Auf diese Weise verbindet es sich wieder mit diesen Netzwerken. So können Sie das gespeicherte Passwort jedes Netzwerks anzeigen, mit dem Sie jemals auf Ihrem Windows-PC verbunden waren.
Sie können gespeicherte Passwörter mit integrierten Befehlszeilentools in Windows anzeigen, aber wir empfehlen die kostenlose WirelessKeyView-Anwendung von NirSoft. Es ist ein leichtes Tool, das Sie nicht einmal installieren müssen, um es zu verwenden – einfach lade es herunter, Öffnen Sie die ZIP-Datei und doppelklicken Sie dann auf die enthaltene EXE-Datei (wenn Sie Dateierweiterungen versteckt haben, öffnen Sie die Anwendungsdatei „WirelessKeyView“). Sie sehen dann eine Liste der in Windows gespeicherten Netzwerknamen und deren Passwörter.
Update: Einige Antivirenprogramme sagen möglicherweise, dass WirelessKeyView Malware ist. Das ist ein falsch positives Ergebnis, wenn ja – wir hatten noch nie Probleme mit den kostenlosen Dienstprogrammen von NirSoft. Im Gegensatz zu vielen modernen Windows-Programmen enthalten sie nicht einmal Adware.
Die Spalte „Netzwerkname“ zeigt den Namen des Wi-Fi-Netzwerks, also seine SSID. Um das mit einem Netzwerk verbundene Passwort zu finden, suchen Sie in der Spalte „Schlüssel (Ascii)“ nach diesem Netzwerknamen. Dies ist das Passwort, das Sie eingeben, um eine Verbindung zu diesem Netzwerk herzustellen.
Um diese Informationen zu sichern, können Sie Datei > Alle Elemente speichern auswählen. Sie erhalten eine Textdatei mit diesen Informationen, die Sie zu einem neuen PC mitnehmen oder für später speichern können.
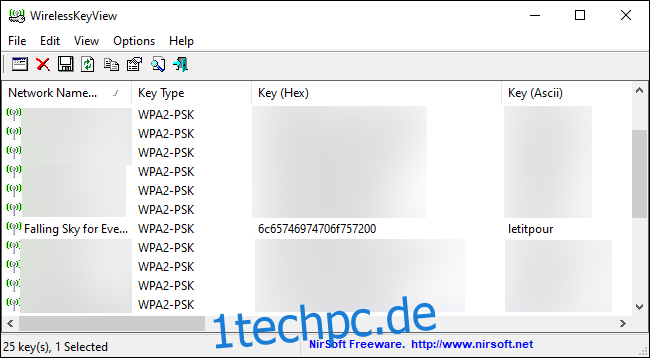
Verwenden Sie die Befehlszeile
In der standardmäßigen Systemsteuerung von Windows 10 können Sie nur das Kennwort des Wi-Fi-Netzwerks sehen, mit dem Sie derzeit verbunden sind. Wenn Sie keine Software von Drittanbietern herunterladen möchten, müssen Sie Befehlszeilentools verwenden, um diese Informationen zu ermitteln.
Um ein Kennwort unter Windows ohne Software von Drittanbietern zu finden, öffnen Sie ein Eingabeaufforderungs- oder PowerShell-Fenster. Klicken Sie dazu mit der rechten Maustaste auf die Schaltfläche Start oder drücken Sie Windows + X und klicken Sie dann auf „PowerShell“.
Führen Sie den folgenden Befehl aus, um die Liste der gespeicherten Netzwerkprofile auf Ihrem System anzuzeigen:
netsh wlan show profiles
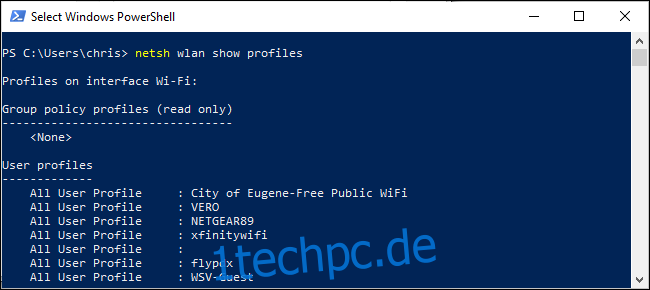
Suchen Sie nach dem Namen des Netzwerks, für das Sie das Kennwort benötigen, und führen Sie dann den folgenden Befehl aus, wobei Sie „NETWORK“ durch den Namen dieses Netzwerks ersetzen:
netsh wlan show profile name="NETWORK" key=clear
Schauen Sie in der Ausgabe unter „Sicherheitseinstellungen“ nach. Das Feld „Schlüsselinhalt“ zeigt das WLAN-Netzwerkpasswort im Klartext an.
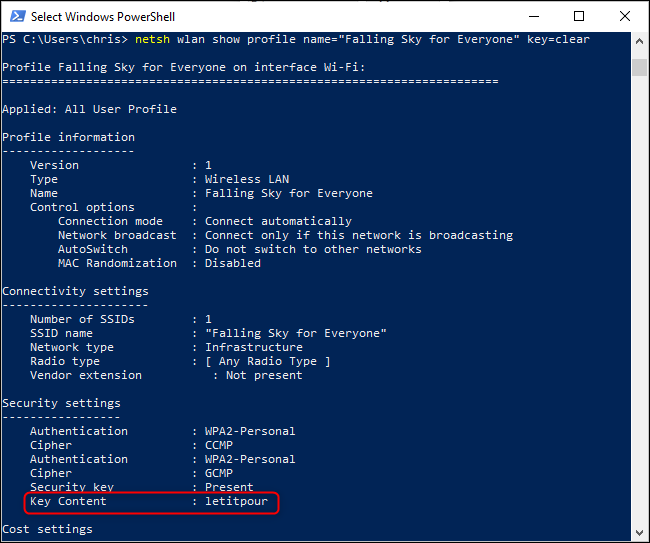
Wiederholen Sie diesen Vorgang für jedes Wi-Fi-Netzwerk, für das Sie das Passwort finden möchten.
Wenn Sie es nicht in Windows gespeichert haben, gibt es viele andere Möglichkeiten, ein vergessenes WLAN-Passwort zu finden, einschließlich auf einem anderen Gerät (wie einem Mac), in der Weboberfläche eines Routers oder sogar auf dem Router selbst gedruckt.