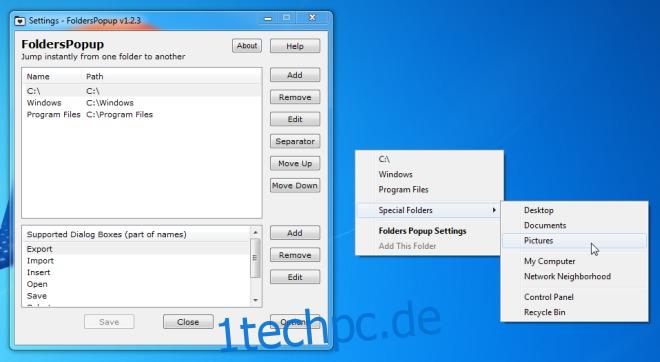Der mittlere Mausklick in Ihrem Browser führt zwei sehr nützliche Funktionen aus; Sie können einen Link in einem neuen Tab öffnen und Tabs schließen, wenn Sie darauf klicken. Leider macht die mittlere Klicktaste auf dem Desktop nichts. FoldersPopUp ist ein kleines Windows-Dienstprogramm, das nicht nur die mittlere Maustaste hervorragend nutzt, sondern auch das Öffnen von Ordnern sehr einfach macht. Dieses Dienstprogramm öffnet ein Kontextmenü, wenn Sie mit der Maus mit der mittleren Maustaste klicken. Das Menü bietet Optionen für den schnellen Zugriff auf die Ordner Desktop, Dokumente, Bilder, Arbeitsplatz, Netzwerkumgebung, Systemsteuerung und Papierkorb sowie auf Ihr Laufwerk C, den Windows-Ordner und die Programmdateien. Sie können jeden beliebigen Ordner hinzufügen, wenn die Voreinstellungen nicht ausreichen. Wenn Sie sich ausschließlich auf ein Touchpad verlassen, können Sie stattdessen die anpassbaren Tastenkombinationen von FoldersPopUp verwenden.
Installieren Sie FoldersPopUp und es wird in die Taskleiste minimiert, sobald die Installation abgeschlossen ist. Klicken Sie mit der mittleren Maustaste auf eine beliebige Stelle; auf Ihrem Desktop oder in einem Ordner und ein Menü mit standardmäßig drei hinzugefügten Ordnern wird angezeigt. Die Option „Spezielle Ordner“ öffnet ein Untermenü für den Zugriff auf den Desktop, die Dokumentenordner, die Bilderbibliothek, den Arbeitsplatz, die Netzwerkumgebung, die Systemsteuerung und den Papierkorb. Diese Untermenüoptionen können nicht geändert werden, Sie können jedoch die im Hauptmenü hinzugefügten Ordner hinzufügen oder entfernen.
Öffnen Sie das Einstellungsfenster über das Taskleistensymbol des Dienstprogramms. Klicken Sie auf „Hinzufügen“ und navigieren Sie zu dem Ordner, den Sie hinzufügen möchten. Wählen Sie es aus und klicken Sie auf ‚OK‘. Geben Sie den Namen für den Ordner ein (zuvor haben Sie den Pfad definiert und FoldersPopUp benötigt einen Namen für den Ordner). Klicken Sie auf „OK“, nachdem Sie einen Namen eingegeben haben, und dann auf „Speichern“ im Haupteinstellungsfenster, damit die Änderungen wirksam werden.
Um einen Ordner zu entfernen, wählen Sie ihn einfach aus der Liste in den Einstellungen aus und klicken Sie auf „Entfernen“. Um Ordnung zu halten, können Sie Trennzeichen zwischen Ordnern hinzufügen. Ordnernamen und Speicherorte können bearbeitet und neu angeordnet werden.
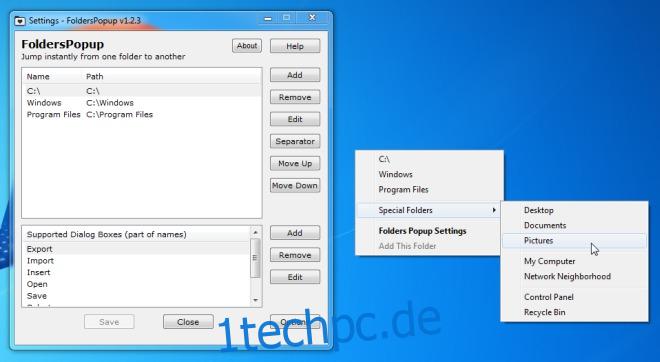
Um die Tastenkombinationen anzuzeigen und zu bearbeiten, klicken Sie im Einstellungsfenster auf „Optionen“. FoldersPopUp öffnet ein neues Windows Explorer-Fenster, wenn Sie mit der mittleren Maustaste klicken, während Sie die Umschalttaste gedrückt halten, die Verknüpfung Win+K öffnet das Mittelklickmenü, Shift+Win+K öffnet ein neues Windows Explorer-Fenster und Shift+Windows+F Verknüpfung öffnet die Einstellungen des Dienstprogramms.
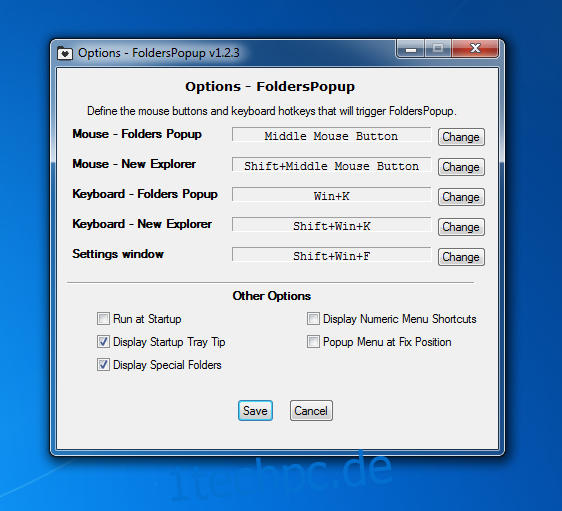
Das Dienstprogramm kann so eingestellt werden, dass es beim Start ausgeführt wird, die Position des Menüs kann durch Auswahl von ‚Popup-Menü an Fixposition‘ und Definieren der Position in Bezug auf die X- und Y-Bildschirmkoordinaten festgelegt werden. Wenn Sie nur Ihre Tastatur zur Navigation verwenden möchten, können Sie das Menü mit der Tastenkombination Windows +K aufrufen und Tastenkombinationen zum Starten der im Menü aufgeführten Ordner aktivieren, indem Sie die Option ‚Numerische Menü-Kurzbefehle anzeigen‘ auswählen. Jeder Ordnereintrag wird dann von einer Nummer begleitet, die beim Drücken den entsprechenden Ordner öffnet.
Die Einfachheit dieses Konzepts ist hervorragend und für jemanden, der bereits an die Funktionalität der mittleren Klicktaste in einem Browser gewöhnt ist, ist FolderPopUp umso einfacher zu bedienen. Eine kleine Anmerkung jedoch; Das Dienstprogramm soll die Navigation erleichtern und ist kein Dateistarter, da Sie dem Menü keine EXE-Datei hinzufügen können.
[via LifeHacker]