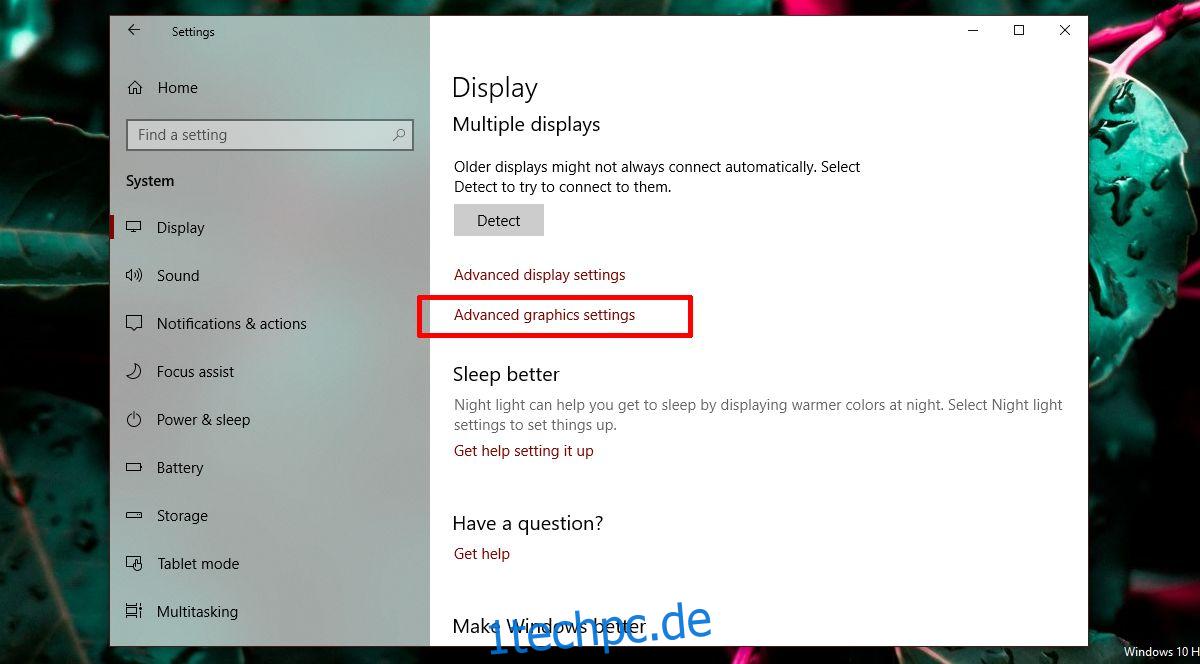Ein Mittelklasse- bis High-End-PC verfügt normalerweise über eine dedizierte GPU. Die dedizierte GPU wird von Ihrem System verwendet, um ressourcenintensive Apps (wie Spiele) auszuführen, die die integrierte Grafikkarte nicht verarbeiten kann. Die GPU ist normalerweise ein NVIDIA- oder AMD-Chip und beide werden mit einem eigenen dedizierten Bedienfeld geliefert. Die Bedienfelder ermöglichen es Benutzern, eine App zu zwingen, die GPU zu verwenden. Wenn eine App die GPU verwenden muss oder dazu gezwungen wird, bedeutet dies, dass Ihr PC mehr Strom verbraucht. Normalerweise entscheidet Ihr System selbst, welche App die dedizierte GPU verwenden soll, aber Sie können dies natürlich erzwingen. Windows 10 fügt ein neues Panel hinzu, mit dem Sie die Grafikleistung pro App einstellen können.
Dieses neue Feature ist derzeit nur unter Windows 10 Insider Build 17093 verfügbar. Es lässt Sie nicht zwischen der integrierten Grafik und der GPU wählen. Stattdessen können Sie Leistungsstandards für Apps festlegen. Eine App kann so eingestellt werden, dass sie immer im Energiesparmodus oder im Hochleistungsmodus ausgeführt wird. Einige Apps können die dedizierte GPU möglicherweise nicht verwenden, und in diesem Fall können Sie nichts dagegen tun. Sie können versuchen, die App zu zwingen, die dedizierte GPU über das Bedienfeld Ihrer GPU zu verwenden, aber es funktioniert möglicherweise nicht. Laut Microsoft ist dieses neue Einstellungsfeld ein Ersatz für genau diese Funktion in der Systemsteuerung Ihrer GPU. Sie können wählen, ob Sie es verwenden oder sich an das Bedienfeld für Ihre Grafikkarte halten.
Grafikleistung pro App
Öffnen Sie die App „Einstellungen“ und gehen Sie zur Einstellungsgruppe „System“. Gehen Sie zur Registerkarte Anzeige und scrollen Sie nach unten zur Option Erweiterte Grafikeinstellungen. Klick es.
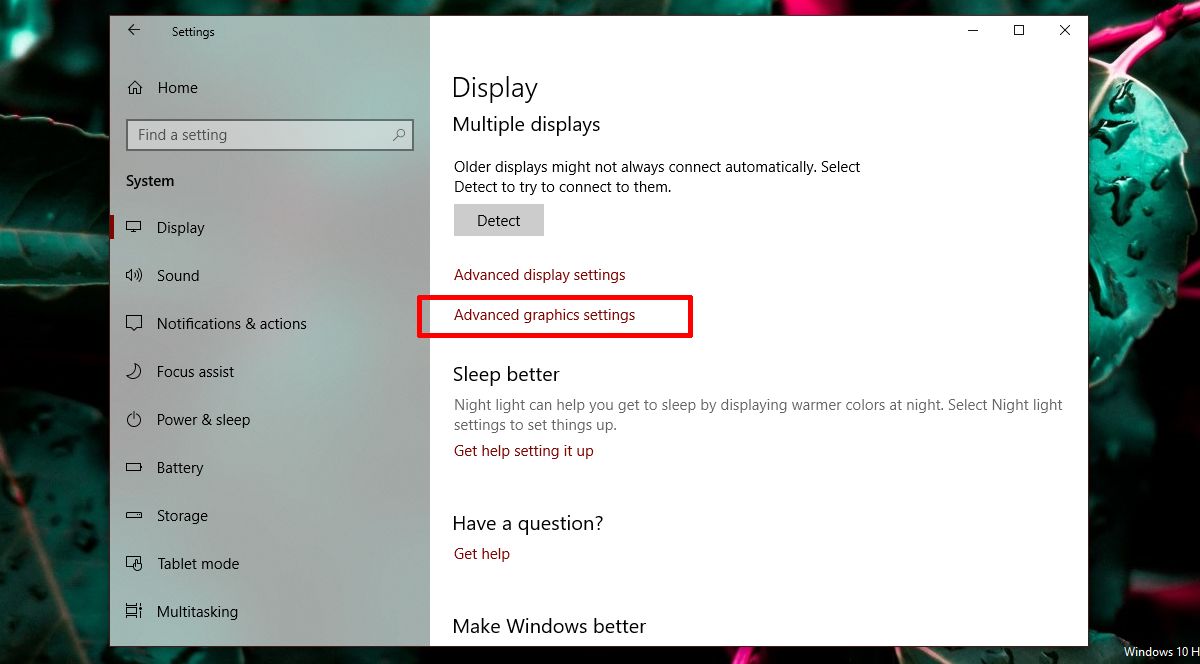
Wählen Sie als Nächstes aus, für welchen App-Typ (UWP oder Desktop) Sie die Grafikleistung verwalten möchten. Die Liste scheint sich basierend auf dem von Ihnen ausgewählten App-Typ selbst zu füllen. Wählen Sie eine App aus und klicken Sie auf die Schaltfläche Hinzufügen. Sobald die App in der Liste erscheint, klicken Sie darauf und dann auf die Schaltfläche Optionen.
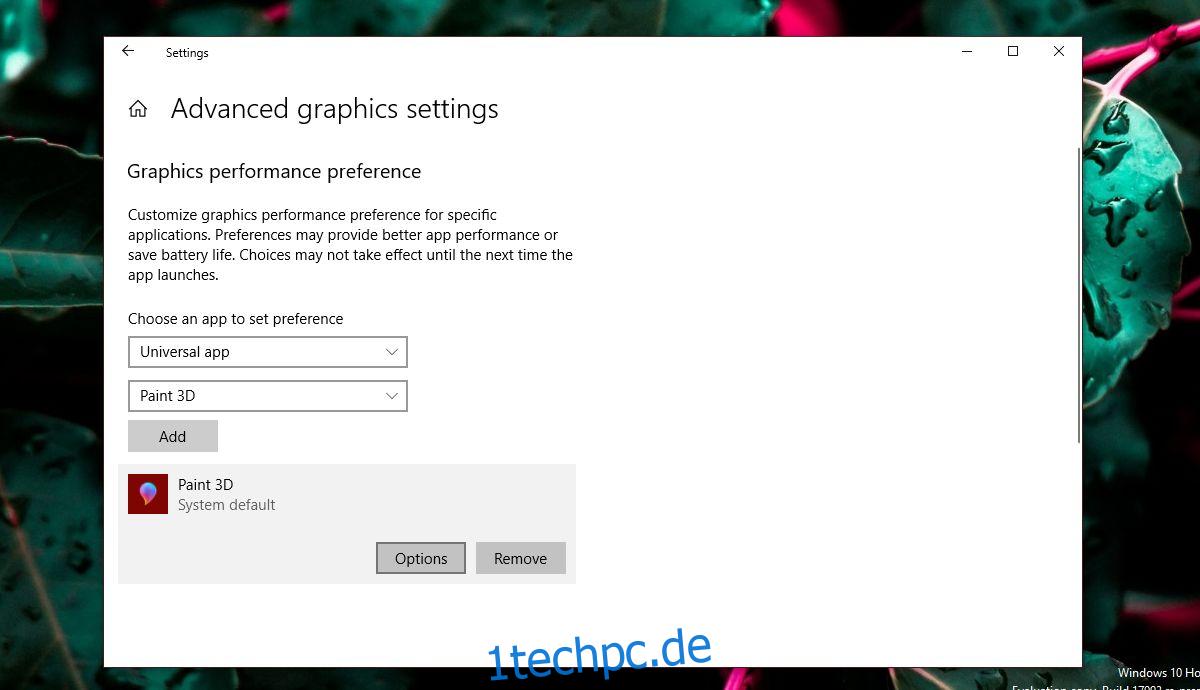
Die Schaltfläche „Optionen“ zeigt die drei Einstellungen für die Grafikleistung an, die Sie für die App festlegen können. Die Systemstandardoption lässt das Betriebssystem entscheiden, was am besten ist. Die Energiesparoption bedeutet normalerweise, dass die integrierte GPU verwendet wird, während die Option „Hochleistung“ die App die dedizierte GPU verwenden lassen sollte. Natürlich wird es Ausnahmen geben, wie unten erläutert.
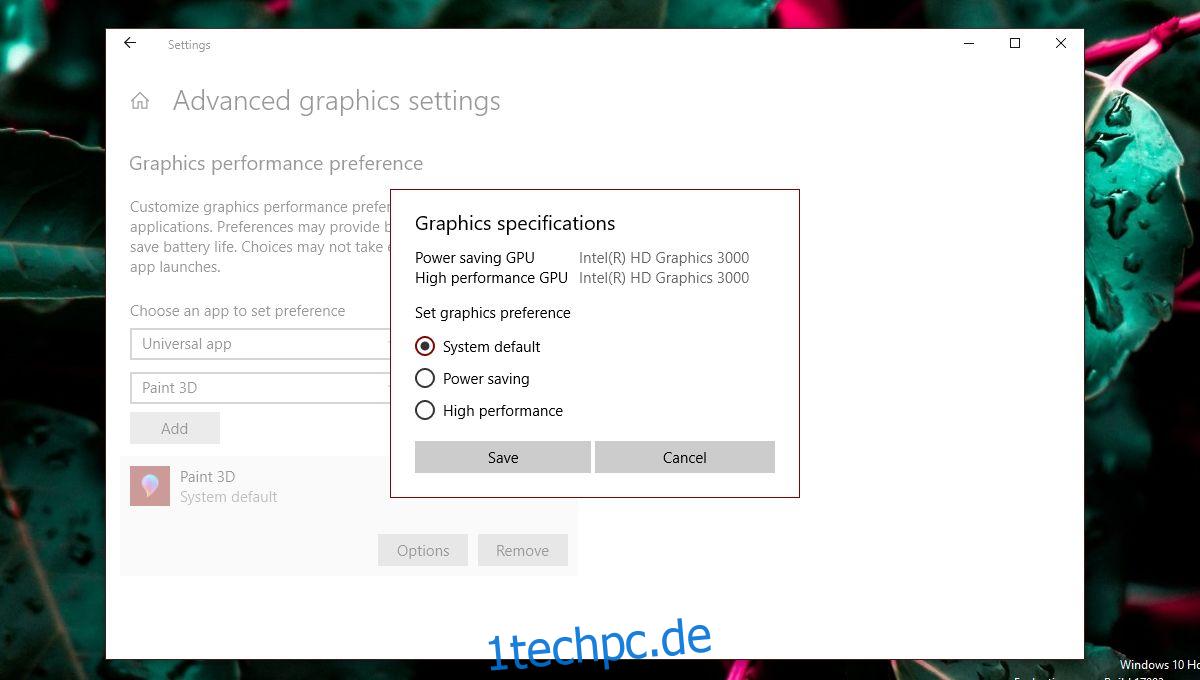
Ausnahmen
Während Benutzer gerne die Kontrolle darüber haben möchten, welche GPU eine App verwendet, können sie sich nicht immer durchsetzen. Im obigen Screenshot kann die Paint 3D-App nur die On-Board-Grafik verwenden, obwohl unser Testsystem eine AMD-GPU hat. Apps wie diese können die dedizierte GPU einfach nicht verwenden, und es gibt keine einfache Möglichkeit, sie dazu zu zwingen. Selbst wenn Sie eine App wie Paint 3D zwingen würden, die dedizierte GPU zu verwenden, funktioniert sie möglicherweise nicht unbedingt besser.
Ebenso werden einige Apps (meistens Spiele) die Onboard-Grafikkarte nicht nutzen können. Sie verwenden immer die dedizierte GPU und die Optionen unter Grafikspezifikationen spiegeln dies wider.
Dies wirft die Frage auf, ob die Einstellung nutzlos ist und nicht. Selbst wenn eine App die integrierte Grafik verwendet, kann sie diese dennoch monopolisieren. Ebenso kann eine App, die die dedizierte GPU verwenden muss, diese weiterhin in einem Energiesparmodus verwenden. Die Verwendung dieser Optionen ist nicht schmerzlos. Wenn Sie feststellen, dass das Ändern der Grafikleistungseinstellung für eine App zu einer schlechten Leistung, einer langsamen oder fehlerhaften App oder zum Absturz einer App führt, setzen Sie sie auf die Standardeinstellungen zurück oder entfernen Sie sie vollständig aus der Einstellung.
Hier wird es einiges an Trial-and-Error geben, da derzeit einige verschiedene GPU-Modelle verfügbar sind, die Systemspezifikationen sehr unterschiedlich sind und Apps ihre eigenen Einstellungen und Fähigkeiten haben. Microsoft versucht eindeutig, seinen Benutzern eine bessere dedizierte GPU-Unterstützung zu bieten, und obwohl diese neue Funktion möglicherweise nicht perfekt ist, ist sie dennoch nützlich. Es ist definitiv eine der Funktionen, auf die sich die Benutzer im nächsten Update freuen werden.