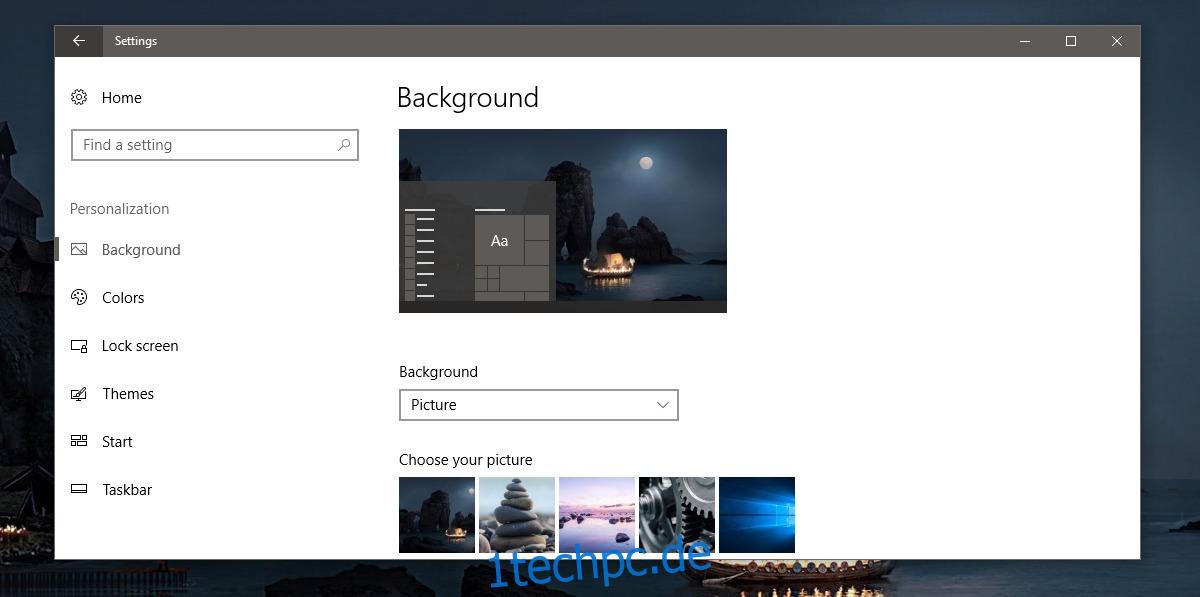Windows 10 hat Designs im Creators Update hinzugefügt. Es enthält drei Standarddesigns und Sie können weitere aus dem Windows Store herunterladen. Derzeit sind die Themen grundlegend. Sie erhalten Tapeten und eine dazu passende Akzentfarbe. Wenn Ihnen die Themes im Windows Store gefallen, so begrenzt sie auch sind, dann lohnt sich das Feature. Abgesehen davon gibt es im Moment nichts Beeindruckendes an Designs, außer dass Sie in Windows 10 benutzerdefinierte Designs erstellen können. Die von Ihnen erstellten Designs haben dieselben grundlegenden Komponenten; Tapeten und eine Akzentfarbe. Der Vorteil beim Erstellen benutzerdefinierter Designs in Windows 10 besteht darin, dass Sie mit nur einem Klick zwischen ihnen wechseln können. Wenn Sie mehrere Hintergrundbilder haben, die Sie gerne mit einer schönen Akzentfarbe versehen möchten, können Sie mit Themen mit einem Klick dorthin wechseln.
Inhaltsverzeichnis
Erstellen Sie benutzerdefinierte Themen
Ein benutzerdefiniertes Design besteht aus einem oder mehreren Hintergrundbildern und einer Akzentfarbe. Öffnen Sie die App „Einstellungen“ und gehen Sie zur Einstellungsgruppe „Personalisierung“. Besuchen Sie hier die Registerkarte Hintergrund, um ein Hintergrundbild oder eine Diashow festzulegen.
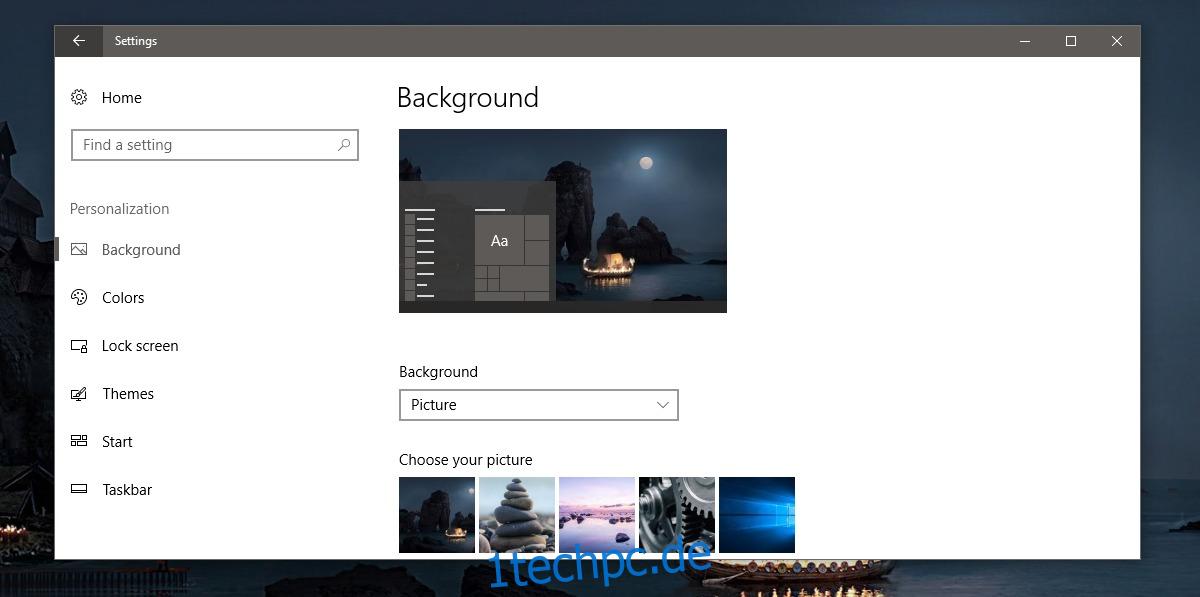
Gehen Sie als Nächstes zur Registerkarte Farben und wählen Sie eine schöne Farbe für das eingestellte Hintergrundbild aus. Sie haben jetzt ein benutzerdefiniertes Design erstellt.
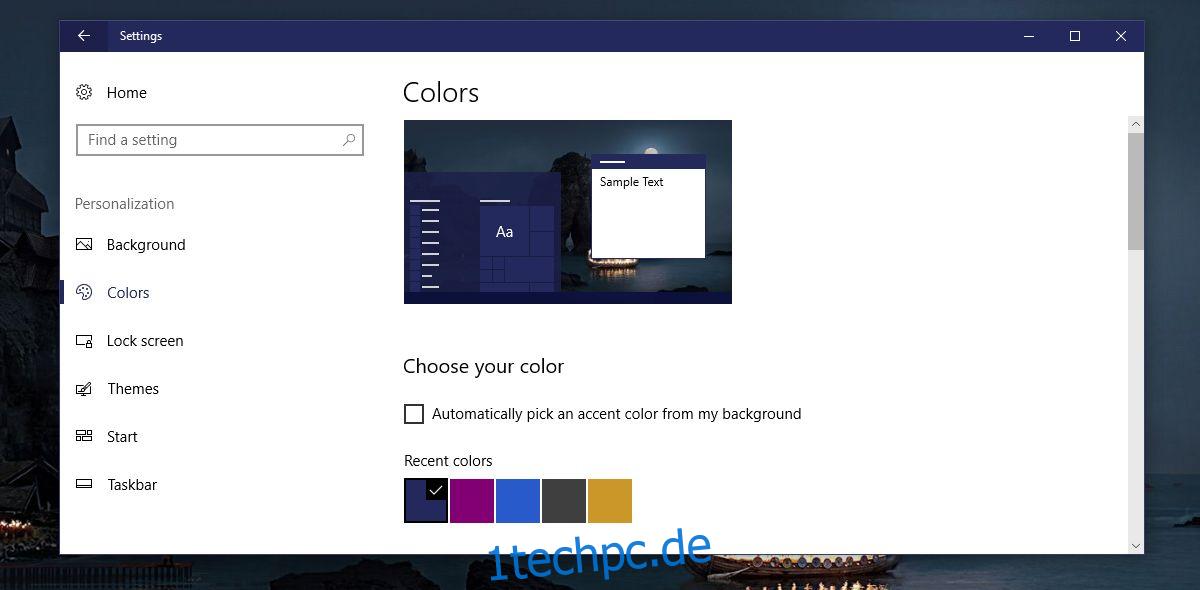
Benutzerdefiniertes Design speichern
Öffnen Sie die App „Einstellungen“ und gehen Sie zur Einstellungsgruppe „Personalisierung“. Wählen Sie die Registerkarte „Themen“. Stellen Sie sicher, dass das von Ihnen erstellte benutzerdefinierte Design in der Vorschau auf dieser Registerkarte angezeigt wird.
Klicken Sie auf die Schaltfläche „Design speichern“. Geben Sie einen Namen für Ihr Design ein und klicken Sie auf „Speichern“.
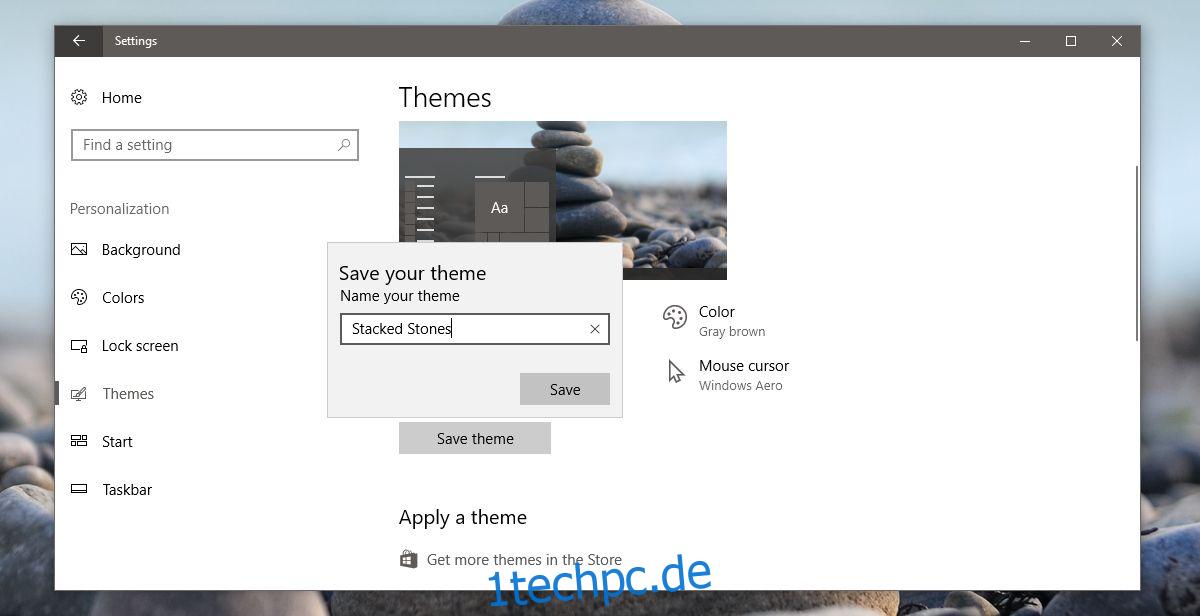
Ihre benutzerdefinierten Designs werden auf der Registerkarte Designs unter der Vorschau für das aktuelle Design angezeigt. Klicken Sie einfach auf ein Design, um dorthin zu wechseln. Jedes Thema zeigt Ihnen das Hintergrundbild und die dafür gesetzte Akzentfarbe.
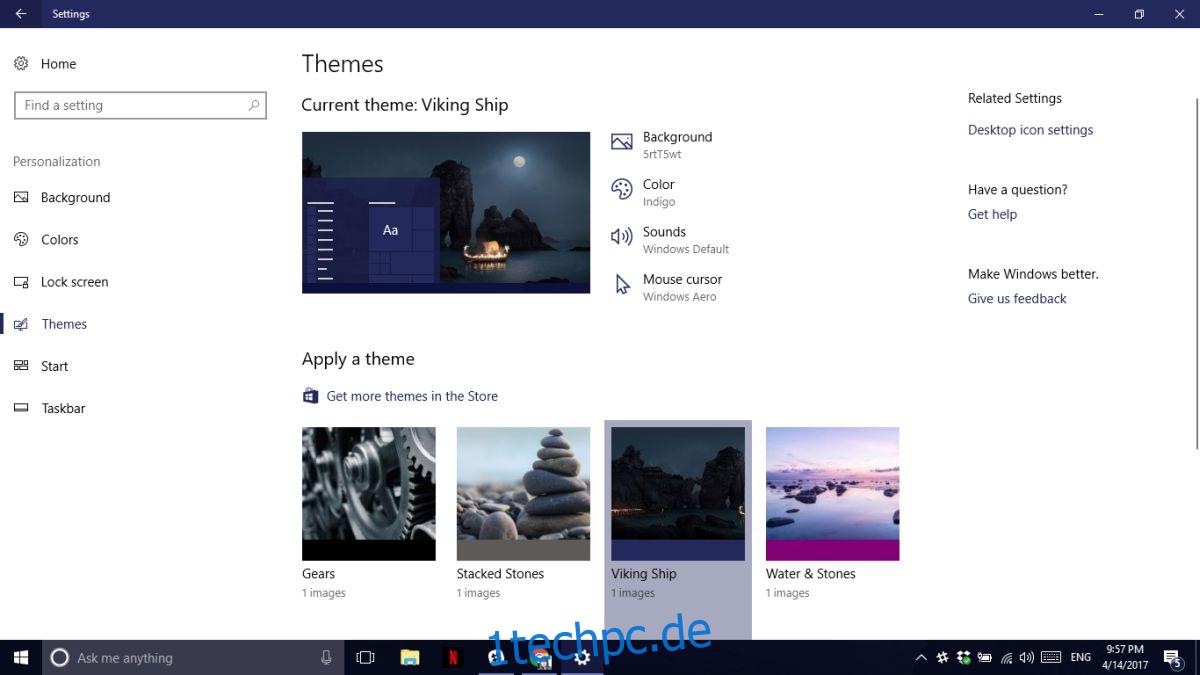
Obwohl Designs in Windows 10 einfach sind, haben sie ihre Vorteile. Wenn Sie einen Hintergrund mit seiner Akzentfarbe als benutzerdefiniertes Design speichern, müssen Sie sich keine Sorgen machen, dass das Bild versehentlich gelöscht wird. Sie müssen auch keine Zeit damit verbringen, die richtige Akzentfarbe auszuwählen, wenn Sie eine alte Tapete verwenden.
Einschränkungen
Die Themen haben ihre Mängel. Sie können die Transparenz der Taskleiste nicht festlegen, Akzentfarben ein- oder ausschalten oder das Startmenü in einem Design anpassen. Das Thema speichert nur Hintergrundbilder und Akzentfarben. Alle anderen Personalisierungseinstellungen werden nicht gespeichert. Dies ist ein Beweis dafür, wie sehr einfach die Funktion ist. Es wird nicht berücksichtigt, dass einige Hintergrundbilder und einige Farben besser aussehen, wenn die Transparenz deaktiviert ist. Wir hoffen, dass Microsoft dies irgendwann behebt oder zumindest eine bessere Unterstützung hinzufügt.