Wenn Sie einen Touchpad-Laptop haben, sollten Sie das ETD-Kontrollzentrum kennen. Dieser Artikel hat das Ziel, das ETD Control Center Windows 10 zu beschreiben. Einige Berichte behaupten, dass das ETD Control Center eine hohe CPU-Auslastung und andere Fehler hat. Eine der Methoden, die Deaktivierung des ETD-Kontrollzentrums, wird ebenfalls in diesem Artikel besprochen. Lesen Sie weiter, um alle zu behebenden Methoden und die Ursachen der Fehler in dieser Anwendung zu erfahren.
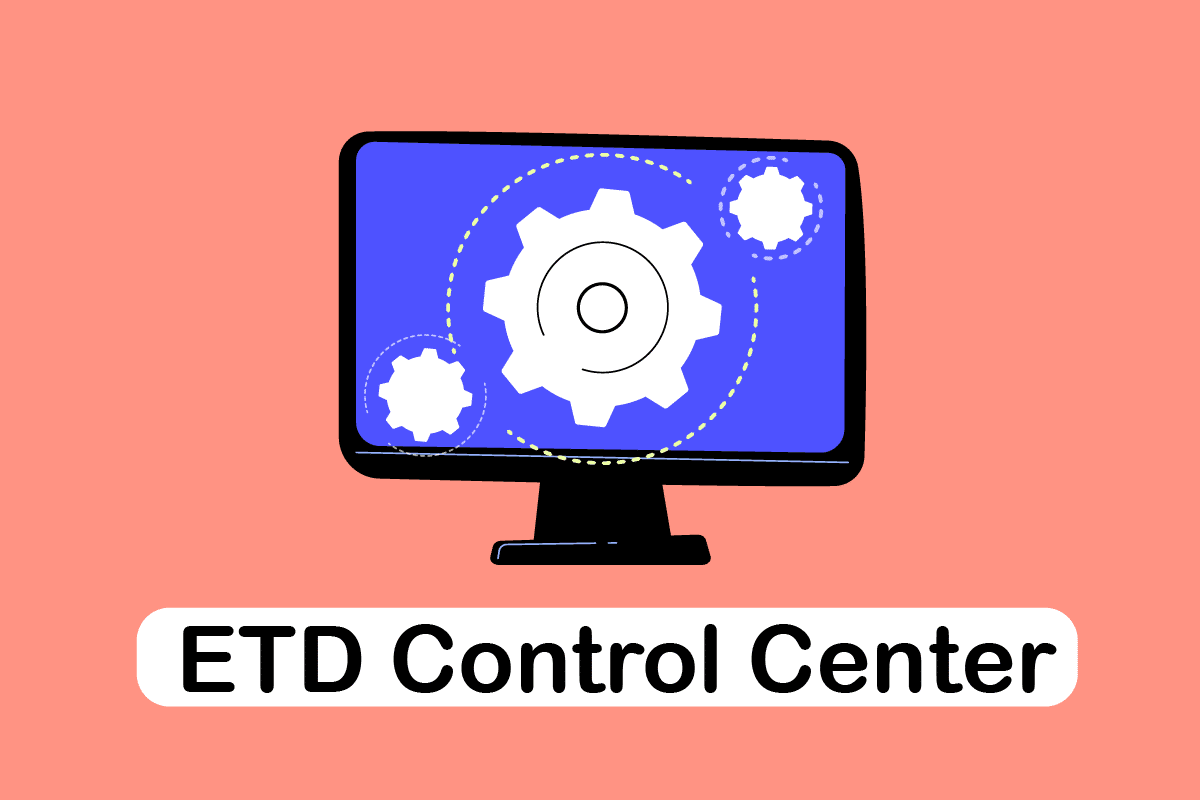
Inhaltsverzeichnis
So beheben Sie die hohe CPU-Auslastung des ETD Control Center in Windows 10
Wenn Sie einen Laptop haben, der als zusätzliche Funktionalität ein Touchpad hat, dann ist ETD wie die Steuereinheit dieser Funktionalität. Es würde Ihnen helfen, Ihren Laptop mit Funktionen zu verwenden, die denen Ihres Smartphones ähneln. Es wurde von ELAN Microelectronics Corp entwickelt und erhält daher den Namen ELAN Trackpad Device Control Center. Es ist eine vorinstallierte Funktion in Form eines Mikrochips auf den meisten Touchpad-Laptops.
- Es gibt einige Berichte von Benutzern, dass diese Funktion eine hohe CPU-Auslastung verursacht und die regulären Aktivitäten auf den Laptops verlangsamt hat.
- Die Anwendung ist eine zusätzliche Funktion auf Ihrem Laptop. Wenn Sie also aufgrund dieser Anwendung Probleme bei der Verwendung Ihres Laptops haben, wird empfohlen, die Anwendung zu deaktivieren oder zu löschen.
- In diesem Fall fehlt Ihnen diese zusätzliche Funktion, die Änderung wirkt sich jedoch nicht auf Ihre reguläre Aktivität auf Ihrem Laptop aus.
Was verursacht den etdctrl.exe-Fehler?
Die Gründe für den etdctrl.exe-Fehler für die möglichen Probleme, die aufgrund der Gründe auftreten können, werden in diesem Abschnitt erörtert.
- Fehlende oder beschädigte etdctrl.exe-Datei oder durch eine Malware-Datei ersetzt.
- Unerwartete Angriffe von Drittanbietern oder Änderungen in der ETD-Anwendung.
- Änderungen in den Netzwerk- oder Systemeinstellungen auf dem Laptop.
- Änderungen im Registrierungseditor für den Schlüssel, der der ETD-Anwendung entspricht.
- Beschädigte Touchpad-Treiber in der ETD-Anwendung.
Grundlegende Methoden zur Fehlerbehebung
Die grundlegenden Methoden zur Fehlerbehebung, die zur Behebung kleinerer Probleme durchgeführt werden können, werden hier beschrieben. Die folgende Methode hilft Ihnen, die Malware-Dateien zu entfernen, die mit der Datei etdctrl.exe maskiert sind. Versuchen Sie, sie zu implementieren, und sehen Sie, ob Sie die ETD-Anwendung problemlos verwenden können.
1. Überprüfen Sie, ob der Pfad korrekt ist: Überprüfen Sie, ob sich die ausführbare Datei von ETD oder die etdctrl.exe in dem hier genannten Pfad als C: Program Files befindet. Wenn nicht, handelt es sich wahrscheinlich um einen Virus. In diesem Fall müssen Sie möglicherweise die Dateien löschen.
2. Verwenden Sie Antivirus, um nach ETD-Datei-Malware zu suchen: Wenn sich auf Ihrem Laptop Malware-ETD-Dateien befinden, können Sie die Dateien mit einem Antivirus scannen und reparieren. Auf diese Weise ist die Softwaredatei sicher und Sie können die Virendateien loswerden.
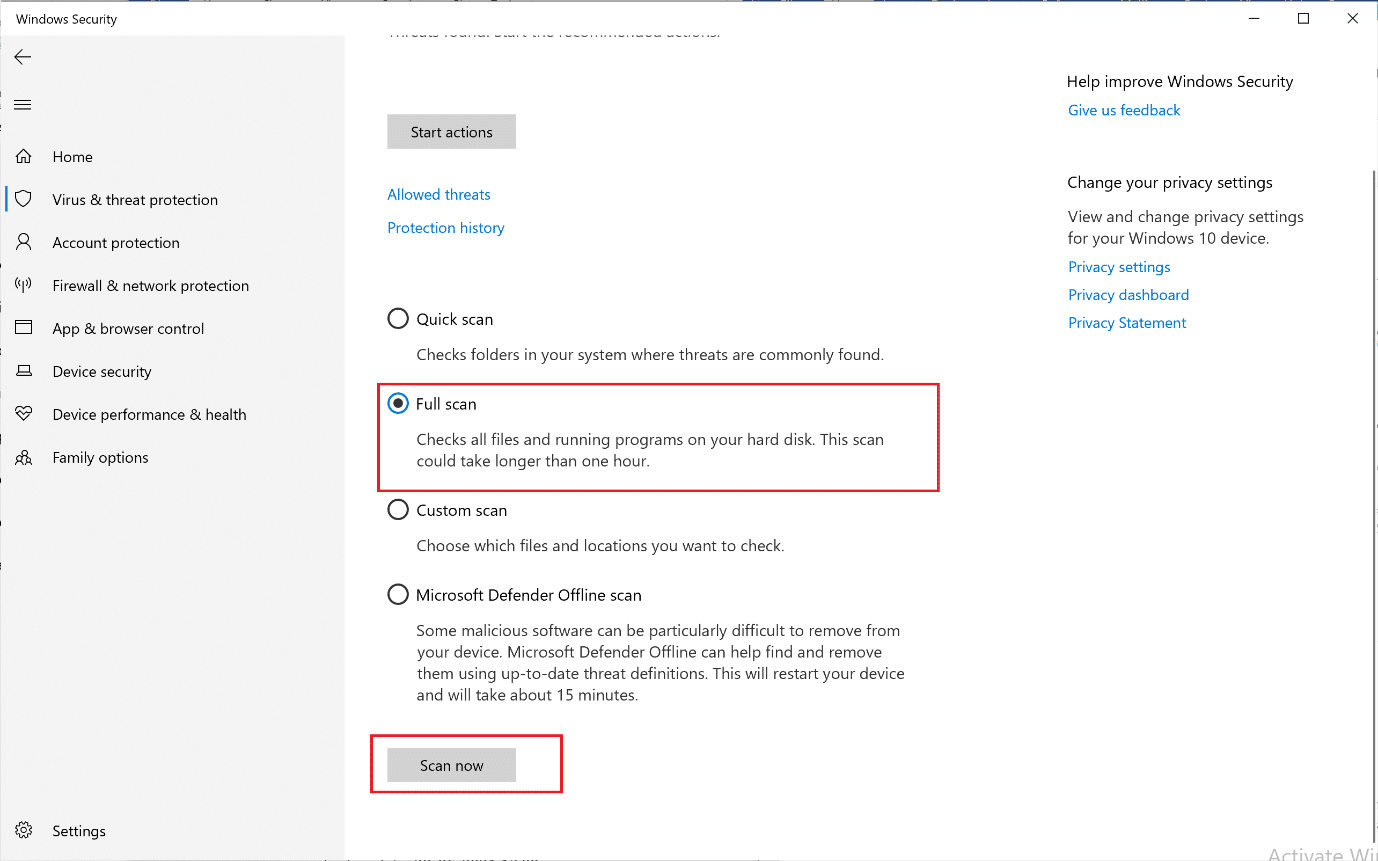
3. Starten Sie im abgesicherten Modus: Wenn während der Verwendung der ETD-Anwendung ein Bluescreen-Problem auftritt, können Sie versuchen, es zu deaktivieren, nachdem Sie Ihren Laptop im abgesicherten Modus gestartet haben. Die Methode zum Deaktivieren der ETD-Anwendung wird in den folgenden Schritten erläutert.
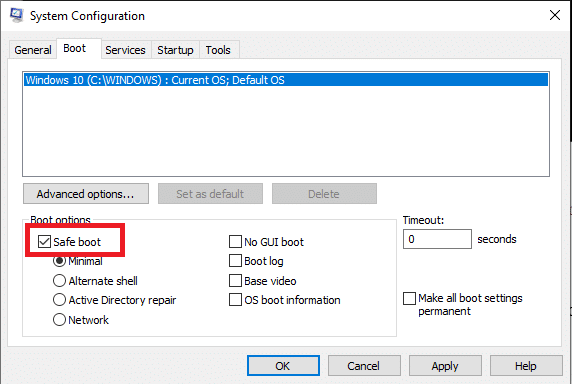
Methode 1: Deaktivieren Sie das ETD Control Center
Wenn Sie den Dienst für einige Zeit deaktivieren möchten, ihn aber auf Ihrem Laptop haben, damit Sie ihn zu einem späteren Zeitpunkt aktivieren können, befolgen Sie die unten aufgeführten Schritte.
1. Drücken Sie gleichzeitig die Tasten Strg + Umschalt + Esc, um den Task-Manager zu öffnen.
2. Navigieren Sie im Task-Manager-Fenster zur Registerkarte Startup und wählen Sie die App ETD Control Center aus.
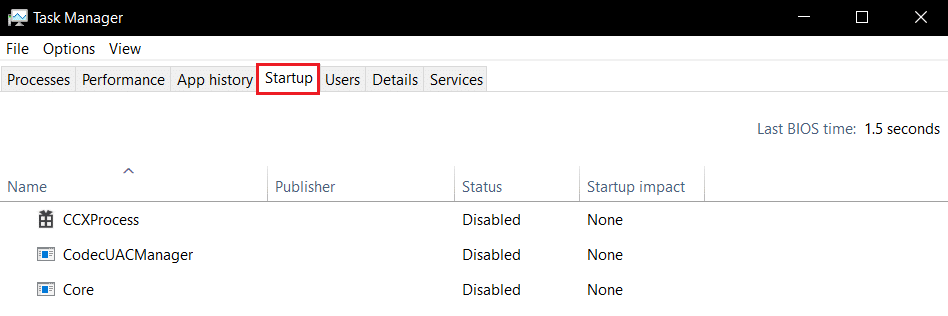
3. Klicken Sie unten auf dem Bildschirm auf die Schaltfläche Deaktivieren, um die App auf Ihrem Laptop zu deaktivieren.
Methode 2: Aktualisieren Sie den ETD-Touchpad-Treiber
Sie können versuchen, die Touchpad-Treiber zu aktualisieren, damit Sie den ETD-Touchpad-Treiber auf Ihrem Laptop verwenden können.
1. Drücken Sie die Windows-Taste, geben Sie Geräte-Manager ein und klicken Sie auf Öffnen.
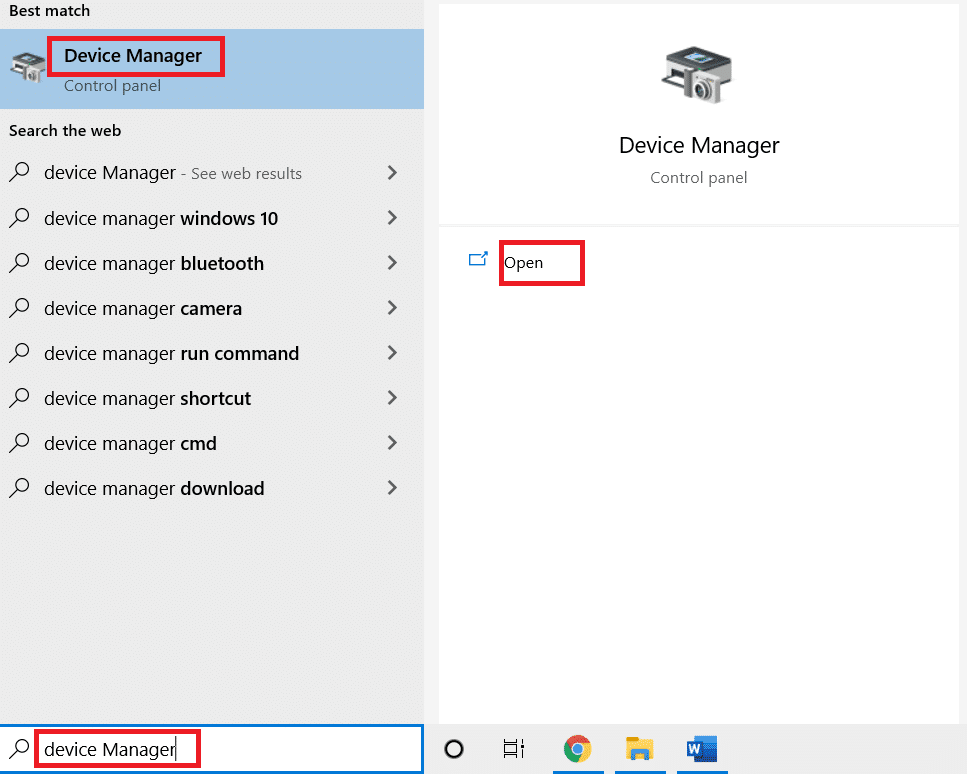
2. Erweitern Sie die Option Mäuse und andere Zeigegeräte in der Liste und wählen Sie den ELAN Touchpad-Gerätetreiber aus.
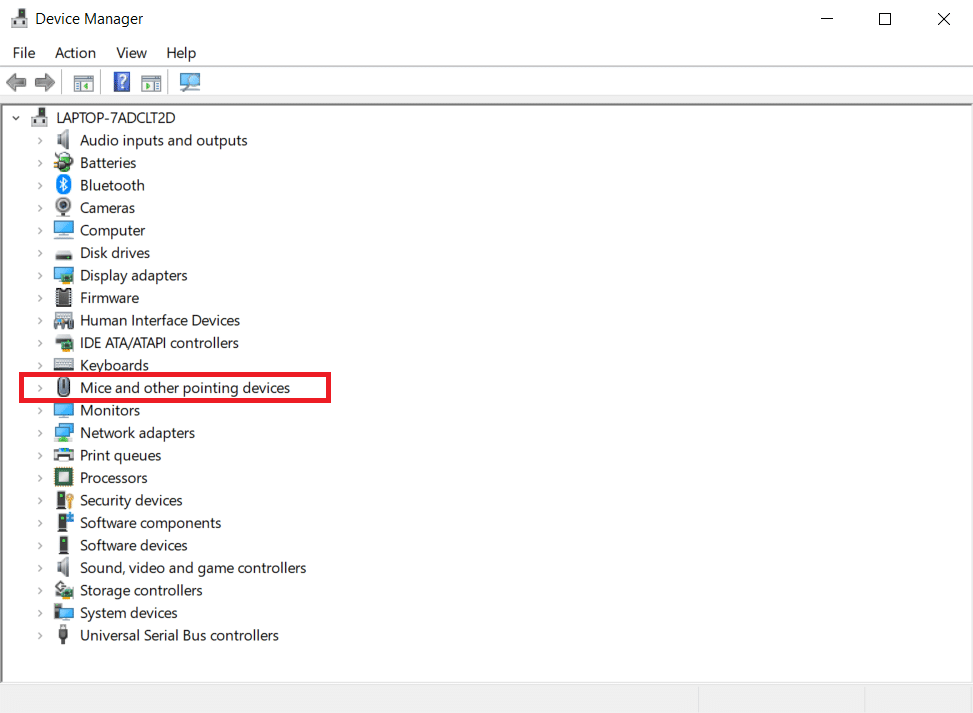
3. Klicken Sie mit der rechten Maustaste auf den Treiber und wählen Sie im Kontextmenü die Option Treiber aktualisieren.
Hinweis: Wenn das Problem im Treiber immer noch nicht behoben ist, können Sie alternativ versuchen, den Treiber zu löschen, indem Sie im Menü die Option Treiber löschen auswählen.
4. Klicken Sie auf die Option Automatisch nach Treibern suchen.
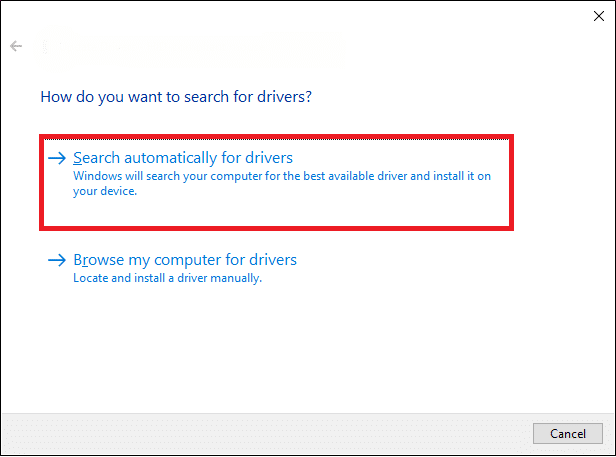
Windows lädt die Updates automatisch herunter und installiert sie, falls verfügbar.
Methode 3: Deinstallieren Sie die ETD Control Center-App
Wenn Sie die regulären Funktionen auf Ihrem Laptop nicht nutzen können und die Anwendung auf Ihrem Laptop löschen möchten, führen Sie die folgenden Schritte aus. Sie müssen beachten, dass Sie die Touchpad-Funktion möglicherweise nicht weiter verwenden können.
1. Drücken Sie die Windows-Taste, geben Sie Systemsteuerung ein und klicken Sie auf Öffnen.
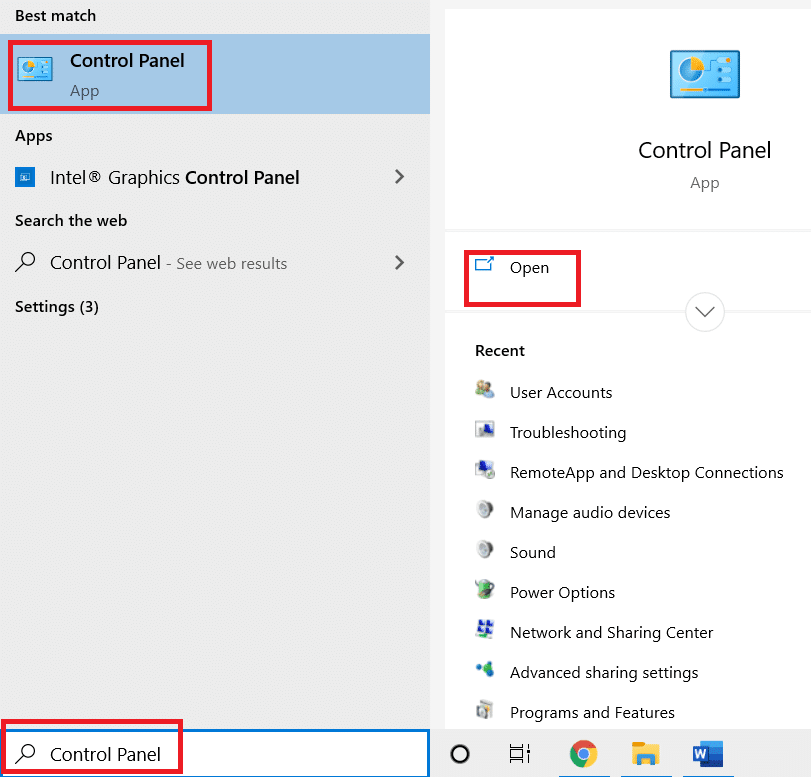
2. Wählen Sie Anzeigen nach > Kategorie und klicken Sie dann im Abschnitt Programme auf die Option Programm deinstallieren.
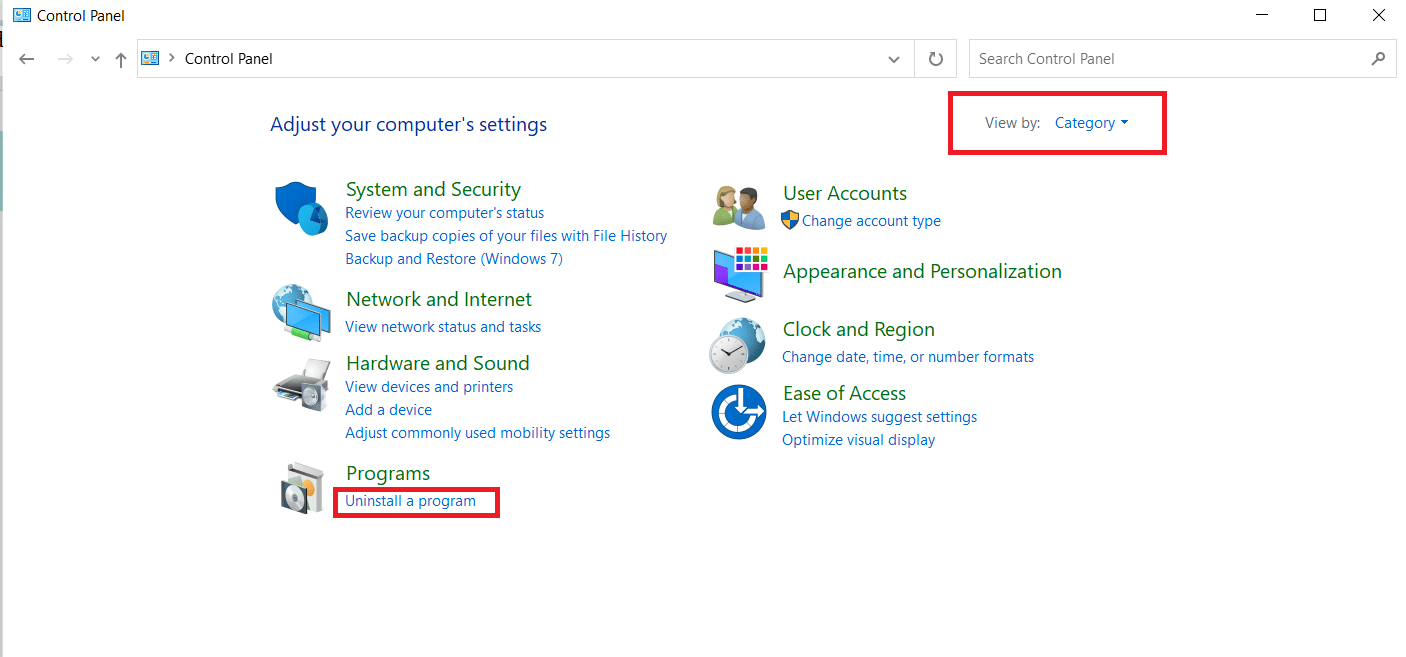
3. Klicken Sie mit der rechten Maustaste auf die ETD Control Center-App in der Liste und wählen Sie die Option Deinstallieren, um die App zu deinstallieren.
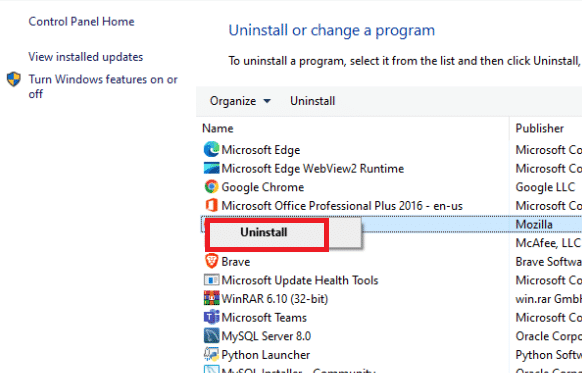
Methode 4: ETD Control Center als Ausnahme hinzufügen
Wenn Ihr Antivirenprogramm das ETD Control Center als Virus behandelt und Ihnen die Nutzung des Dienstes nicht gestattet, können Sie versuchen, im Antivirus eine Ausnahme zu machen.
1. Drücken Sie gleichzeitig die Tasten Windows + I, um die App Einstellungen zu öffnen.
2. Klicken Sie auf die Einstellung Update & Sicherheit.
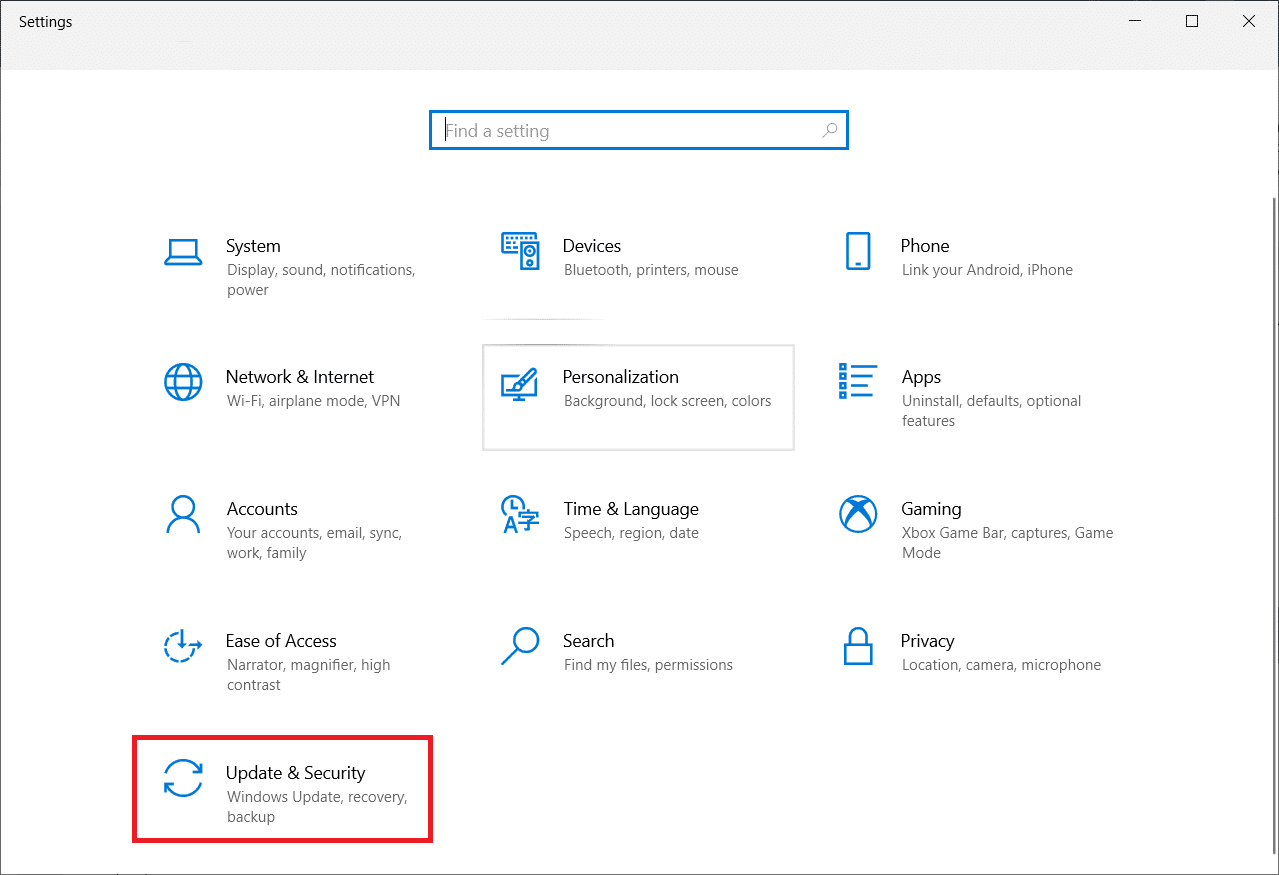
3. Wählen Sie im linken Bereich des Fensters die Registerkarte Windows-Sicherheit und klicken Sie in der Liste auf die Option Viren- und Bedrohungsschutz.
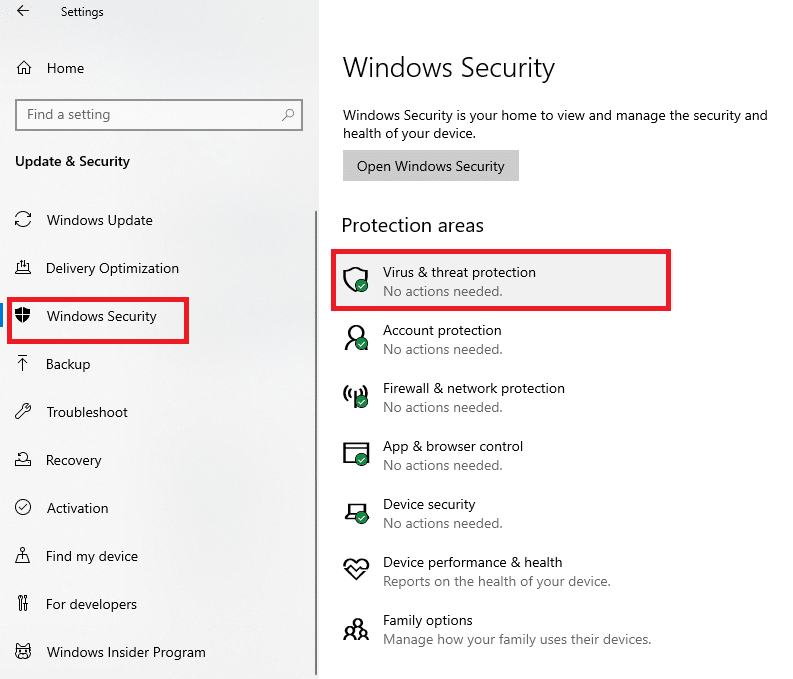
4. Wählen Sie im nächsten Fenster die Option Einstellungen verwalten und dann im Fenster Ausschlüsse die Option Ausschlüsse hinzufügen oder entfernen.
5. Wählen Sie die Option Ausschluss hinzufügen und wählen Sie alle Dateien des ETD Control Centers aus, um sie im Antivirenprogramm als Ausnahme zuzulassen.
Methode 5: Asus Smart Gesture wiederherstellen
Diese Methode wird ausschließlich in ASUS-Laptops verwendet; in dem Sie ASUS Smart Move reparieren können. Wenn auf Ihrem Laptop eine hohe CPU-Auslastung auftritt, kann dies an der zweiten zusätzlichen Funktionalität liegen. Mit dieser Methode können Sie ASUS Smart Gesture entfernen.
1. Drücken Sie die Windows-Taste, geben Sie Systemsteuerung ein und klicken Sie auf Öffnen.
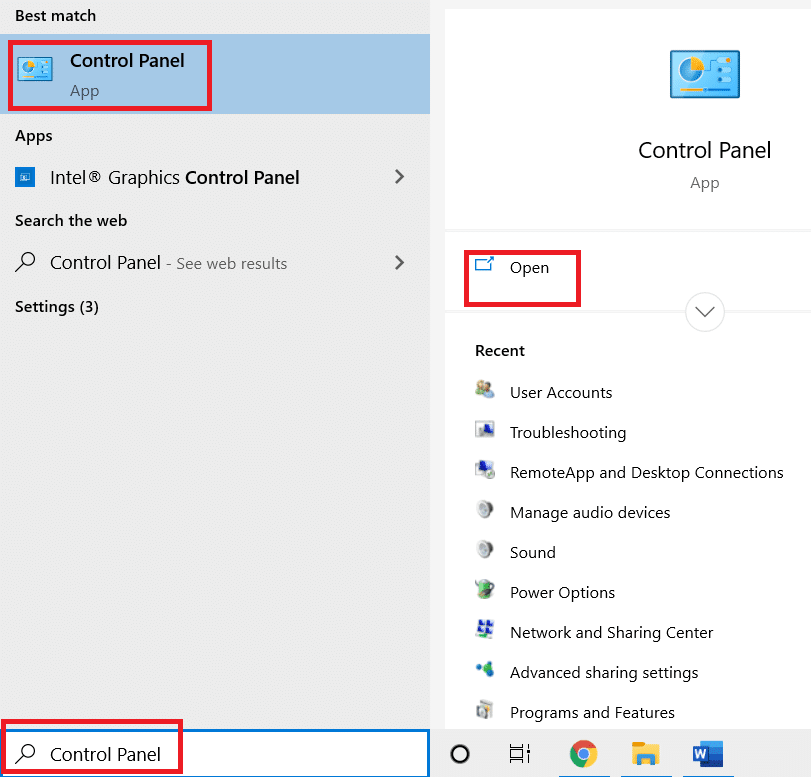
2. Wählen Sie Anzeigen nach > Kategorie und klicken Sie dann im Abschnitt Programme auf die Option Programm deinstallieren.
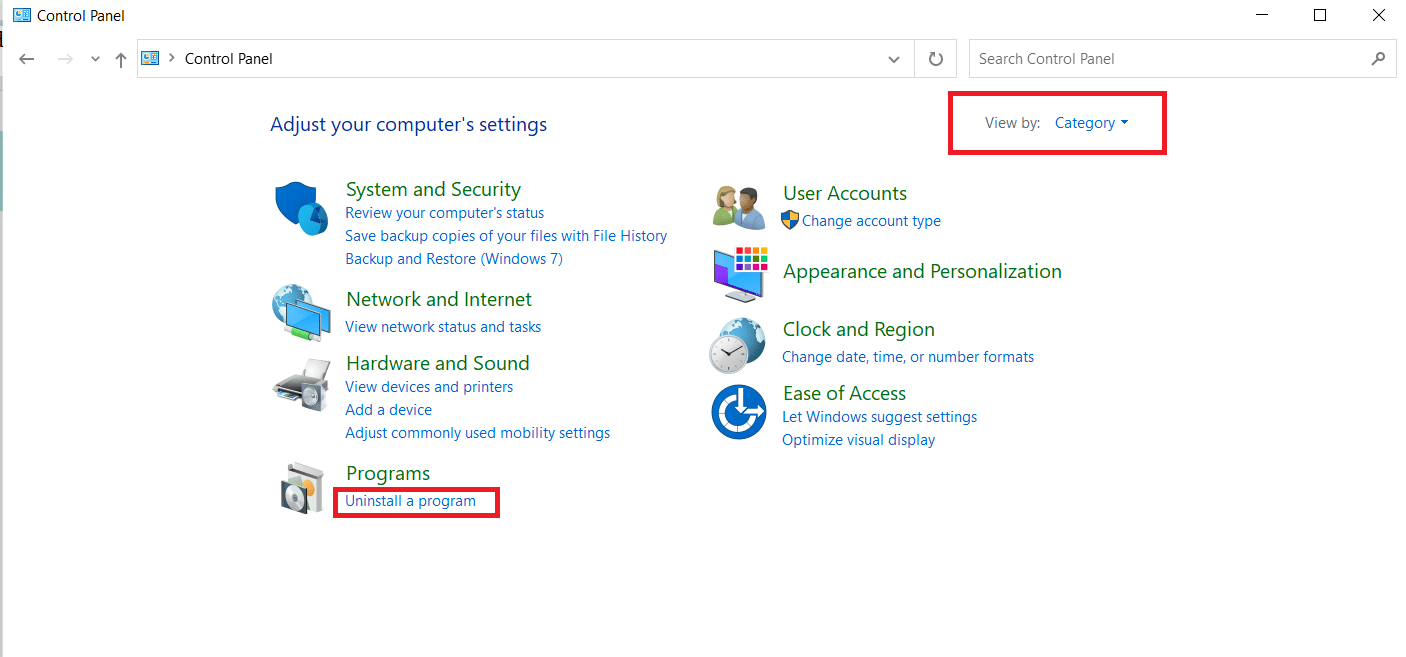
3. Wählen Sie die App ASUS Smart Gesture und klicken Sie auf die Schaltfläche Ändern in der oberen Leiste.
Hinweis: Alternativ können Sie das Programm deinstallieren, indem Sie auf die Schaltfläche Deinstallieren in der Leiste klicken.
4. Klicken Sie abschließend auf die Option Wiederherstellen.
***
Der Artikel gibt Ihnen eine detaillierte Erklärung des ETD Control Center oder des ETD Control Center Windows 10. Wenn Sie Probleme aufgrund dieser Anwendung festgestellt haben, wie z. B. eine hohe CPU-Auslastung des ETD Control Center, können Sie diesen Artikel für die Methode zur Deaktivierung des ETD Control Center verwenden. Bitte teilen Sie uns Ihre Gedanken und Fragen mit, indem Sie sie im Kommentarbereich posten.

