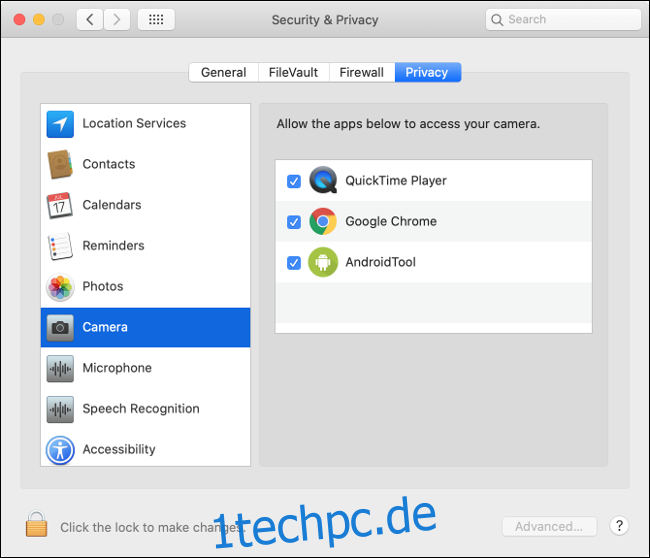Apple MacBooks und Desktop-Macs verfügen oft über eine integrierte Webcam. Sie können auch eine externe Webcam über USB an Ihren Mac anschließen. Wenn Ihre Webcam nicht funktioniert oder unter macOS getrennt oder nicht verfügbar zu sein scheint, können Sie mehrere Schritte unternehmen, um sie (hoffentlich) wieder in Gang zu setzen.
Inhaltsverzeichnis
Sehen Sie, ob etwas das Objektiv bedeckt
Es ist immer am besten, zuerst die Grundlagen zu überprüfen. Es mag offensichtlich klingen, aber wenn Ihre Webcam nicht richtig funktioniert, ist das Objektiv möglicherweise nur blockiert oder mit etwas bedeckt. Viele Leute decken ihre Webcam ab, wenn sie nicht verwendet wird, um ihre Privatsphäre zu schützen.
Wenn keine Fehler angezeigt werden und Sie nur einen schwarzen Bildschirm sehen, stellen Sie sicher, dass Ihre Webcam nicht verdeckt ist. Es ist ganz einfach, eine Abdeckung anzubringen und zu vergessen, insbesondere wenn Sie Ihre Webcam nicht häufig verwenden.
Überprüfen Sie die Berechtigungen der Webcam
Wenn Sie eine App öffnen, die zum ersten Mal auf die Webcam zugreifen möchte, werden Sie von macOS aufgefordert, dies zuzulassen. Es ist einfach (und oft sinnvoll), den Zugriff zunächst zu verweigern, aber dies kann bei Videoanrufen oder Aufzeichnungen ein Problem darstellen.
Sie können jeder App die Berechtigung erteilen, auf Ihre Webcam zuzugreifen, indem Sie zu Systemeinstellungen > Sicherheit und Datenschutz > Kamera gehen. Alle Apps, die Zugriff angefordert haben, werden hier aufgelistet. Wenn im Kästchen daneben ein Häkchen gesetzt ist, sind sie genehmigt. Wenn das Feld leer ist, wurde die Berechtigung verweigert.
Sie können jede dieser Einstellungen ändern, indem Sie unten auf dem Bildschirm auf das Schloss klicken und sich dann mit Ihrem Administratorkennwort (oder Touch ID oder Apple Watch) authentifizieren. Sie können dann Apps genehmigen (Häkchen) oder widerrufen (Häkchen entfernen) und es erneut versuchen.
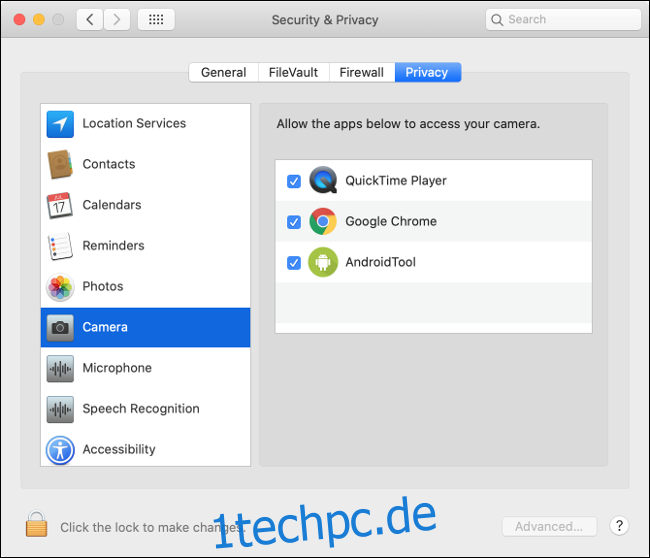
Beenden Sie die VDCAssistant- und AppleCameraAssistant-Prozesse
Zwei Prozesse führen Webcam-Aufgaben aus, die im Hintergrund auf Ihrem Mac ausgeführt werden: VCDAssistant und AppleCameraAssistant. Wie alle Prozesse auf Ihrem Mac können diese jederzeit nicht mehr richtig funktionieren. Wenn ein Prozess abstürzt, wird er normalerweise automatisch vom System neu gestartet.
Manchmal funktioniert dies jedoch nicht. Glücklicherweise können Sie die Prozesse mit einem Terminal-Befehl manuell beenden. Starten Sie dazu Terminal, indem Sie entweder in Spotlight danach suchen oder zu Anwendungen > Dienstprogramme gehen.
Geben Sie den folgenden Befehl ein und drücken Sie dann die Eingabetaste:
sudo killall VDCAssistant;sudo killall AppleCameraAssistant
Geben Sie Ihr Administratorkennwort ein, um sich zu authentifizieren, und versuchen Sie dann erneut, Ihre Webcam zu verwenden. macOS sollte alle Prozesse neu starten, auf die Ihre Webcam angewiesen ist.
Wenn Sie das Terminal nicht verwenden möchten, starten Sie einfach Ihren Mac neu, anstatt den obigen Befehl auszuführen.
Starten Sie Ihren Mac neu
Wenn das Beenden der oben genannten Prozesse nicht funktioniert hat, versuchen Sie stattdessen, das gesamte Betriebssystem zu beenden. Einige Webcam-Probleme werden verursacht, wenn mehrere Apps versuchen, sie gleichzeitig zu verwenden. Sie können dies lösen, indem Sie Ihren Computer neu starten und nicht alle Apps beim Booten öffnen.
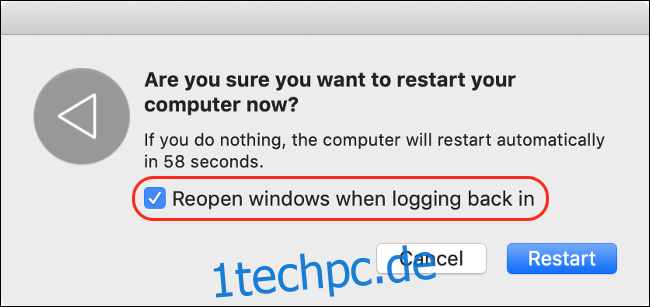
Klicken Sie dazu auf das Apple-Menü und dann auf „Neu starten“. Deaktivieren Sie im angezeigten Fenster das Kontrollkästchen neben der Option „Windows beim erneuten Anmelden erneut öffnen“.
Klicken Sie auf „Neustart“, warten Sie, bis Ihr Mac aus- und wieder eingeschaltet wird, und melden Sie sich dann erneut an, wenn Sie dazu aufgefordert werden. Starten Sie die App, die versucht hat, Ihre Webcam zu verwenden, neu und prüfen Sie, ob das Problem behoben ist.
Installieren Sie die App, die Sie verwenden möchten, erneut
Wenn Sie ein Webcam-Problem mit einer bestimmten App haben, das nicht behoben wurde, indem Sie Ihre Berechtigungen im obigen Abschnitt „Überprüfen Sie Ihre Webcam-Berechtigungen“ aktualisiert haben, liegt das Problem möglicherweise an der App selbst.
Manchmal funktionieren Apps einfach nicht mehr. Ältere spielen nicht immer gut mit dem Berechtigungssystem, das Apple in neuere Versionen von macOS einschließt. Versuchen Sie, die App aus Ihrem Ordner „Programme“ zu löschen, indem Sie sie auf das Papierkorbsymbol im Dock ziehen oder markieren und dann Befehl + Entf drücken.
Laden Sie als Nächstes die App herunter und installieren Sie sie erneut. Beachten Sie, wie alt die betreffende App ist, da dies erklären könnte, warum Sie ein Problem haben. Wenn Sie die App neu installieren und Sie nicht zum Zugriff auf die Kamera auffordern, ist sie möglicherweise nicht mit der neuesten Version von macOS kompatibel.
Sehen Sie nach, ob es eine aktualisierte Version der App gibt. Vielleicht hat jemand die App gegabelt und die Arbeit des Entwicklers fortgesetzt? Alternativ können Sie mal sehen, ob es eine ähnliche App gibt Sie können stattdessen verwenden.
Überprüfen Sie Ihre Bildschirmzeitberechtigungen
Bildschirmzeit ist eine Kernfunktion von macOS, mit der Sie überwachen können, wie Sie Ihren Mac verwenden. Auf diese Weise handhabt macOS auch die Kindersicherung, die das Einschränken des Zugriffs auf die Webcam und alle Apps, die sie verwenden, umfassen kann.
Um zu überprüfen, ob Einschränkungen der Bildschirmzeit das Problem sind, gehen Sie zu Systemeinstellungen> Bildschirmzeit> Inhalt und Datenschutz und klicken Sie dann auf „Kamera“. Stellen Sie sicher, dass „Kamera“ auch auf der Registerkarte „Apps“ aktiviert ist. Ist dies nicht der Fall, können Sie sich entweder authentifizieren und die Einstellung ändern oder die Person, die die Einschränkung festgelegt hat, bitten, sie zu entfernen.
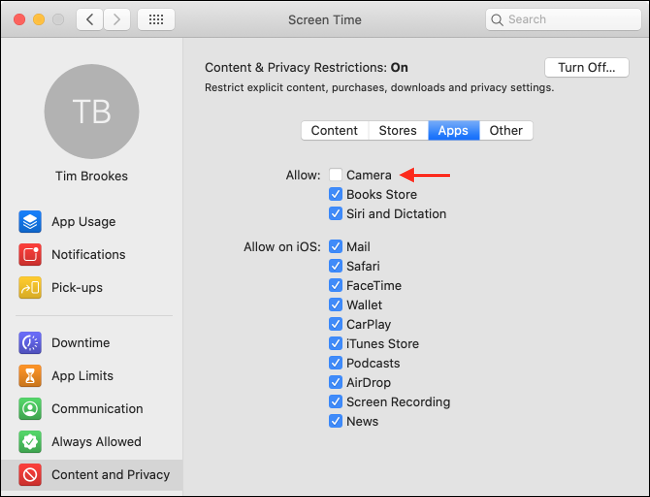
Prüfen Sie, ob Ihre interne Webcam erkannt wird
Wenn Sie ein MacBook oder iMac verwenden, verfügt es über eine integrierte Webcam. Sie können überprüfen, ob Ihr Computer die Webcam richtig erkennt. Klicken Sie dazu oben links auf das Apple-Menü und dann auf „Info“.
Klicken Sie auf „Systembericht“ und wählen Sie dann in der Seitenleiste „Kamera“. Sie sollten etwas wie „FaceTime HD Camera (Built-in)“ zusammen mit einer Reihe von Nummern und Modell-IDs sehen. Sie können auch im Abschnitt „USB“ nachsehen, ob Ihre Webcam dort angezeigt wird.
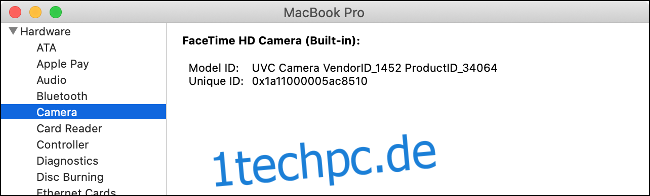
Wenn Ihre interne Webcam nicht aufgeführt ist, hat möglicherweise ein Hardwarefehler oder ein physischer Schaden dazu geführt, dass sie nicht mehr funktioniert. In diesem Fall können Sie nicht viel tun, außer sich von einem Techniker ansehen zu lassen. Teile und Arbeit werden Sie jedoch wahrscheinlich mehr kosten, als nur eine externe Webcam zu kaufen.
Bevor Sie jedoch alle Hoffnung aufgeben, können Sie versuchen, den System Management Controller zurückzusetzen
Zurücksetzen des System Management Controllers
Wenn Sie alles andere versucht haben (oder Ihre Webcam nicht im Systembericht aufgeführt war), sollten Sie versuchen, den System Management Controller (SMC) Ihres Mac zurückzusetzen. Der SMC ist für niedrige Einstellungen wie Lüfter und LEDs verantwortlich, kann sich aber auch auf Ihre interne Webcam auswirken.
Wie Sie die SMC zurücksetzen, hängt ganz davon ab, welchen Mac Sie haben. Hier finden Sie Ihr spezielles Modell und eine Anleitung zum Zurücksetzen der SMC.
Probleme mit einer externen Webcam
MacBooks, iMacs und der iMac Pro verfügen alle über interne Kameras. Für einige Mac-Modelle, wie den Mac mini oder Mac Pro, müssen Sie jedoch möglicherweise eine externe Webcam kaufen. Es ist auch möglich, hochwertige externe Kameras als Webcams zu verwenden, wenn Sie die Videoqualität verbessern möchten.
Wenn Sie eine USB-Webcam verwenden, vergewissern Sie sich, dass sie eingesteckt ist. Wenn dies der Fall ist, trennen Sie sie und schließen Sie sie wieder an. Versuchen Sie es mit einem anderen USB-Anschluss und -Kabel, um sicherzustellen, dass keines der beiden das Problem verursacht.
Wenn Ihre Webcam über einen Hub angeschlossen ist, stellen Sie sicher, dass sie ausreichend mit Strom versorgt wird. Versuchen Sie, den Hub ganz aus der Gleichung zu entfernen, und schließen Sie die Webcam direkt an Ihren Mac an. Verfügt die Webcam über LEDs, die anzeigen, dass sie verwendet wird?

Sie können auch überprüfen, ob Ihr Mac die Webcam erkennt. Klicken Sie oben links auf das Apple-Logo und dann auf „Info“. Klicken Sie im sich öffnenden Fenster auf „System Report“ und navigieren Sie zum Abschnitt „USB“ in der Seitenleiste. Erweitern Sie dort eine der Optionen und suchen Sie nach Ihrer Webcam.
Wenn Ihre Webcam nicht sichtbar ist oder nicht unter „Systembericht“ aufgeführt ist, ist sie möglicherweise tot. Versuchen Sie, es an einen anderen Computer anzuschließen, und prüfen Sie, ob Sie das Problem isolieren können.
Die meisten Webcams benötigen keine zusätzlichen Treiber, um unter macOS zu funktionieren, aber einige könnten dies tun. Besuchen Sie die Website des Herstellers und laden Sie die Software herunter, die möglicherweise erforderlich ist, damit Ihre Webcam unter macOS funktioniert.
Letzte Versuche
Wenn Ihre interne Webcam nicht funktioniert, sollten Sie macOS von Grund auf neu installieren, um sicherzustellen, dass es sich um ein Hardwareproblem handelt. Stellen Sie jedoch sicher, dass Sie Ihren Mac vor der Neuinstallation mit Time Machine sichern, damit Sie alle Ihre persönlichen Daten wiederherstellen können.
Zur Not können Sie Ihr iPhone als Webcam verwenden oder Ihre spiegellose oder digitale Spiegelreflexkamera mit Aufnahmegeräten in eine hochwertige Webcam verwandeln.
Sonst kannst du immer einfach eine neue externe Webcam kaufen.