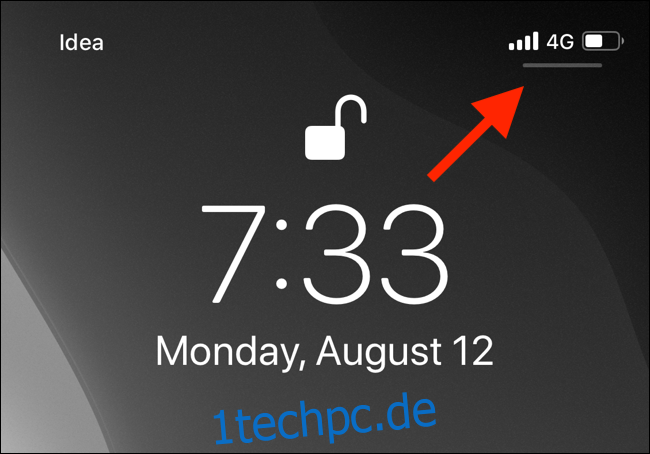Der Bildschirm von iPhone und iPad dreht sich fast nahtlos, je nachdem, wie Sie ihn halten. Wenn Ihr Display jedoch im Hoch- oder Querformat hängen bleibt, gibt es einige Möglichkeiten, dies zu beheben.
Inhaltsverzeichnis
Deaktivieren Sie die Ausrichtungssperre auf dem iPhone
Wenn Ihr iPhone-Display im Hochformat feststeckt und sich nicht ins Querformat dreht, selbst wenn Sie Ihr Mobilteil seitlich halten, könnte die Hochformat-Ausrichtungssperre der Grund sein. Glücklicherweise können wir diese Sperre schnell über das iOS-Kontrollzentrum deaktivieren.
Wenn Sie ein Gerät im iPhone X-Stil mit einer Kerbe verwenden, streichen Sie von der oberen rechten Ecke des Bildschirms nach unten, um das Kontrollzentrum anzuzeigen.
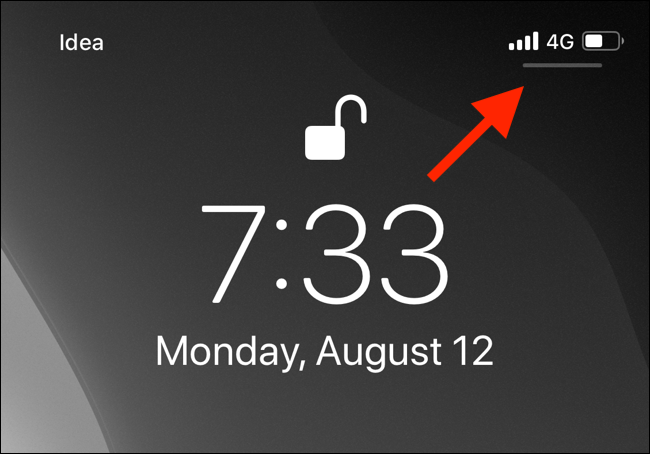
Wenn Sie ein iPhone 8 oder früheres Gerät mit einer physischen Home-Taste verwenden, wischen Sie vom unteren Bildschirmrand nach oben, um das Kontrollzentrum anzuzeigen.
Suchen Sie im Kontrollzentrum das Symbol, das wie ein Schloss mit einem Kreis darum aussieht. Wenn die Hochformat-Ausrichtungssperre aktiviert ist, wird dieses Symbol mit einem weißen Hintergrund angezeigt. Tippen Sie auf die Schaltfläche „Portrait Orientation Lock“, um sie zu deaktivieren.
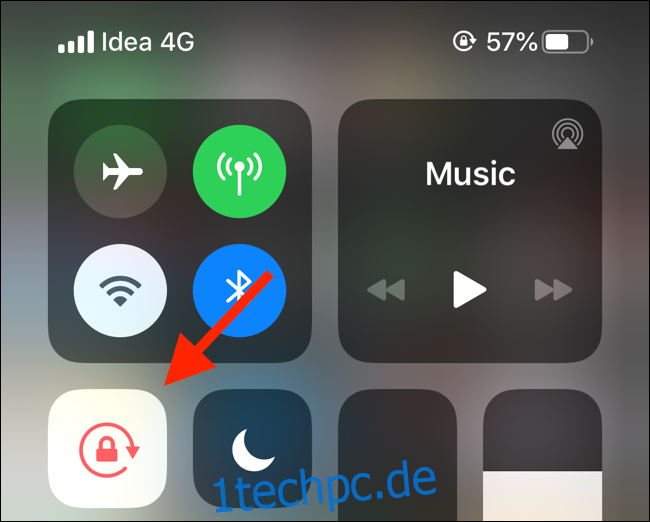
Oben im Kontrollzentrum wird die Meldung „Portrait Orientation Lock: Off“ angezeigt.
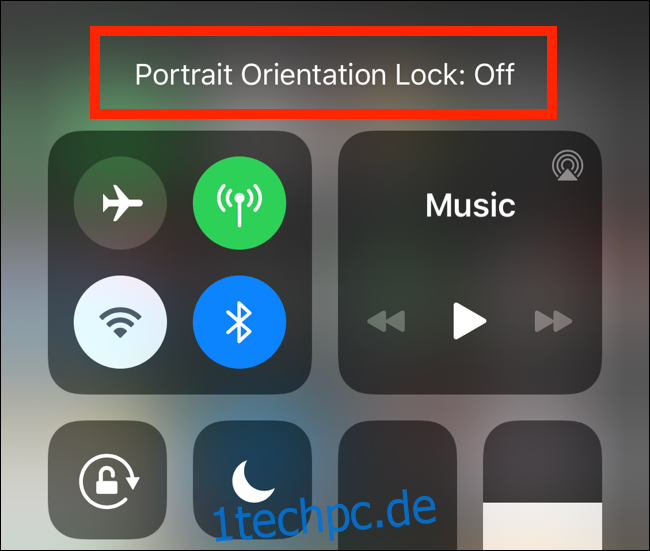
Wenn Sie Ihr iPhone nun seitwärts drehen, sollte Ihr iOS-Gerät auf das Querformat umschalten.
Deaktivieren Sie die Rotationssperre auf dem iPad
Im Gegensatz zu einem iPhone kann das iPad sowohl im Quer- als auch im Hochformat gesperrt werden. Aus diesem Grund wird die Funktion auf dem iPad Rotation Lock genannt.
Um die Rotationssperre auf dem iPad zu deaktivieren, verwenden wir dieselbe Methode wie oben beschrieben. Beachten Sie, dass der Zugriff auf das Kontrollzentrum auf dem iPad je nach iOS- (oder iPadOS-)Version unterschiedlich ist.
Wenn Sie iOS 12, iPadOS 13 oder höher verwenden, wischen Sie von der oberen rechten Ecke des Bildschirms nach unten.

Wenn Sie iOS 11 verwenden, doppelklicken Sie auf die Home-Schaltfläche, um den App Switcher und den Control Center-Bereich auf der rechten Seite anzuzeigen. Wenn Sie iOS 10 und früher verwenden, wischen Sie vom unteren Bildschirmrand nach oben.
Tippen Sie nun auf die Schaltfläche „Rotationssperre“ (die Schaltfläche hat ein Schlosssymbol mit einem Kreis), um die Rotationssperre umzuschalten. Auch hier wird die Schaltfläche mit einem weißen Hintergrund angezeigt, wenn sie aktiviert ist, und eine „Rotationssperre: Aus“-Meldung wird angezeigt, wenn sie deaktiviert ist.
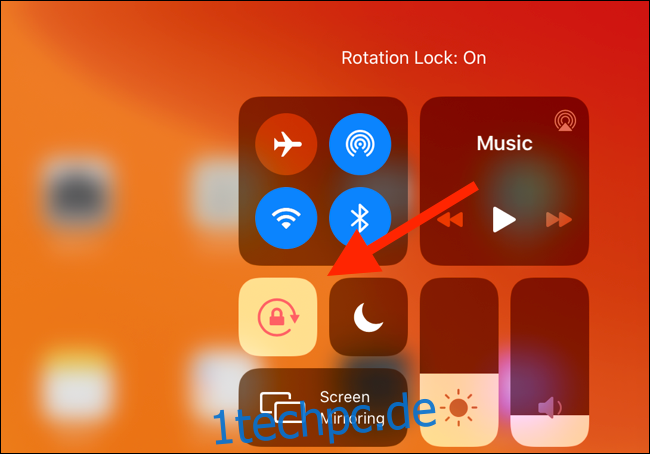
Starten Sie die App neu
Wenn Sie die Ausrichtungs- oder Rotationssperre deaktiviert haben und immer noch das gleiche Problem auftritt, sollten Sie als Nächstes die von Ihnen verwendete App überprüfen.
Wenn die betreffende App hängen bleibt oder abgestürzt ist, sollten Sie die App beenden und neu starten. Dazu müssen Sie zunächst auf den App Switcher auf Ihrem iPhone oder iPad zugreifen.
Wenn Sie eines der neueren iPhones oder iPads ohne Home-Taste verwenden, streichen Sie von der Home-Leiste nach oben und halten Sie eine Sekunde lang gedrückt, um den App Switcher anzuzeigen. Wenn Ihr iPhone oder iPad über eine Home-Taste verfügt, doppelklicken Sie darauf.
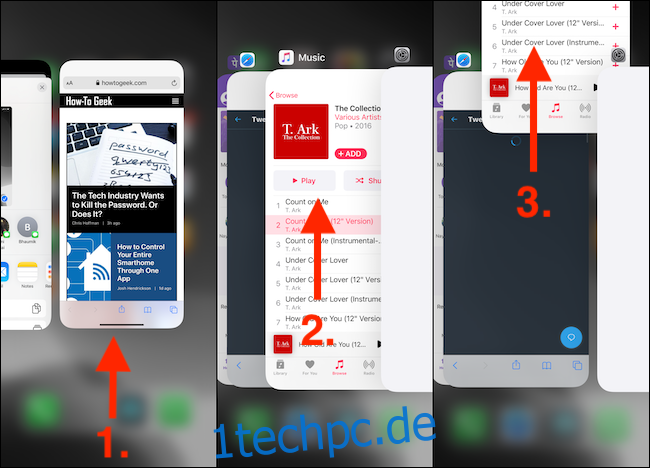
Suchen Sie nun die App, die Sie beenden möchten, und wischen Sie dann in der Vorschau nach oben.
Suchen Sie die App auf dem Startbildschirm und öffnen Sie sie erneut. Wenn das Problem bei der App lag, sollten Sie jetzt den iPhone- oder iPad-Bildschirm drehen können.
Starten Sie das iPhone oder iPad neu
Wenn das Problem in mehreren Apps weiterhin besteht, liegt möglicherweise ein Fehler beim iPhone oder iPad vor. Normalerweise behebt ein einfacher Neustart solche Probleme.
Halten Sie auf Ihrem iPhone oder iPad mit der Software-Startleiste die „Lautstärke erhöhen“ oder „Lautstärke verringern“ zusammen mit der „Seitentaste“ gedrückt, um das Menü „Slide to Power Off“ aufzurufen.
Bei iPhones und iPads mit einer physischen Home-Taste können Sie das Power-Menü anzeigen, indem Sie die „Sleep/Wake-Taste“ gedrückt halten. Wischen Sie mit dem Finger über den Schieberegler „Zum Ausschalten schieben“, um das Gerät auszuschalten.
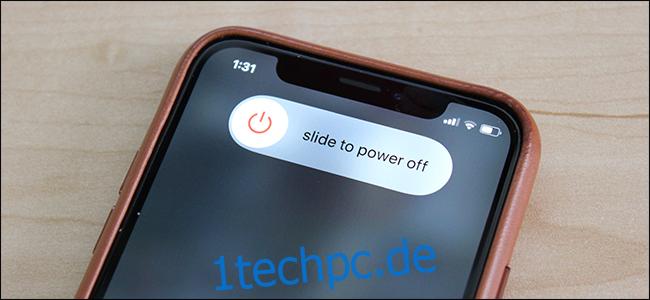
Drücken Sie dann die „Sleep/Wake-Taste“ oder die „Seitentaste“, um das iOS- oder iPadOS-Gerät einzuschalten. Wenn Sie schon dabei sind, möchten Sie vielleicht versuchen, einen Neustart Ihres iPhones zu erzwingen, um zu sehen, ob das Problem dadurch behoben wird.
Sobald das iPhone oder iPad neu startet, sollte das Problem (hoffentlich) behoben sein.
Alle Einstellungen zurücksetzen
Wenn das Problem weiterhin besteht, können Sie als vorletzten Ausweg versuchen, die iOS- oder iPadOS-Einstellungen zurückzusetzen. Der letzte Ausweg ist das Zurücksetzen des iPhones oder des iPads selbst.
Durch das Zurücksetzen aller Einstellungen werden Dinge wie WLAN-Verbindungen und Netzwerkeinstellungen zurückgesetzt. Dies ist auch eine hervorragende Möglichkeit, sich um einige Macken und nicht identifizierbare iOS- oder iPadOS-Fehler zu kümmern – darunter das Problem der Rotationssperre.
Öffnen Sie die App Einstellungen und gehen Sie zu Allgemein > Zurücksetzen.
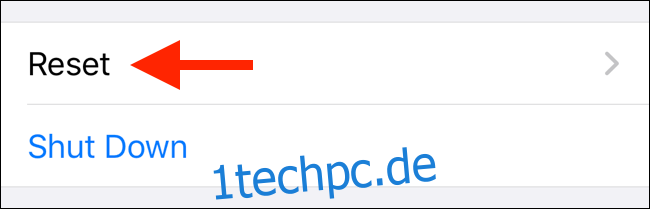
Tippen Sie hier auf „Alle Einstellungen zurücksetzen“.
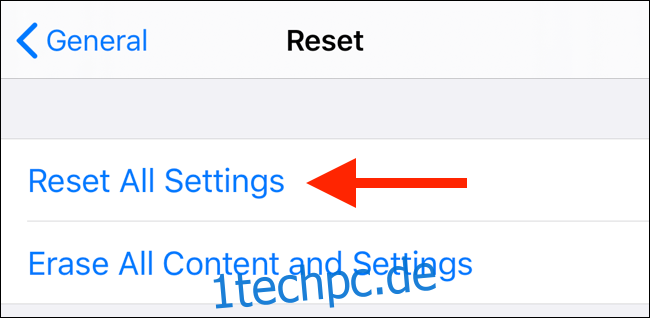
Geben Sie auf dem nächsten Bildschirm Ihren Gerätepasscode ein, um das Zurücksetzen aller Einstellungen zu bestätigen. Sobald Ihr iPhone oder iPad neu startet, sollte Ihr Problem mit der Bildschirmdrehung behoben sein.
Wenn nicht, können Sie den letzten Ausweg verwenden, den wir oben erwähnt haben. Tippen Sie im Menü „Zurücksetzen“ auf „Alle Inhalte und Einstellungen löschen“, um zu beginnen. Wenn wir letztes Mittel sagen, meinen wir es wirklich ernst. Wenn Sie diese Option verwenden, werden alle Ihre persönlichen Daten und Apps gelöscht. Führen Sie diesen Schritt nicht aus, ohne vorher ein Backup zu erstellen.