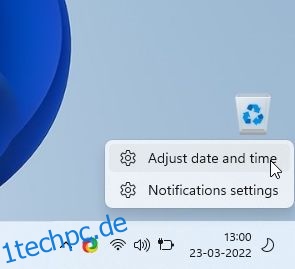Der neu gestaltete Microsoft Store ist eine der besten Funktionen von Windows 11. Er beherbergt jetzt beliebte Win32-Programme wie VLC, WinZip, OBS Studio (für die Bildschirmaufzeichnung unter Windows 11), iCloud usw., was ihn zu einer praktikablen Möglichkeit zum Herunterladen und Herunterladen macht Programme installieren. Allerdings beschweren sich mehrere Benutzer darüber, dass der Microsoft Store häufig fehlerhaft ist und unter Windows 11 nicht funktioniert. Tatsächlich berichten einige, dass der Microsoft Store nach dem Zurücksetzen nicht einmal geöffnet wird. Um Ihnen bei der Behebung aller Probleme zu helfen, haben wir eine Liste mit 8 verschiedenen Methoden zusammengestellt, um das Problem zu beheben, dass der Microsoft Store in Windows 11 nicht funktioniert. In diesem Sinne, lassen Sie uns gleich eintauchen.
Inhaltsverzeichnis
Fix, dass der Microsoft Store in Windows 11 (2022) nicht funktioniert
Wir haben 8 verschiedene Methoden in diesen Artikel aufgenommen, die vom Reparieren und Zurücksetzen bis hin zur doppelten Überprüfung Ihrer Region und DNS-Einstellungen reichen, um den Microsoft Store in Windows 11 zu reparieren. Wir haben auch Schritte hinzugefügt, um den Microsoft Store neu zu installieren, wenn auf Ihrem PC nichts funktioniert. Sie können die folgende Tabelle erweitern und zu der Methode Ihrer Wahl wechseln.
1. Überprüfen Sie Uhrzeit und Datum
Vor allem sollten Sie zuerst überprüfen, ob Uhrzeit und Datum auf Ihrem PC korrekt sind. Wenn Uhrzeit und Datum falsch eingestellt sind, öffnet sich der Microsoft Store manchmal nicht unter Windows 11. Befolgen Sie daher die nachstehenden Schritte und stellen Sie Uhrzeit und Datum richtig ein.
1. Klicken Sie mit der rechten Maustaste auf den Zeitabschnitt in der Windows 11-Taskleiste und wählen Sie die Option „Datum und Uhrzeit anpassen“.
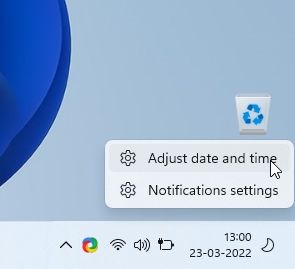
2. Klicken Sie anschließend auf „Jetzt synchronisieren“. Windows 11 synchronisiert die Uhrzeit und das Datum automatisch basierend auf Ihrer Region.
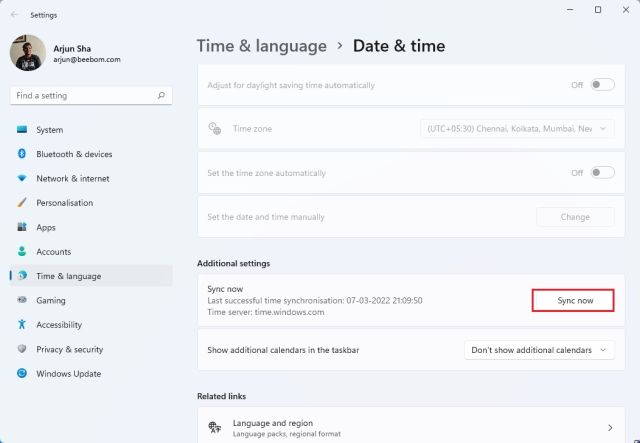
3. Sie können auch den Schalter „Uhrzeit automatisch einstellen“ deaktivieren und Datum und Uhrzeit manuell einstellen, wenn Windows 11 Uhrzeit und Datum nicht synchronisieren kann. Starten Sie jetzt Ihren PC neu und prüfen Sie, ob der Microsoft Store wieder funktioniert.
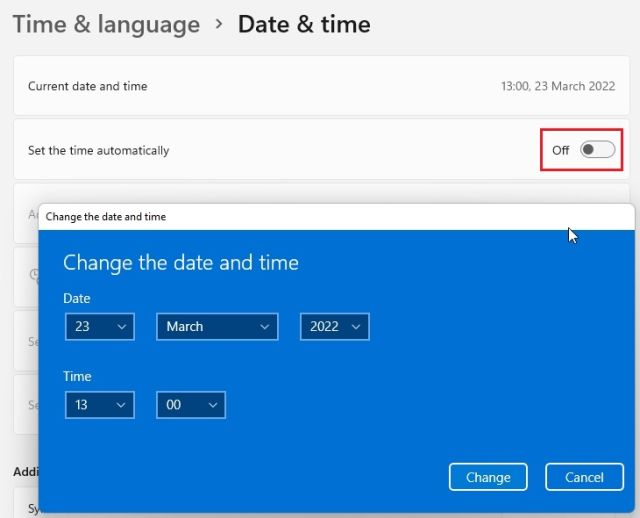
2. Überprüfen Sie Ihre Region
Wenn der Microsoft Store Preise aus einer anderen Region anzeigt oder einige Apps nicht verfügbar sind, ist die Region Ihres Windows 11-PCs wahrscheinlich auf ein anderes Land eingestellt. Das Ändern der Region in Ihren richtigen Standort kann den Microsoft Store für Sie reparieren. Führen Sie dazu die folgenden Schritte aus:
1. Verwenden Sie die Windows 11-Tastenkombination „Windows + I“, um das Einstellungsfenster zu öffnen. Wechseln Sie dann in der linken Seitenleiste zu „Zeit und Sprache“ und wählen Sie im rechten Bereich „Sprache und Region“ aus.
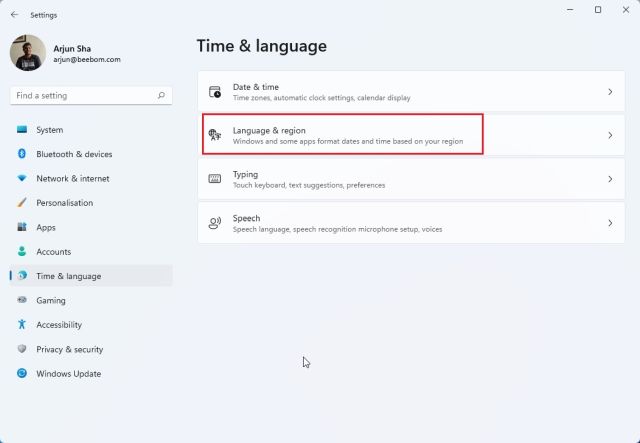
2. Wählen Sie hier im Abschnitt „Region“ Ihr richtiges Land aus dem Dropdown-Menü „Land oder Region“ und starten Sie Ihren PC neu. Öffnen Sie jetzt den Microsoft Store und es sollte einwandfrei funktionieren.
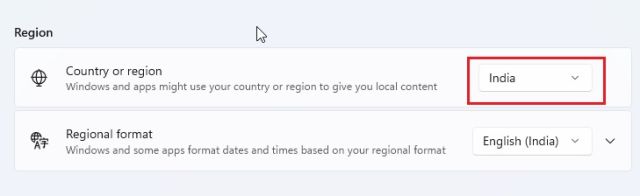
3. Löschen Sie den Cache und setzen Sie den Microsoft Store zurück
Wenn der Microsoft Store auf Ihrem Windows 11-PC nicht funktioniert, versuchen Sie am besten, ihn zurückzusetzen. Sie können die Microsoft Store-App mit einem einfachen Befehl zurücksetzen. Befolgen Sie einfach die nachstehende Schritt-für-Schritt-Anleitung.
1. Verwenden Sie zunächst die Windows 11-Tastenkombination „Windows + R“, um die Eingabeaufforderung „Ausführen“ zu öffnen.
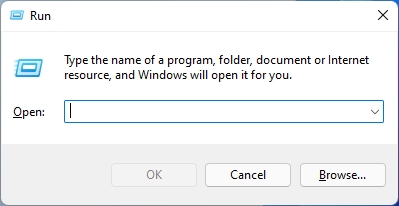
2. Geben Sie dann wsreset in das Textfeld ein. Drücken Sie nun „Strg + Umschalt“ und drücken Sie die Eingabetaste, um den Befehl mit Administratorrechten auszuführen. Wenn Sie eine Aufforderung erhalten, klicken Sie auf „Ja“.

3. Daraufhin öffnet sich ein CMD-Fenster. Nach einigen Sekunden wird der Microsoft Store automatisch geöffnet. Auf diese Weise haben Sie den Microsoft Store erfolgreich zurückgesetzt und das Problem behoben, mit dem Sie möglicherweise zuvor konfrontiert waren.

4. Reparieren Sie die Microsoft Store-App
Falls die oben genannten Methoden nicht geholfen haben, das Problem „Microsoft funktioniert nicht“ zu beheben, können Sie die App über die Windows-Einstellungen reparieren. Hier ist, wie es geht.
1. Drücken Sie „Windows + I“, um die App „Einstellungen“ zu öffnen. Navigieren Sie nun in der linken Seitenleiste zum Abschnitt „Apps“ und wählen Sie im rechten Bereich die Option „Apps & Funktionen“.
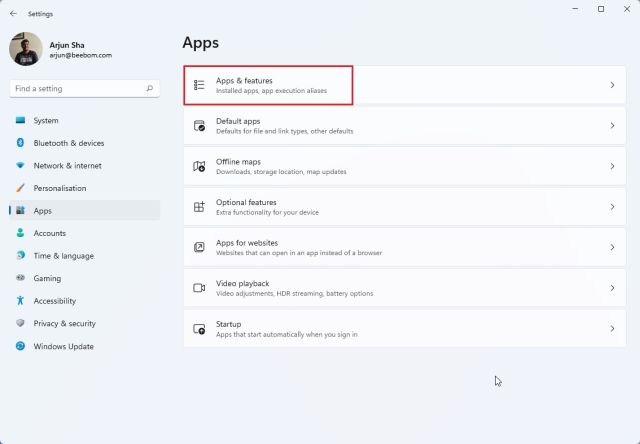
2. Scrollen Sie als Nächstes nach unten und suchen Sie nach der Auflistung „Microsoft Store“. Klicken Sie auf das Auslassungssymbol (Dreipunktmenü) neben Microsoft Store und wählen Sie „Erweiterte Optionen“.
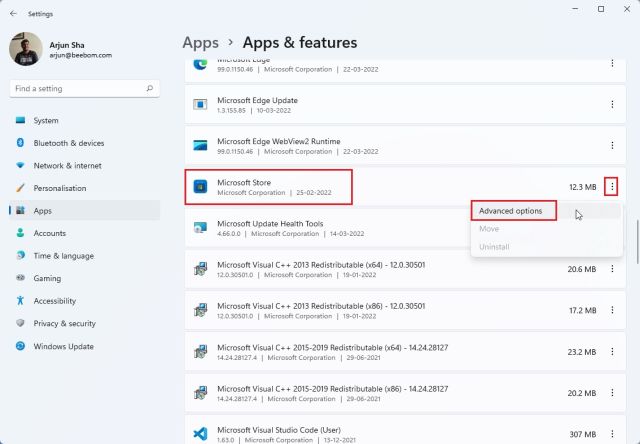
3. Scrollen Sie erneut nach unten, um auf der nächsten Seite eine Schaltfläche „Reparieren“ zu finden. Klicken Sie darauf und Windows 11 versucht, Probleme oder Fehler im Microsoft Store zu beheben.
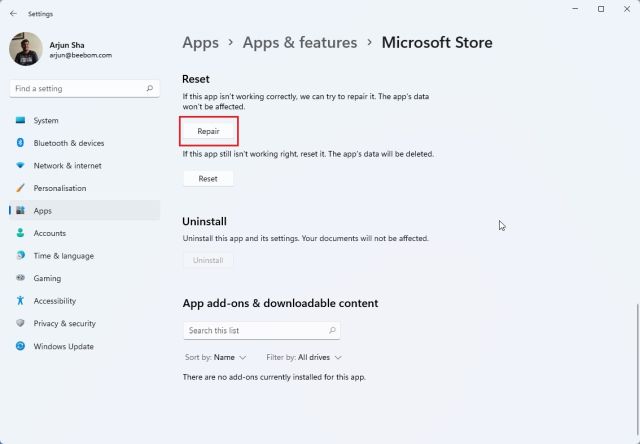
4. Wenn der Microsoft Store auf Ihrem Windows 11-Computer immer noch nicht funktioniert, klicken Sie ebenfalls auf „Zurücksetzen“. Starten Sie jetzt Ihren PC neu und prüfen Sie, ob das Problem behoben wurde.
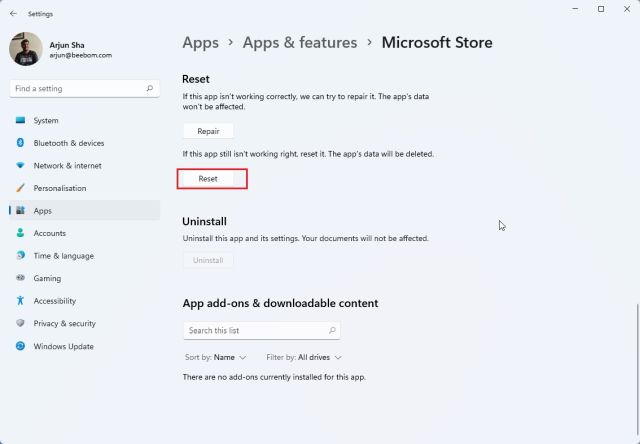
5. Installieren Sie die Microsoft Store-App erneut
Wenn der Microsoft Store nach dem Zurücksetzen immer noch nicht unter Windows 11 geöffnet wird, können Sie die App mit PowerShell neu installieren (erfahren Sie, wie Sie PowerShell anpassen, wenn Sie sich dafür interessieren). Beachten Sie, dass Sie eine Internetverbindung benötigen, um das Microsoft Store-Paket neu zu installieren. Hier sind die Schritte, die Sie befolgen müssen.
1. Drücken Sie die Windows-Taste und suchen Sie nach „Powershell“. Klicken Sie nun im rechten Bereich auf „Als Administrator ausführen“.
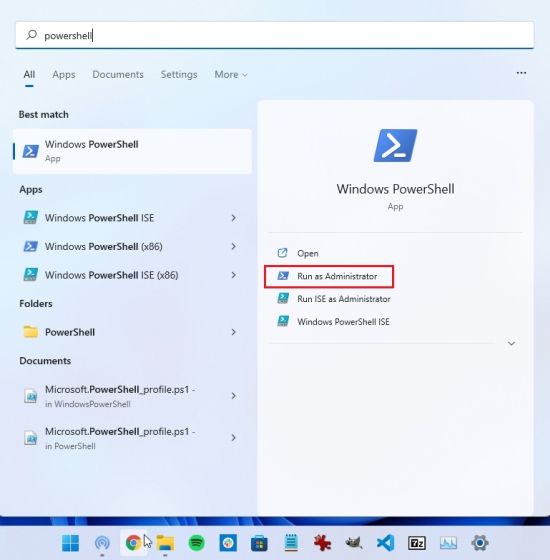
2. Führen Sie als Nächstes den folgenden Befehl aus, um Microsoft Store von Windows 11 zu deinstallieren. Machen Sie sich keine Sorgen, da Sie die Store-App im nächsten Schritt installieren können.
Get-AppxPackage *windowsstore* | Remove-AppxPackage
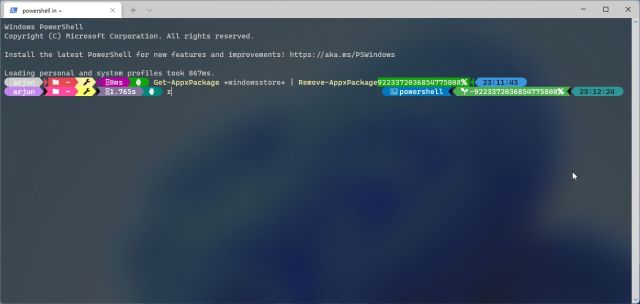
3. Führen Sie nach Abschluss der Deinstallation den folgenden Befehl aus, um den Microsoft Store unter Windows 11 erneut zu installieren.
Get-AppXPackage *WindowsStore* -AllUsers | Foreach {Add-AppxPackage -DisableDevelopmentMode -Register "$($_.InstallLocation)AppXManifest.xml"}
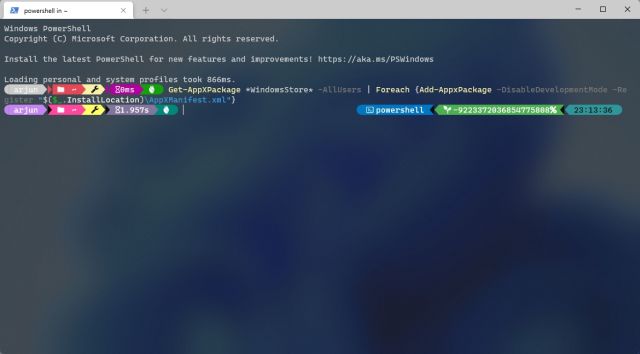
4. Starten Sie jetzt Ihren PC neu und Sie werden feststellen, dass der Microsoft Store auf Ihrem Windows 11-Computer einwandfrei funktioniert.

6. Führen Sie den SFC-Scan aus, um Fehler zu beheben
Wenn der Microsoft Store immer noch nicht funktioniert oder geladen wird, können Sie versuchen, den SFC-Befehl auszuführen. Mit diesem Befehl können Sie Systemdateien überprüfen und Integritätsverletzungen des Windows-Ressourcenschutzes prüfen. Als Randnotiz können Sie sich in unserem verlinkten Artikel über SFC- und DISM-Tools informieren. So können Sie dieses Tool verwenden, um Microsoft Store-Fehler in Windows 11 zu beheben:
1. Drücken Sie die Windows-Taste und suchen Sie „cmd“. Klicken Sie nun im rechten Bereich auf „Als Administrator ausführen“.
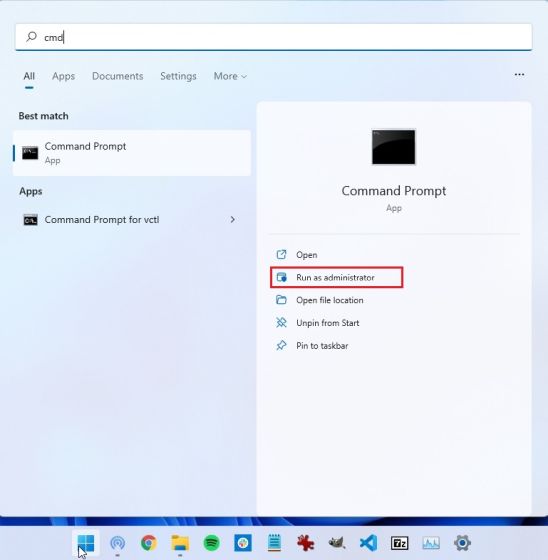
2. Führen Sie im Eingabeaufforderungsfenster den folgenden Befehl aus und drücken Sie die Eingabetaste. Es sucht nach möglichen Beschädigungen in den Systemdateien und behebt diese ebenfalls.
sfc /scannow
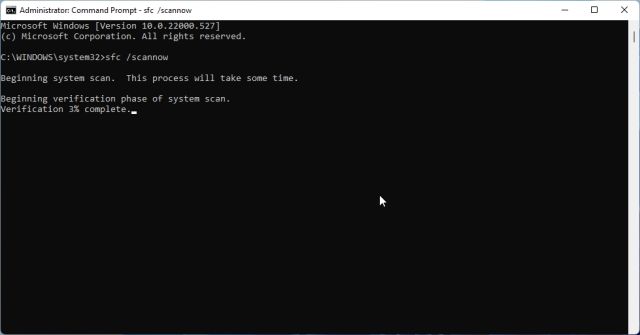
3. Starten Sie jetzt Ihren PC neu und Microsoft Store sollte gut funktionieren. Sie können jetzt Apps durchsuchen, Android-Apps unter Windows 11 installieren und vieles mehr.

7. Führen Sie die Problembehandlung für Windows Store-Apps aus
Windows 11 verfügt über eine spezielle Problembehandlung, um den Microsoft Store zu reparieren, falls Probleme auftreten. Sie können es über die App „Einstellungen“ ausführen, und Windows 11 behebt die Probleme für Sie. So funktioniert es:
1. Drücken Sie einmal die Windows-Taste und suchen Sie nach „Fehlerbehebung“. Öffnen Sie nun „Einstellungen beheben“.
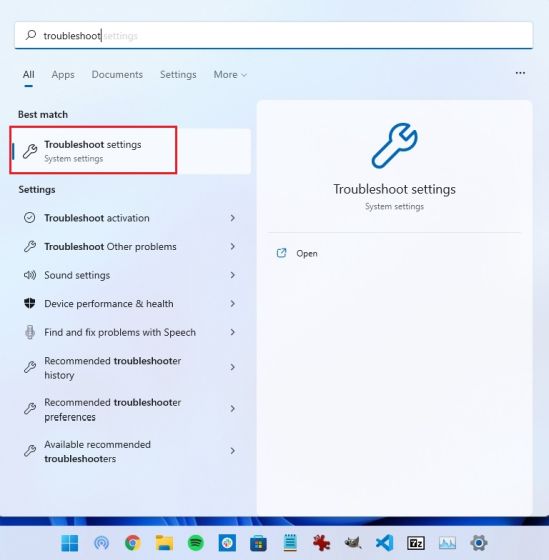
2. Klicken Sie danach im rechten Bereich auf „Andere Fehlerbehebungen“.
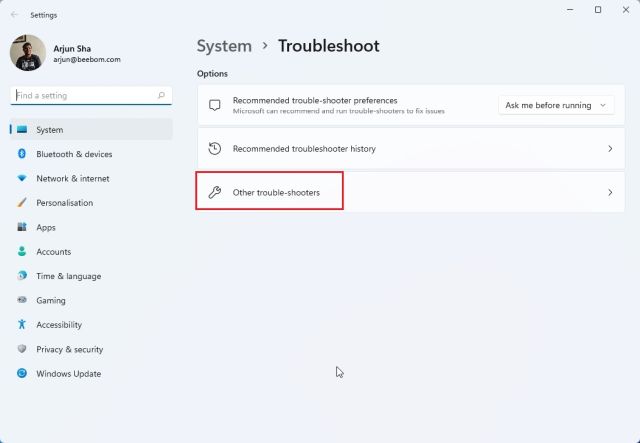
3. Scrollen Sie hier ganz nach unten und Sie finden die Problembehandlung „Windows Store Apps“. Klicken Sie neben dieser Problembehandlung auf die Schaltfläche „Ausführen“.
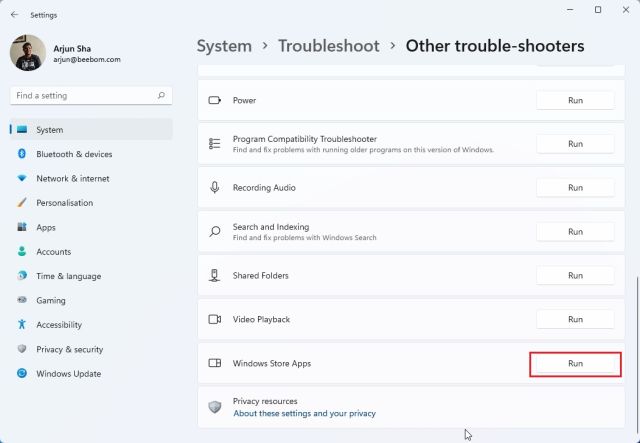
4. Befolgen Sie nun die Anweisungen auf dem Bildschirm, und Windows 11 sollte in der Lage sein, alle Probleme mit dem Microsoft Store automatisch zu beheben.
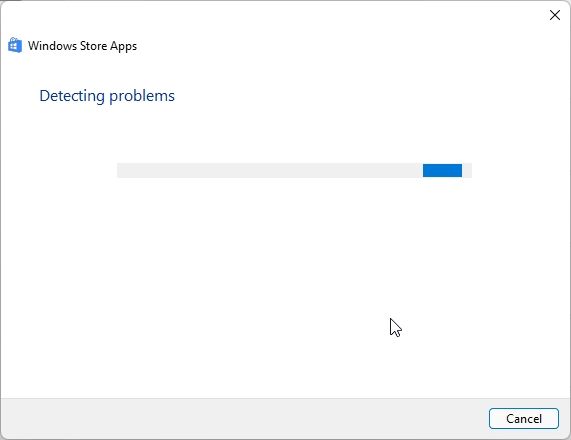
8. Überprüfen Sie die DNS- und Proxy-Einstellungen
Manchmal öffnet sich auch der Microsoft Store unter Windows 11 aufgrund falscher DNS- oder Proxy-Einstellungen nicht. Um sicherzustellen, dass sie auf die richtigen Werte eingestellt sind, führen Sie die folgenden Schritte aus.
1. Drücken Sie „Windows + I“, um die App „Einstellungen“ zu öffnen. Wechseln Sie hier in der linken Seitenleiste zu „Netzwerk & Internet“. Öffnen Sie dann die „WiFi“-Einstellungen, falls Sie mit einem Wi-Fi-Netzwerk verbunden sind, oder öffnen Sie die „Ethernet“-Einstellungen, wenn Sie eine Kabelverbindung verwenden.
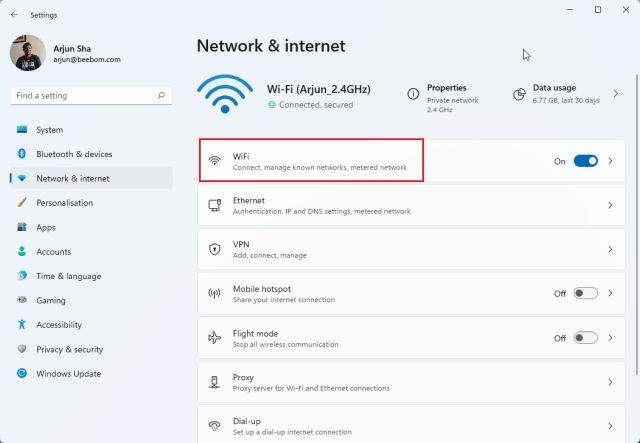
2. Klicken Sie auf der nächsten Seite auf Ihre WLAN-Eigenschaften.
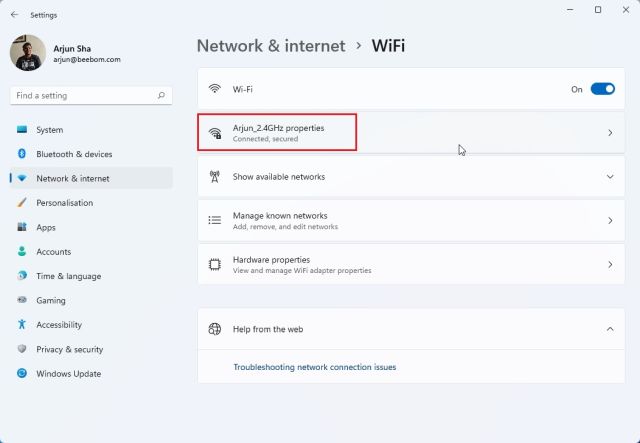
3. Scrollen Sie hier nach unten und suchen Sie nach DNS-Serverzuweisung. Stellen Sie sicher, dass es auf „Automatisch (DHCP)“ eingestellt ist.
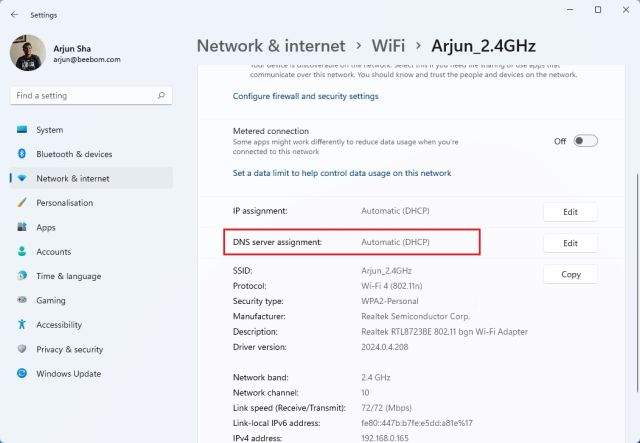
4. Wenn es anders eingestellt ist, klicken Sie auf „Bearbeiten“ und wählen Sie „Automatisch (DHCP)“. Starten Sie jetzt Ihren PC neu und prüfen Sie, ob der Microsoft Store repariert wurde oder nicht.
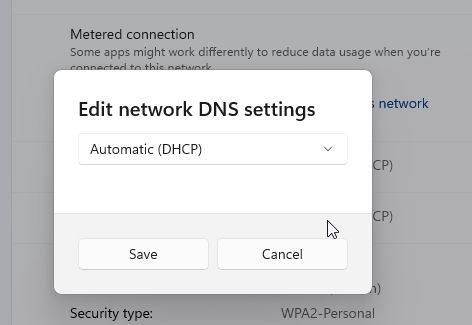
5. Sie sollten auch sicherstellen, dass auf Ihrem Computer kein Proxy eingerichtet ist. Gehen Sie dazu zurück zum Abschnitt „Netzwerk und Internet“ und klicken Sie im rechten Bereich auf die Option „Proxy“.
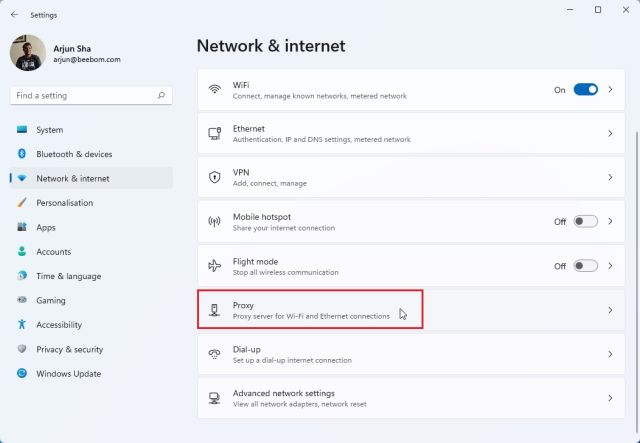
6. Stellen Sie dann sicher, dass der Schalter „Einstellungen automatisch erkennen“ aktiviert ist. Stellen Sie außerdem sicher, dass die Einstellung „Proxyserver verwenden“ deaktiviert ist. Starten Sie jetzt Ihren Windows 11-Computer neu, und dieses Mal sollte der Microsoft Store wie gewohnt funktionieren.
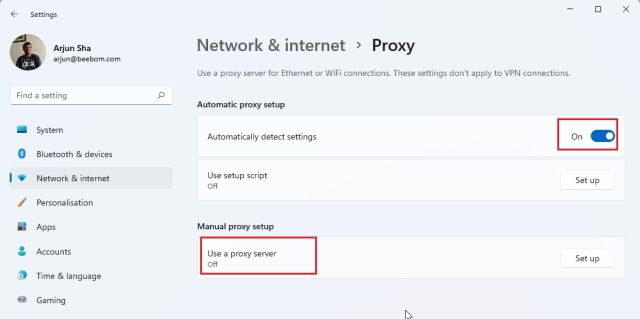
Microsoft Store wird in Windows 11 nicht geöffnet? Lernen Sie, es zu reparieren!
Dies sind also die acht besten Möglichkeiten, um das Problem zu beheben, dass der Microsoft Store unter Windows 11 nicht funktioniert. Wenn der Microsoft Store nicht geöffnet wird oder keine Apps installiert werden, ärgern Sie sich nicht. Die oben beschriebenen Lösungen lösen das Problem auf Ihrem Windows 11-PC sofort. Wie auch immer, das ist alles von uns in diesem Leitfaden. Wenn Sie erfahren möchten, wie Sie Treiber unter Windows 11 aktualisieren oder den Cache in Windows 11 löschen möchten, besuchen Sie unsere verlinkten Tutorials für detaillierte Anweisungen. Wenn Sie Fragen haben, teilen Sie uns dies im Kommentarbereich unten mit.