Apps, die Dateien erstellen können, egal ob es sich um Präsentationen, Dokumente oder Bilder handelt, geben ihnen in der Regel einen allgemeinen Namen. Idealerweise sollten Sie alle unsere Dateien umbenennen und ihnen jeweils einen richtigen Namen geben. Wenn Sie in Windows 7 versuchten, Dateien in einen Ordner zu kopieren und einzufügen, der bereits Dateien mit demselben Namen enthielt, erhielten Sie drei Optionen; Ersetzen Sie die aktuellen Dateien, überspringen Sie die Dateien mit demselben Namen oder kopieren Sie beide, ohne sie zu ersetzen. Diese letzte Option zum Kopieren und Beibehalten beider Dateien scheint in Windows 10 nicht vorhanden zu sein.
SPOILER-WARNUNG: Scrollen Sie nach unten und sehen Sie sich das Video-Tutorial am Ende dieses Artikels an.
Die gute Nachricht ist, dass die Option zum Kopieren und Beibehalten beider Dateien immer noch vorhanden ist. Die schlechte Nachricht ist, dass es nicht so einfach zu bedienen ist wie in Windows 7. Hier ist, wo es sich versteckt.
Kopieren und behalten Sie beide Dateien
Wenn Sie das Dialogfeld Dateien kopieren sehen, das Sie darauf hinweist, dass der Zielordner Dateien mit genau demselben Namen enthält, erhalten Sie drei Optionen; Ersetzen Sie die Dateien im Ziel, überspringen Sie diese Dateien und lassen Sie mich für jede Datei entscheiden. Es ist diese letzte Option, auf die Sie klicken möchten.
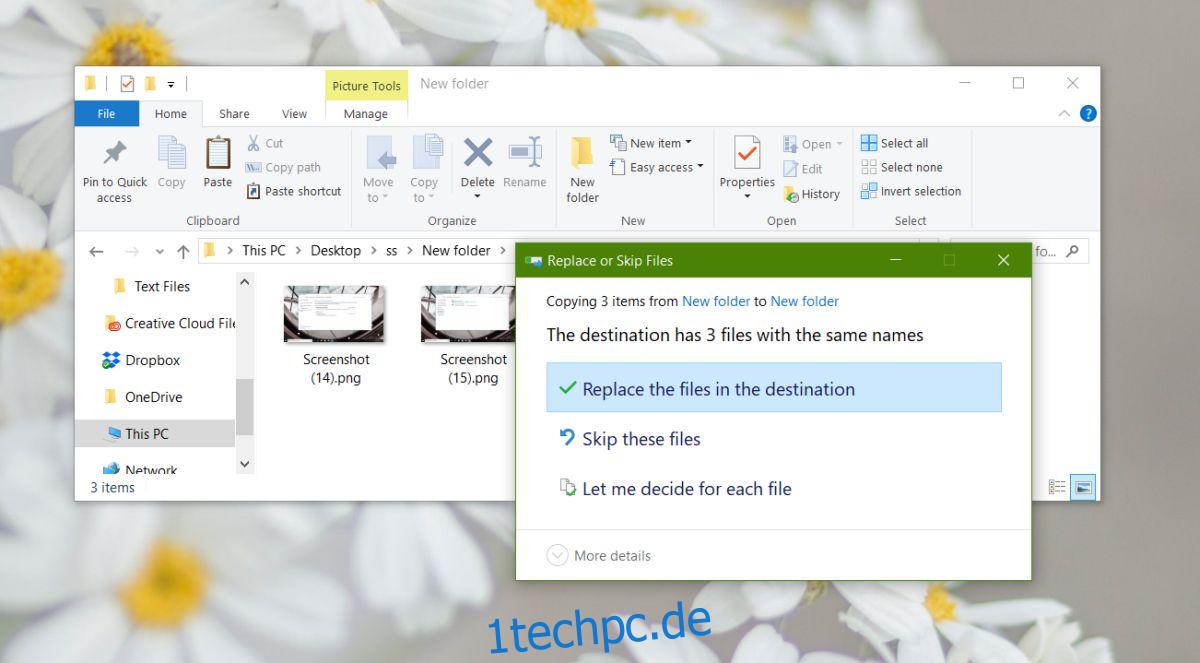
Wenn Sie für jede Datei auf Lassen Sie mich entscheiden, öffnet sich ein neues Fenster. Es listet die widersprüchlichen Dateien mit ihrem Namen, ihrer Größe und ihrem Erstellungsdatum auf. Um beide Dateien zu kopieren und zu behalten, müssen Sie sie in beiden Ordnern einchecken.
Um beispielsweise im Screenshot unten die Datei mit dem Namen „Screenshot (16)“ beizubehalten, muss sie in beiden Spalten aktiviert werden. Wenn Sie alle Dateien kopieren und behalten möchten, verwenden Sie einfach das gemeinsame Kontrollkästchen oben für beide Ordner. Klicken Sie auf Weiter und Sie sind fertig.

Dateinamen
Die Dateinamen, die ähnlich sind, werden so bearbeitet, dass die kopierten Dateien mit einer Zahl am Ende versehen werden. Wenn Sie beispielsweise eine Datei mit dem Namen image.png in einen Ordner kopieren, der bereits eine Datei mit dem Namen image.png enthält, erhält die kopierte Datei den Namen image (1).png.
Bei Dateien mit fortlaufendem Namen wird die Nummer aktualisiert. Wenn Sie beispielsweise eine Datei mit dem Namen „Screenshot (16)“ in einen Ordner kopieren, der bereits eine Datei mit dem Namen „Screenshot (16)“ enthält, wird der Name der kopierten Datei auf „Screenshot (17)“ aktualisiert. Die Nummer hängt davon ab, welche Nummer keinen Konflikt im Zielordner verursacht. Wenn bereits eine Datei mit dem Namen Screenshot (17) vorhanden ist, springt Windows 10 zu einer Nummer, die keinen Konflikt verursacht.
Wenn dies unnötig kompliziert erscheint, liegt es irgendwie nur daran, dass die Option zum Kopieren und Beibehalten beider Dateien selbst kompliziert gemacht wurde. Unter Windows 7 wurde dieselbe Namenskonvention befolgt.

