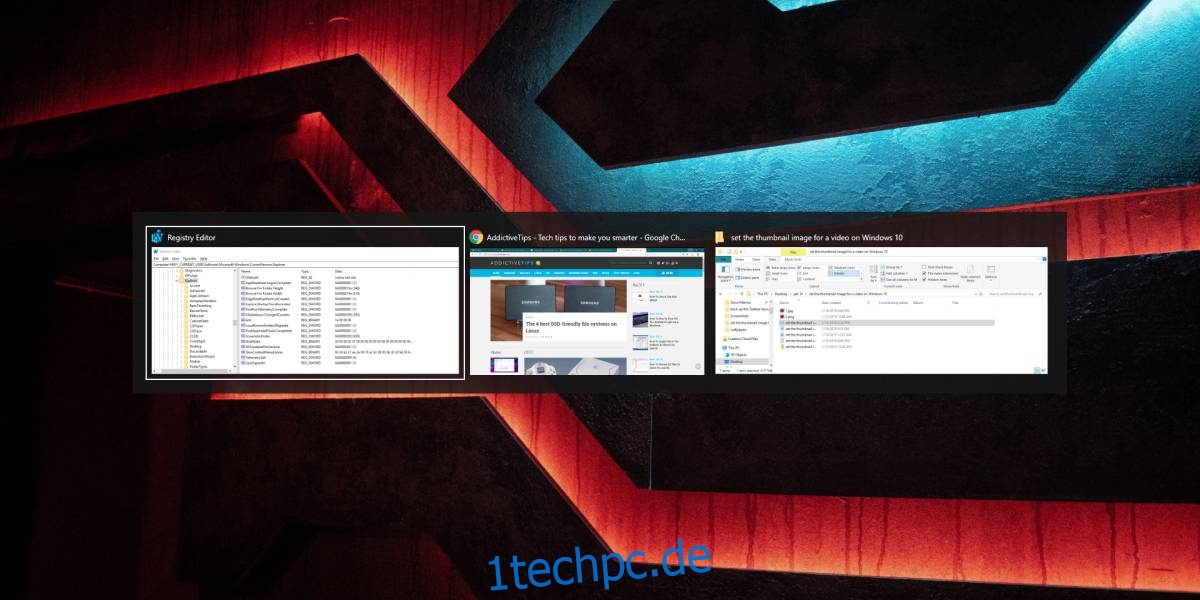Unter Windows 10 öffnet die Tastenkombination Alt+Tab einen App-Umschalter. Es zeigt Ihnen ein großes Vorschaufenster jeder App, die Sie geöffnet haben. Wenn Sie weiterhin die Alt-Taste gedrückt halten und die Tab-Taste umschalten, können Sie durch die verschiedenen Apps blättern und auswählen, zu welcher Sie wechseln möchten. Windows zeigte früher einmal Symbole für die Apps an. Etwas neu hinzugekommen sind die Fenstervorschauen. Wenn Sie lieber die klassischen Symbole auf Alt+Tab sehen möchten, können Sie sie mit einem Registrierungsschlüssel wiederherstellen.
Das sehen Sie normalerweise, wenn Sie auf Alt+Tab tippen.
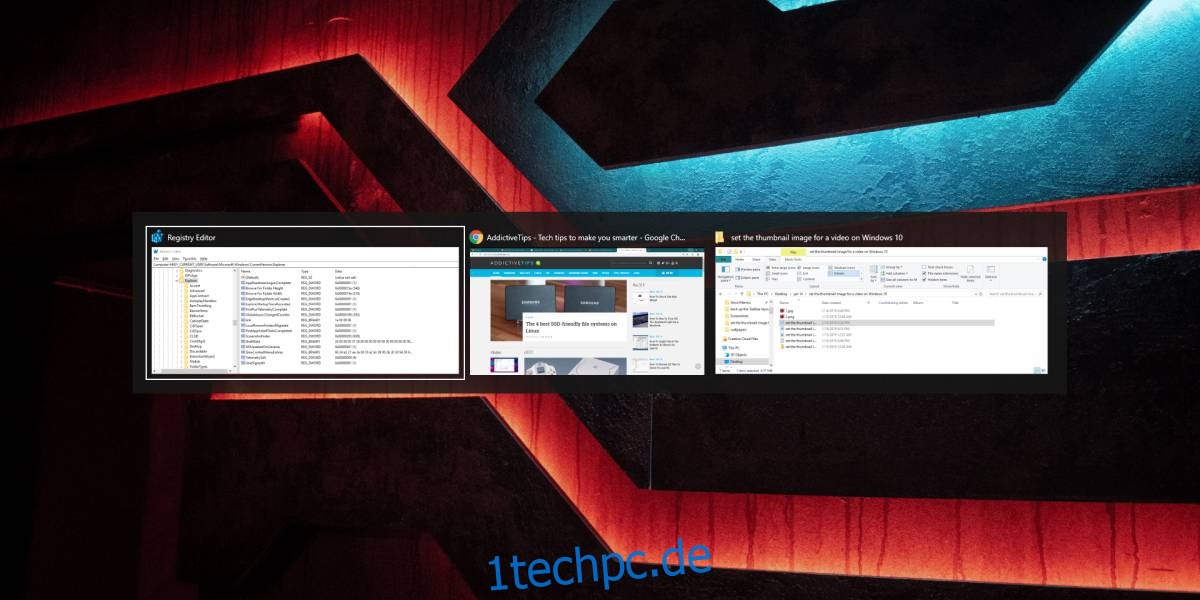
Klassische Symbole auf Alt+Tab
Öffnen Sie den Registrierungseditor mit Administratorrechten und navigieren Sie zum folgenden Schlüssel.
HKEY_CURRENT_USERSoftwareMicrosoftWindowsCurrentVersionExplorer
Klicken Sie mit der rechten Maustaste auf die Explorer-Taste und wählen Sie Neu > DWORD (32-Bit)-Wert. Benennen Sie den neuen Wert;
AltTabSettings
Doppelklicken Sie darauf und setzen Sie seinen Wert auf 1, um klassische Symbole auf Alt + Tab zu erhalten.
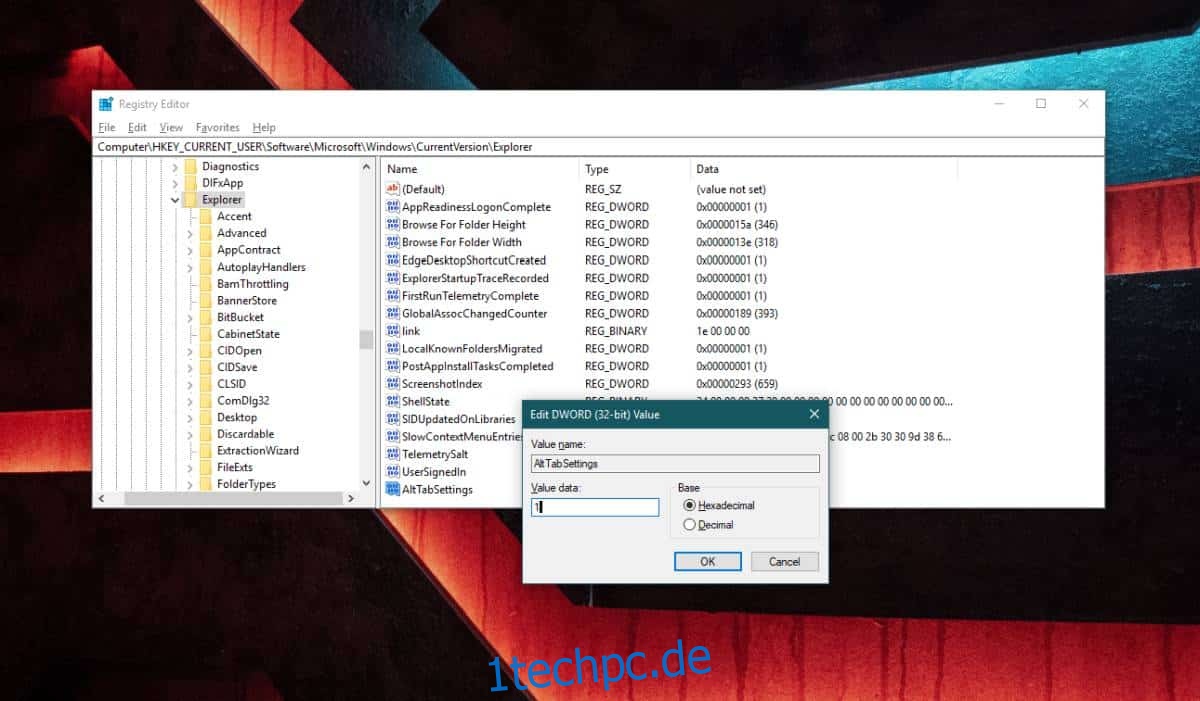
Starten Sie Windows Explorer neu, um die Änderung auszuführen. Um Windows Explorer neu zu starten, öffnen Sie den Task-Manager und gehen Sie zur Registerkarte Prozesse. Suchen Sie nach Windows Explorer und wählen Sie ihn aus. Klicken Sie unten rechts auf die Schaltfläche Neustart. Wenn Sie das nächste Mal auf die Tastenkombination Alt + Tab tippen, wird der folgende App-Umschalter angezeigt.

Dieser App-Umschalter ist viel kleiner als die Vorschauen in größeren Fenstern, die Sie standardmäßig erhalten. Man könnte argumentieren, dass es weniger nützlich ist, da Sie nicht sehen können, was in der App geöffnet ist, aber für Benutzer, die es einfacher finden, eine App anhand ihres Symbols und nicht anhand ihres Inhalts zu identifizieren, sind die klassischen Symbole viel besser. Leider gibt es keine Möglichkeit, die Symbole größer erscheinen zu lassen, was schade ist. Die klassische Symbolansicht ist sowohl zum Identifizieren von Apps als auch zum Unterbringen von mehr Apps auf derselben Bildschirmfläche nützlich.
Die Windows-Vorschau neigt dazu, die Vorschauen in verschiedenen Layouts anzuordnen, um sie alle unterzubringen. Ästhetisch ist daran nichts auszusetzen, aber aus Produktivitätssicht ist Konsistenz immer besser.
Es gibt noch einen weiteren, wenn auch kleinen Vorteil bei der Verwendung klassischer Symbole auf Alt+Tab. Wenn Sie Alt+Tab verwenden, bleibt die Taskleiste mit den klassischen Symbolen sichtbar. Es ist keine große Sache, aber Sie können sehen, welche Apps auf dem aktuellen Bildschirm geöffnet sind, wenn Sie mehrere Bildschirme oder virtuelle Desktops verwenden.
Sie können die Änderung rückgängig machen, indem Sie den von Ihnen erstellten Registrierungsschlüssel löschen, oder Sie können seinen Wert von 1 auf 0 ändern. Stellen Sie sicher, dass Sie Windows Explorer nach jeder Änderung neu starten.