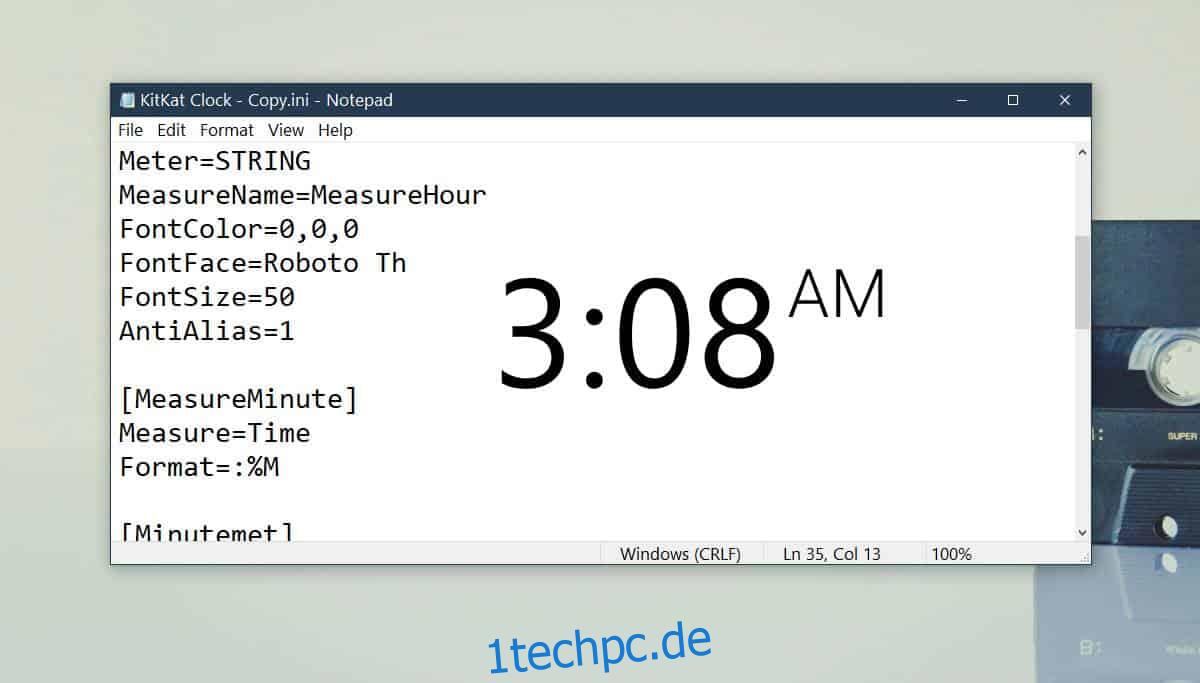Rainmeter-Skins haben normalerweise keine Farbvariationen. In einigen Fällen haben sie möglicherweise helle oder dunkle Themen, aber Benutzer können die Farbe einer Rainmeter-Haut nicht frei ändern. Dies liegt daran, dass ein Skin aus vielen verschiedenen UI-Elementen besteht, aus denen er besteht. Dazu gehören sowohl Bilder als auch Texte. Aus diesem Grund kann es etwas schwierig sein, die Farbe einer Rainmeter-Haut zu ändern. Hier ist, wie Sie es tun können.
Textbasierte Rainmeter-Skin
Für einen rein textbasierten Rainmeter-Skin, zB einen, der eine einfache Digitaluhr anzeigt und keine Bildquellen verwendet, ist es ziemlich einfach, die Farbe zu ändern. Wenn Sie eine solche Skin haben, klicken Sie mit der rechten Maustaste darauf und wählen Sie Skin bearbeiten aus dem Kontextmenü.
Dadurch wird die Konfigurationsdatei des Skins in Notepad geöffnet. In dieser Datei möchten Sie nach „Font Color“ und allen anderen Instanzen von Werten suchen, die Farbe erwähnen. Ersetzen Sie den Wert dafür durch den RGB-Wert der Farbe, in der Sie die Haut anzeigen möchten.
Eine einzelne Skin-Datei kann mehrere Vorkommen von Font Color haben, und Sie müssen den Wert für jeden ändern. Ich ändere die Farbe für diesen Skin von Schwarz auf Grün. Für diese einfache Haut musste die Farbe an drei verschiedenen Stellen geändert werden.
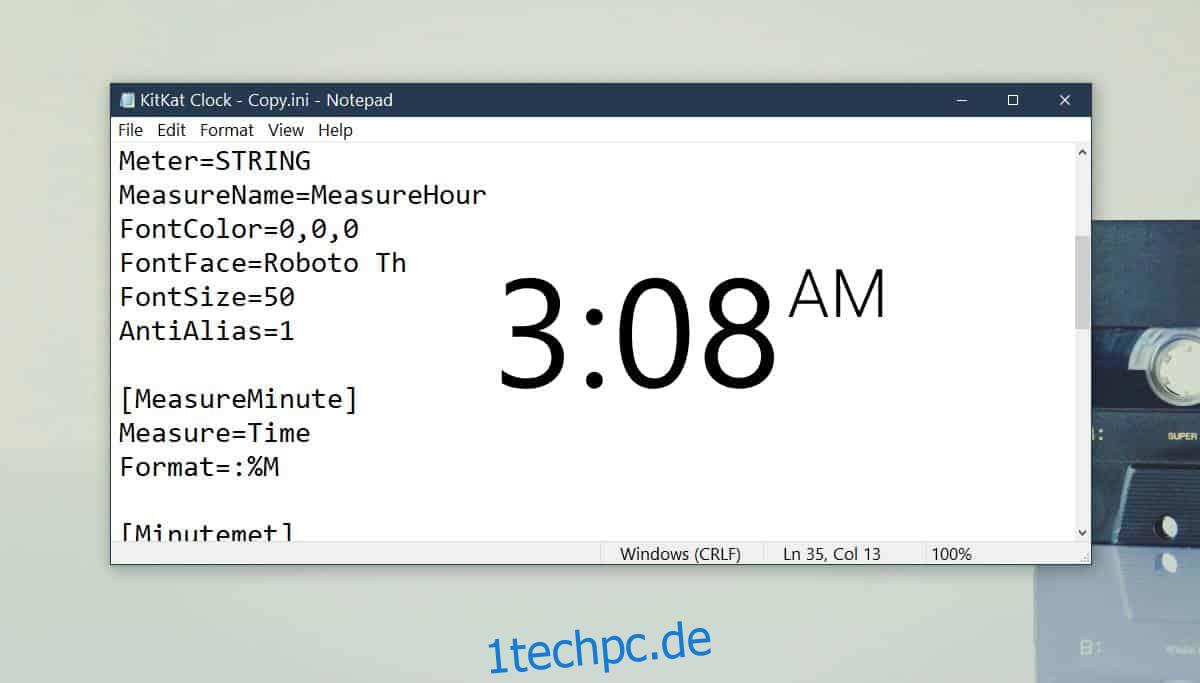
Speichern Sie die Änderung und aktualisieren Sie die Haut.
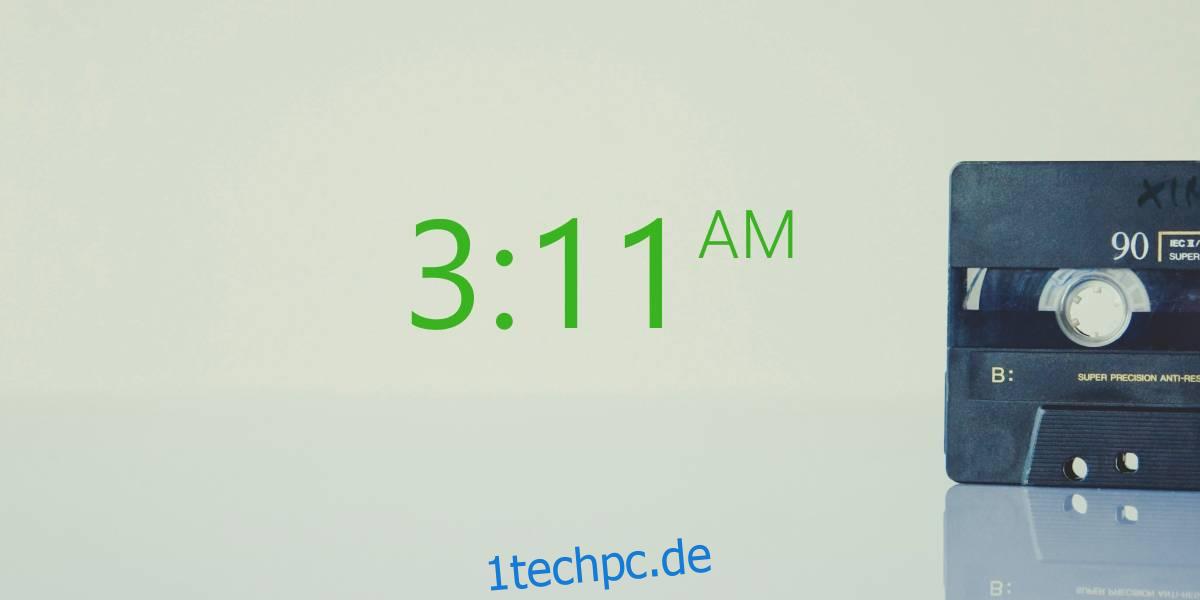
Bild- und textbasierter Rainmeter-Skin
Das wird viel schwieriger. Finden Sie einen Skin, der sowohl Text als auch Bilder verwendet. Sie benötigen einen Bildeditor, um die Farbe des Bildes zu ändern, da Rainmeter das Bild so lädt, wie es in den Skin-Ressourcen bereitgestellt wird. Es kann keine Farbmaske darauf angewendet werden.
Dies ist die ursprüngliche Haut.
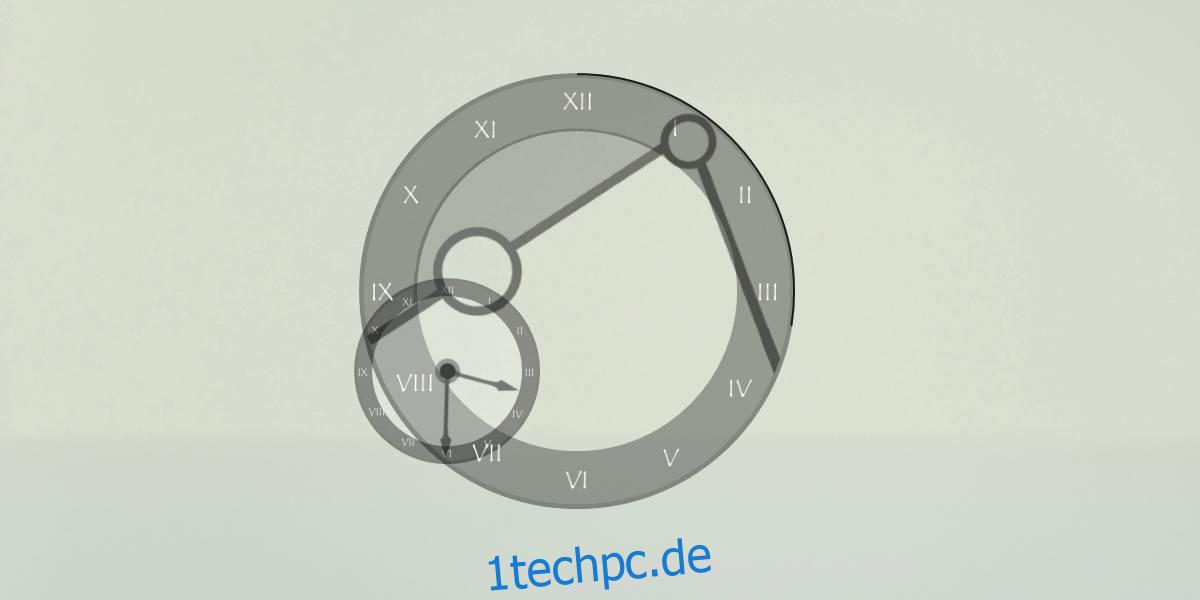
Klicken Sie mit der rechten Maustaste auf die Skin und wählen Sie Skin bearbeiten aus dem Kontextmenü. Gehen Sie die sich öffnende Datei durch und notieren Sie sich alle Vorkommen farbbezogener Werte. Die Skin, die wir bearbeiten, hat beispielsweise eine Skinfarbe, eine Zeitfarbe und eine Linienfarbe. Suchen Sie als Nächstes nach allen verwendeten Bildern.
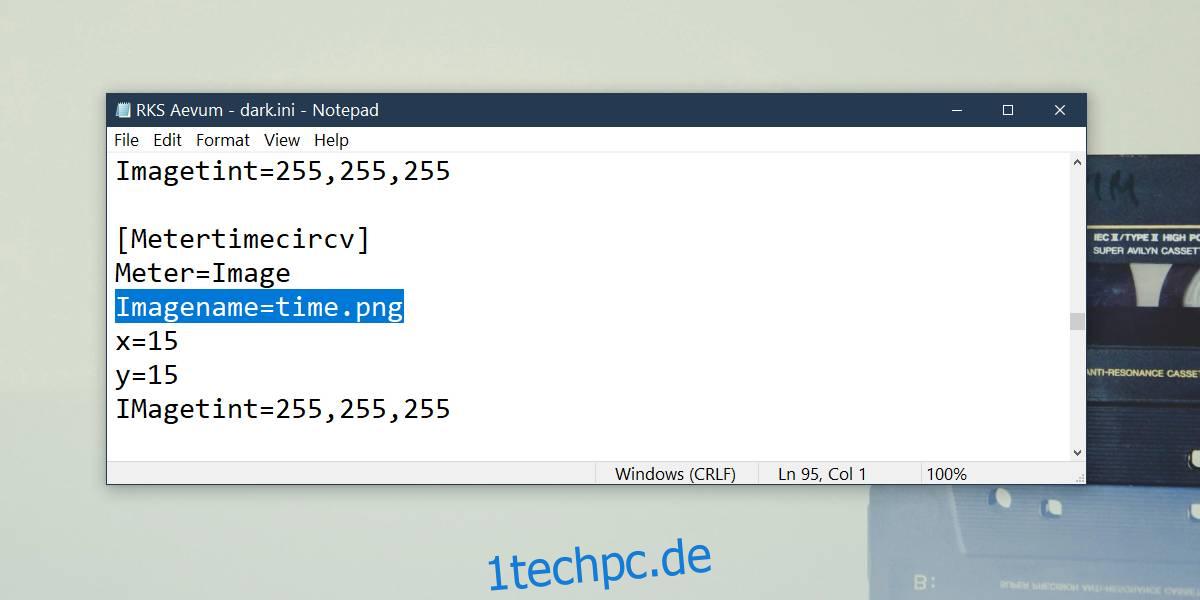
Für den Wert Hautfarbe, Zeitfarbe, Linienfarbe usw. können Sie die Notepad-Datei bearbeiten und die neue Farbe eingeben. Wir gehen wieder mit Grün. Wir machen nicht alles grün, weil es aufgrund des Skin-Designs unmöglich wird, Dinge zu lesen. Wir ändern die Linienfarbe der Haut in Grün und die Farbe des verwendeten Bildes in ein leuchtendes Orange, damit der Unterschied besser zu erkennen ist. In dieser Skin wird kein Text verwendet, daher muss keine Textfarbe geändert werden.
Um die Farbe des von der Skin verwendeten Bildes zu ändern, gehen Sie zu Ihrer Dokumentenbibliothek und öffnen Sie RainmeterSkinsNameOfSkin.
Darin finden Sie einen Ordner namens Resources, der alle vom Skin verwendeten Bilder enthält. In einigen Fällen befinden sich die Bilder möglicherweise nur im Stammverzeichnis des Skin-Ordners. Sie sollten den Namen des Bildes kennen, das Sie aus der Notepad-Datei bearbeiten müssen. Ändern Sie die Farbe mit einem Bildbearbeitungsprogramm (verwenden Sie Paint.net). Ersetzen Sie das Bild im Skin-Ordner durch das von Ihnen bearbeitete. Stellen Sie sicher, dass das neue Bild denselben Namen und dieselbe Erweiterung wie das Originalbild hat.
Erfrischen Sie die Haut.
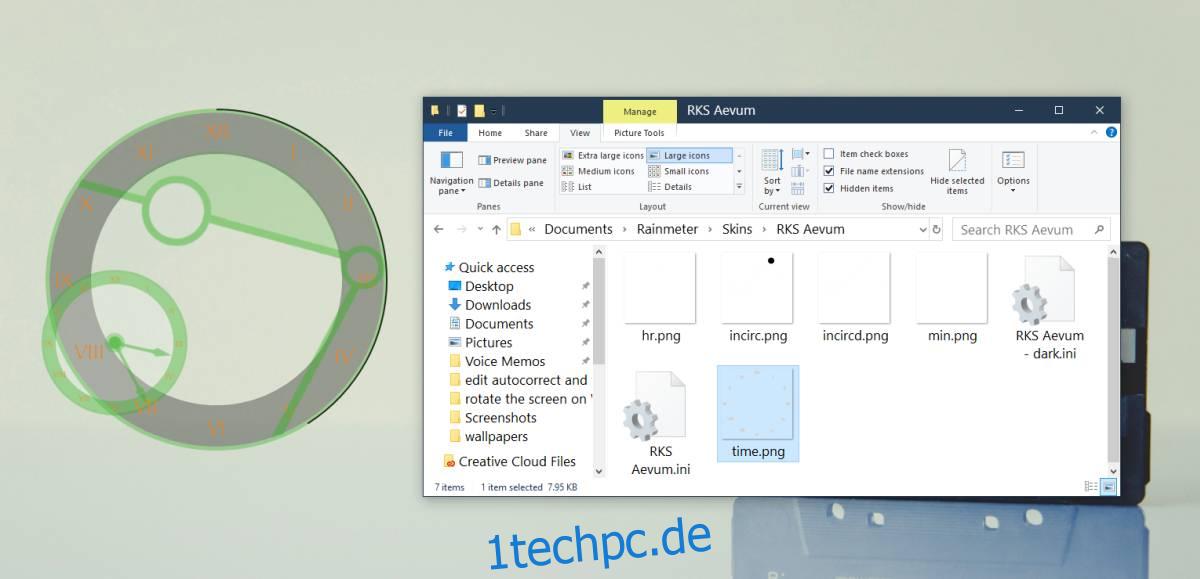
Sie können sehen, dass die Farbe für weitere Bilder geändert werden muss, damit die Haut gut aussieht, aber Grün und Orange haben sich gemäß den Änderungen geändert. Das Bild, dem eine andere Farbe gegeben wurde, heißt time.png und ist eines der Bilder, die der Skin verwendet.
Wenn Sie die Farbe eines Rainmeter-Skins ändern möchten, ist es eine gute Idee, zuerst ein gutes Thema zu finden und sich dann daran zu machen. Dies wird einige Zeit in Anspruch nehmen und vielleicht ein wenig Trial-and-Error.