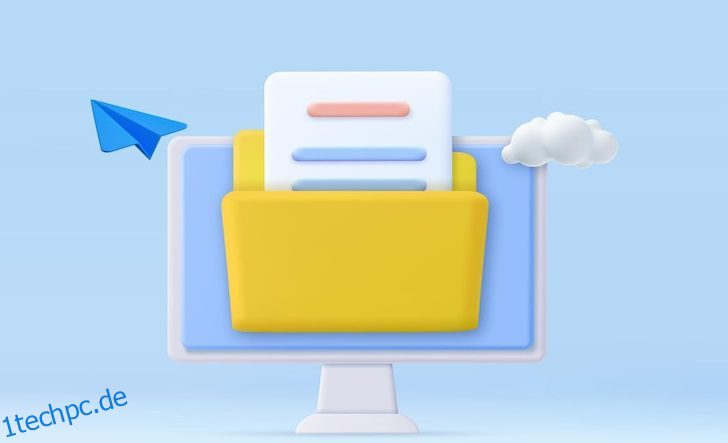Was ist der beste Weg, um Ihre WordPress-Datenbank ohne Programmiererfahrung zu migrieren?
Nun, es ist eine schwierige Frage, weil die Antwort in verschiedenen Situationen unterschiedlich sein kann. Sicherlich ist es nicht der nicht-technische Weg, Dateien selbst von einem Host auf einen anderen zu kopieren und einzufügen.
Mit den Migrationsfunktionen von BackupBuddy können Sie den WordPress-Inhalt, Ihre Dateien und Ihre Datenbank auf einmal auf einen neuen Host verschieben.
Wenn Sie mehr über BackupBuddy für Datenbankmigrationsanforderungen erfahren möchten, lesen Sie unbedingt den vollständigen Artikel.
Inhaltsverzeichnis
Die Notwendigkeit von Website-Migrationen verstehen
Fortschritte in der Technologie erfordern ein Website-Upgrade.
Es ist immer eine gute Idee, neue Trends zu übernehmen, anstatt an alten Funktionen und Plattformen festzuhalten. Außerdem funktioniert die Umstrukturierung von Bits und Teilen Ihrer alten Website nicht immer.
Einer der Gründe, warum Geschäftsinhaber Website-Migrationen vermeiden, ist, dass der Prozess kostspielig und zeitaufwändig sein kann. Und es ist wahr, weil es nicht auf die leichte Schulter genommen werden sollte.
Es ist beängstigend, wenn Sie das richtige Verfahren nicht kennen. Es kann Ihr Geschäft ablehnen, Einnahmen verlieren und Ihre Kunden verärgern.
Die Risiken sind zwar vorhanden, aber es erweist sich langfristig auch als positiv, wenn Sie es richtig machen. Besser, Sie stellen sicher, dass Sie den bestmöglichen Weg wählen, um Ihre Website auf eine neue Domain oder einen neuen Host zu migrieren, anstatt über die Ergebnisse in Panik zu geraten.
Herausforderungen bei der manuellen Migration der WordPress-Datenbank
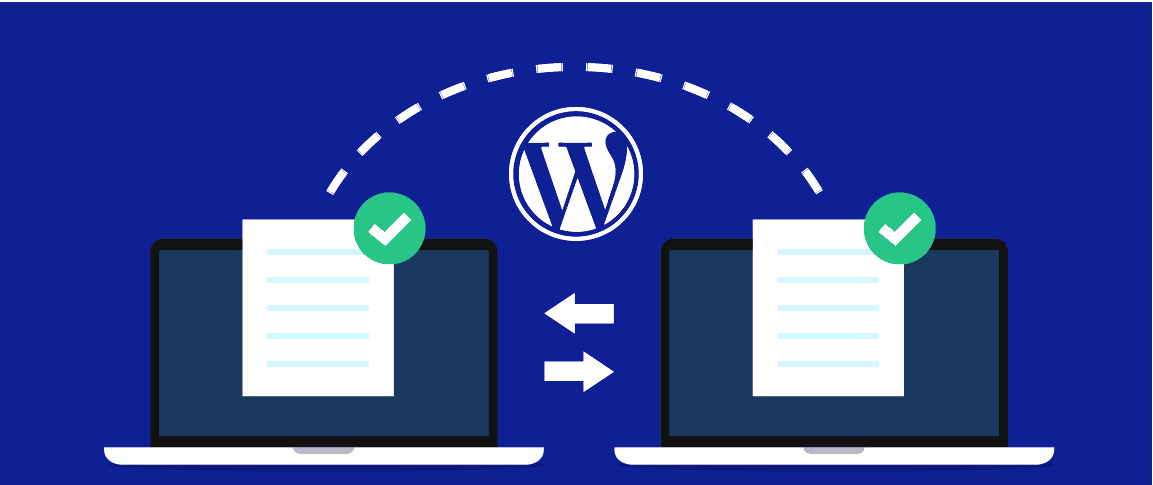
Das Migrieren von WordPress-Datenbanken von einem Host zu einem anderen ist einfach, aber es kann schief gehen, wenn Sie es manuell tun.
Im Folgenden sind einige der häufigsten Probleme aufgeführt, die bei der manuellen Migration von WordPress-Datenbanken auftreten können.
Verlust von Dateien
Wenn Sie eine Site manuell migrieren, ist es sehr wahrscheinlich, dass Sie das Kopieren und Einfügen einer Datei auf Ihrem neuen Host verpassen. Um dieses Problem zu vermeiden, ist es besser, eine Sicherungskopie Ihrer vorhandenen Datenbank zu erstellen und an einem sicheren Ort aufzubewahren.
Website-Ausfallzeit
Es ist üblich, dass es beim Migrieren einer Website auf einen neuen Server zu Ausfallzeiten kommt. Besucher verwenden jedoch die vorhandenen Links, um zu Ihrer alten Website zu gelangen, und sehen sich einem 404-Fehler gegenüber.
SSL-Probleme
SSL gewährleistet eine sichere Verbindung, und jede Domain erhält ein eindeutiges SSL-Zertifikat. Wenn Sie jede Datei auf die neue Domain übertragen, besteht die Möglichkeit, dass Sie auf Mixed-Content-Fehler stoßen. Um dieses Problem zu lösen, müssen Sie das SSL-Zertifikat manuell neu installieren und sicherstellen, dass alle Links auf die HTTPS-Version Ihrer Website verweisen.
Datenbankverbindung fehlgeschlagen
Dies ist eines der häufigsten Probleme bei der manuellen Migration einer Sicherungsdatei. Benutzer machen häufig Tippfehler in der Datei wp-config.php, wenn sie den Datenbanknamen und den Benutzernamen auf der neuen Website eingeben.
500 Serverfehler
Dieses Problem ärgert alle, da es in der Regel nichts über die zugrunde liegende Fehlerursache aussagt. Dies kann an einem Fehler in der Dateiprogrammierung liegen oder der neue Host greift nicht auf Ihre Datenbankdateien zu. Sie müssen überprüfen, ob die Ordner korrekt sind und ob alle erforderlichen Zugriffsberechtigungen erteilt wurden.
Schauen wir uns ein WordPress-Plugin an, das Ihnen hilft, alle Hürden zu überwinden, denen Sie bei der manuellen Migration von Websites begegnen könnten.
Was ist BackupBuddy?
BackupBuddy ist ein leistungsstarkes WordPress-Backup-Plugin, das auch WordPress-Migrationsfunktionen bietet. Das Plugin macht es einfach, Ihre WordPress-Site von einem Host auf einen anderen oder eine neue URL oder Domain zu migrieren.
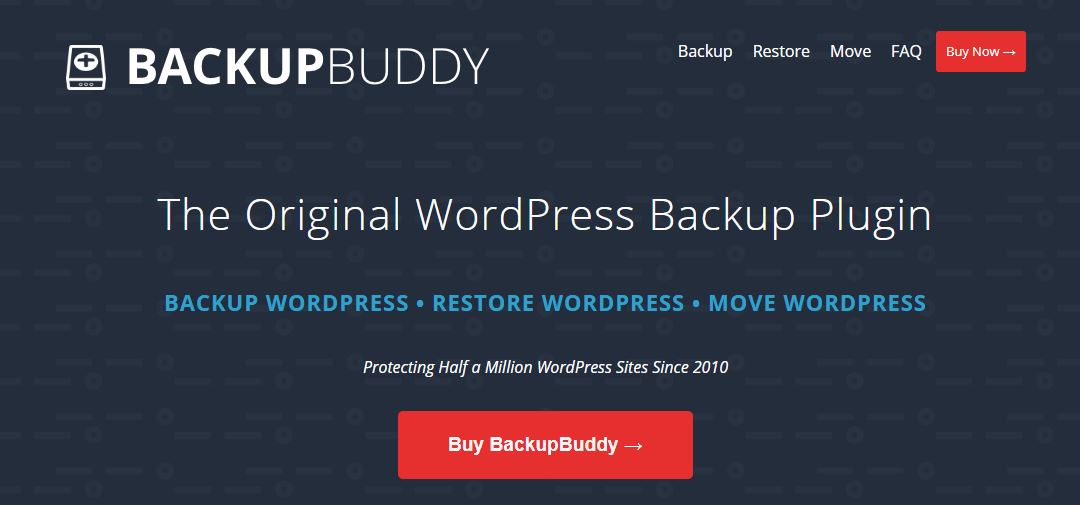
Der Prozess ist recht einfach und umfasst nur ein paar Schritte.
Zuerst müssen Sie ein vollständiges Backup Ihrer WordPress-Website erstellen und es im Zip-Format herunterladen. Verschieben Sie zweitens Ihre Website mithilfe des ImportBuddy-Skripts auf einen anderen Host.
Wenn Sie erfahren möchten, wie Sie eine vorhandene Website mit dem BackupBuddy-Plugin auf eine neue Domain oder einen neuen Host migrieren, lesen Sie diesen Artikel weiter.
Bevor wir uns mit den Migrationsschritten befassen, wollen wir uns mit den verschiedenen Funktionen von BackupBuddy vertraut machen.
Funktionen des BackBuddy-Plugins
Es ist an der Zeit, einige beliebte BackupBuddy-Funktionen für eine bessere Datenbankverwaltung und -migration zu erkunden.
Automatische Website-Backups
Standardmäßig bietet WordPress keine integrierten Einstellungen zum Erstellen geplanter Sicherungen. Mit dem BackupBuddy-Plugin können Sie ganze Website-Backups erstellen und von Zeit zu Zeit sogar automatische Backups für Ihre Dateien planen.
Hier sind einige der Häufigkeiten, die Sie für die Planung von Sicherungen auswählen können:
- Täglich
- Abwechselnde Tage
- Wöchentlich
- Zweimal wöchentlich
- Monatlich
- Jedes Viertel
- Zweimal im Jahr
- Jährlich
Diese neu erstellten Backups werden automatisch auf Ihrem Laufwerk, Ihrer Dropbox, Ihrem BackupBuddy Stash oder Ihrem ausgewählten sicheren Ort gespeichert.
Informationen zum WordPress-Server
BackupBuddy bietet Ihnen alle Informationen über Ihre Serverkonfiguration im Server-Tab-Menü. Das bedeutet, dass Sie sich nicht bei Ihrem Hosting-Konto anmelden müssen, um Serverdetails wie PHP-Version, Speicherlimit, PHP-Ausführungszeit und datenbankbezogene Informationen zu überprüfen.
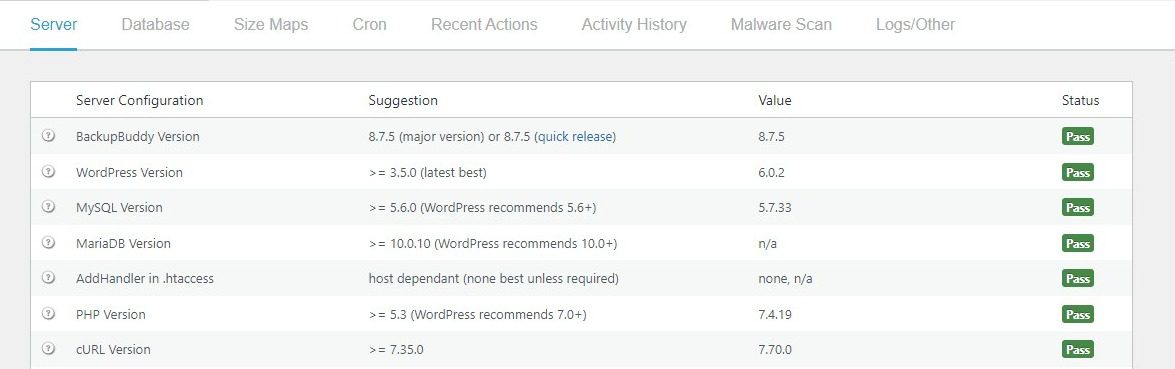
Wenn Sie sich die Statistiken auf der Registerkarte Servermenü ansehen, können Sie auch einen Einblick in die Art der Themen und Plugins erhalten, die auf Ihrer Website ausgeführt werden.
Malware-Scannen
Malware ist eine Bedrohung für Ihre Online-Business-Website, die ohne Ihr Wissen injiziert wird. Glücklicherweise bietet BackupBuddy einen integrierten Malware-Scanner, der Sie vor Website-Malware-Angriffen schützt und saubere Backups wiederherstellt, sodass Ihre Website immer verfügbar ist und weiterläuft.
Staging-Site
Die Bereitstellungsfunktion von BackupBuddy hilft Ihnen beim Erstellen einer WordPress-Staging-Site, die Sie zum Testen von Änderungen verwenden können. Es ist eine gängige Methode von Designern, ihren Kunden die Änderungen zu zeigen, bevor sie Änderungen auf einer Live-Website implementieren.
Mit BackupBuddy können Sie Ihre bestehende Live-Website mit der Staging-Website verbinden. Auf diese Weise können Sie alle Änderungen mit nur wenigen Klicks auf die Live-Website übertragen.
Ausgewähltes Datenbank-Rollback
Beim Erstellen von Backups können Sie mit BackupBuddy auswählen, welche Dateien eingeschlossen oder ausgeschlossen werden sollen. Dies ist besonders hilfreich, wenn Ihre Website viele Bilder enthält und Sie die Bilder nicht wiederholt sichern möchten.
Speicherziele
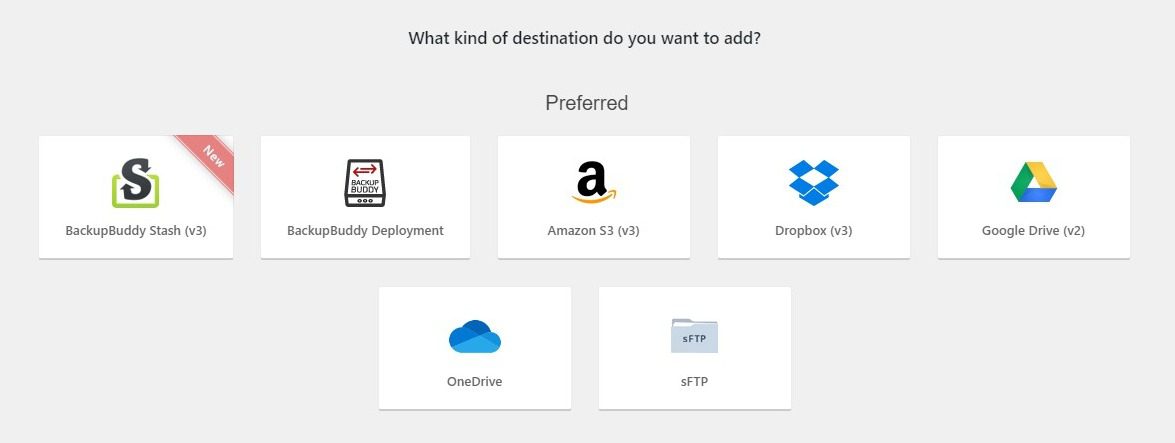
BackupBuddy bietet Ihnen mehrere Speichermöglichkeiten zum Speichern Ihrer Backups. Beispielsweise können Sie Ihre Sicherungsdateien in Ihrem Google Drive-, Dropbox-, SFTP- oder Amazon S3-Speichermodul und sogar im Speicher Ihres lokalen Computers speichern.
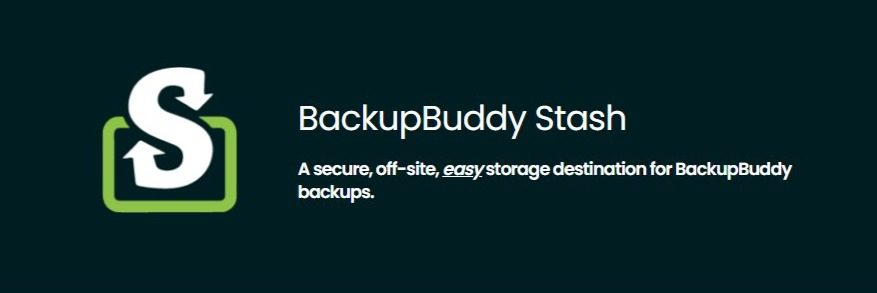
BackupBuddy bietet auch einen eigenen Speicherplatz namens BackupBuddy Stash an. Alle BackupBuddy-Kunden erhalten 1 GB kostenlosen Stash-Speicherplatz, wodurch das Speichern von Backups viel einfacher und problemloser wird.
Alle Ihre Backups auf Stash sind sicher und verwenden eine hochgradige Sicherheitsverschlüsselung, genau wie andere Speicheranbieter wie Google oder Amazon. Sie können Ihre Backups jederzeit anzeigen und herunterladen, indem Sie sich bei Ihrem iThemes-Dashboard anmelden.
Sie können Backups von Stash mit Hilfe der Wiederherstellungsoption im BackupBuddy-Einstellungs-Dashboard ganz einfach wiederherstellen.
Einrichten des BackupBuddy-Plugins für die Website-Migration
Die manuelle Migration einer WordPress-Website ist zeitaufwändig und knifflig. Dank des BackupBuddy-Plug-ins können Sie den Prozess der Migration der Website auf eine neue Domain, ein neues Hosting oder das Verschieben einer Staging-WordPress-Website in eine Live-Umgebung beschleunigen.
Es ist an der Zeit, die tatsächlichen Schritte für die Migration einer WordPress-Website von Anfang bis Ende mit dem BackupBuddy-Plugin zu überprüfen.
Schritt 1: Installation des BackupBuddy-Plugins.
Da BackupBuddy ein Premium-Plugin ist, müssen Sie das Plugin von ihrer Website kaufen.
Sobald Sie sich für das Plugin angemeldet haben, melden Sie sich bei Ihrem iThemes-Konto an und besuchen Sie die Download-Seite. Klicken Sie auf die Registerkarte BackupBuddy und laden Sie die Plugin-Zip-Datei herunter.
Melden Sie sich als Nächstes bei Ihrer WordPress-Website an und navigieren Sie zu Plugins > Neu hinzufügen > Hochladen. Klicken Sie auf die Schaltfläche Hochladen und wählen Sie die heruntergeladene BackupBuddy-Datei von Ihrem Computer aus.
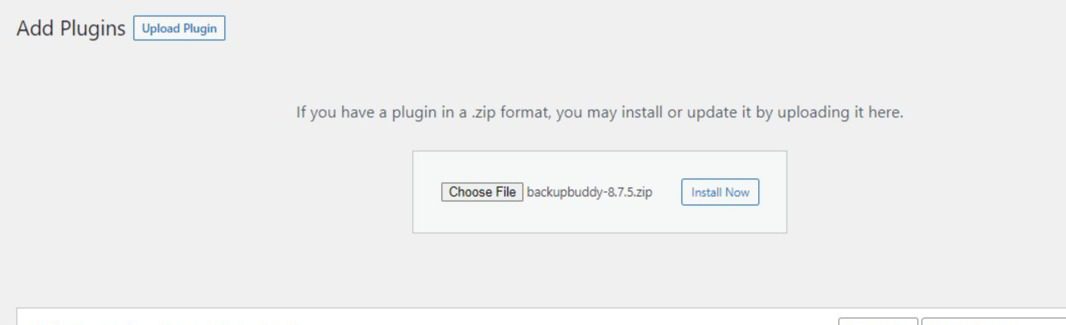
Nachdem Sie das Plugin hochgeladen haben, klicken Sie auf die Schaltfläche Aktivieren, um das Plugin auf Ihrer Website zu installieren und zu aktivieren.
Schritt 2: Erstellen eines Website-Backups
BackupBuddy bietet verschiedene Arten von Backups an. Sie können beispielsweise vollständige Sicherungen erstellen und Einschluss-/Ausschlussregeln für die Sicherung ausgewählter Dateien festlegen.
Für dieses Tutorial wählen wir die Option Complete Backup. Dadurch werden automatisch alle Dateien und Ordner in der Sicherungsdatenbank eingeschlossen.
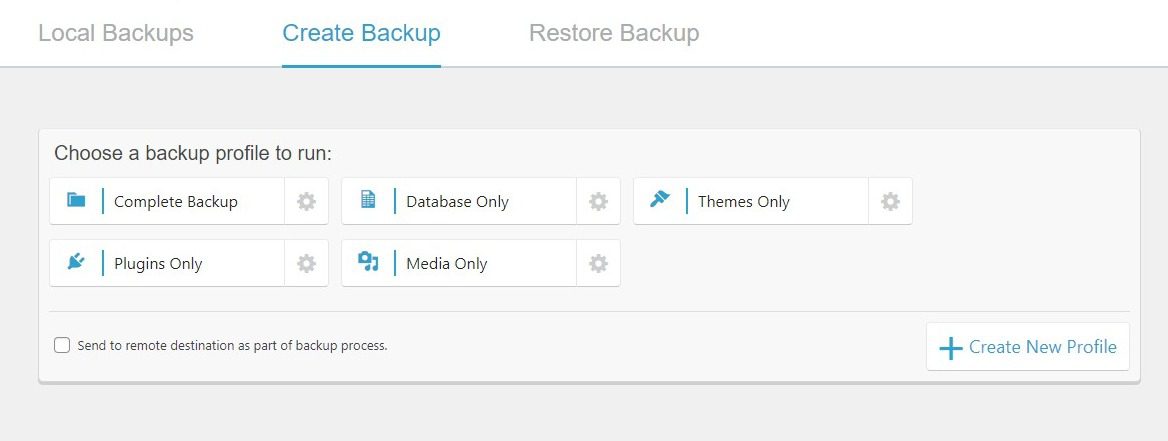
Um den Sicherungsvorgang zu starten, navigieren Sie zu Sicherung und klicken Sie auf die Schaltfläche Vollständige Sicherung. Der Vorgang dauert einige Zeit, und wenn er aus irgendeinem Grund hängen bleibt, können Sie zur Registerkarte Statusprotokoll gehen, um die Fehler anzuzeigen.
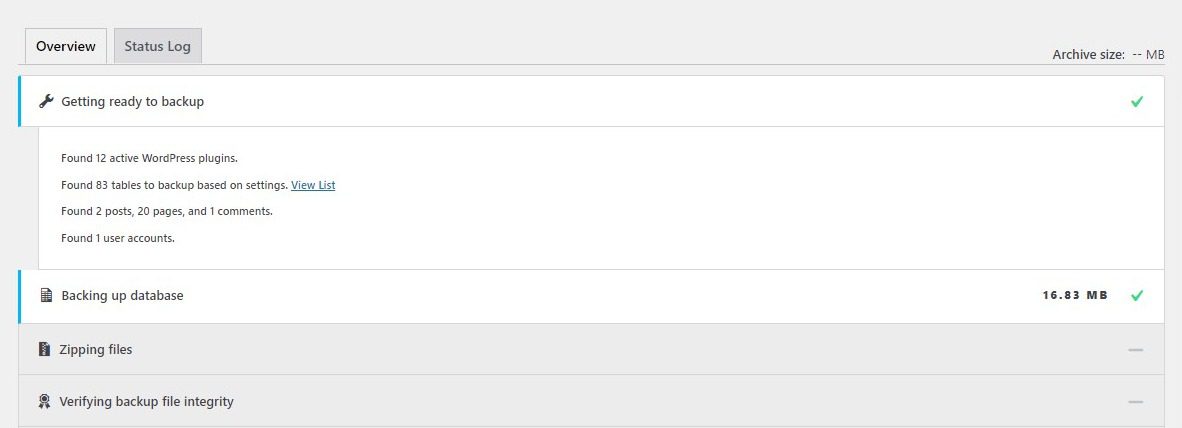
Sobald die Sicherung abgeschlossen ist, laden Sie die Sicherungsdatei herunter, indem Sie auf die Schaltfläche Sicherungsdatei herunterladen klicken. Die ZIP-Datei enthält alle Dateien aus Ihrer Datenbank, und Sie können davon ausgehen, dass sie sehr groß ist.
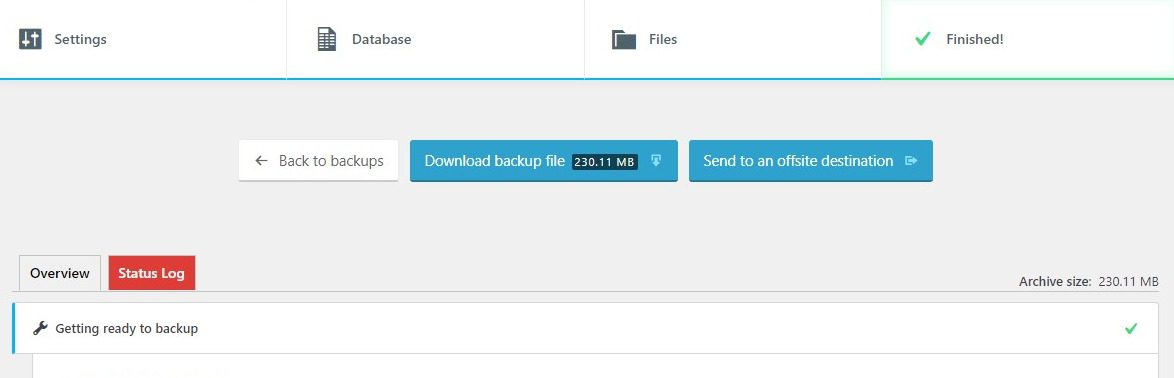
Speichern Sie die heruntergeladene ZIP-Datei auf Ihrem Computer, bevor wir mit unserem nächsten Schritt fortfahren.
Schritt 3: Laden Sie das ImportBuddy-Skript herunter
Um das ImportBuddy-Skript herunterzuladen, klicken Sie auf den Link Download Importbuddy.php.
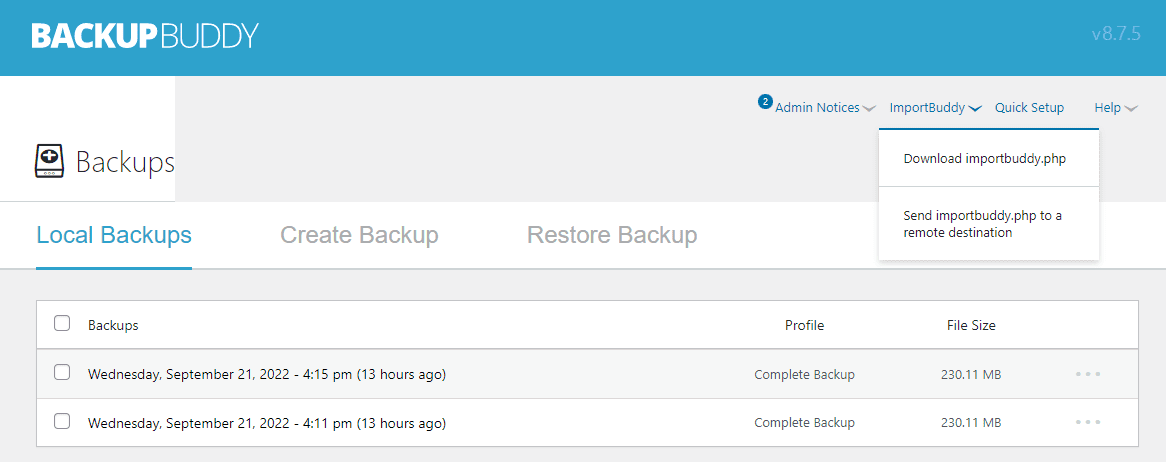
Sie werden aufgefordert, ein Passwort festzulegen. Stellen Sie sicher, dass Sie ein sicheres Passwort für dieses Skript festlegen. Wenn Sie den Vorgang beschleunigen möchten, können Sie in den Einstellungen ein Passwort festlegen und dieses Feld leer lassen.
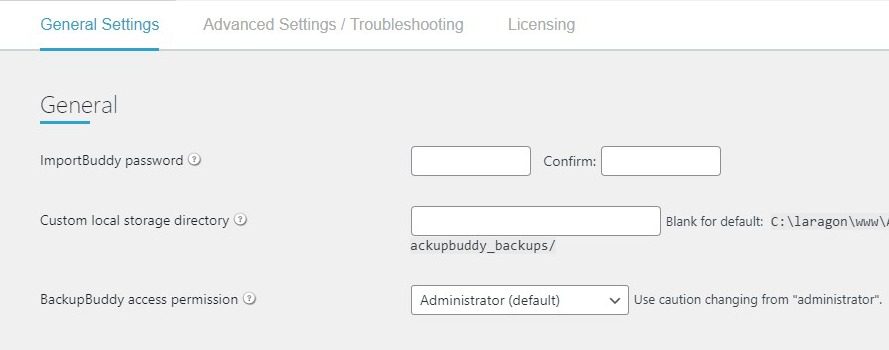
Speichern Sie das Skript importbuddy.php in demselben Ordner, in dem Sie den Sicherungsordner gespeichert haben.
Schritt 4: Dateien auf neuen Server hochladen
Nachdem Sie nun die BackupBuddy-Datei und das Importbuddy.php-Skript haben, ist es an der Zeit, die Dateien auf Ihren neuen Server hochzuladen.
Gehen Sie zum Dashboard Ihres Hosting-Providers und navigieren Sie zum Datei-Manager.
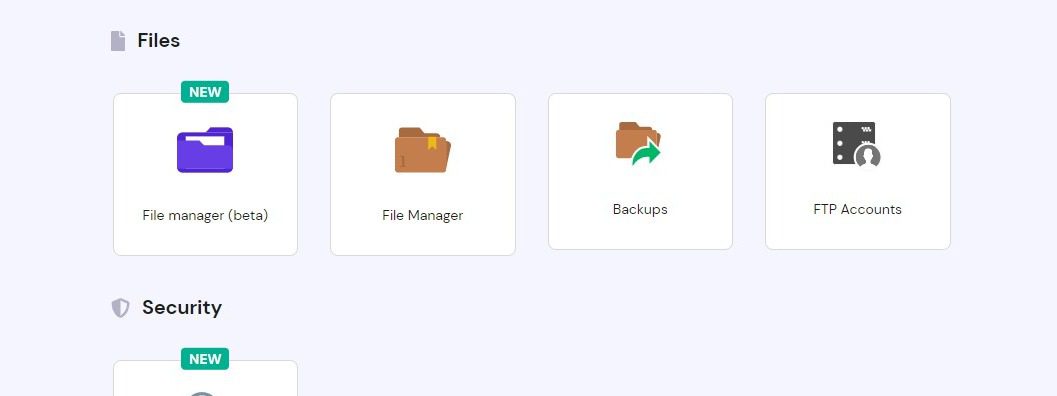
Im Allgemeinen finden Sie den Ordner public_html in jedem Hosting-Panel und dort müssen Sie die heruntergeladenen Dateien hochladen.
Klicken Sie auf die Schaltfläche Hochladen und wählen Sie die Dateien aus, um den Vorgang zu starten. Normalerweise dauert es ein paar Minuten, bis der Upload-Vorgang abgeschlossen ist, aber es hängt von Ihrer Dateigröße ab.
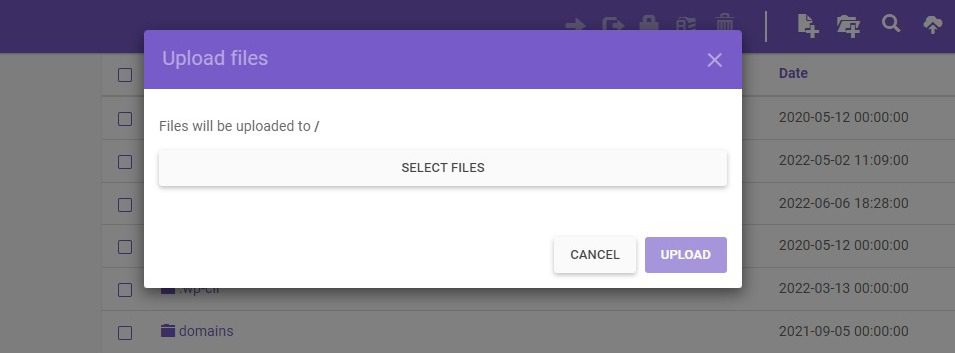
Bitte stellen Sie sicher, dass Sie alle unnötigen Dateien löschen, um Migrationsprobleme zu vermeiden.
Jetzt ist es an der Zeit, eine Datenbank zu erstellen, um auf alle dynamischen Inhalte Ihrer alten Website zuzugreifen. Sie können jetzt Ihren Datenbanknamen, Benutzernamen und Ihr Passwort für Ihre Datenbank festlegen und dem Administrator Zugriffsrechte gewähren.
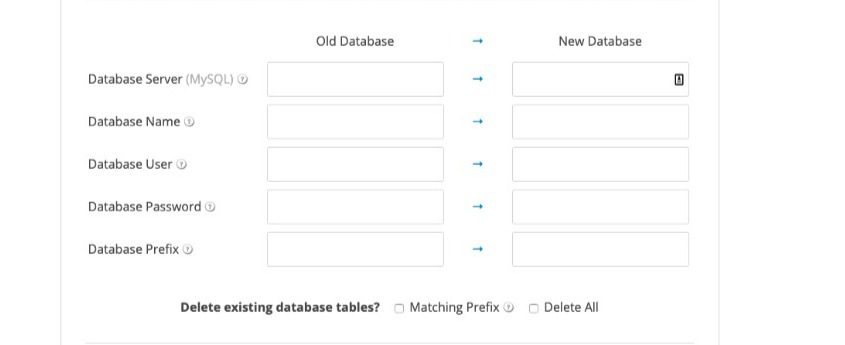
Sobald Sie die Einrichtung der Datenbank abgeschlossen haben, gehen Sie zu yourdomain.com/importbuddy.php. Geben Sie das Passwort ein und klicken Sie auf Authentifizieren.
Klicken Sie auf Backup wiederherstellen, und im nächsten Schritt müssen Sie die Datenbankanmeldeinformationen eingeben. Sobald Sie die Details eingegeben haben, erstellt BackupBuddy die Datenbank an Ihrem neuen Zielort.
Überprüfen Sie zuletzt, ob die neue URL korrekt ist. Standardmäßig kümmert sich BackupBuddy um die Migration aller URLs auf Ihre neue Website.
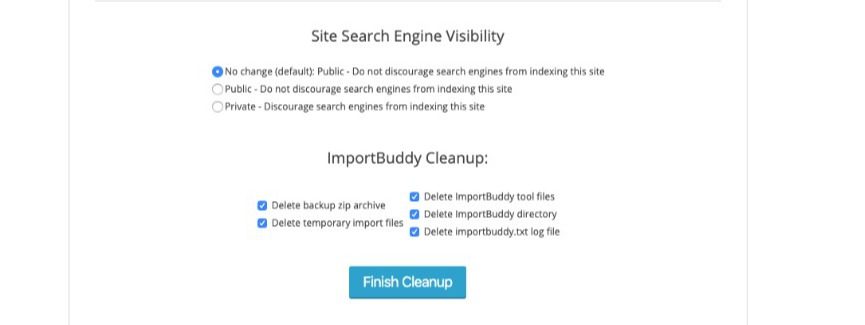
Dies bringt uns zum letzten Schritt zum Abschluss des Migrationsprozesses. Stellen Sie sicher, dass Sie Ihre neu migrierte Website überprüfen, bevor Sie auf die Schaltfläche „Bereinigung abschließen“ klicken.
Bevor Sie neue Änderungen wie das Hinzufügen oder Bearbeiten von Links vornehmen, gehen Sie in den Einstellungen zu Permalinks und stellen Sie sicher, dass Ihre Permalink-Struktur die gleiche ist, die Sie wollten.
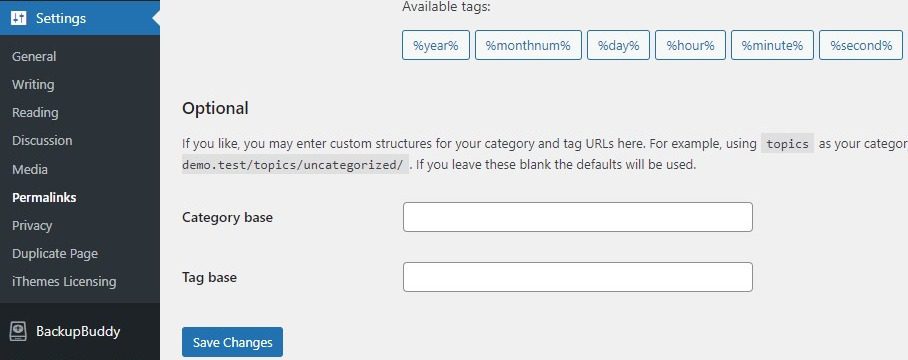
Wenn ja, klicken Sie auf „Änderungen speichern“.
Das ist es!
Sie haben die Migration Ihrer WordPress-Site zu einem neuen Ziel erfolgreich abgeschlossen.
BackupBuddy-Preise
Das BackupBuddy-Plugin ist in vier verschiedenen Preisplänen erhältlich.
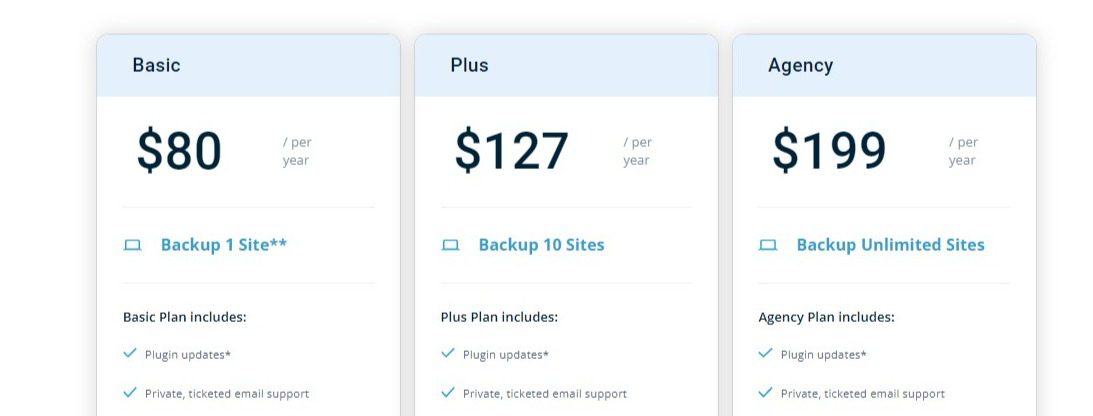
#1. Basic
Der Basisplan ist der niedrigste Preisplan, der Sie nur 80 US-Dollar für eine einjährige Lizenz kostet. Innerhalb des Basisplans haben Sie Anspruch auf regelmäßige Plugin-Updates, dedizierten E-Mail-Support, 1 GB BackupBuddy-Speicherplatz und Backup für eine Site.
#2. Plus
Der BackupBuddy Plus-Plan kostet 127 US-Dollar für eine einjährige Lizenz. Ähnlich wie beim Basic-Preisplan erhalten Sie regelmäßige Plugin-Updates, E-Mail-Ticket-Support und 1 GB BackupBuddy Stash-Speicherplatz. Mit dem Plus-Plan können Sie jedoch 10 Websites sichern.
#3. Agentur
Für Agenturen, die mit vielen WordPress-Kunden arbeiten, ist es ratsam, sich für den Agentur-Preisplan zu entscheiden, da es kein Website-Limit gibt. Sie können eine unbegrenzte Anzahl von Websites sichern, indem Sie nur 199 US-Dollar für eine einjährige Lizenz bezahlen.
Mit diesem Plan erhalten Sie 5 GB BackupBuddy-Stash-Speicherplatz neben den regelmäßigen Plugin-Updates und engagiertem Kundensupport.
#4. Plugin-Suite
Die Plugin-Suite ist ein Paket, das Themen-Plugins wie Restrict Content Pro Professional mit 34 Pro-Add-Ons, iThemes Security Pro, BackupBuddy Agency-Plan und regelmäßige Updates sowie Premium-Support für alle Plugins enthält.
BackupBuddy-Alternativen
Obwohl BackupBuddy eines der besten WordPress-Datenbankmigrations-Plugins ist, können Sie sich andere beliebte verfügbare Migrations-Plugins ansehen.
Hier sind einige BackupBuddy-Alternativen, die Sie ausprobieren können.
UpdraftPlus-Migrator
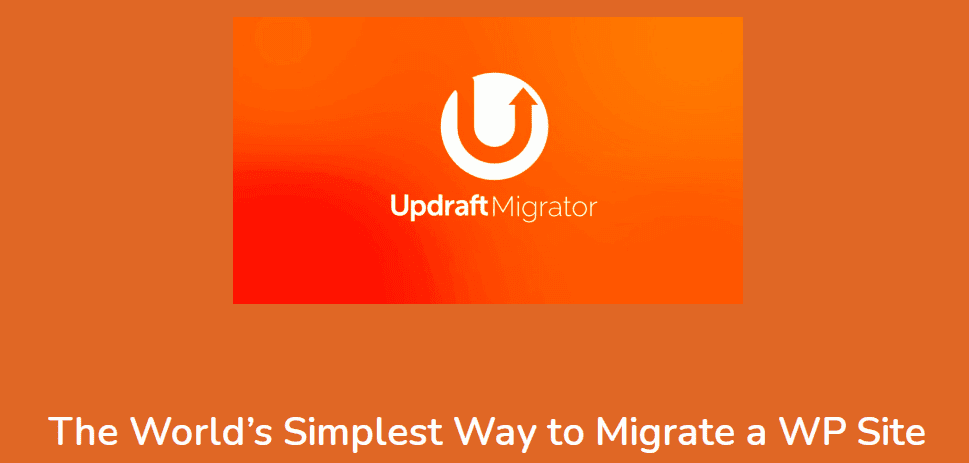
UpdraftPlus ist ein beliebtes WordPress-Backup-Plugin, das über eine Million Mal aktiv aus dem WordPress-Plugin-Repository installiert wird. Nach dem Erstellen von Backups ermöglicht UpdraftPlus Benutzern, diese auf Google Drive, Dropbox, FTP und Amazon S3 zu speichern.
Das Plugin bietet ein Premium-Feature Updraftplus Migrator als Addon in allen UpdraftPlus Premium-Paketen. Mit dem Premium-Plug-in-Dashboard von UpdraftPlus können Sie Ihre Website schnell klonen oder sie innerhalb von Minuten auf eine neue URL migrieren.
SnapCreek
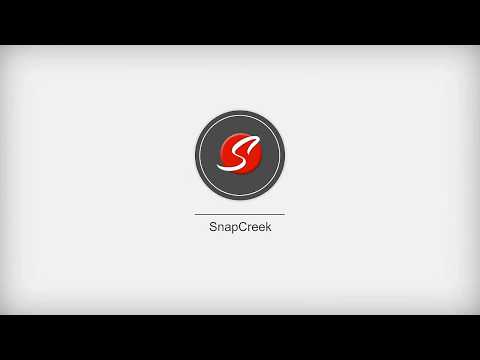
Snapcreek, im Volksmund als Duplicator-Plugin bekannt, ist ein leistungsstarkes WordPress-Website-Migrator-Plugin, das über eine Million Mal aktiv installiert wurde. Mit dem Plugin können Benutzer Websites migrieren oder klonen, ohne dass Programmierkenntnisse erforderlich sind.
Mit Duplicator können Sie Website-Backups automatisch planen und zur sicheren Aufbewahrung auf Dropbox, FTP, Google Drive oder Amazon S3 speichern. Duplicator sendet Ihnen eine E-Mail, wenn es ein Backup erstellt oder während des Backup-Prozesses Probleme findet.
Zusammenfassung
Das BackupBuddy-Plugin ist ein leistungsstarkes Tool, das die WordPress-Migration einfach und viel schneller macht. Wenn Sie nach einer problemlosen Möglichkeit suchen, eine WordPress-Site zu migrieren, empfehlen wir Ihnen, sich die Migrationsfunktionen von BackupBuddy anzusehen, um den Vorgang zu vereinfachen.
Wir hoffen, Ihnen hat unser Beitrag über die Migration Ihrer Datenbank mit dem BackupBuddy-Plug-in gefallen und verhindert, dass Sie in einem manuellen Prozess stecken bleiben.
Wenn Sie daran interessiert sind, mehr über die WordPress-Datenbankverwaltung zu erfahren, vergessen Sie nicht, unsere Liste der WordPress-Backup- und -Migrations-Plugins zu überprüfen.